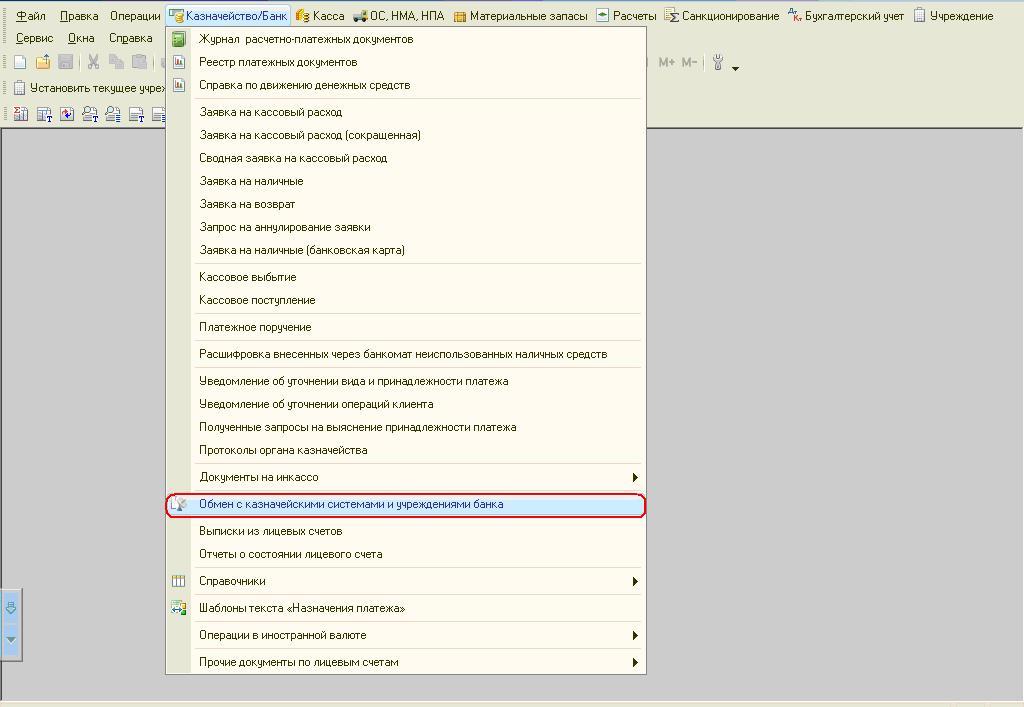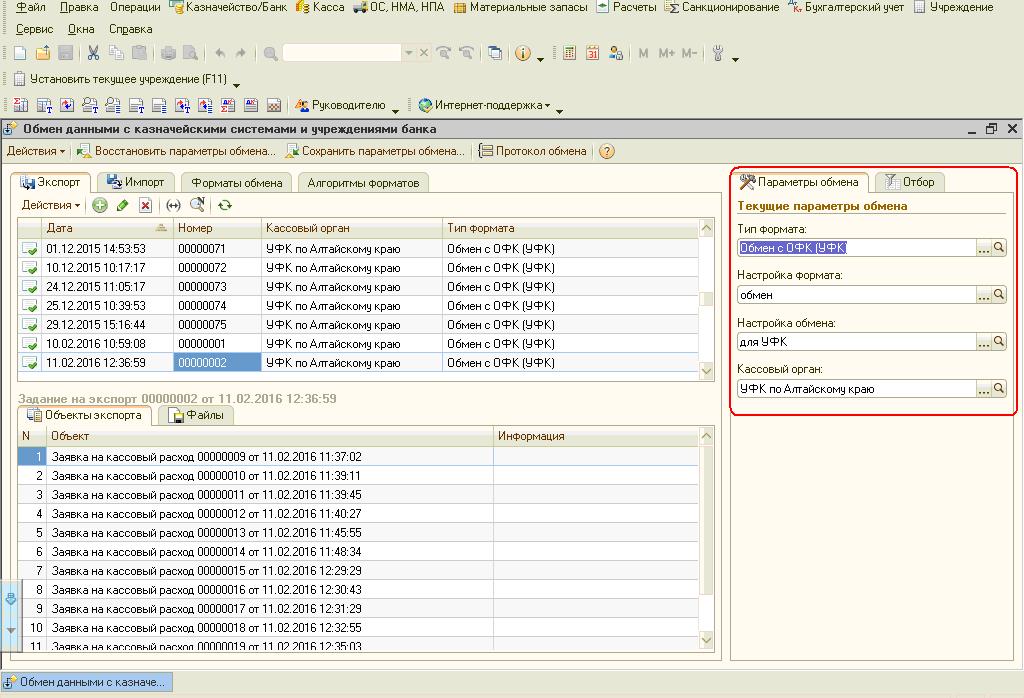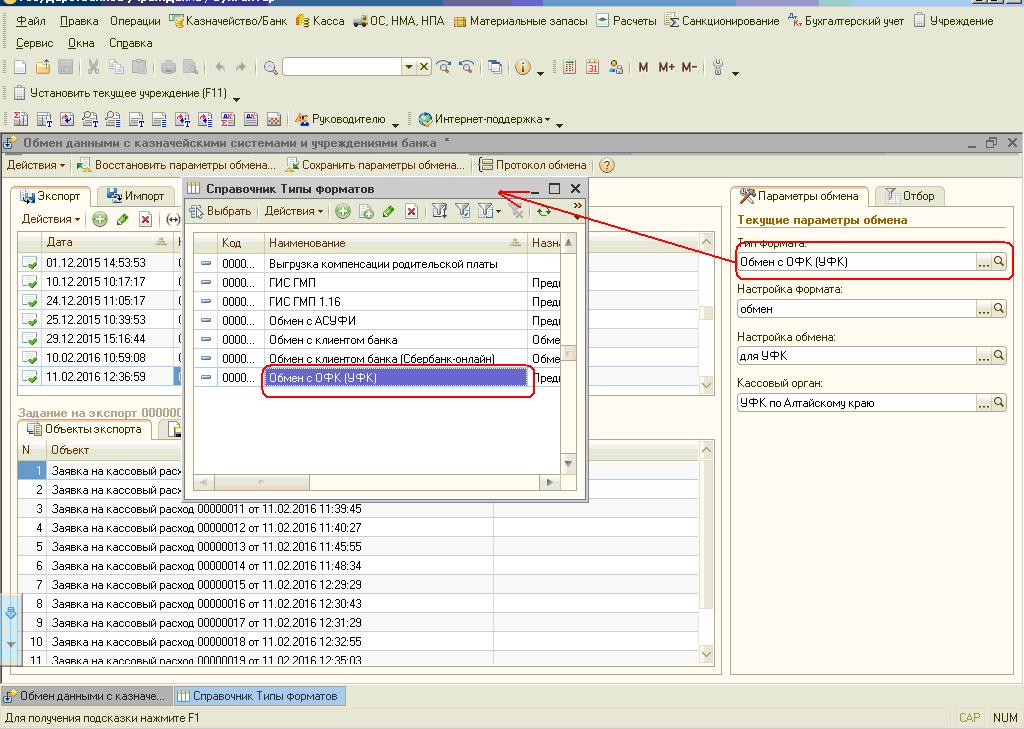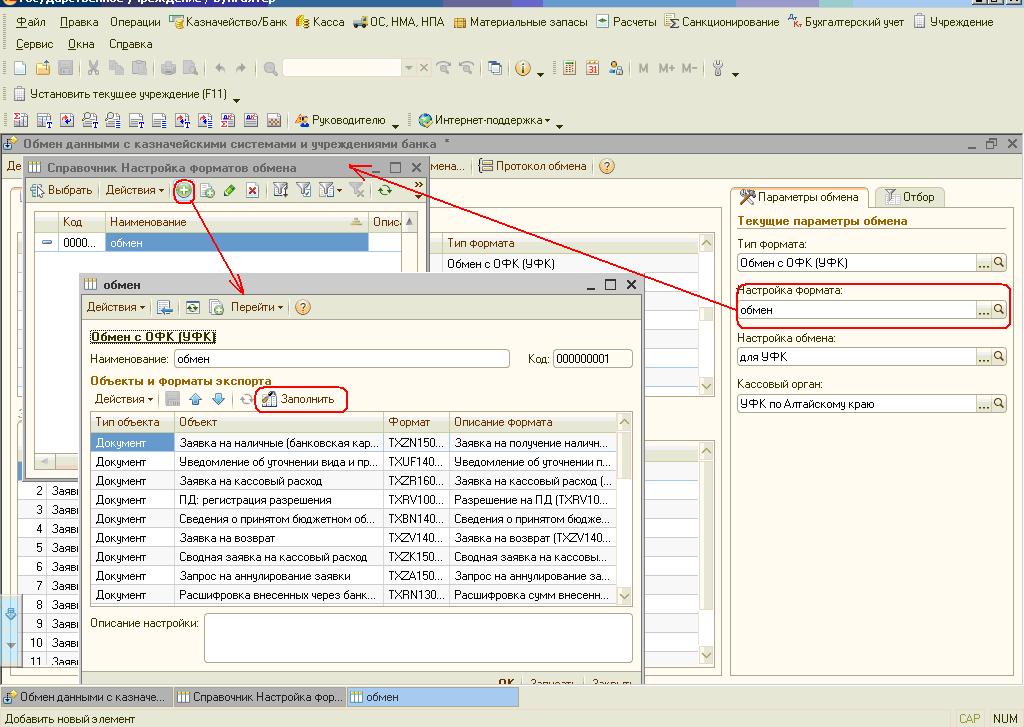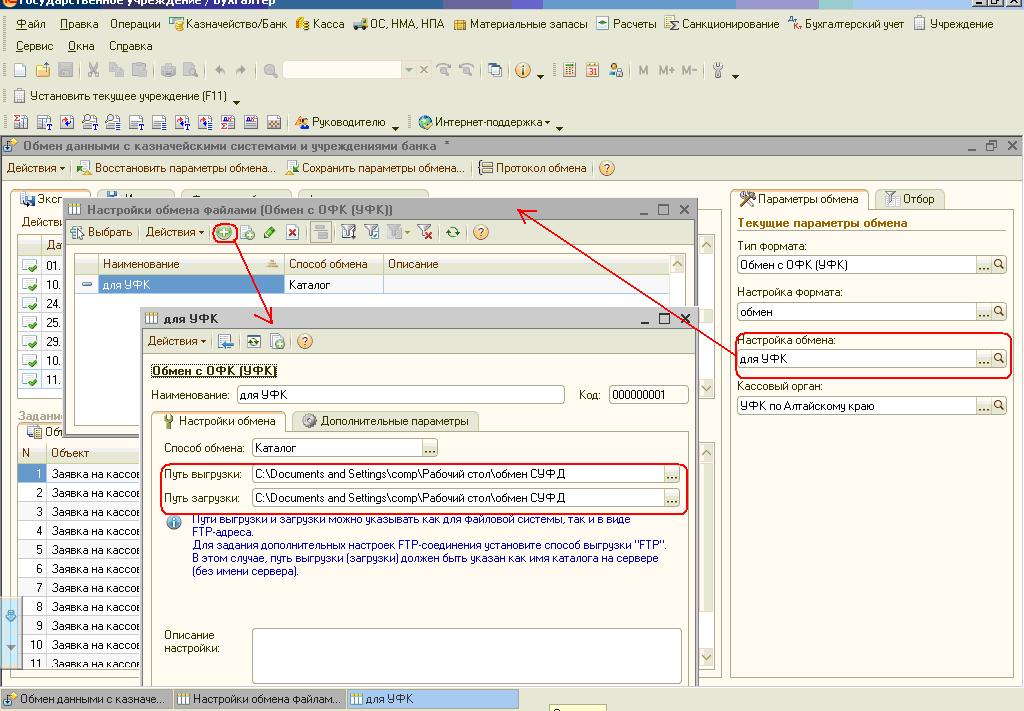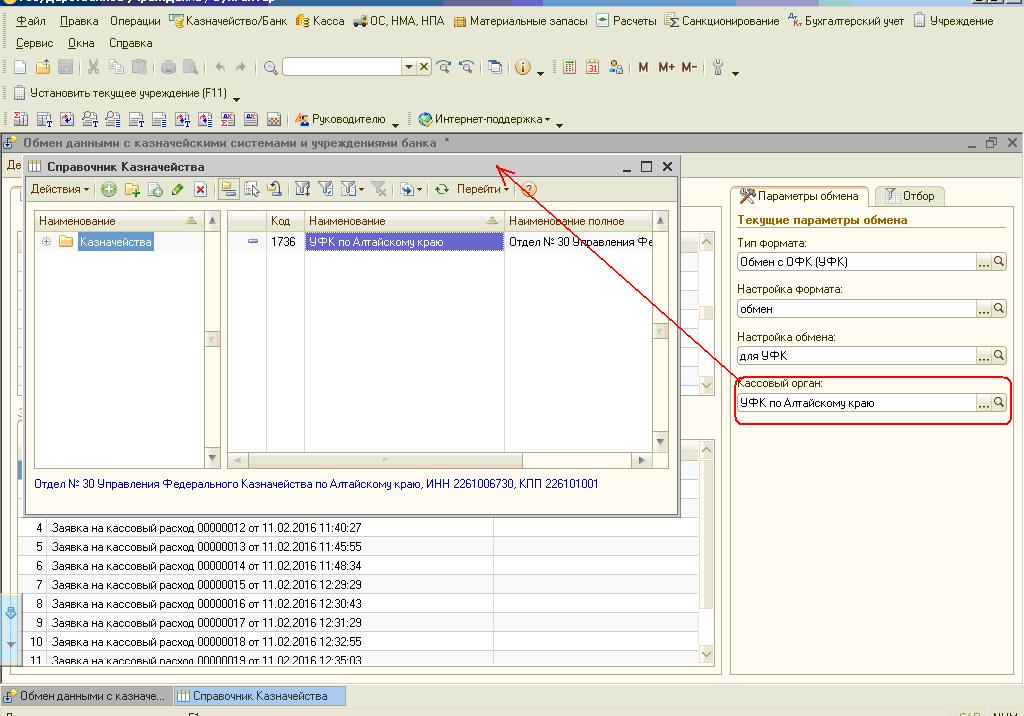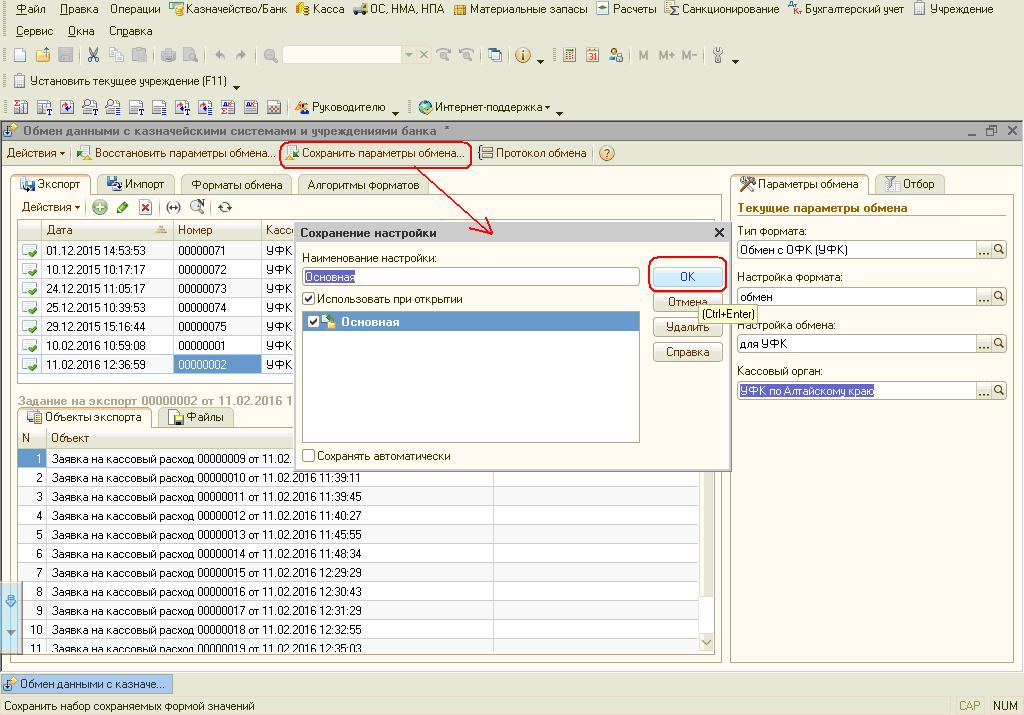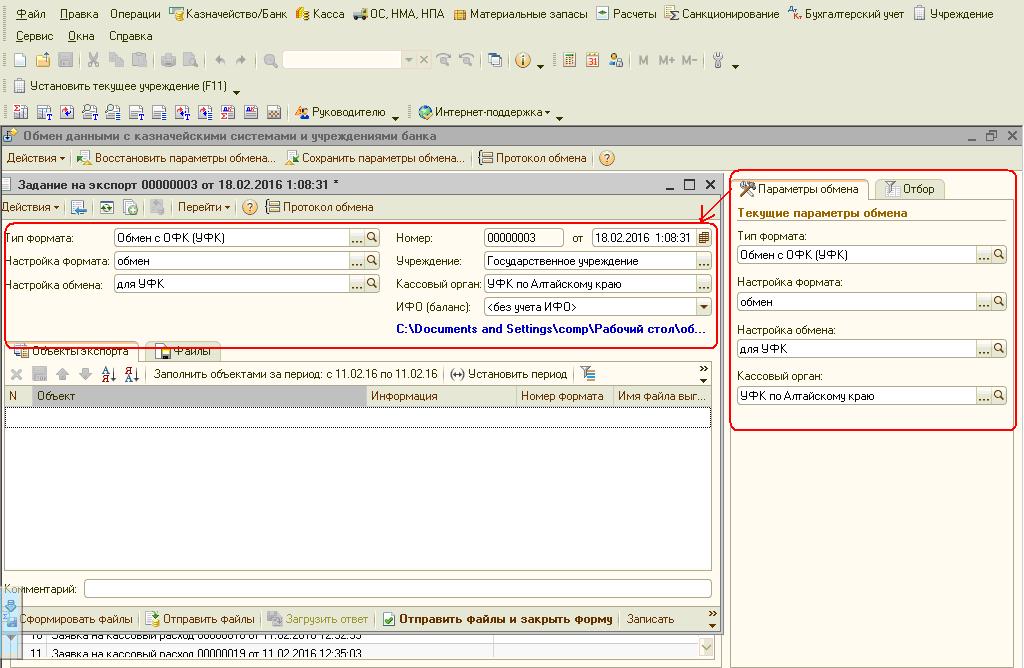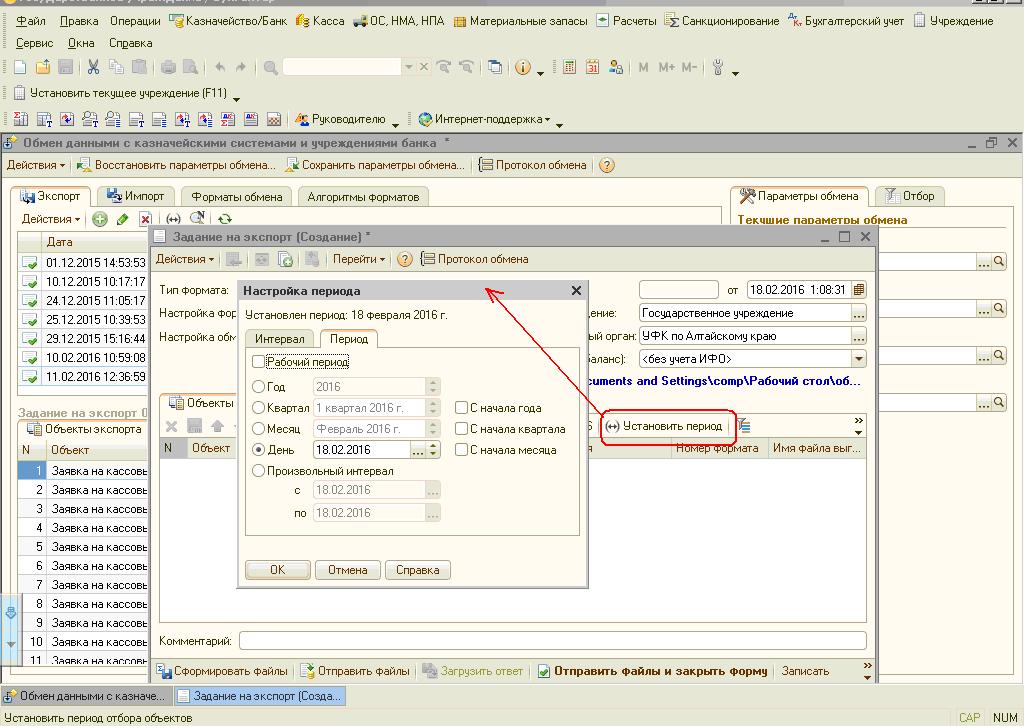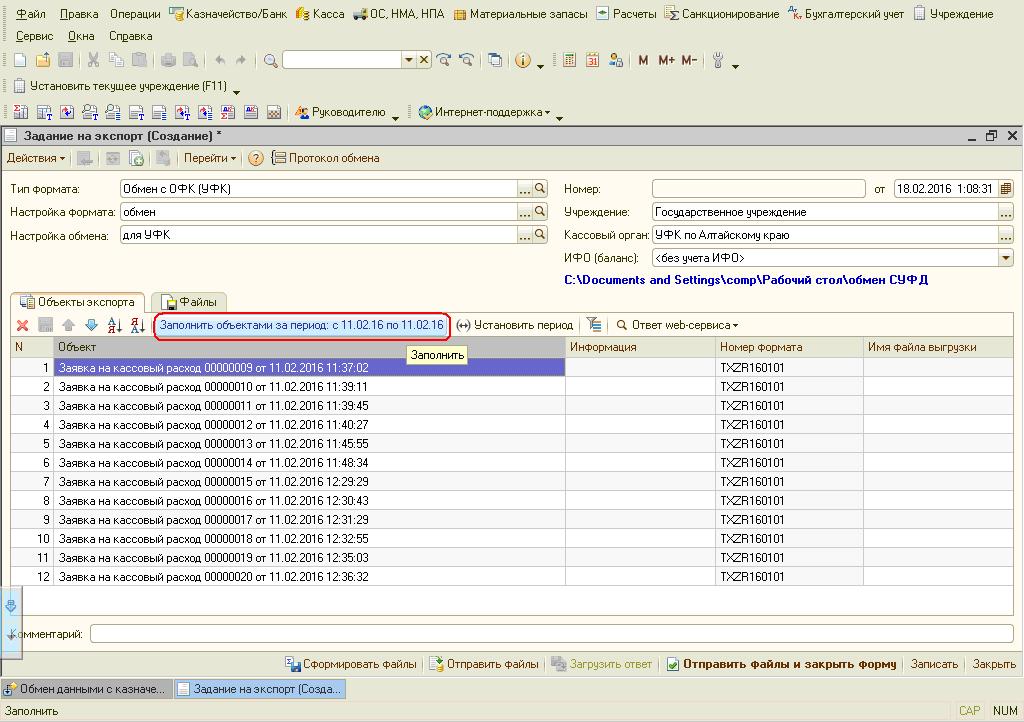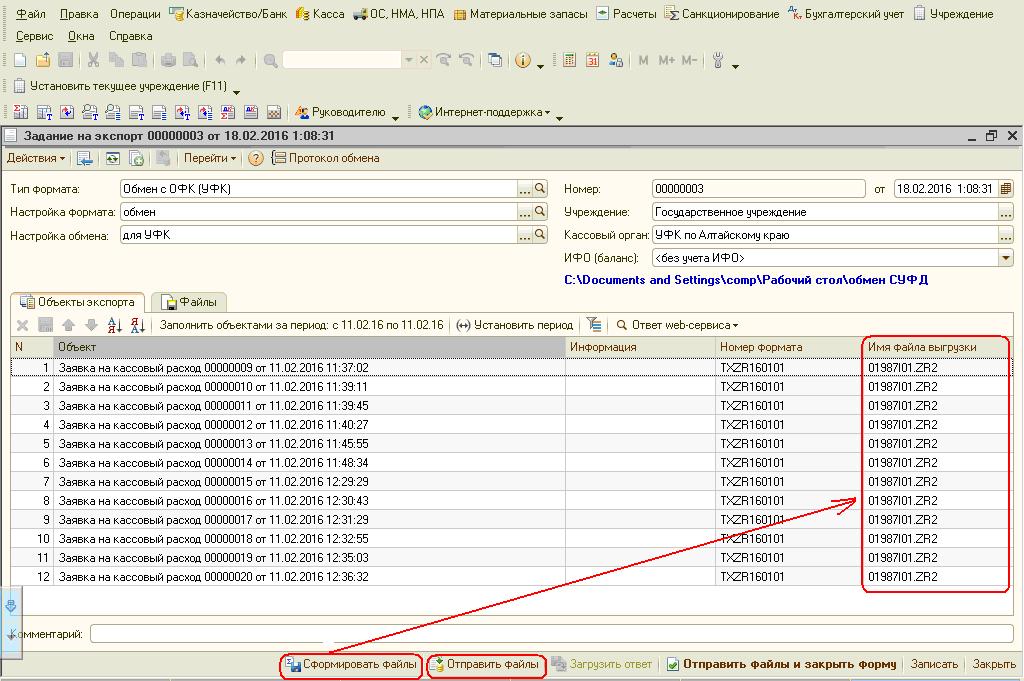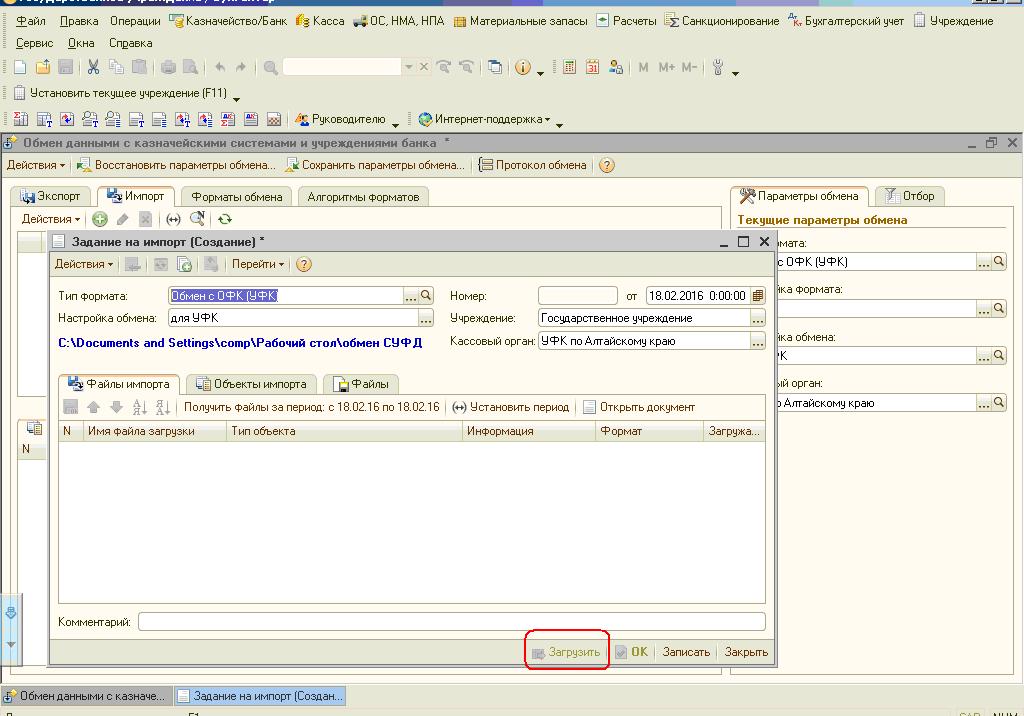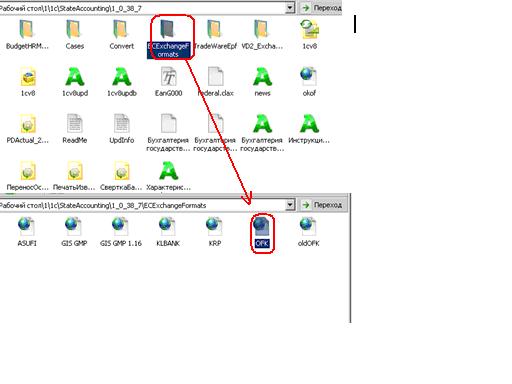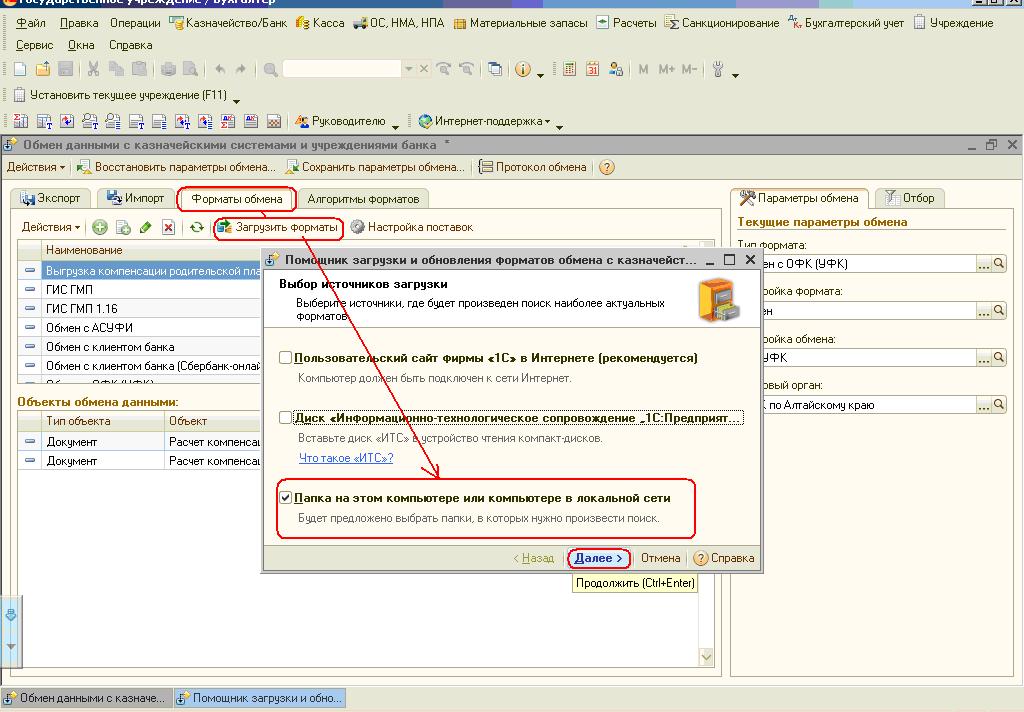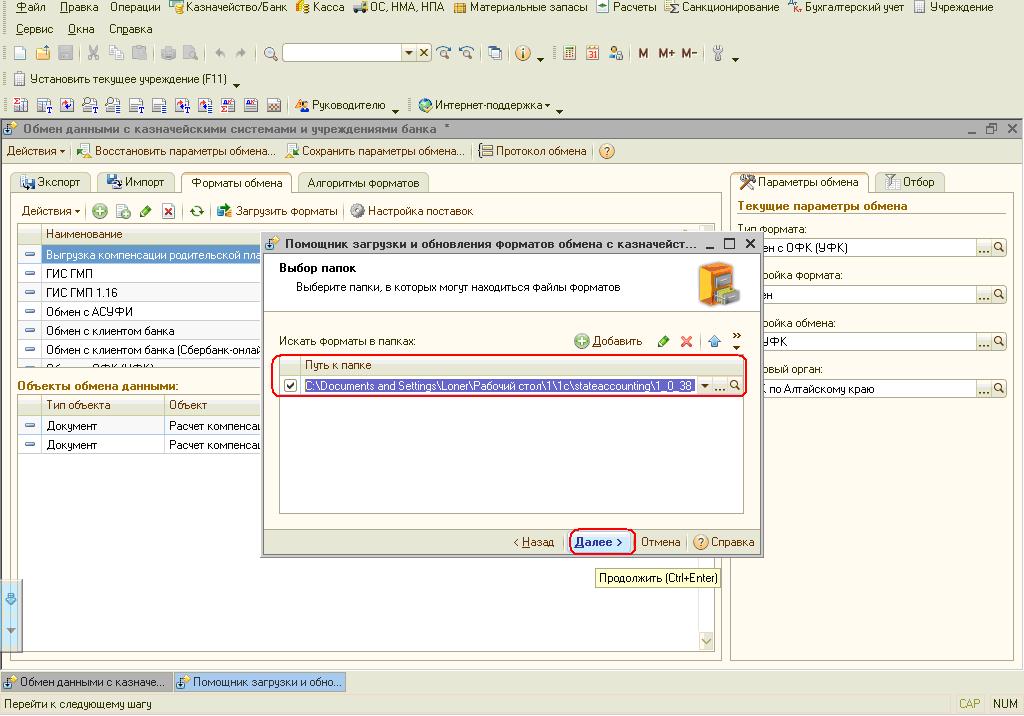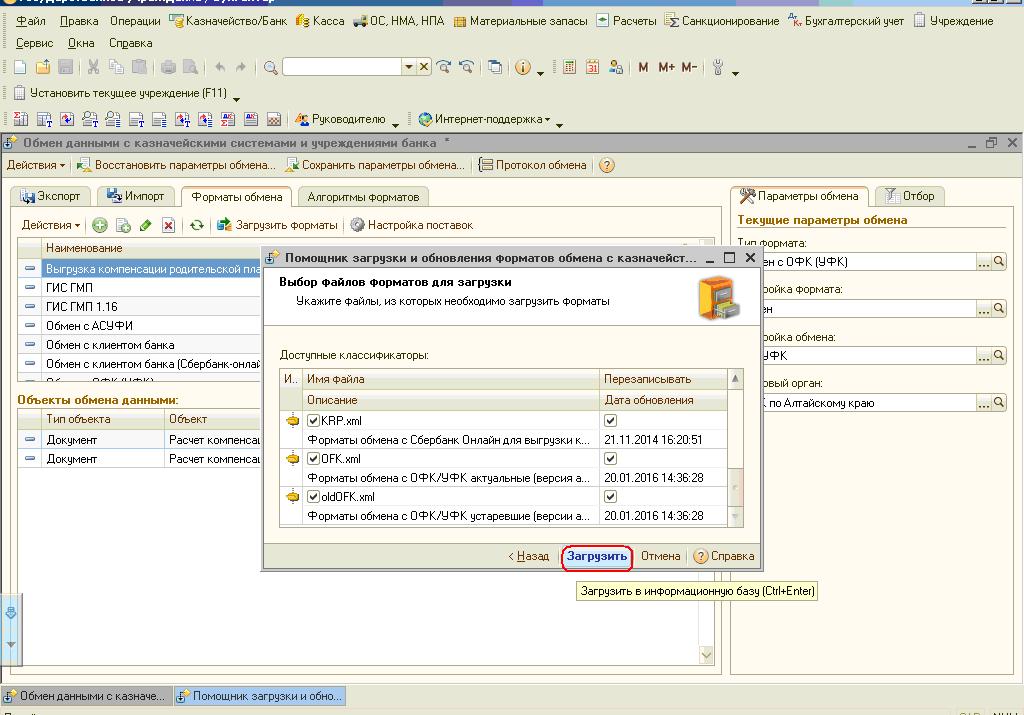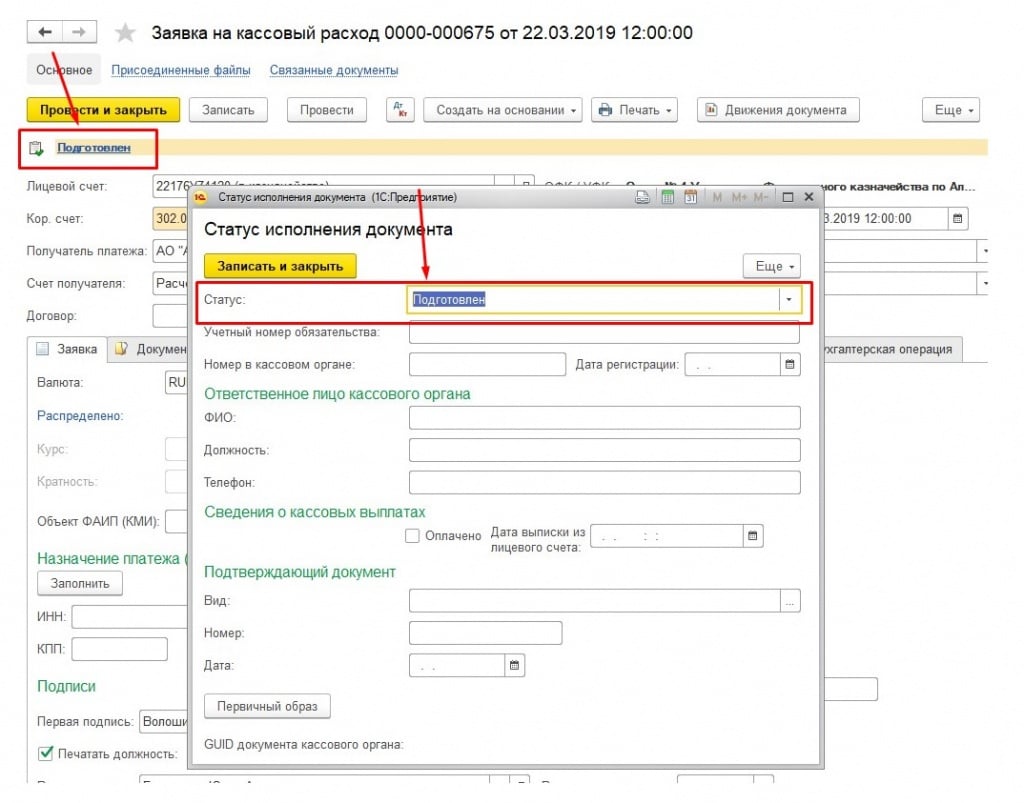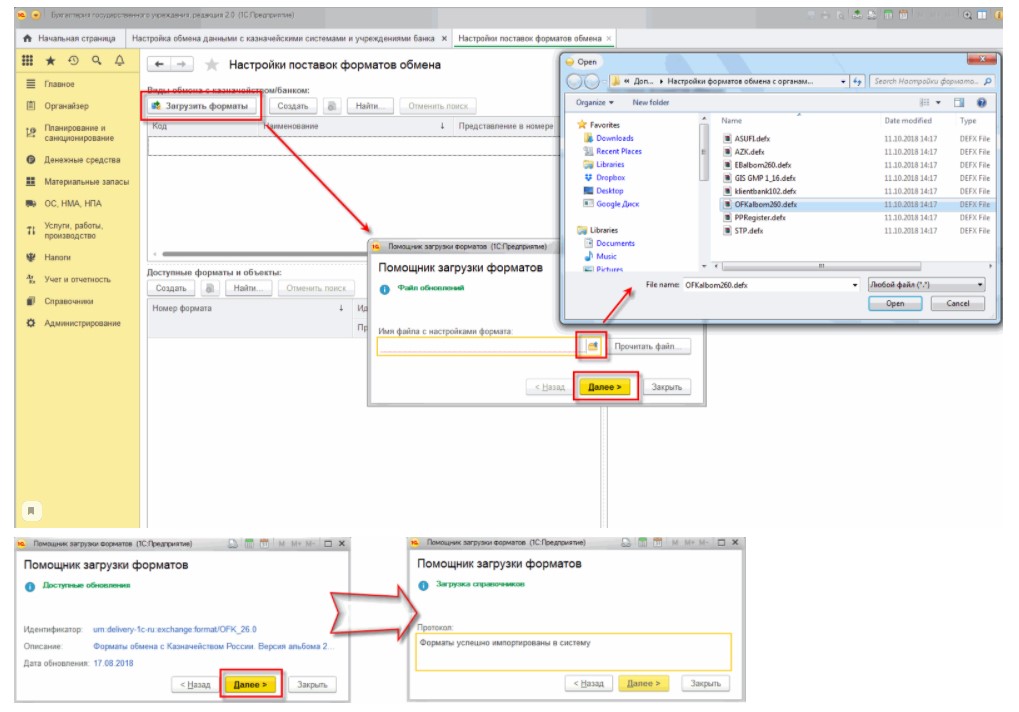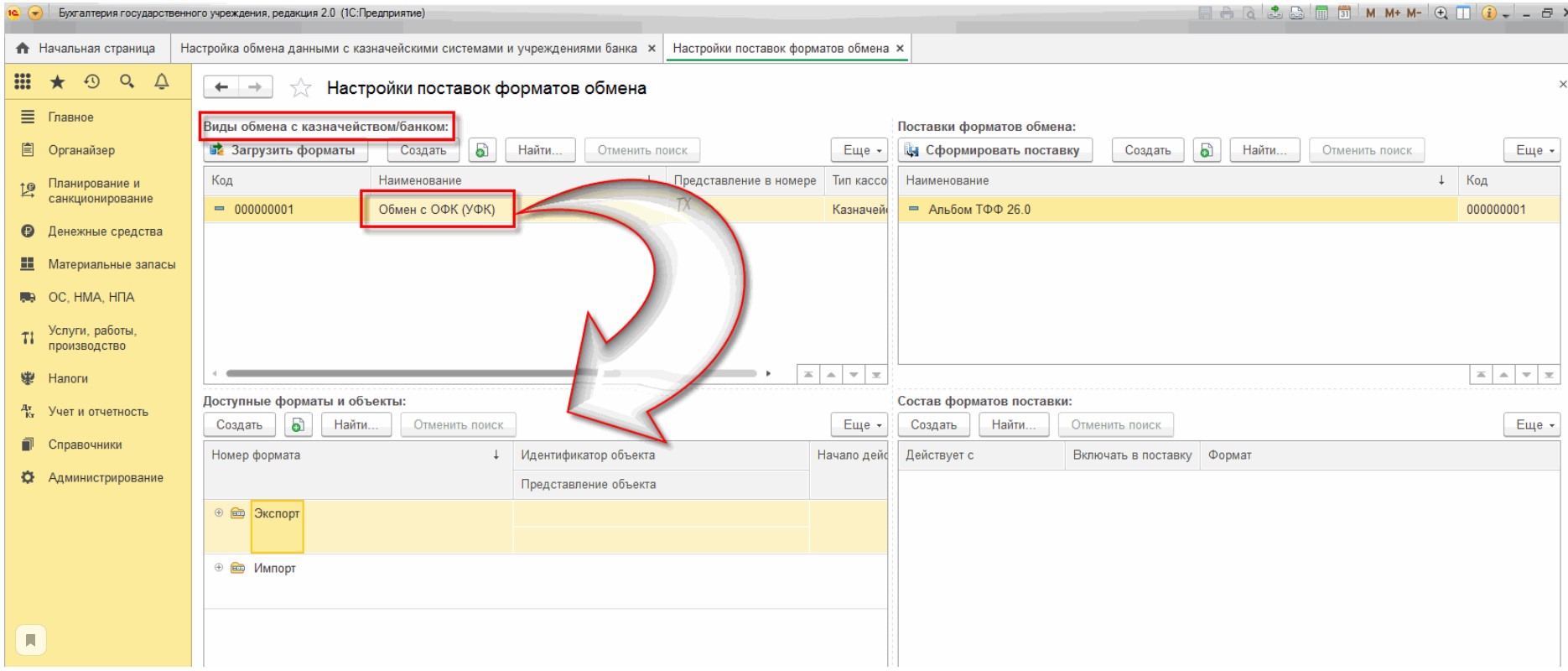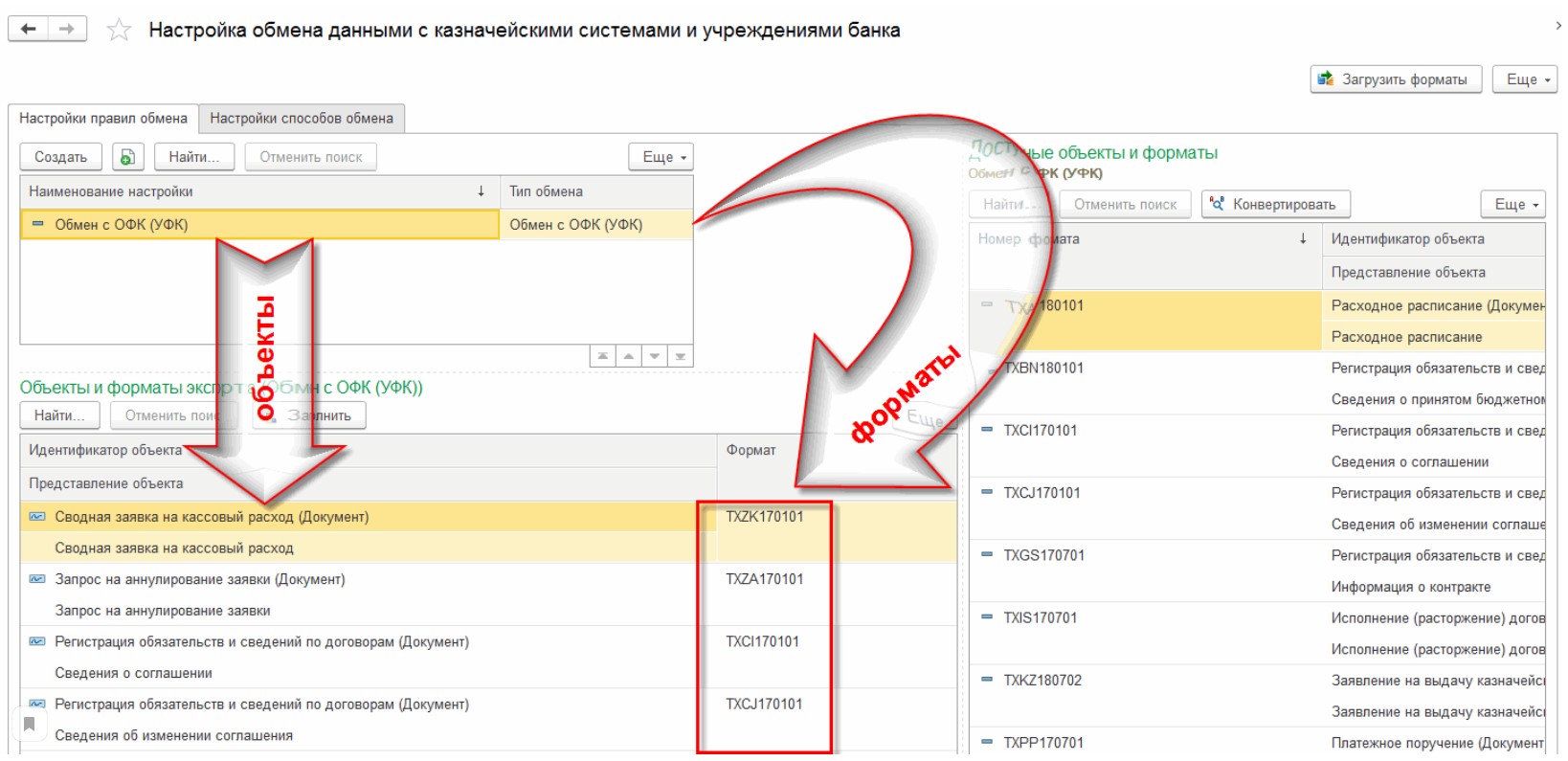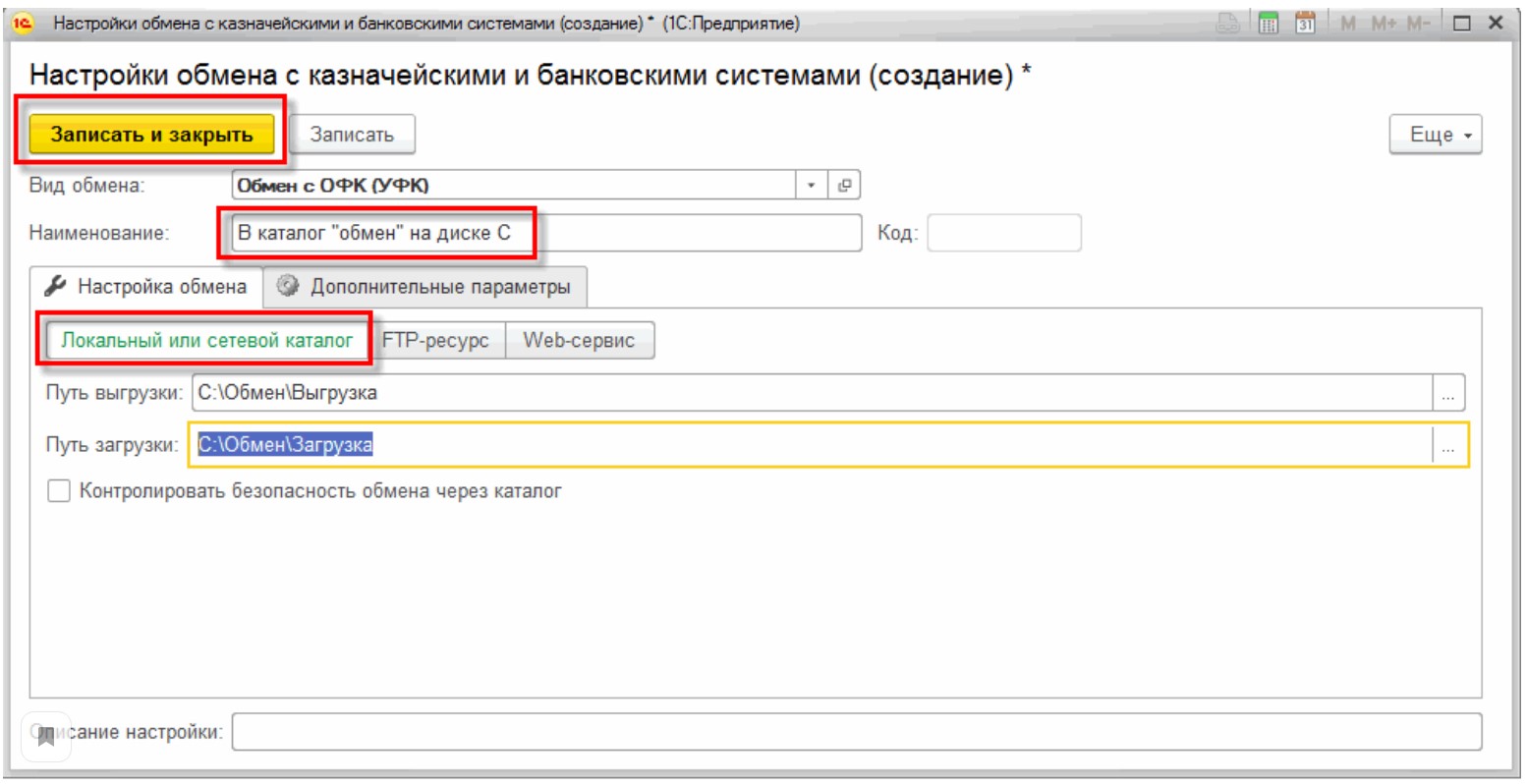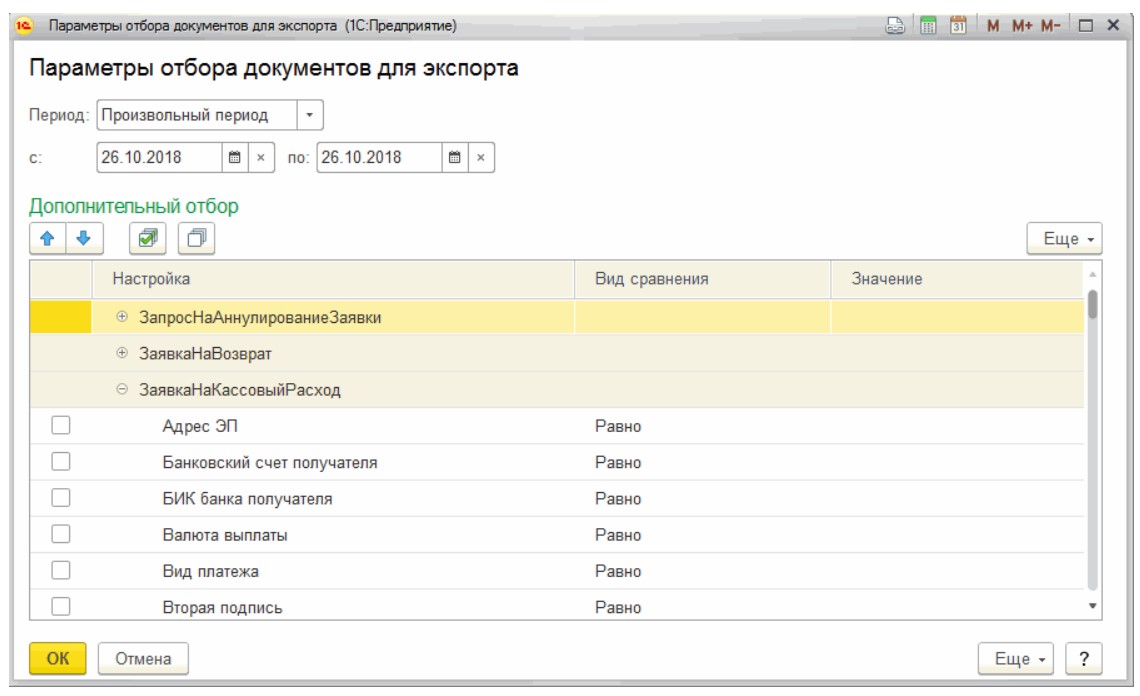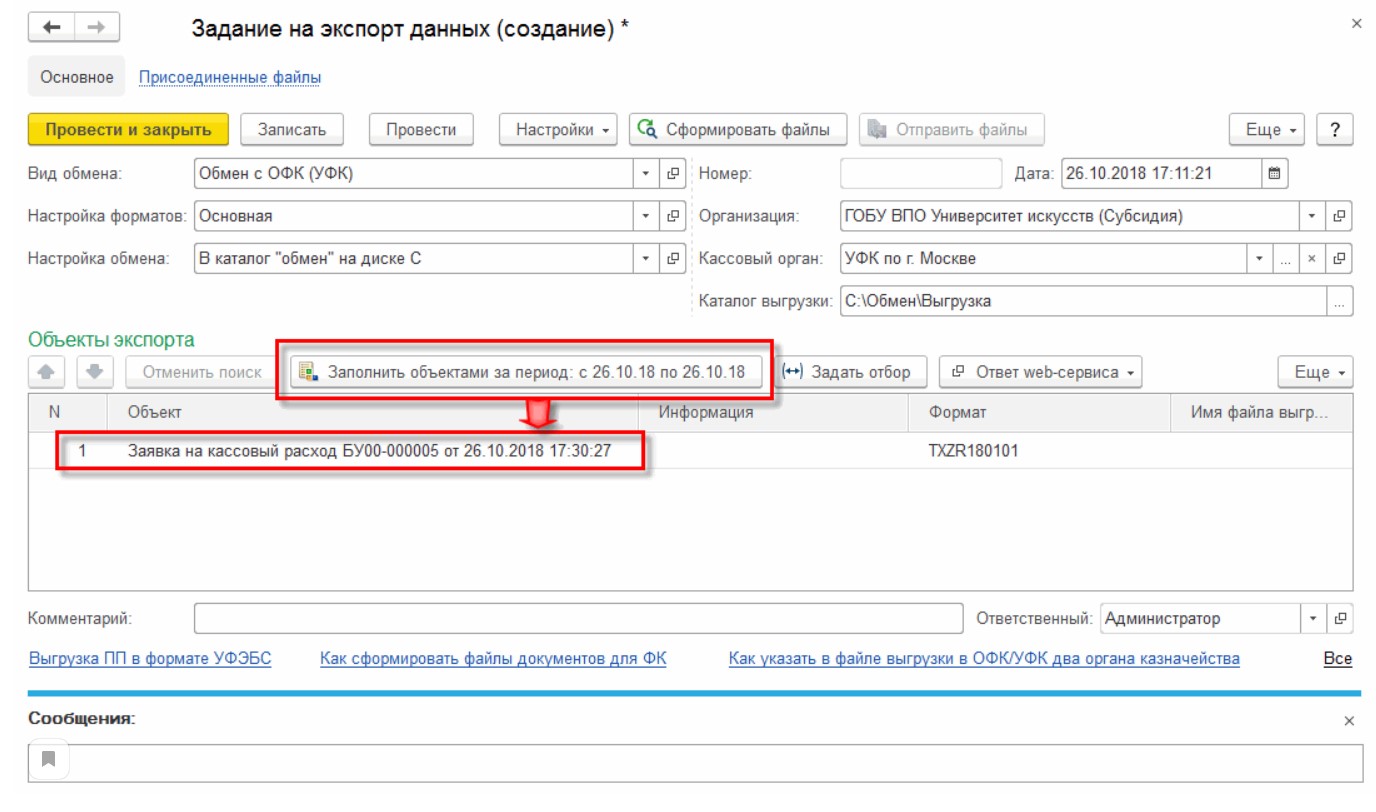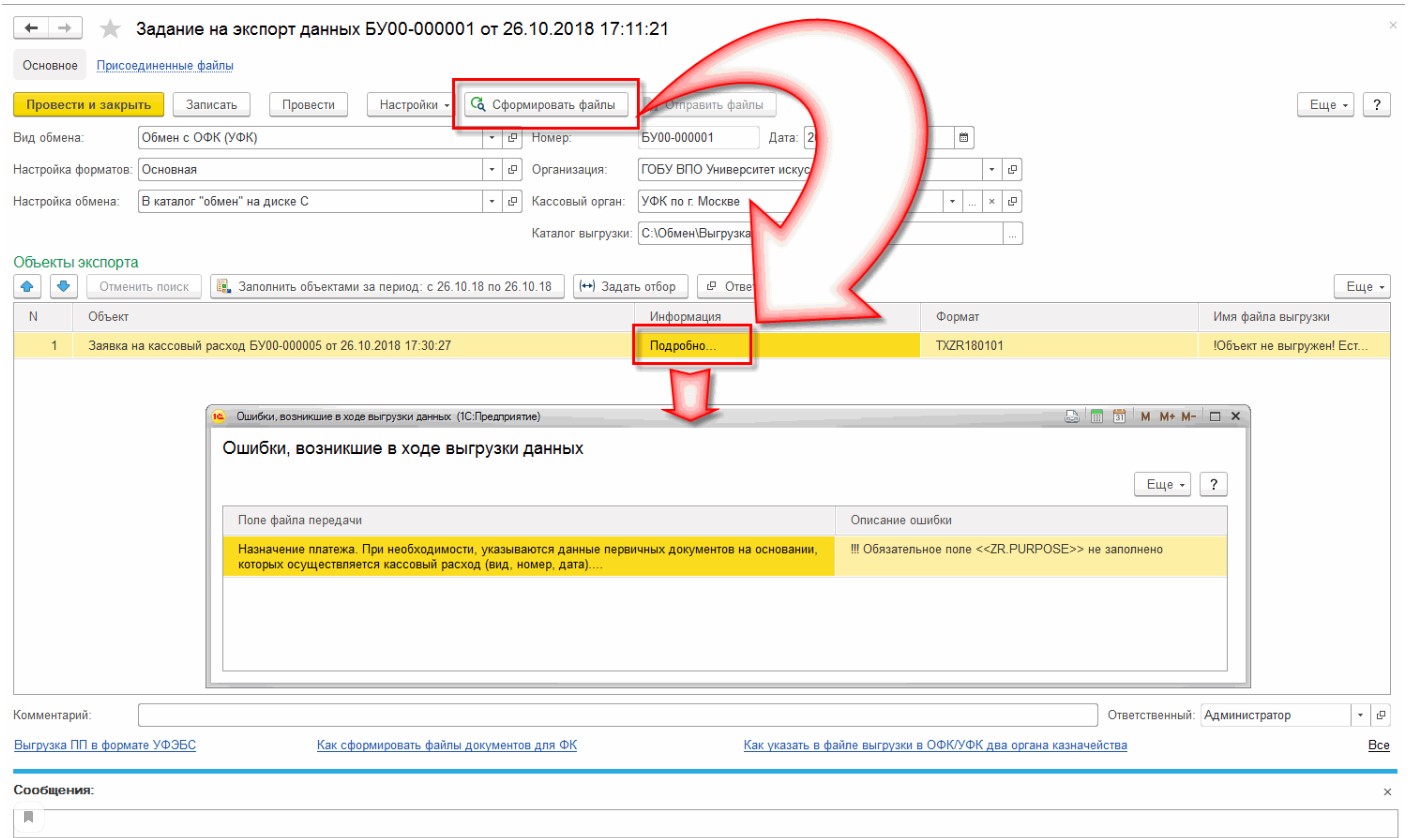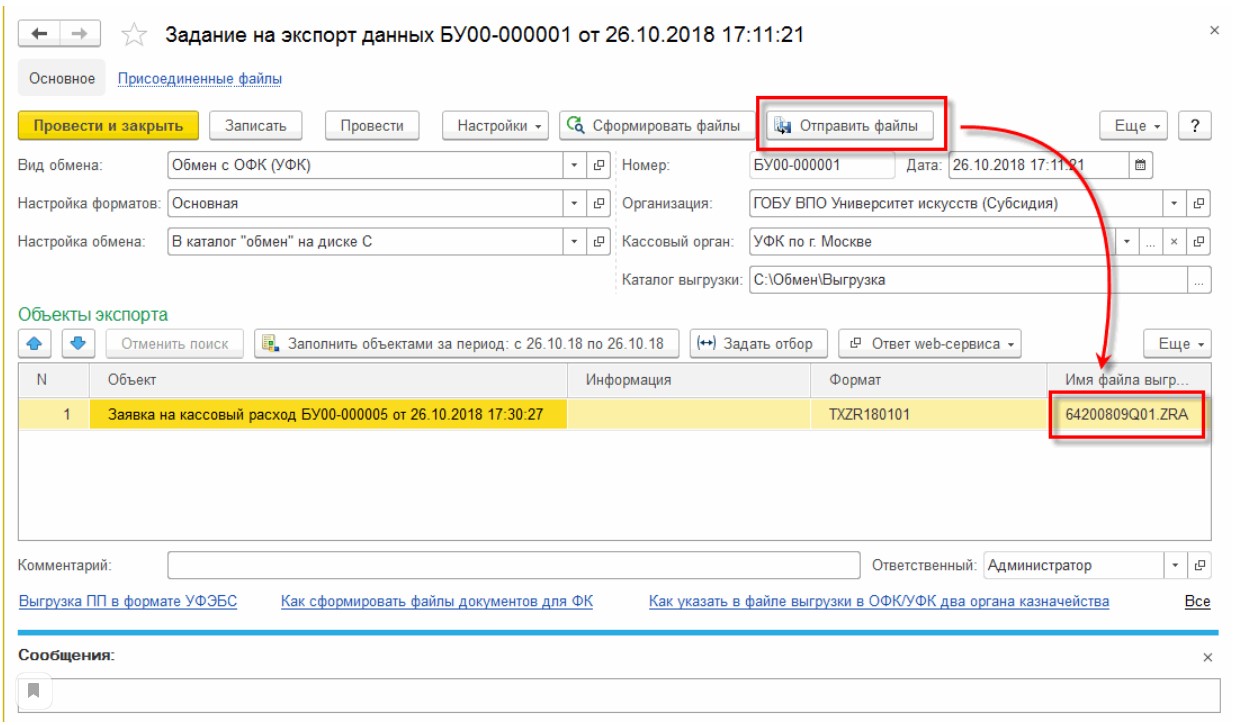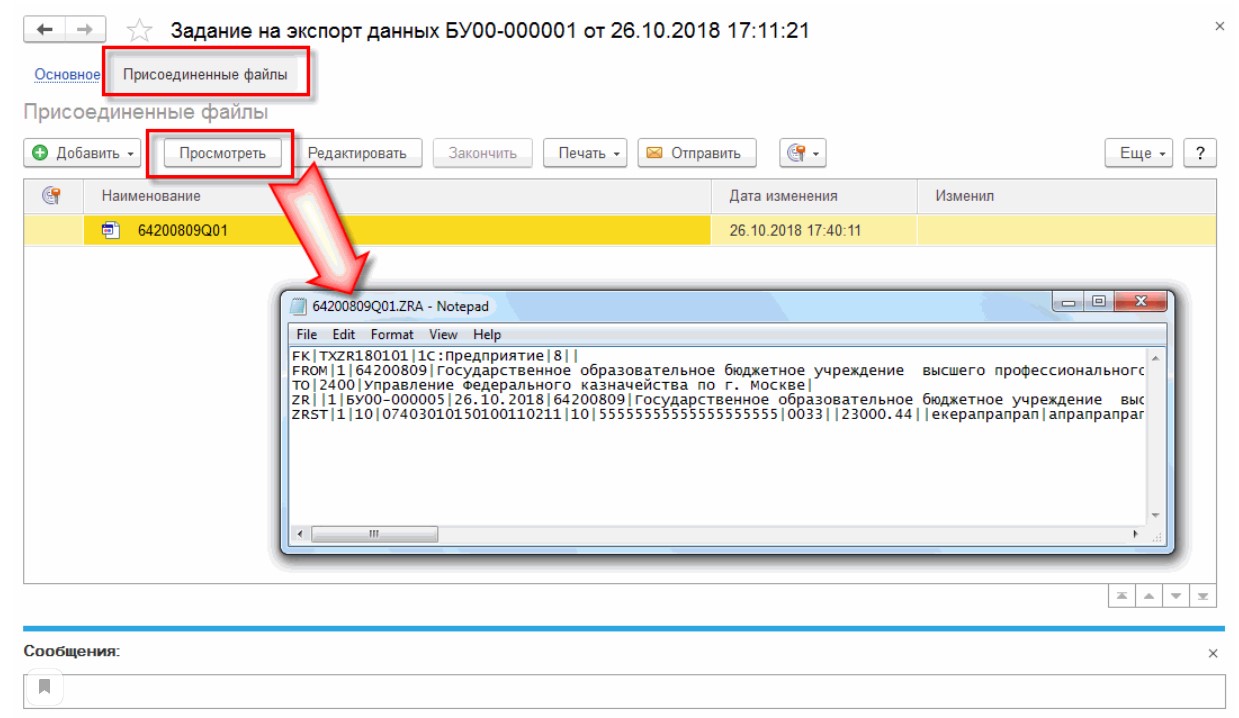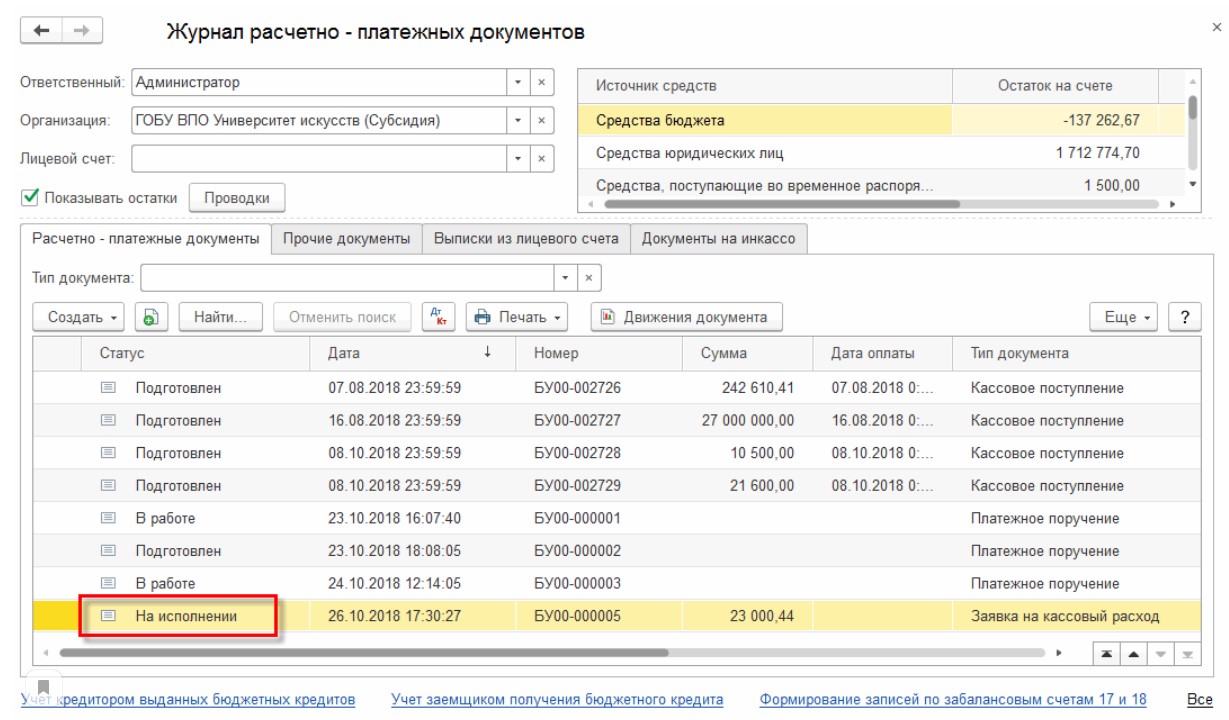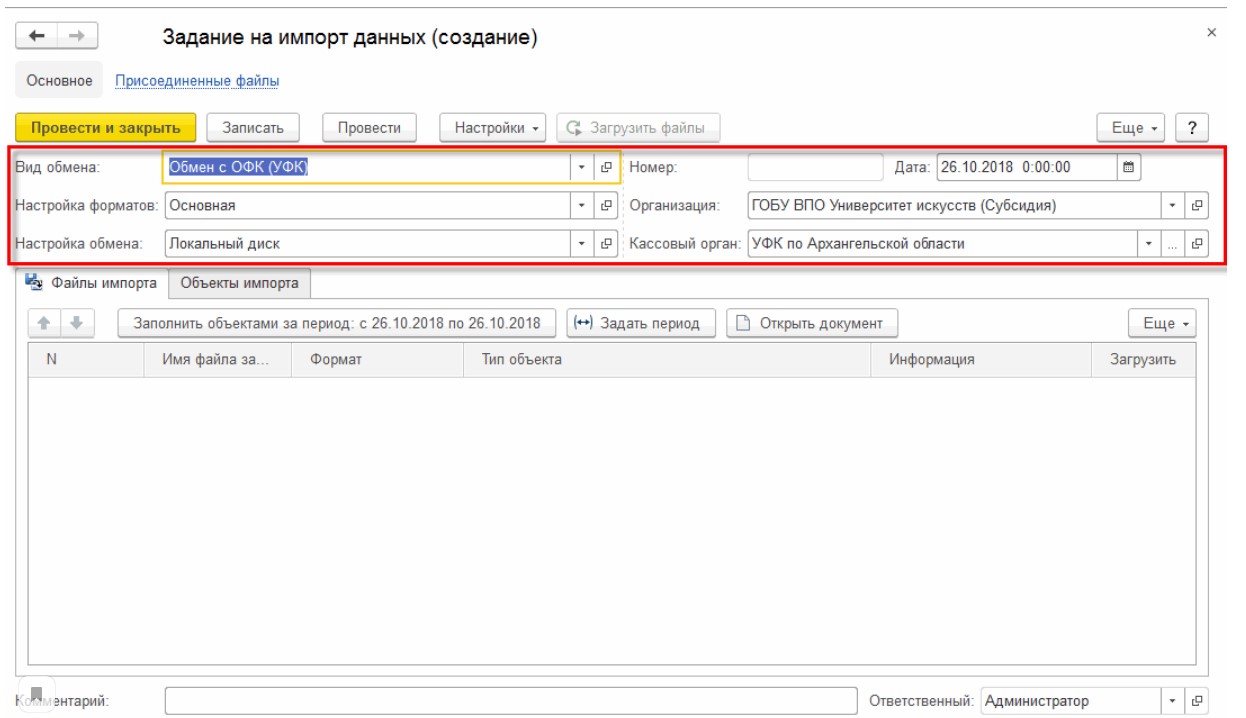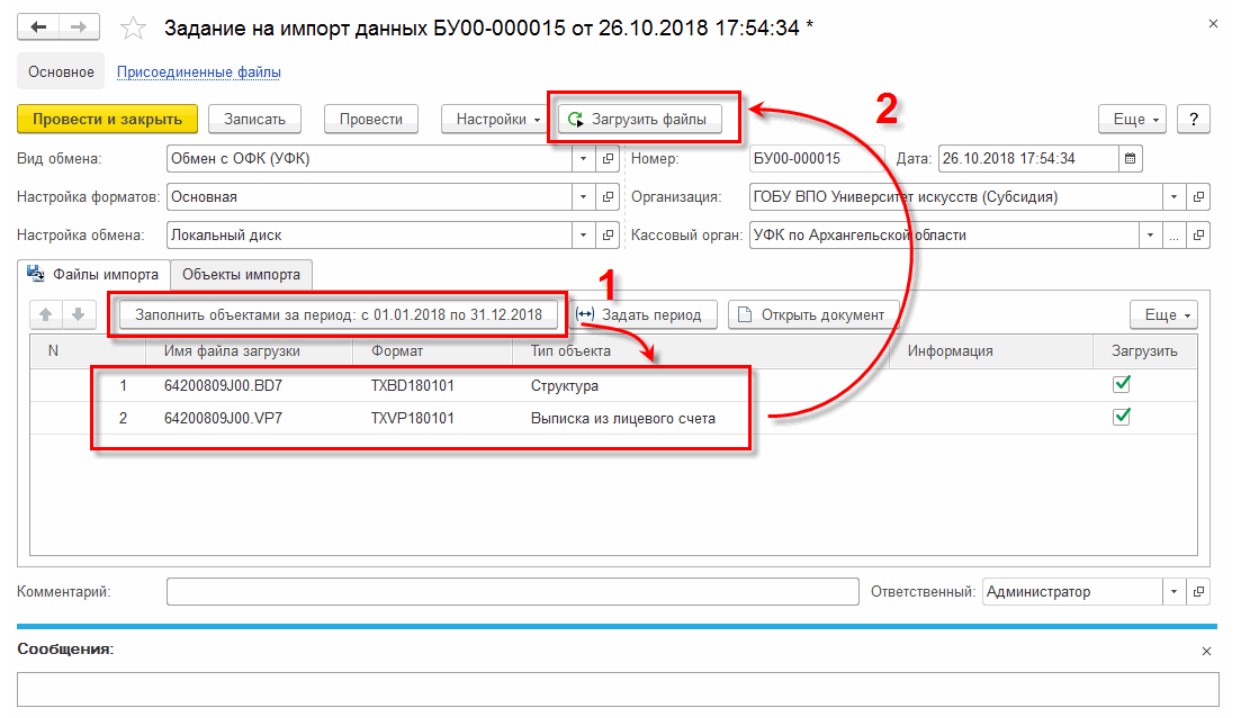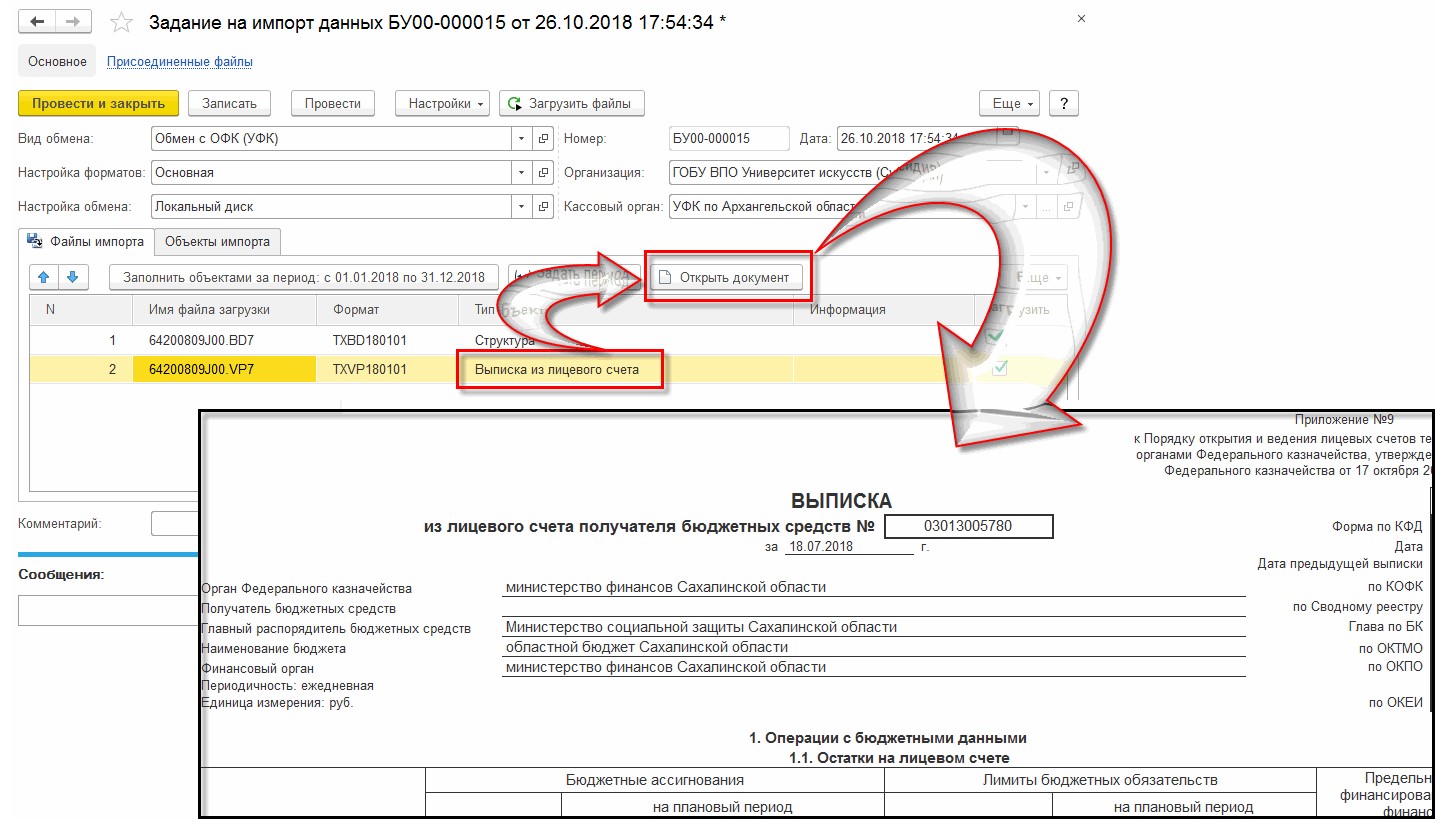Обмен с органами казначейства: настройка и выгрузка
- Опубликовано 13.03.2016 22:10
- Просмотров: 115398
В этой статье я вам расскажу о том, как настроить обмен с СУФД (система удаленного финансового документооборота) в программе 1С: Бухгалтерия государственного учреждения 8 редакции 1.0. Речь пойдет о вариантах обмена, непосредственно его настройке в 1С и порядке работы при его осуществлении.
В программе есть специальный раздел для обмена с казначейскими системами и учреждениями банка.
Обмен возможен двусторонний. Можно экспортировать документы из программы, а можно импортировать документ «выписка из лицевого счета», так же возможно совместить эти два способа.
Рассмотрим настройку и порядок экспорта. Сначала нужно установить параметры обмена.
«Тип формата» выбираем из справочника. В нашем случае это будет «Обмен с ОФК (УФК).
В справочнике «Настройка форматов обмена» создаем позицию и заполняем актуальными форматами, они периодически изменяются, поэтому нужно следить за их актуальностью.
В поле «Настройка обмена» мы заполняем путь загрузки и выгрузки. Обмен происходит не напрямую, а через папку, которую вы указываете в данном разделе.
В поле «Кассовый орган» выбираем орган казначейства, в котором у вас открыт лицевой счет.
После того, как заполнили все параметры, сохраняем их.
Теперь рассмотрим порядок выгрузки. Заходим на закладку «Экспорт» и создаем новый документ «Задание на экспорт». Все реквизиты в «шапке» документа заполнились из «Параметров обмена».
Сначала устанавливаем период, за который нужно выгрузить документы.
Затем нажимаем кнопку «Выгрузить объекты за период» и все не проведенные (!) документы для выгрузки (Заявка на кассовый расход, заявка на наличные, расшифровка внесенных через банкомат денежных средств и т.д) попадут в табличную часть.
Затем нажимаем сформировать файлы и отправить файлы. Файлы выгрузились в папку, которую вы указали в поле «Настройка обмена». Теперь уже из этой папки нужно загрузить файлы в СУФД.
Для импорта делаем такие же настройки и потом заходим на закладку «Импорт». Предварительно выписку из лицевого счета в СУФД вы выгружаете в папку для загрузки.
Создаем документ «Задание на импорт». Устанавливаем период, нажимаем «Получить файлы за период» и после этого нажимаем кнопку «Загрузить».
При выполнении этой операции загружается документ «Кассовое выбытие». Если же вы используете двусторонний обмен, то сначала выгружаете «Заявку на кассовый расход», а когда загружаете выписку из лицевого счета «Заявка на кассовый расход» проводится.
Периодически обновляются форматы обмена, поэтому их нужно актуализировать в программе. Форматы поставляются в папке обновлений.
Загружаем форматы на закладке «Формат обмена».
На этом все. Используйте обязательно все автоматические функции программы. Если остались вопросы по настройке обмена, то вы можете задать их в комментариях к статье.
Если вам нужно больше информации о работе в 1С: БГУ 8, то вы можете бесплатно получить наш сборник статей по ссылке.
Автор статьи: Наталья Стахнёва
Консультант Компании «Мэйпл» по программам 1С для государственных учреждений
Понравилась статья? Подпишитесь на рассылку новых материалов
Добавить комментарий
Содержание:
1. Обмен с СУФД для 1С БГУ 1
2. Настройка обмена с СУФД для 1С БГУ 2
В 1С Бухгалтерии государственного учреждения редакциях 1 и 2 есть возможность обмена с СУФД: настройки позволяют оперировать документами, отражающими движения безналичных денежных средств и санкционирования расходов с органом Федерального Казначейства, избегая повторного ввода.
Перед настройкой обмена в 1С рекомендуем проверить в программе следующие сведения:
· код органа ФК (из справочника);
· номера лицевых счетов, открытых в органе ФК;
· учетный номер организации в органе ФК.
1. Обмен с СУФД для 1С БГУ 1
Актуальные форматы ФК поставляются с дистрибутивами обновления. Перейдем в папку, в которую мы установили шаблон обновления, нужный файл – OFK.xml.

В бухгалтерской базе откроем вкладку «Казначейство/Банк» и перейдем в обработку обмена.

Перейдем на вкладку «Форматы обмена 1С», и откроем помощник загрузки:

В помощнике загрузке нужно выбрать папку, в которой хранятся форматы обмена 1С, где мы и подберем необходимый нам OFK.xml

По завершению загрузки нужно заполнить первые два поля – тип и настройки формата. С каждой загрузкой новых форматов, настройки требуется актуализировать: отрыть соответствующий элемент, в появившемся окне нажать «Заполнить».

«Настройка обмена» – каталог, веб-сервис или FTP-ресурс, посредством которого будет производиться обмен. Чтобы отредактировать путь обмена, нужно нажать кнопку «Выбрать» (три точки). Рекомендуем не использовать слишком длинный путь к каталогу обмена – это может вызвать ошибки.

Чтобы сформировать выгрузку для отправки в СУФД, необходимо перейти на вкладку «Экспорт», нажать «Создать», установить период выгрузки и нажать «Заполнить» а – подтянутся документы, которые можно отправить (не стоит признак «оплачено», не участвующие в других заданиях на экспорт, не помечены на удаление).

Нажмем кнопку «Сформировать файлы» – будет произведена попытка создать файлы выгрузки. При этом «проблемные» документы будут помечены в колонке «Информация», и в «Имя файла выгрузки» будет указано, что создать файлы по документу не удалось. Кликнув по ссылке «Подробно», можно посмотреть причины, по которым этот документ нельзя отправить.

Исправив указанные проблемы, можно повторно сгенерировать файлы. Жмем «Отправить файлы и закрыть форму» и загружаем полученные пакеты в СУФД.
Ответ из казначейства можно загрузить в программу на следующей вкладке рабочего места обмена – «Импорт». Загруженные документы необходимо проверить и провести.

2. Настройка обмена с СУФД для 1С БГУ 2
Актуальные форматы обмена с СУФД также поставляются с дистрибутивами обновления второй редакции, нужный файл – OFKalbomNNN.defx, где NNN – номер альбома ФК.

Чтобы загрузить настройки, нужно открыть раздел «Администрирование», а в нем перейти в настройки.

Нажмем «Загрузить», чтобы открылся помощник загрузки, в котором необходимо указать путь к файлу.

После сообщения о том, что форматы загружены в систему, начнем настройку способа обмена. Для этого, рядом с кнопкой загрузки форматов нажмем кнопку «Создать». На вкладке «Основное» укажем наименование вида обмена и тип кассового органа – «Казначейство». Тип и кодировку файла необходимо указать в зависимости от формата выгружаемых из СУФД файлов.
На вкладке «Настройки обмена СУФД» нажимаем «Создать», нужно указать способ обмена (в нашем случае, каталог) и путь к нему.

После этого можно сохранить настройки и закрыть окна.
Найти обработку обмена с казначейством можно в разделах «Планирование и санкционирование» и «Денежные средства».

На вкладке «Экспорт» создадим новый документ, в котором укажем вид, настройку форматов, настройку обмена и кассовый орган. При необходимости отборы задаются по кнопке «Задать отбор». При нажатии «Заполнить» подтянутся документы, готовые к отправке (не стоит признак «Оплачено», не участвующие в других заданиях на экспорт, не помечены на удаление, не проведённые (статус – «Подготовлен»)).

Теперь можно сформировать файлы. Как и в первой редакции, если выгрузке файла что-то помешало, это будет отображено в поле Информация, а вместо имени файла выгрузки будет написано «Объект не выгружен». Подробнее ознакомится с причинами ошибки можно по ссылке в поле «Информация».

После того как все неточности заполнения будут устранены, программа сформирует документ для передачи и появится окно – система предложит отправить файлы в каталог выгрузки. Нажимаем «Да» и загружаем файлы в СУФД.

Загрузить ответ из СУФД можно на другой вкладке заданий обмена – «Импорт». Переместите пакеты обмена в папку загрузки и создайте новый документ задания на импорт. В нем также необходимо указать используемые настройки обмена в 1С, после чего нажать «Загрузить файлы». Загруженные таким образом документы нужно проверить, проставить в них бух.операцию и провести.

Специалист компании «Кодерлайн»
Ульченков Михаил Арсеньевич
КАК ВЫГРУЗИТЬ ВЫПИСКУ И ПОДГРУЗИТЬ ЕЕ В 1С ПРАВИЛЬНО
Клиент банк в 1С 8.3: настройка, выгрузка и загрузка выписок
Краткий обзор интерфейса СУФД-онлайн.
Перенос объектов 1С — Выгрузка
СУФД часть 1, запуск и работа с приложением, создание платежек
СУФД часть 2. Подготовка платежек.
1С Конвертация данных Урок 1/5 Перенос справочника номенклатура
Отчёты
Платёжные поручение
Перенос базы данных 1 С: Предприятие на другой компьютер
Также смотрите:
- 1С столовая предприятия
- Автоматическое копирование базы 1С
- 1С управление производственным предприятием 8 демо версия
- Преобразовать строку в ссылку 1С
- Как удалить не помеченные документы в 1С
- Разработка информационной системы туристическая фирма в 1С
- Как провести дороги в 1С
- 1С ут 11 включить артикулы
- Бухгалтерские регистры в 1С 8 2
- Программа восстановления базы 1С
- Преимущества платформы 1С
- Количественный учет в 1С
- 1С для начинающих программистов
- 1С предприятие 8 3 автомасштаб
- Автоматизированная информационная система 1С
11.10.2019
В этой статье мы расскажем как происходит обмен с органами казначейства и как выгрузить расчетно-платежные документы в СУФД на примере документа «Заявка на кассовый расход» в конфигурации «1С: Бухгалтерия государственного учреждения 8, ред. 2».
Создаем документ «Заявка на кассовый расход» (Денежные средства -> Банк (казначейство) -> Расчетно-платежные документы). При этом нужно выполнить основные правила:
— статус документа «Подготовлен»;
— документ НЕ проведен.
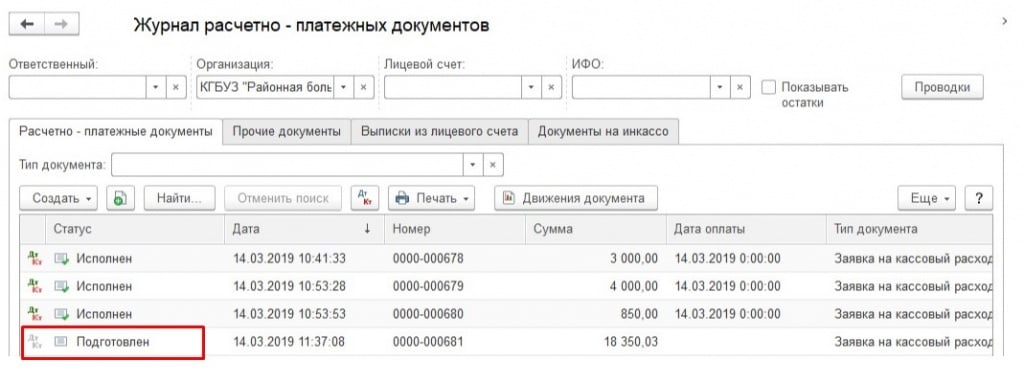
Для того, чтобы установить статус «Подготовлен» нажимаем в документе на гиперссылку статуса и в отрывшемся окне выбираем нужное нам значение.
Перед тем, как выгружать документы в СУФД, проверьте:
— наименование вашей организации и учетный номер в карточке организации;
— номер казначейства и его наименование.
Эти реквизиты должны совпадать с теми значениями, которые указаны в СУФД.
Для выгрузки ЗКР зайдем в раздел «Денежные средства» и выберем пункт «Задания обмена (банк, казначейство)».
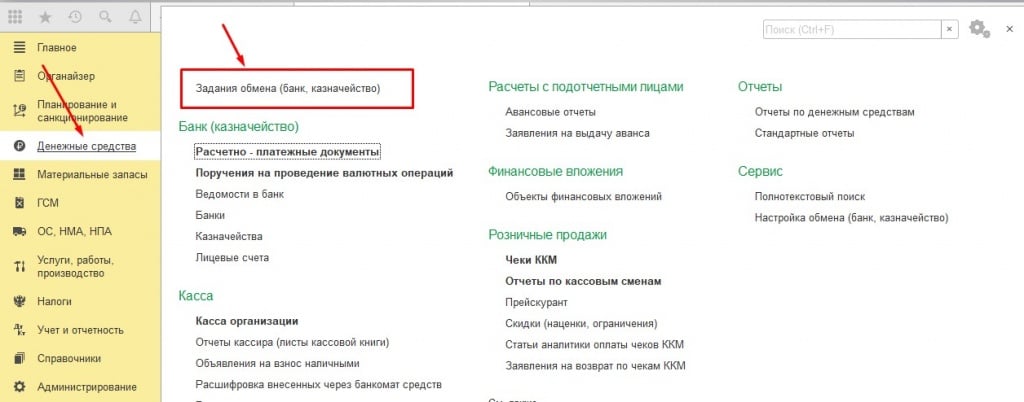
В открывшейся форме на закладке «Экспорт» нажимаем на кнопку «Создать».
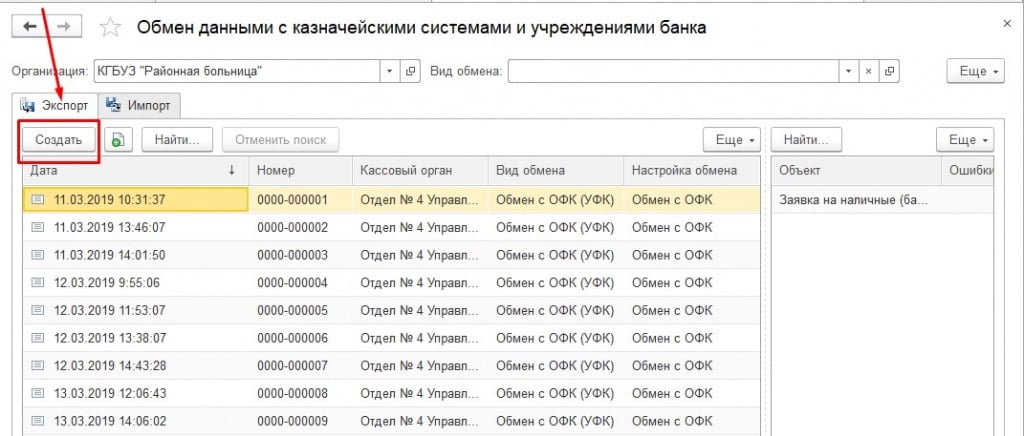
При создании нового задания на экспорт нужно последовательно выполнить следующие действия:
1) Заполнить Вид обмена, настройка форматов, настройка обмена, кассовый орган и каталог выгрузки. Дата по умолчанию стоит текущая. При необходимости её можно поменять.
2) Нажать на кнопку «Заполнить объектами за период». Если нужно изменить период, нажимаем на кнопку «Задать отбор». Табличная часть задания на экспорт заполняется всеми непроведенными ЗКР со статусом «Подготовлен» за выбранный период.
3) Нажать на кнопку «Сформировать файлы».
4) Нажать на кнопку «Отправить файлы». Сформированные файлы сохранятся в указанном каталоге выгрузки.
5) Провести задание на экспорт.
6) Перейти в СУФД и загрузить ЗКР.
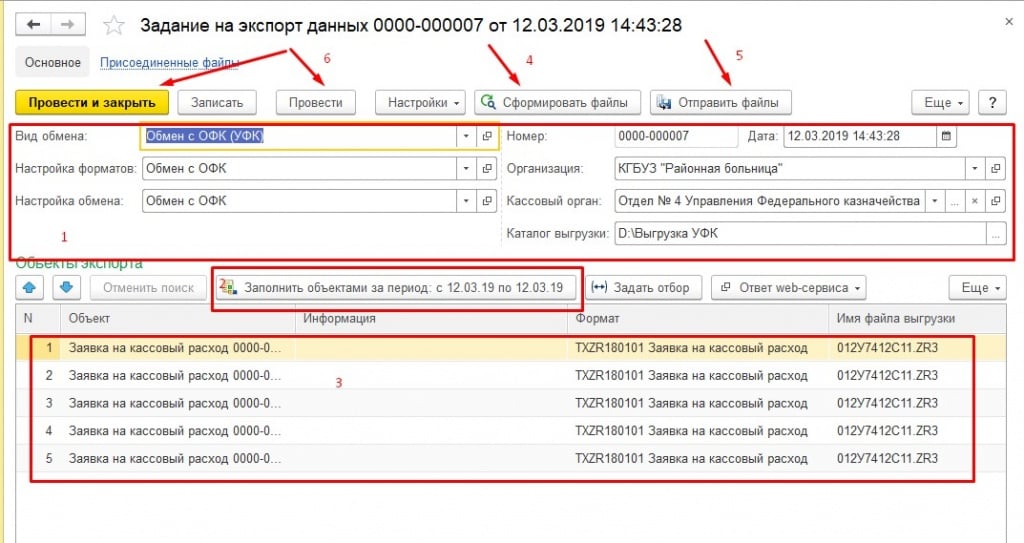
После проведения «Задание на экспорт» все ЗКР, подобранные в документе, автоматически поменяют статус на «На исполнении».
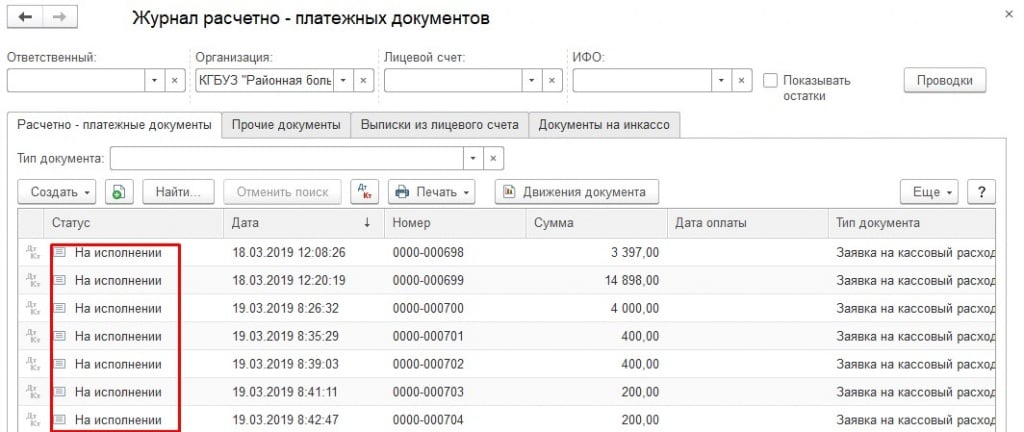
После получения выписки из казначейства, вы выгружаете этот файл из СУФД и загружаете в 1С. Тогда Заявки на кассовый расход проведутся и поменяют статус на «Исполнено».
Если у Вас не настроен обмен с органами казначейства, позвоните нам по тел. 66-88-79 и наши специалисты с удовольствием Вам помогут.
Возврат к списку
После того как будет впервые установлено программное обеспечение 1С:Бухгалтерия государственного учреждения 8 ред. 2, вероятность выгрузки и загрузки данных в форматах органов Федерального казначейства (учреждениях Федерального казначейства) не имеется. Подключение выполняется с помощью загрузки требуемых форматов в программу и выполнения настроек передачи данных.
Загрузка форматов ОФК (УФК) в 1С:БГУ 8 ред. 2
Перед настройкой в Систему удалённого финансового документооборота (СУФД) необходимо загрузить форматы, которые требуются для совершения операции по обмену с органами Казначейства в спецформатах ОФК (УФК). Данные форматы входят в базовый комплект поставки прикладных решений 1C. Можно произвести их загрузку с помощью комплексного информационно-технологического сопровождения всех программ 1C, или диска ИТС. Другой вариант — зайти на сайт поддержки конфигурации и оттуда загрузить необходимые форматы. Там достаточно быстро публикуют нынешние обновления конфигурации, а также вспомогательных обработок.
Загрузка форматов ОФК (УФК) происходит в окне «Настройки поставок форматов обмена». Схема перехода в данный режим: командная панель «Настройка и администрирование» — раздел «Настройка поставок форматов обмена (банк, казначейство)».
Далее необходимо кликнуть на «Загрузить форматы». После этого откроется панель помощника загрузки форматов. Нужно кликнуть на «Добавить» и занести сведения о каталоге, в котором установлена конфигурация. Там находится файл поставки «1CStateAccounting2_0_xx_xECExchangeFormats». Дальше нужно ориентироваться указам программного обеспечения.
Когда форматы в Систему загружены в таблицу, нужно нажать на кнопку «Виды обмена с казначейством/банком». Далее «Настройка поставок формата обмена». Возникнет новый вид обмена – «Обмен с ОФК (УФК)» — наведение курсора мыши на указанный текст в таблице. В графе «Доступные форматы и объекты» отразятся все документы, которые были экспортированы и импортированы в названных ранее видах форматов.
Как настраивают обмен в форматах органа Федерального казначейства (учреждения Федерального казначейства)
Заявка на настройку обмена производится после того, как формат будет заложен в программу. В разделе «Настройка обмена данными с казначейскими системами и учреждениями банка» для создания новой настройки необходимо кликнуть на «Создать». Для доступа к разделу требуется выполнить следующие действия: пункт «Настройка и администрирование» — действие «Настройка обмена (банк, казначейство)» — кнопка «Настройка правил обмена».
В появившемся окне настраивают форматы, которые используются для обмена с казначейскими и банковскими системами (создание). В графе «Тип обмена» выбирают формат «Обмен с ОФК (УФК)», который ранее был загружен в программу. Пункт «Наименование настройки» не должен остаться пустым.
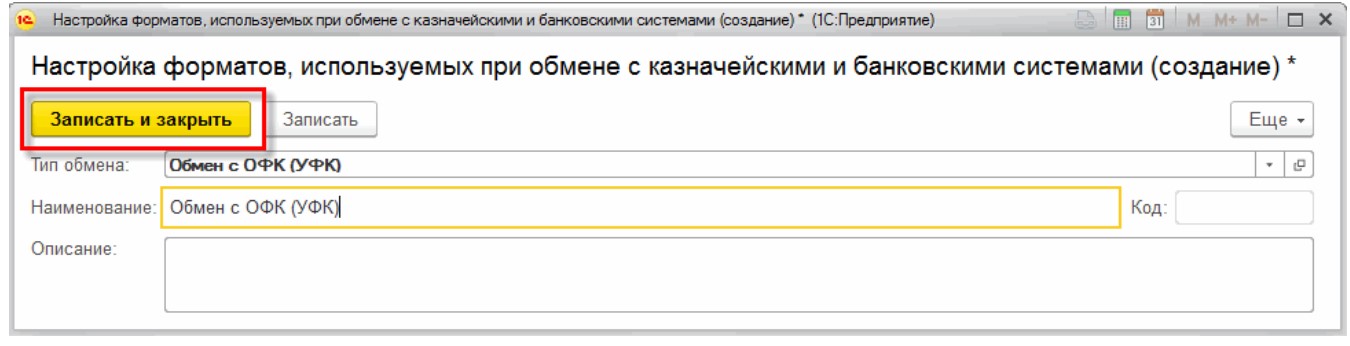
Таким образом, создаётся настройка правил и способа обмена с указанием объектов конфигурации и форматов, в рамках чего будет происходить обмен данных с казначейскими системами и учреждениями банка.
Далее во вкладке «Настройка обмена с казначейскими и банковскими системами» для указания способа обмена необходимо кликнуть на «Создать». Вносятся данные об элементе справочника и заполняются реквизиты, которые нужны для осуществления рабочего процесса обмена.
В появившемся окне указываются следующие сведения:
- вид обмена — из предложенного перечня выбрать «Обмен с ОФК (УФК)»;
- наименование;
- способ обмена — выбрать один из двух вариантов: «Каталог» или «FTP-сервис»;
- путь выгрузки и путь загрузки — указывается каталог, в котором в дальнейшем будет создан файл с платёжными сведениями. Здесь же будет осуществляться выгрузка и загрузка документов.
Выгрузка расчётной и платёжной документации 1С:БГУ 2.0
Когда все вышеописанные настройки завершены, нужно открыть документ «Задание на экспорт данных (создание)». Для доступа к документу необходимо сделать заявку в часть «Денежные средства», далее навигационная командная панель «Задание обмена (банк, казначейство)». После выбрать пункт «Настроить обмен». Данные действия необходимы для создания новой настройки обмена в требуемом формате.
При создании указанные настройки указываются сведения:
- вид обмена — из открывшегося перечня указать «Обмен с ОФК (УФК)»;
- настройка форматов — выбрать из списка «Основная». Найти это можно в справочной информации «Настройка форматов, используемых при обмене с казначейскими системами и банковскими учреждениями» из настройки форматов, которые создавались раньше;
- настройке обмена — производятся все те же действия, что описаны в пункте выше. Отличие — нужно выбрать способ обмена данными;
- кассовый орган — указывается орган Казначейства, который будет использоваться при решении импортных и экспортных вопросов посредствам электронного документооборота.
В ходе произведённых действий в дальнейшем в случае создания документа «Задание на экспорт данных» настройка обмена с ОФК (УФК) будет указываться автоматически.
После заполнения всех данных выписки «Задание на экспорт данных» необходимо сформировать перечень объектов выгрузки и поработать с ним. Дальше требуется сформировать и отправить готовый файл.
«Заявка на экспорт данных» имеет указанную дату установки либо период, за который необходимо произвести выгрузку документов. Для этого необходимо кликнуть на «Задать отбор». Эта же кнопка позволяет производить настройку дополнительно на основании реквизитов выгруженных объектов. Объекты будут найдены в диапазоне указанных дат.
Найти объекты для выгрузки можно, кликнув на «Заполнить объектами за период: с … по …». При воспроизведении данного действия будут найдены все объекты из БГУ, которые удовлетворяют условиям поиска и не имеют пометки в базе об удалении. Требования:
- объект раньше не выгружался с форматом и кассовым органом, который указан;
- отсутствие проведения документа в базе;
- объект находится в списке настройки выгруженных и имеет значения формата выгрузки;
- исполнительный статус выписки «Подготовлен»;
- соответствие объекта значению, которое установлено для добавочного отбора в разделе «Параметры отбора документов для экспорта»;
- отсутствие пометки «Оплачен» в статусе исполнения;
- соответствие организации, которая указана в «Задании на экспорт данных».
Заполнение таблицы «Объекты экспорта» происходит объектами из поиска.
Объекты, не требующие выгрузки, могут быть удалены из общего перечня. Для этого необходимо воспользоваться нужной пиктограммой или пунктом контекстного меню.
Колонка «Формат» содержит информацию о формате, с помощью которого будет выполняться выгрузка расчётных и платёжных выписок.
Дальше выполняется заявка на формирование файла выгрузки, в котором указываются объекты экспорта из документа «Задание на экспорт данных», в том числе кассовый орган.
В автоматическом режиме анализируются объекты отбора, и если в заполнении данных ошибок нет, то формируется файл.
В случае, когда на каких-либо основаниях отчётность не поступает в файл выгрузки либо в процессе экспортирования случаются ошибки, сведения об этом отражаются в колонке «Информация» прямо перед документом выгрузки. В графе «Имя файла и выгрузки» будет содержаться надпись о том, что объект не выгружен и имеются ошибки заполнения.
Рассмотреть описание выявленных ошибок можно, нажав на кнопку «Подробно» или с помощью клавиши Enter.
Возникшие ошибки в документах необходимо устранить и сформировать файлы. После этого их необходимо отправить получателю, а сведения об отправке занести в каталог или на FTP-сервис. В документе указываются сведения о виде обмена, настройке форматов, настройке обмена, организации, кассовом органе, каталоге выгрузки. Выбор последнего пункта зависит от указанных настроек обмена в программе 1С:БГУ.
Предотвратить возникновение ошибок поможет покупка информационно-технологического сопровождения 1С. Специалисты проведут комплекс действий, направленный на правильное функционирование Системы. Помимо этого, дадут максимальный объём информации о работе и возможностях.
Для совершения действия необходимо кликнуть на «Отправить файлы». Каждый из готовых файлов будет перемещён в каталог или на FTP-сервер. Сведения о выгруженных объектах можно посмотреть в регистре «История обмена с казначейскими системами». Информационная база позволяет хранить готовые файлы, и при возникновении потребности существует возможность их отправить повторно.
Файлы, которые уже сформированы, можно посмотреть в регистре «Присоединённые файлы». Для этого нужно выделить курсором нужный файл и кликнуть на «Открыть». При совершении этих действий документ готов к просмотру.
После сформированный файл передаётся в Казначейство.
После выгрузки всех документов в сформированный файл в БГУ в графе «Статус исполнения» будет указано «На исполнении».
Как загружать выписку из Казначейства
Файл, который получен от Казначейства, помещается в каталог для импорта.
Для импорта данных используются те же настройки, что и для задания на экспорт данных.
Выписку из лицевого счёта СУФД необходимо загрузить в папку для загрузки.
Необходимо создать документ «Задание на импорт данных», кликнуть на «Получить файлы за период», далее нажать на «Загрузить».
Документы «Кассовое поступление» и «Кассовые и события» в процессе импорта заполняются частично в СУФД — только шапка, стоимость, а также информация о контрагенте. В таблицу не заносятся сведения, поскольку в папке передачи данных нет сведений о поступлениях по кодам бюджетной классификации. Таким образом, после импорта некоторые объекты придётся заполнять вручную.
Файлы импорта хранятся в Системе и доступны к просмотру в случае необходимости.
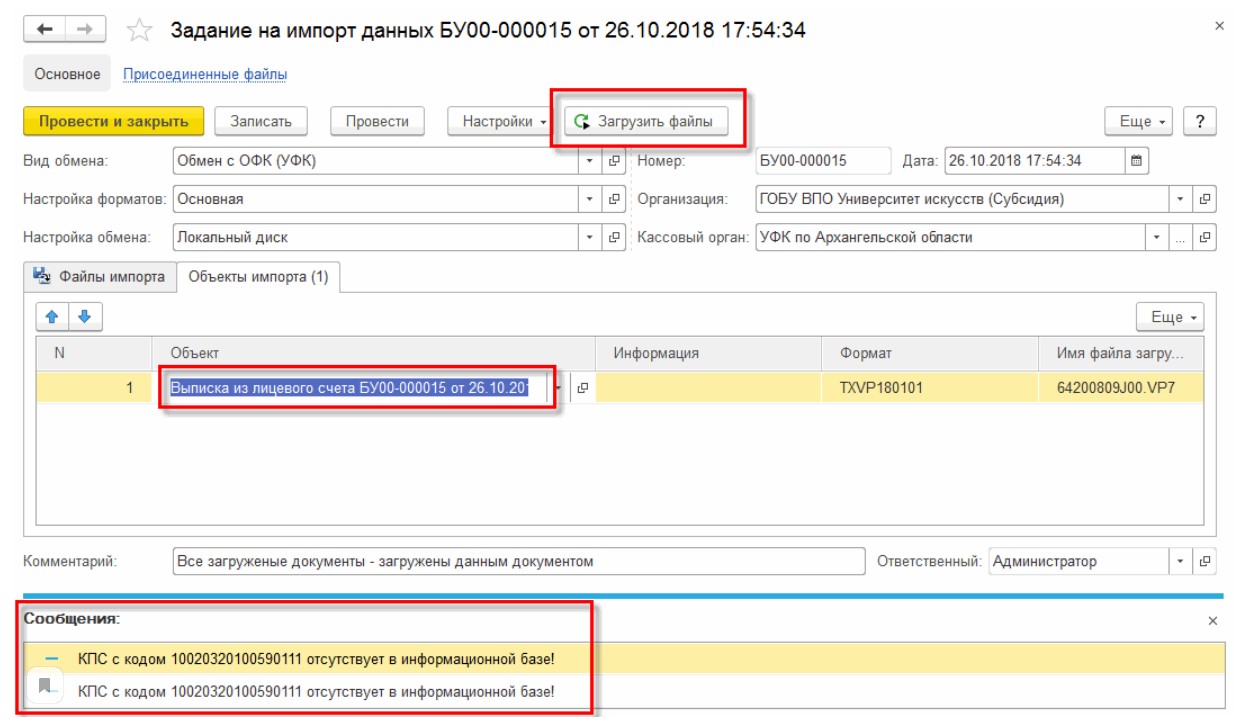
Настройка СУФД считается завершённой.
Избежать ошибок при работе с программой и потери можно при покупке информационно-технологического сопровождения 1С. Оно включает в себя осуществление периодической поддержки программ и проведение комплексных мероприятий для правильного функционирования Системы. Возможно расширение функциональных возможностей программы. Тут можно посмотреть тарифы по сопровождению 1С в нашей компании.
Для получения дополнительной консультации обращайтесь по телефону +7 (499) 956-21-70 или по почте 4dv@4dk.ru.
Свидетельство о регистрации СМИ: Эл № ФС77-67462 от 18 октября 2016 г.
Контакты редакции: +7 (495) 784-73-75, smi@4dk.ru