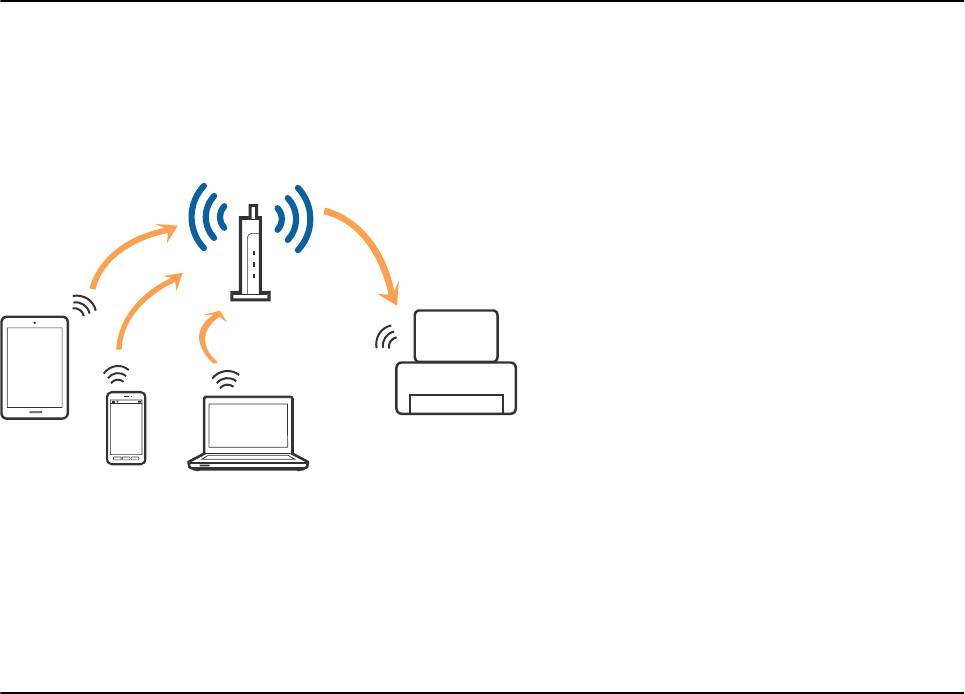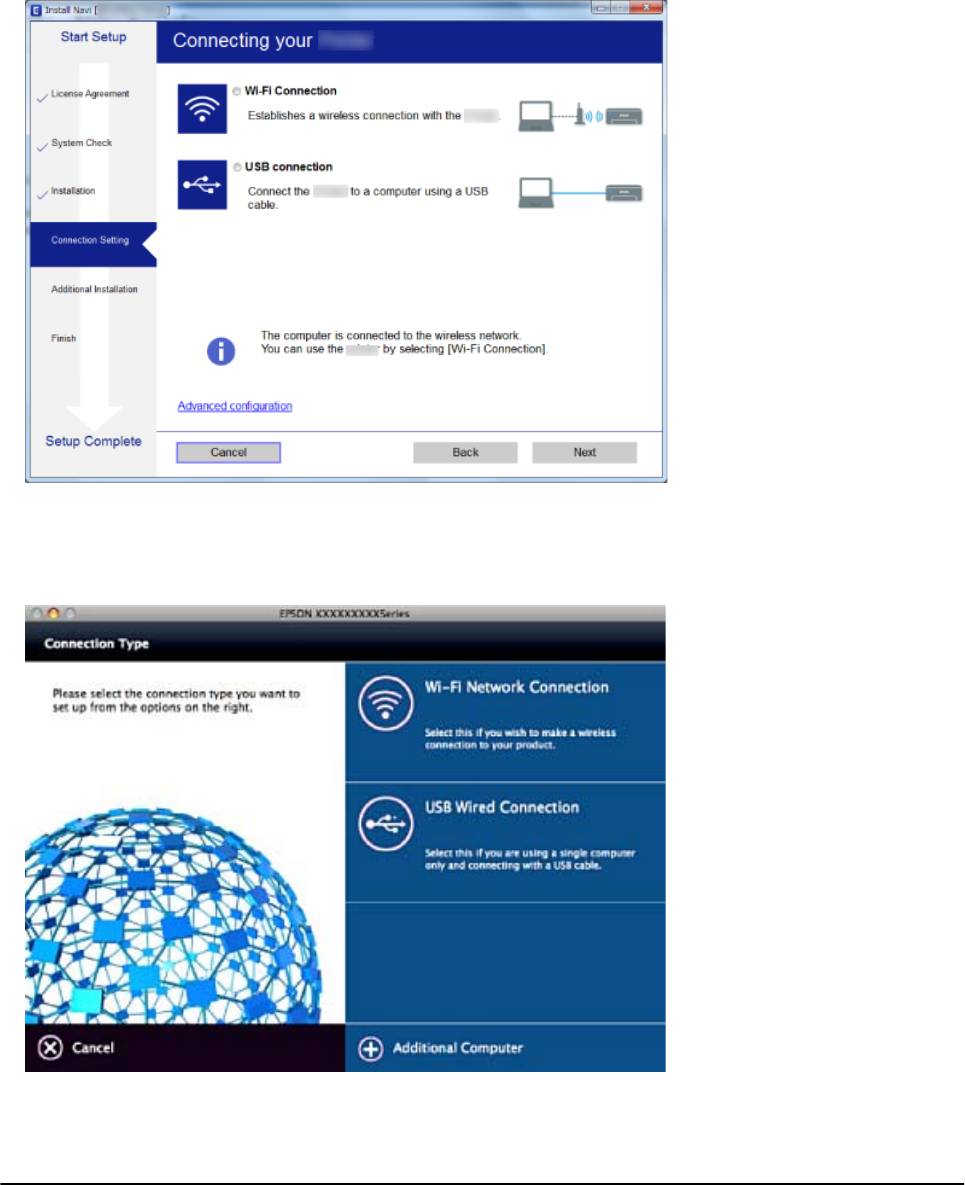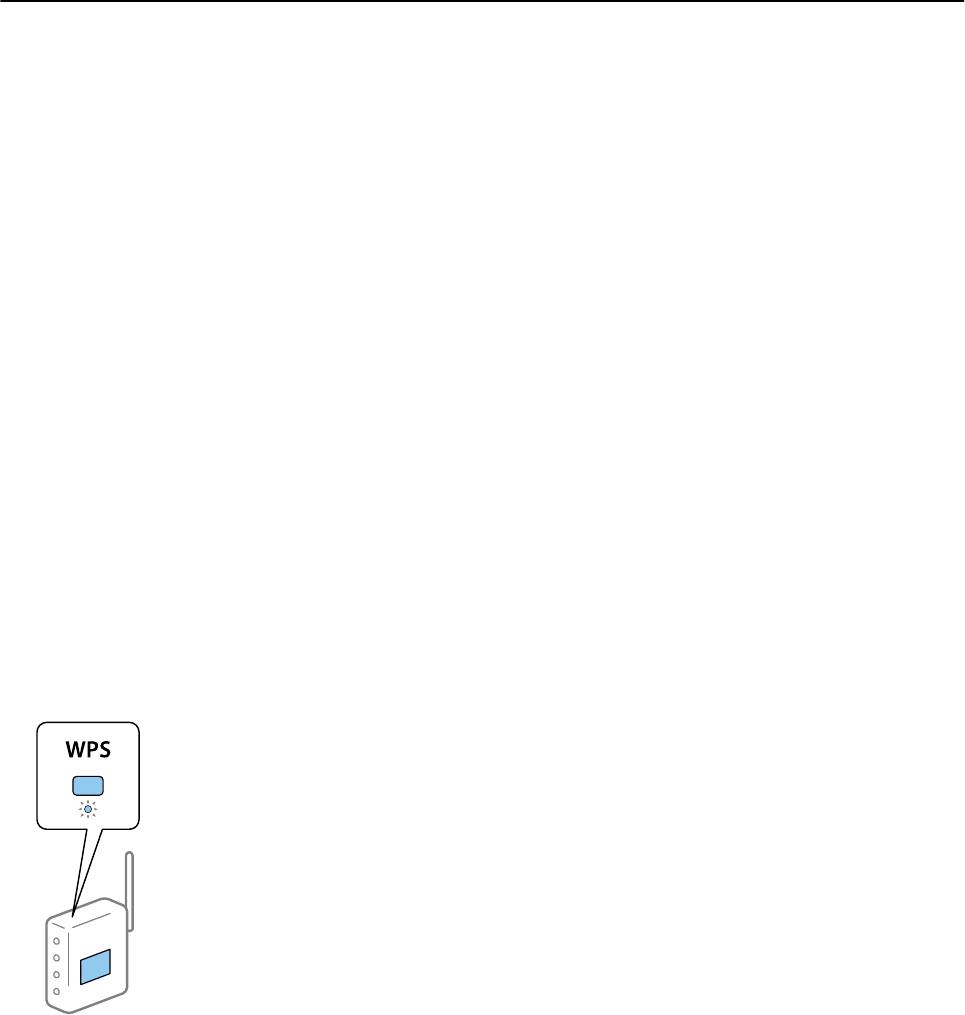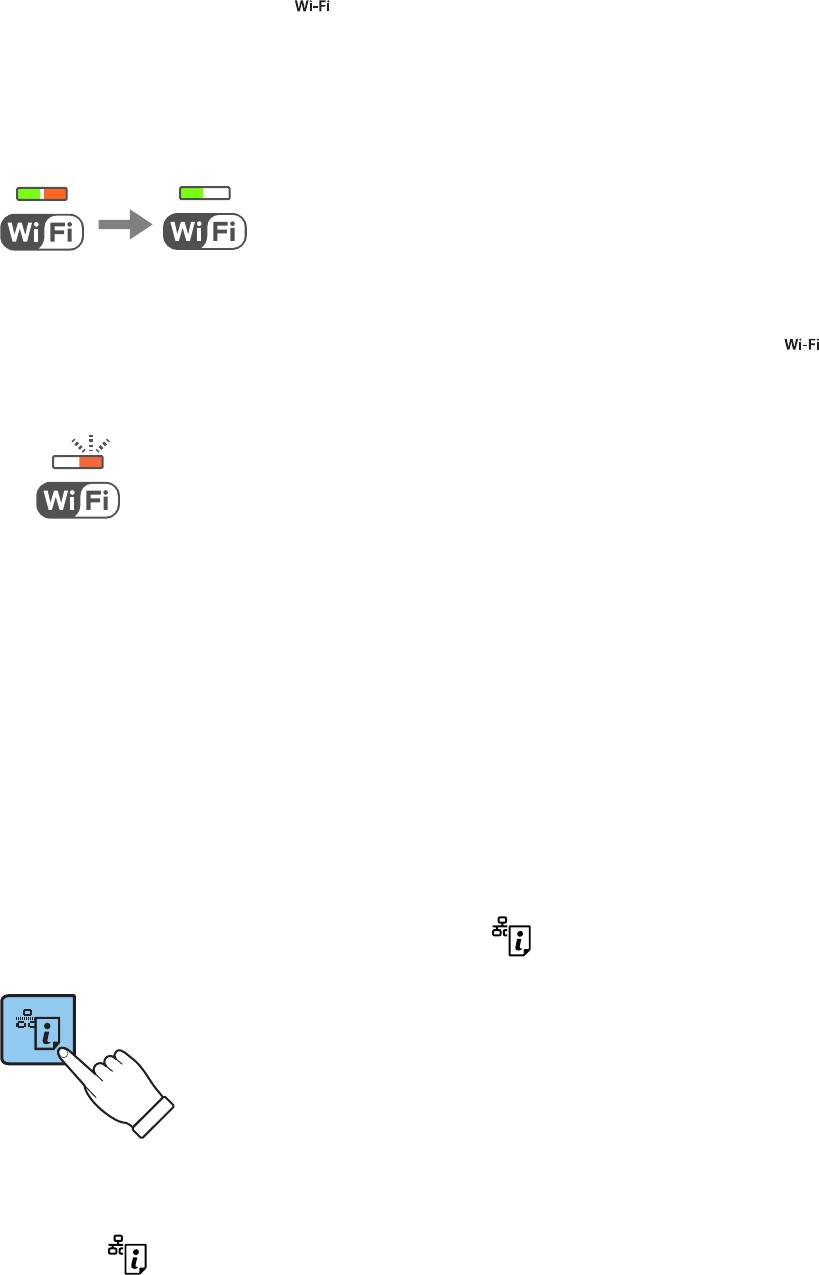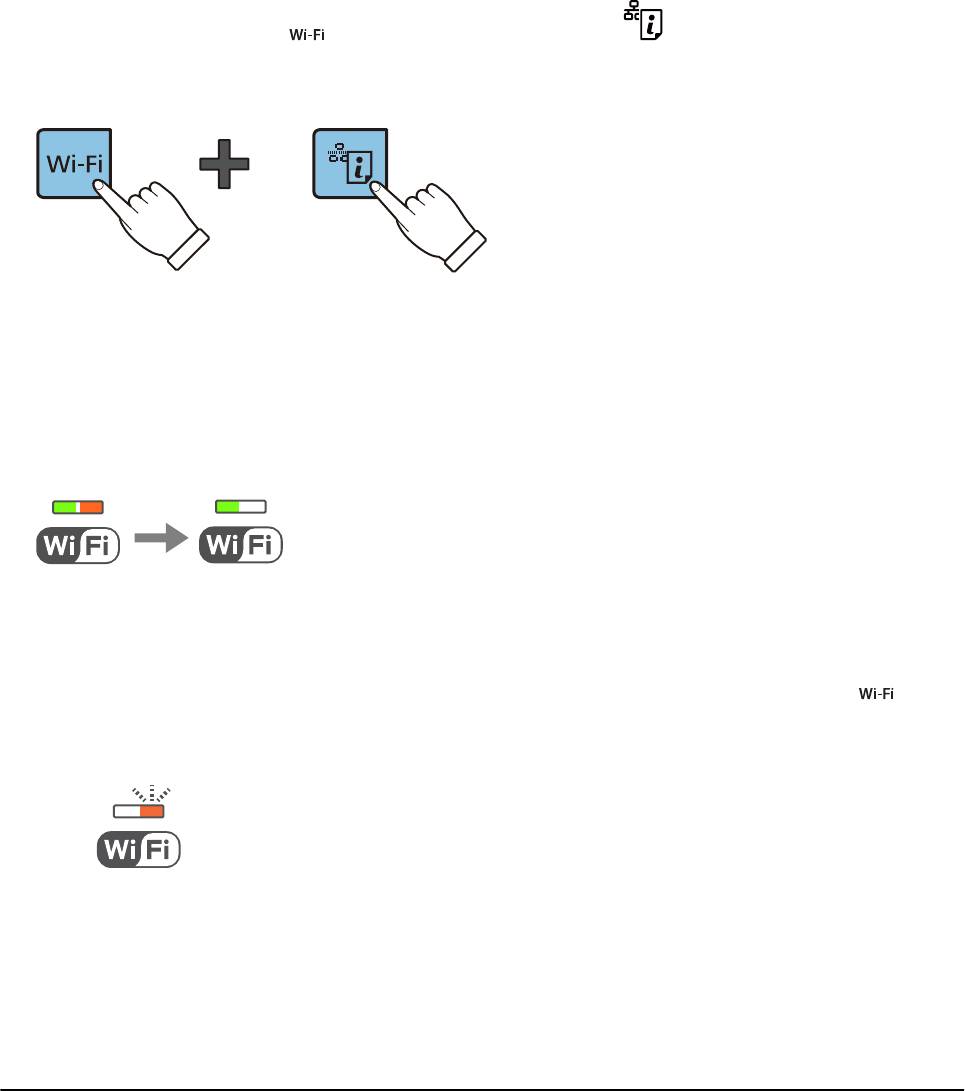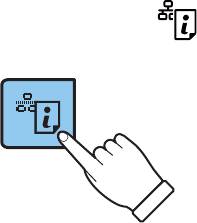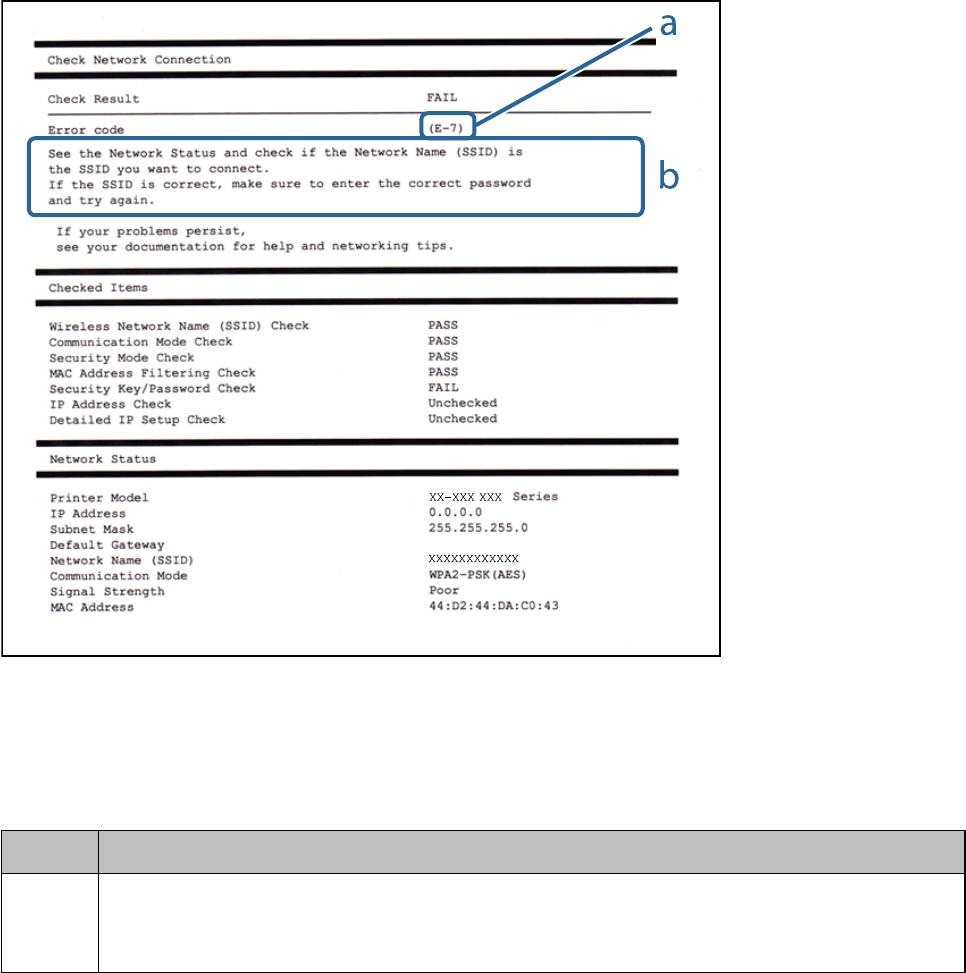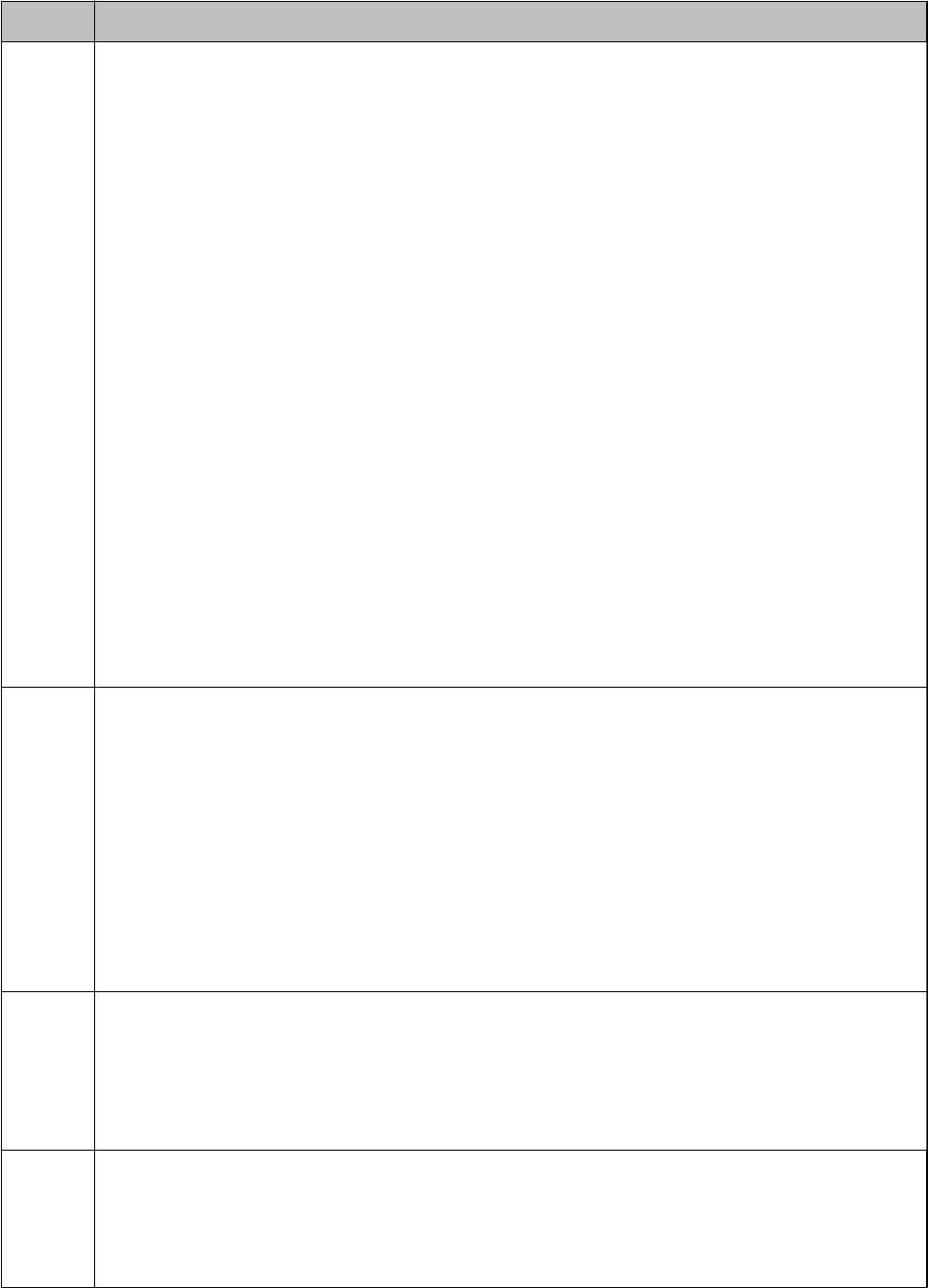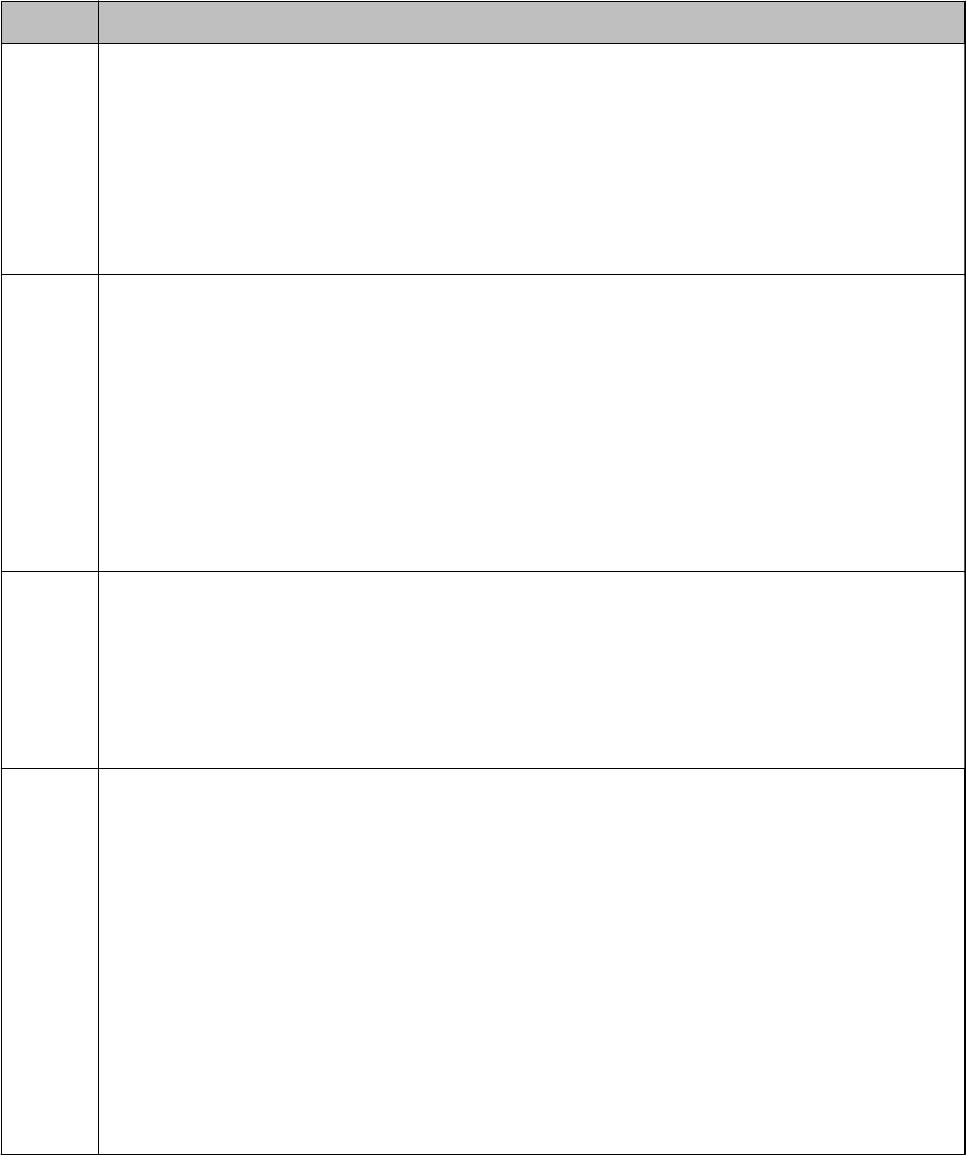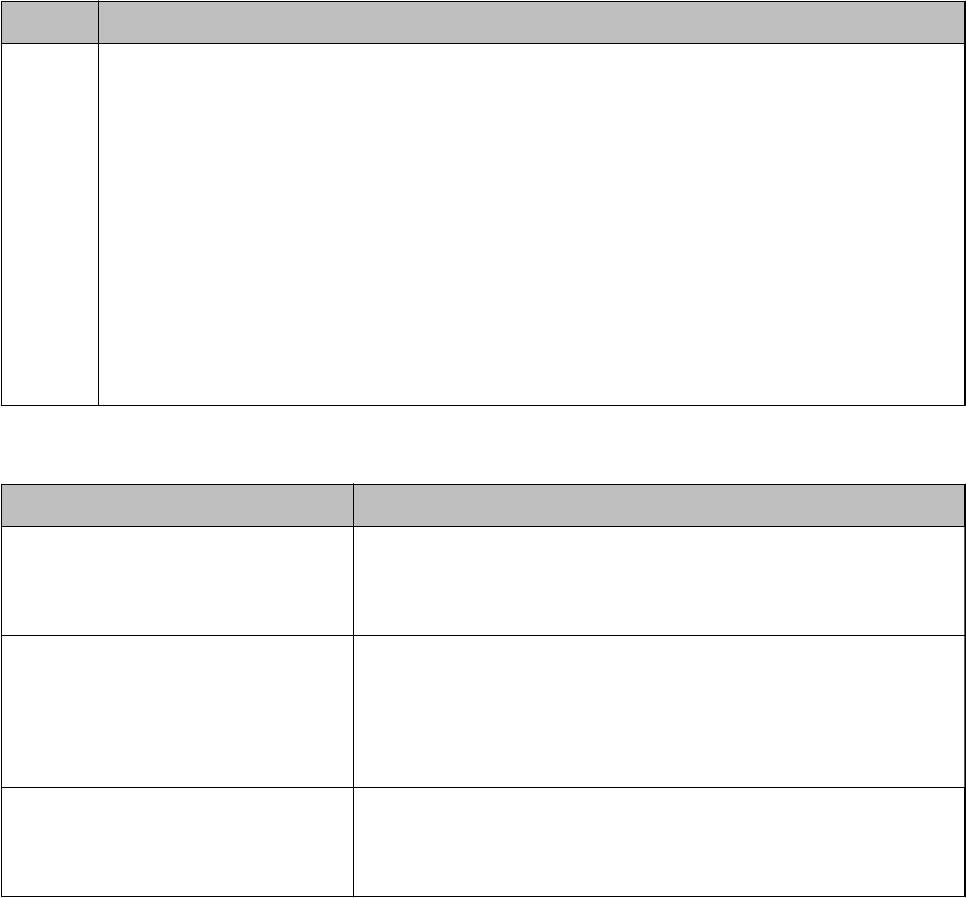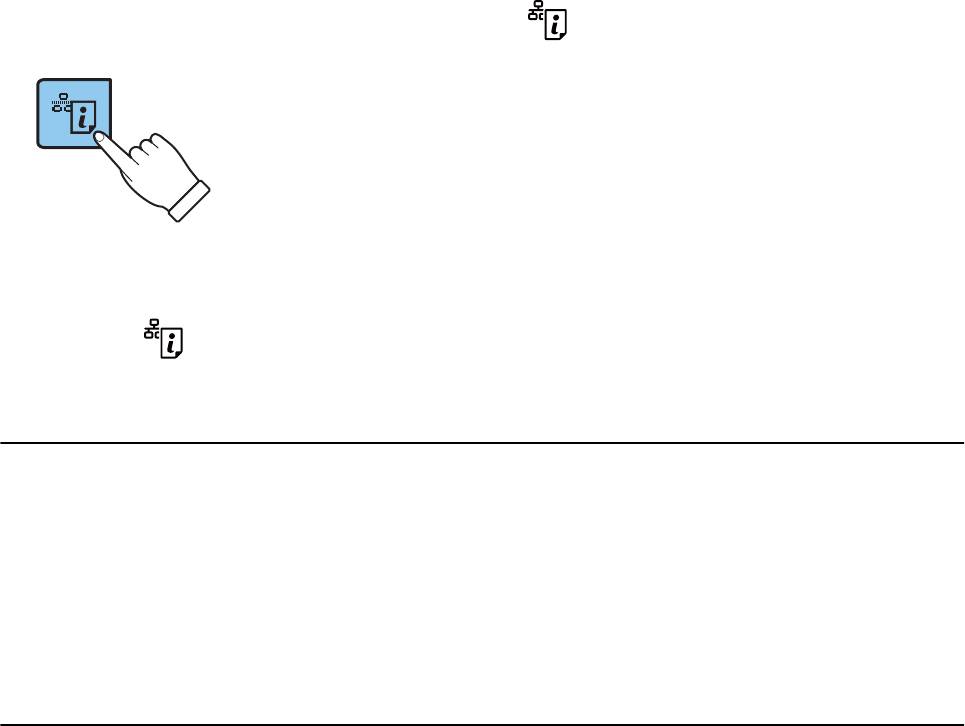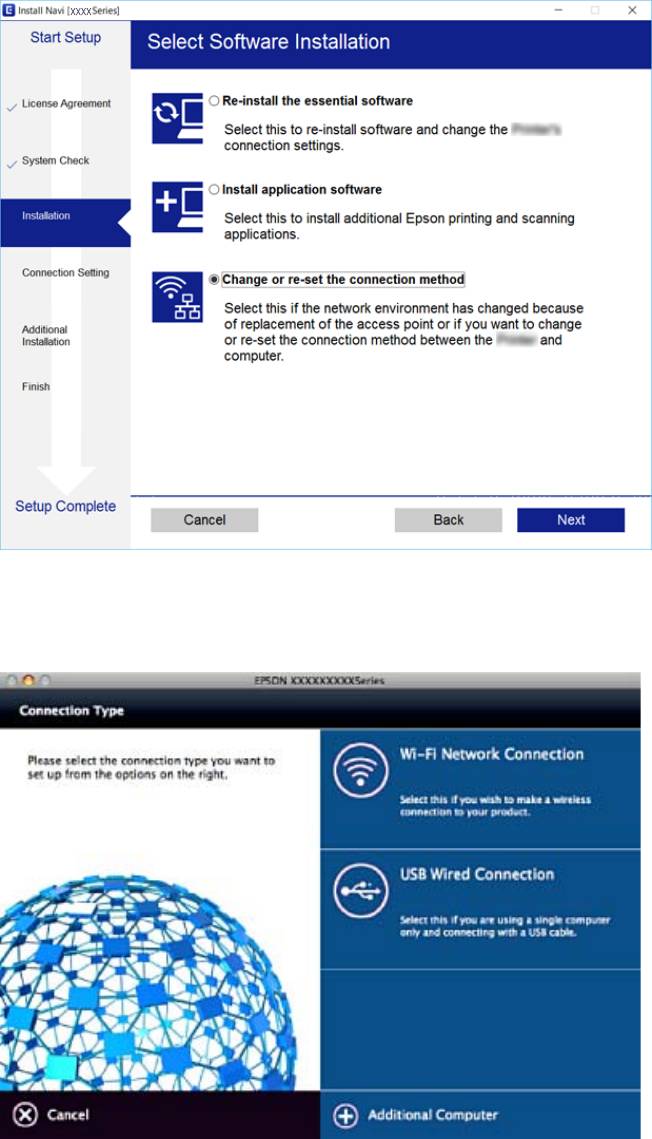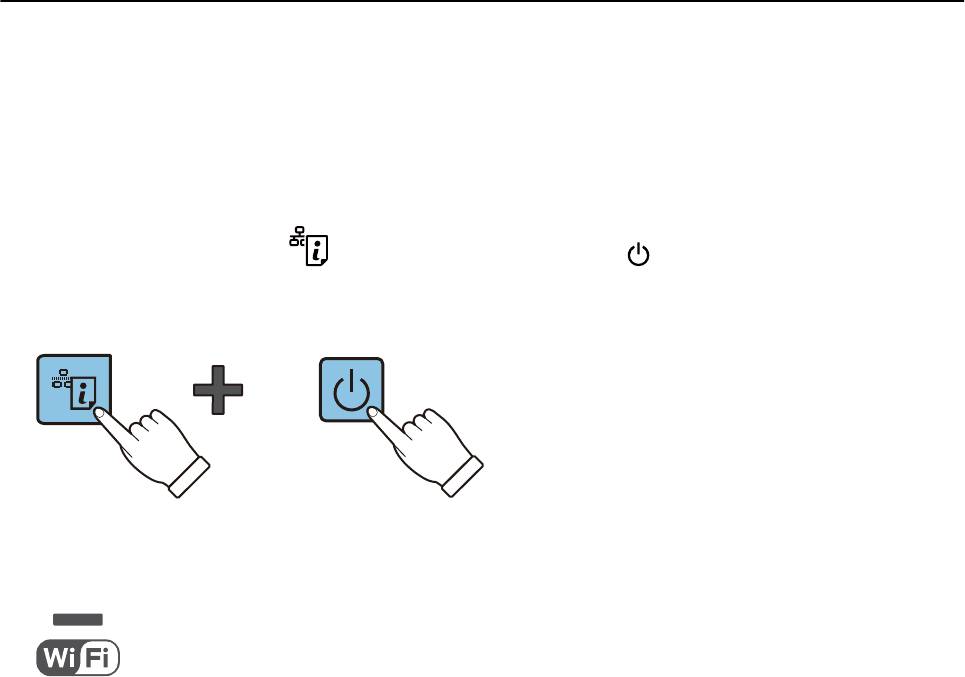- Преимущества Wi-Fi перед кабельным подключением
- Недостатки Wi-Fi
- Возможные способы подключения Epson к Wi-Fi роутеру
- Первое включение принтера
- Подключение принтеров Epson через Wi-Fi
- Подключение по WPS – с использованием кнопки (PBC)
- Настройка Wi-Fi с использованием PIN
- SecureEasySetup (SES)
- Подключение по названию сети (только для МФУ с дисплеем)
- Установка драйвера на Epson
- Установка перед Wi-Fi связью
- Epson Install Navi (рекомендовано)
- Ручная установка
Простейшим вариантом подключения принтера к компьютеру является соединение через USB-кабель. Но в последнее время увеличивается спрос на беспроводные принтеры, которые имеют в конструкции Wi-Fi модуль и могут использоваться удаленно. С такими принтеров можно печатать не только с компьютера, но и с других девайсов – планшетов, смартфонов. Технология беспроводной связи поддерживается всеми известными производителями. В этой же статье мы подробно рассмотрим, как подключить принтер Epson по Wi-Fi моделей L355, L366, L805, L3050, L3151, L3150, L3060, L386, MG 3640 и другие, в том числе многофункциональные устройства.
Преимущества Wi-Fi перед кабельным подключением
«Вай-фай» позволяет не держать принтер рядом с компьютером, что актуально, когда на рабочем месте нет свободного пространства для размещения печатающего устройства.
Получиться создать беспроводную локальную сеть, чтобы печать с нескольких компьютеров на одном принтере.
По Wi-Fi передавать задание на печать можно не только с ноутбука или ПК (с беспроводным адаптером), но и с телефона, планшета.
Недостатки Wi-Fi
Главным и, наверное, единственным недостатком является нестабильность соединения. Скорость передачи данных и количество подключаемых устройств в одной сети прямо зависит от характеристик роутера.
Возможные способы подключения Epson к Wi-Fi роутеру
- Wi-Fi Protected Setup (WPS). Прямая синхронизация с роутером путем защищенного подключения без необходимости знать и указывать название сети и пароль к ней. Все действия сводятся к нажатию двух кнопок, после чего происходит автоматическая синхронизация между устройствами. Функция доступна любому принтеру, который имеет Wi-Fi поддержку, и роутеру. WPS может использоваться как полностью автоматическое подключение по нажатию клавиш, так и полуавтоматическая синхронизация, когда в настройках роутера нужно вручную указать PIN-код от устройства печати.
- Обычное подключение, требующее сканирования сети, чтобы найти нужную точку доступа, создающуюся роутером, и ввода ключа (пароля). Способ доступен только для принтеров и МФУ, которые оснащены полнофункциональным экраном.
- Wi-Fi Direct. Принтер сам создает Wi-Fi точку наподобие роутера, к которой нужно подключиться на ПК или ноутбуке. Недостаток очевиден – беспроводным интернетом на компе пользоваться не получится, так как сетевой беспроводной адаптер будет занят сетью принтера. Способ практически не используется рядовыми пользователями.
Часть роутеров могут подключаться, используя иные технологии защищенной автонастройки – «SES» (SecureEasySetup), AOSS или QSS.
Чтобы понимать процесс подключения на принтере всегда имеется световая индикация, которая показывает, на каком этапе находится соединение устройств. Подробную инструкцию, что означает то или иное мигание лампочек на корпусе, лучше узнавать в документации к принтеру или на официальном сайте производителя. Но ниже приведены некоторые общие моменты, которые присущи большинству моделей принтеров «Эпсон».
Первое включение принтера
Если аппарат только куплен, то при первом включении следует позаботиться о том, что резервуары СНПЧ (или картриджи) не пустые, заполнены хотя бы на 50-70%, чтобы первое беспроблемно печатать. Убедитесь, что кабель питания не поврежден, а на корпусе не мигают никакие предупредительные лампочки. При возникновении ошибочной индикации обратитесь к инструкции, чтобы понять, в чем причина.
Подключение принтеров Epson через Wi-Fi
Перед беспроводным соединением требуется отключиться от проводной локальной сети. Нужно вынуть LAN-кабель с роутера или порта принтера и дождаться, пока устройство печати прекратит пытаться подключиться к точке.
Об успешной готовности к новому подключению будет говорить свечение только оранжевого индикатора или полное отсутствие горения обеих лампочек (оранжевой и зеленой).
Подключение по WPS – с использованием кнопки (PBC)
- Убедитесь, что роутер включен и раздает сеть.
- Найдите на маршрутизаторе кнопку WPS. Клавиша может располагаться на лицевой панели устройства, сзади или сбоку, или вообще отсутствовать (что делать в таком случае, опишем далее). Сделайте минимум 3-секундное зажатие кнопки, пока индикатор WPS не начнет мигать.
Теперь есть две минуты, чтобы активировать аналогичную функцию на печатающей технике.
- Нажмите и удерживайте 3 секунды кнопку «Wi-Fi» на корпусе оргтехники. Начнется поиск доступной сети, о чем скажет попеременное моргание оранжевой и зеленой лампочки.
- Как только подключение завершится, обе лампочки начнут мигать одновременно, а еще в течение нескольких минут останется светить только зеленый.
В случае неуспешного подключения замигает зеленый индикатор. Чтобы снова попытаться соединиться с Wi-Fi нужно один раз одноименную кнопку на принтере и попробовать снова.
Настройка Wi-Fi с использованием PIN
Подойдет тем, у кого на маршрутизаторе нельзя нажать WPS. В таком случае есть код устройства (PIN), с помощью которого можно добавить девайс в настройки роутера.
Как пишут многие источники в интернете, PIN можно найти на этикете, наклеенной снизу или сзади принтера. Но, если кода там нет, то придется распечатать отчет состояния беспроводной сети.
- Вставьте бумагу в лоток.
- Зажмите кнопку отчета на 10 секунд (расположена справа рядом и выглядит как загнутый лист с буквой «i».), после чего выйдет лист с техническим состоянием принтера.
В разделе «Wireless» найдите строку, где будет написать PIN.
Теперь в течение двух минут следует зарегистрировать PIN в настройках Wi-Fi роутера.
- Введите адрес для входа в веб-интерфейс роутера. В большинстве случаев он стандартный – 192.168.0.1 или 192.168.1.1. Точный адрес всегда указан на корпусе маршрутизатора.
- Авторизуйтесь в веб-панели. Введите логин и пароль, которые указывали при первоначальной настройке. Если данные не изменяли, то используйте «admin» и «admin».
- Отыщите в разделах меню пункт «WPS». Например, на старых прошивках роутеров TP-Link WPS расположен в разделе «Основные настройки».
А на новых прошивках с синими дизайном WPS перекочевал в общий раздел «Дополнительные настройки», подраздел «Беспроводной режим»-«WPS».
- Сначала нужно активировать WPS, если изначально режим отключен.
- Далее добавить новое устройство и, если потребуется предварительно переключить тип подключения на «PIN». Укажите «ПИН» и подключитесь.
- Посмотрите на индикацию принтера. В нормальной ситуации сначала увидите мигание двух диодов вместе, а потом останется постоянно гореть только зеленый.
SecureEasySetup (SES)
Еще одна технология (не для всех роутеров) автоматической настройки наподобие WPS. Настройка ничем не отличается от WPS за исключением того, что держать зажатой кнопку SES на роутере следует до момента, пока соответствующий индикатор не замигает, а не в точности 3 с.
Подробную инструкцию, за исключением другой кнопки, смотрите выше про WPS с кнопкой.
Подключение по названию сети (только для МФУ с дисплеем)
Подойдет также тем, кто забыл пароль от Wi-Fi, т. к. в меню на экране устройства можно будет использовать режим WPS как по кнопке, так и по вводу PIN.
Пример на модели Epson L805.
- Убедитесь, что роутер работает.
- В меню кнопками «вправо» и «влево» найдите и перейдите в раздел установок «Setup».
- Перейдите в «Настройки Wi-Fi» (Wi-Fi Settings).
- Зайдите в «Установка Wi-Fi» (Wi-Fi Setup).
- Выберите «Мастер установки» (Wi-Fi Setup Wizard).
В этом же меню находятся опции WPS – используйте, если не помните пароль от «Вай-Фай».
- МФУ просканирует сеть на наличие доступных точек доступа. Найдите название личной сети, выберите ее, введите пароль.
- Практически мгновенно выполнится подключение. Если пароль указан верно, на экране напишет «Подключено», «Успешно» или «Successful».
Установка драйвера на Epson
Связь между роутером и принтером еще не дает возможности печатать, так как без программного обеспечение на компьютере устройство распечатывания не будет отображаться в системе.
Установка перед Wi-Fi связью
Поставить драйвер можно еще до реализации Wi-Fi связи. Необходимо сперва воспользоваться USB подключением, чтобы Windows автоматически распознала устройство и добавила его в систему. После, можно отсоединиться и приступить к беспроводному способу.
Другим пошаговым вариантом настройки принтера Epson на компьютере является использование фирменного инструмента Install Navi.
Epson Install Navi (рекомендовано)
Программа сама спросит у вас, какие действия выполнять и самостоятельно загрузит и установить необходимое ПО.
- Перейдите по ссылке https://support.epson.net/setupnavi/?LG2=RU.
- В поле введите модель, например, Epson L366.
- Нажмите «Настройка», а на след. странице «Загрузить».
- Выберите место для загрузки ПО и дождитесь скачивания.
- Запустите программу.
- Согласитесь со всеми вопросами/действиями, которые предлагаются на первых шагах.
- Выберите вариант установки, либо принтер используется впервые, либо уже эксплуатировался. В примере выбираем, что устройство новое и это первое подключение.
- Программа начнет готовить к установке и закачает свежую версию драйвера.
- Далее следует выбрать способ подключения – «Wi-Fi».
- Начнется установка необходимых инструментов, выполнить настройку параметров Wi-Fi и попытается связаться с устройством.
- В конце напишет, что установка завершена и предоставит параметры, которые могут понадобиться, если придется в будущем устанавливать принтер на другой ПК в локальной сети.
Ручная установка
Рассмотрим на примере Windows 10. Если потребуется алгоритм для Windows 7, напишите в комментариях.
- Зайдите в «Параметры» Windows.
- «Устройства».
- «Принтеры и сканеры»-«Добавить принтер или сканер».
- Windows попытается найти технику Epson. Если обнаружение произойдет, то нажмите «Добавить», после чего уже можно начать печатать.
- В ином случае нажмите «Необходимый принтер отсутствует в списке».
- Отметьте крайний нижний способ.
- Порт не трогайте.
- В базе драйверов найдите нужный по изготовителю и модели.
- Закончите установку, назвав принтер, как захочется.
- Попробуйте пустить любой файл с компьютера для печати на принтере.
Как подключить принтер к компьютеру: инструкция для «чайников» Статья
Как подключить принтер к компьютеру: инструкция для «чайников»
tz group
14 февраля 2019
С подключением принтера к компьютеру справится даже неопытный пользователь. Главное – знать алгоритм действий и придерживаться его. Публикуем подробную инструкцию, после которой у вас не должно остаться никаких вопросов.
Подключение принтера с помощью USB-кабеля
- Разместите принтер так, чтобы длины кабеля было достаточно для присоединения к компьютеру.
- Включите принтер в розетку и нажмите кнопку питания. Включите компьютер.
- Подключите принтер к одному из USB-разъемов, расположенных на системном блоке компьютера.
- В зависимости от модели устройства, система может автоматически начать процесс установки, в этом случае вам потребуется только следовать инструкции на экране. Если же этого не произошло, переходите к следующему шагу.
- Откройте меню «Пуск» и выберите кнопку «Параметры» в нижней левой части меню.
- В «Параметрах» выберите кнопку «Устройства» в верхней части открывшегося окна.
- Выберите вкладку «Принтеры и сканеры» в левой части окна и нажмите кнопку «Добавить принтер или сканер» в верхней части окна.
- Нажмите на название своего принтера и на кнопку «Добавить устройство».
- Если название принтера не отобразилось, нажмите кнопку «Необходимый принтер отсутствует в списке» и следуйте инструкциям на экране.
- Далее запустится мастер установки принтера и процесс будет осуществляться автоматически. Когда появится запрос, вставьте CD с программным обеспечением. В том случае, если диск отсутствует, необходимое программное обеспечение следует скачать с сайта производителя принтера.



Принтер можно подключить к любому свободному USB-порту
Беспроводное подключение
Принтер может подключаться к компьютеру через модули Bluetooth или Wi-Fi. В зависимости от модели устройство может подсоединяться напрямую к роутеру через Ethernet-кабель.
- Разместите принтер на близком расстоянии от Wi-Fi-роутера.
- Подключите принтер к источнику питания и включите его. Включите и разблокируйте компьютер.
- Подключите принтер к маршрутизатору через Ethernet-кабель, если это предусмотрено параметрами устройства.
- Некоторые модели сначала необходимо подключить к компьютеру по инструкции, которую вы найдете выше, а некоторые подключаются непосредственно к беспроводной сети. В этом случае воспользуйтесь меню на экране принтера для поиска сети, выберите нужную и введите пароль.
- Для подключения по Bluetooth-соединению необходимо включить кнопку сопряжения, маркированную соответствующим значком, как на компьютере, так и на принтере.
- Откройте вкладку «Параметры» в меню «Пуск», выберите «Принтеры и сканеры» или «Bluetooth и другие устройства» в зависимости от типа подключения.
- Нажмите «Добавить принтер или сканер» или «Добавить Bluetooth или другое».
Открытие сетевого доступа к принтеру
- Подключите принтер к компьютеру любым из описанных выше способов.
- Выберите вкладку «Сеть и интернет» в меню «Параметры».
- Нажмите кнопку «Состояние» и далее – «Изменение сетевых параметров» – «Параметры общего доступа».
- Откройте раздел «Домашний или рабочий», далее вкладку «Общий доступ к файлам и принтерам» поставьте флажок «Включить общий доступ к файлам и принтерам».
- Подключитесь к общему принтеру с других сетевых компьютеров. Компьютер, к которому подключен принтер, должен оставаться включенным.


Настройка печати
Перед началом работы может потребоваться настройка печати. Для этого выполните следующие действия:
- Откройте меню «Принтеры и сканеры», выберите подключенное устройство и нажмите кнопку «Печать пробной страницы». Следите за тем, чтобы бумага в принтере была уложена аккуратно, чтобы не произошло ее сминания. Если результат печати вас устроил, переходите к следующему шагу. Если не устроил, выберите «Свойства принтера» и отрегулируйте необходимые параметры: формат бумаги, цветность и т. д., снова напечатайте пробную страницу.
- Откройте документ, который вам необходимо распечатать, нажмите кнопку «Печать». В открывшемся окне выберите необходимые вам параметры: номера страниц, которые нужно напечатать, ориентацию страницы («Книжная» для вертикального расположения текста и изображений, «Альбомная» – для горизонтального).
- Перейдите во вкладку «Графика», если это необходимо, отрегулируйте расход тонера.
- Переходите к процессу печати.
Перед подключением принтера убедитесь, что у вас есть диск с программным обеспечением, или скачайте его на компьютер
Данная инструкция рассчитана на пользователей операционной системы Windows и подходит как для стационарных компьютеров, так и для ноутбуков. Для пользователей Mac OS алгоритм действий будет несколько иным. Также многие современные модели принтеров поддерживают возможность печати документов с планшетов и смартфонов.
Арт. 330506
Нет в наличии
Арт. 330948
Нет в наличии
Арт. 320746
Нет в наличии
Арт. 335740
Склад (4-6 дней)
Арт. 334847
Склад (6-8 недель)
Арт. 334336
Склад (4-6 дней)
Арт. 334504
Склад (4-6 дней)
Подпишитесь на рассылку, чтобы быть в курсе обновлений
Нажимая на кнопку, Вы даете согласие на обработку персональных данных.
Настройки сети: Epson L3050
Руководство пользователя
Настройки сети
Настройки сети
Соединение Wi-Fi
Подключите принтер и компьютер или интеллектуальное устройство к точке доступа. Это обычный
способ подключения для домашних и офисных сетей, при котором компьютеры соединяются по Wi-Fi
через точку доступа.
Соответствующая информация
& «Подключение к компьютеру» на стр. 18
&
«Подключение интеллектуального устройства» на стр. 19
&
«Настройка Wi-Fi из панели управления» на стр. 20
Подключение к компьютеру
Рекомендуем для подключения принтера к компьютеру использовать установщик. Установщик можно
запустить одним из следующих способов.
❏ Настройка с веб-сайта
Откройте указанный веб-сайт и введите марку вашего устройства.
http://epson.sn
Перейдите в раздел Настройка и щелкните Загрузить в разделе «Загрузка и подключение». Дважды
щелкните загруженный файл для запуска программы установки. Следуйте инструкциям на экране.
❏ Настройка с помощью диска с программным обеспечением (только для моделей, которые поставляются
с диском с программным обеспечением, и пользователей, чьи компьютеры оснащены дисковыми
приводами).
Вставьте диск с программным обеспечением в компьютер и следуйте инструкциям на экране.
Выбор методов подключения
Выполните инструкции на экране, пока не отобразится следующий экран, затем выберите метод
подключения принтера к компьютеру.
18
Руководство пользователя
Настройки сети
❏ Wi n d o w s
Выберите тип подключения и нажмите Далее.
❏ Mac OS
Выберите тип подключения.
Следуйте инструкциям на экране. Необходимое программное обеспечение установлено.
Подключение интеллектуального устройства
Вы можете пользоваться принтером с интеллектуального устройства при подключении принтера к сети
Wi-Fi с тем же (SSID), что и сеть, к которой подключено интеллектуальное устройство. Для использования
19
Руководство пользователя
Настройки сети
принтера с интеллектуального устройства выполните настройку с помощью следующего веб-сайта.
Зайдите на веб-сайт с устройства, которое вы хотите подключить к принтеру.
http://epson.sn > Настройка
Примечание:
Если вы хотите одновременно подключить компьютер и интеллектуальное устройство к принтеру,
рекомендуется сначала выполнить подключение к компьютеру.
Настройка Wi-Fi из панели управления
Сетевые настройки можно задать из панели управления принтера. После подключения принтера к сети
подключите принтер к устройству, с которым вы хотите его использовать (к компьютеру, смартфону,
планшетному компьютеру и т. п.).
Соответствующая информация
& «Настройка Wi-Fi с помощью кнопки» на стр. 20
& «Настройка Wi-Fi с помощью настройки PIN-кода (WPS)» на стр. 21
Настройка Wi-Fi с помощью кнопки
Вы можете автоматически настроить сеть Wi-Fi, нажав кнопку на точке доступа. Если выполняются
следующие условия, вы можете использовать этот способ.
❏ Точка доступа совместима с WPS (защищенная настройка Wi-Fi).
❏ Текущее соединение Wi-Fi было создано с помощью нажатия кнопки на точке доступа.
Примечание:
Если вы не можете найти кнопку либо вы выполняете настройку с помощью ПО, обратитесь к документации
на точку доступа.
1. Удерживайте кнопку [WPS] на точке доступа до тех пор, пока не начнет мигать индикатор
безопасности.
Если вы не знаете, где находится кнопка [WPS], либо в случае, если на точке доступа нет кнопок,
обратитесь к документации на точку доступа.
20
Руководство пользователя
Настройки сети
2. Нажмите и удерживайте кнопку на панели управления принтером до тех пор, пока зеленый
индикатор, расположенный слева, и оранжевый индикатор, расположенный справа, не начнут
попеременно мигать (примерно в течение 3 секунд).
Начнется настройка соединения. При установлении соединения зеленый индикатор, расположенный
слева, и оранжевый индикатор, расположенный справа, будут гореть постоянно. Оранжевый
индикатор, расположенный справа, автоматически выключится через 5 минут.
Примечание:
Если зеленый индикатор слева выключен, а оранжевый индикатор справа мигает, то принтер находится в
режиме ошибки соединения. После сброса ошибки принтера с помощью удерживания кнопки
на
контрольной панели перезагрузите точку доступа, поместите ее ближе к принтеру и попробуйте еще раз.
В случае неудачи выведите на печать отчет о сетевом соединении и выберите решение проблемы.
Соответствующая информация
& «Проверка состояния сетевого соединения» на стр. 22
& «Невозможно выполнить настройки сети» на стр. 103
Настройка Wi-Fi с помощью настройки PIN-кода (WPS)
Вы можете подключиться к точке доступа с помощью PIN-кода, напечатанного на листке состояния сети.
Этот способ можно применять, если точка доступа имеет функцию WPS (защищенная настройка Wi-Fi).
Для установки PIN-кода на точке доступа используйте компьютер.
1. Загрузите бумагу.
2. Нажмите и удерживайте в нажатом состоянии кнопку
на панели управления не менее 10 секунд.
Листок состояния сети выводится на печать.
Примечание:
Если кнопка
будет удерживаться менее 10 секунд, на печать будет выведен отчет о сетевом
соединении. Обратите внимание, что в этом отчете отсутствует информация о PIN-коде.
21
Руководство пользователя
Настройки сети
3. Удерживая нажатой кнопку , нажмите и удерживайте кнопку до тех пор, пока зеленый
индикатор, расположенный слева, и оранжевый индикатор, расположенный справа, не начнут
одновременно мигать (примерно 3 секунды).
4. С помощью компьютера введите PIN-код (восьмизначное число), указанный в колонке [WPS-PIN
Code] в листке состояния сети, в точку доступа (процедура не должна продолжаться более двух
минут).
При установлении соединения зеленый индикатор, расположенный слева, и оранжевый индикатор,
расположенный справа, будут гореть постоянно. Оранжевый индикатор, расположенный справа,
автоматически выключится через 5 минут.
Примечание:
❏ Для более подробной информации о вводе PIN-кода обратитесь к документации на точку доступа.
❏ Если зеленый индикатор слева выключен, а оранжевый индикатор справа мигает, то принтер находится
в режиме ошибки соединения. После сброса ошибки принтера с помощью удерживания кнопки
на
контрольной панели перезагрузите точку доступа, поместите ее ближе к принтеру и попробуйте еще
раз. В случае неудачи выведите на печать отчет о сетевом соединении и выберите решение проблемы.
Соответствующая информация
& «Печать листка состояния сети» на стр. 27
& «Проверка состояния сетевого соединения» на стр. 22
& «Невозможно выполнить настройки сети» на стр. 103
Проверка состояния сетевого соединения
Проверка состояния сети с помощью индикаторов
Состояние сетевого соединения можно проверить с помощью индикаторов, расположенных на панели
управления принтера.
22
Руководство пользователя
Настройки сети
Соответствующая информация
& «Кнопки и индикаторы» на стр. 15
Вывод на печать отчета о сетевом соединении
Вы можете распечатать отчет о сетевом соединении для проверки состояния связи между принтером и
точкой доступа.
1. Загрузите бумагу.
2. Нажмите кнопку
.
Отчет о сетевом соединении выводится на печать.
Соответствующая информация
& «Сообщения и варианты решения проблем в отчете сетевого соединения» на стр. 24
23
Руководство пользователя
Настройки сети
Сообщения и варианты решения проблем в отчете сетевого соединения
Проверьте сообщения и коды ошибок в отчете сетевого соединения и выполните предлагаемые действия
по решению проблем.
а) Код ошибки
б) Сообщения в сетевом окружении
а) Код ошибки
Код Решение
E-1 ❏ Убедитесь, что кабель Ethernet подключен к принтеру, концентратору или другому сетевому
устройству.
❏ Убедитесь, что концентратор или другое сетевое устройство включены.
24
Руководство пользователя
Настройки сети
Код Решение
E-2
❏ Убедитесь, что точка доступа включена.
E-3
❏ Проверьте правильность подключения компьютера или других устройств к точке доступа.
E-7
❏ Переместите принтер ближе к точке доступа. Удалите все препятствия между ними.
❏ Если вы вводили SSID вручную, проверьте правильность ввода. Сравните введенное значение с
значением SSID, указанным в разделе Статус сети отчета о сетевом соединении.
❏ Для настройки сети с помощью кнопки проверьте, поддерживает ли точка доступа функцию WPS. Если
точка доступа не поддерживает WPS, вы не сможете выполнить настройку сети с помощью кнопки.
❏ Убедитесь, что во введенном значении SSID используются только символы ASCII (буквенно-цифровые
знаки и символы). Принтер не может отображать SSID, который содержит отличные от ASCII символы.
❏ Проверьте значение SSID и пароля перед подключением к точке доступа. Если вы используете точку
доступа с настройками по умолчанию, SSID и пароль указаны на ярлыке. Если вы не знаете SSID и
пароль сети, обратитесь к работнику, производившему настройку точки доступа, или к документации
на точку доступа.
❏ Если вы хотите подключиться к сети, идентификатор SSID которой был создан с помощью функции,
позволяющей использовать интеллектуальное устройство в качестве точки доступа («тетеринг»),
узнайте значение SSID и пароль в документации на интеллектуальное устройство.
❏ Если Wi-Fi-соединение внезапно разъединяется, проверьте приведенные ниже условия. Если любое из
них выполняется, выполните сброс сетевых настроек с помощью программы установки. Вы можете
запустить ее со следующего веб-сайта.
http://epson.sn > Настройка
❏ Другое интеллектуальное устройство было добавлено в сети с использованием
настройки с помощью кнопки.
❏ Сеть Wi-Fi была настроена без использования настройки с помощью кнопки.
E-5 Убедитесь, что тип безопасности точки доступа является одним из указанных ниже. Если это не так,
измените тип безопасности на точке доступа и выполните сброс сетевых настроек принтера.
❏ WEP-64 бит (40 бит)
❏ WEP-128 бит (104 бит)
*
❏ WPA PSK (TKIP/AES)
*
❏ WPA2 PSK (TKIP/AES)
❏ WPA (TKIP/AES)
❏ WPA2 (TKIP/AES)
* WPA PSK также известен, как WPA Personal. WPA2 PSK также известен, как WPA2 Personal.
E-6 ❏ Проверьте, отключена ли фильтрация MAC-адресов. Если фильтрация включена, зарегистрируйте MAC-
адрес, чтобы он не попадал под действие фильтра. Для более подробной информации обратитесь к
документации на точку доступа. Проверить MAC-адрес принтера можно в столбце Статус сети отчета о
сетевом соединении.
❏ Если для протокола безопасности WEP включена распределенная авторизация, убедитесь, что ключ и
индекс авторизации правильные.
E-8 ❏ Включите DHCP на точке доступа, если параметр принтера «Получить IP-адрес» имеет значение
«Автоматически».
❏ Если параметр принтера «Получить IP-адрес» имеет значение «Вручную», значит, введенный вами IP-
адрес не находится в диапазоне разрешенных адресов (например, 0.0.0.0) и отключен. Установите
корректный IP-адрес на панели управления принтера или через Web Cong.
25
Руководство пользователя
Настройки сети
Код Решение
E-9 Проверьте, выполняются ли следующие условия.
❏ Устройства включены.
❏ Вы имеете доступ в Интернет и к другим компьютерам или сетевым устройствам, находящимся в той
же сети на устройствах, которые вы хотите подключить к принтеру.
Если после проверки указанных выше условий соединение не работает, сбросьте настройки сети с
помощью программы установки. Вы можете запустить ее со следующего веб-сайта.
http://epson.sn > Настройка
E-10 Проверьте, выполняются ли следующие условия.
❏ Другие устройства в сети включены.
❏ Сетевые адреса (IP-адрес, маска подсети и шлюз по умолчанию) заданы верно, и параметр принтера
«Получить IP-адрес» имеет значение «Вручную».
Если сетевые адреса заданы неверно, сбросьте их значения. Вы можете проверить IP-адрес, маску подсети
и шлюз по умолчанию в разделе Статус сети отчета о сетевом соединении.
Если включена функция DHCP, измените значение параметра принтера «Получить IP-адрес» на
«Автоматически». Если вы хотите задать IP-адрес вручную, проверьте IP-адрес принтера, указанный в
разделе Статус сети отчета о сетевом соединении и выберите «Вручную» на экране настроек сети.
Установите значение маски подсети на [255.255.255.0].
E-11 Проверьте, выполняются ли следующие условия.
❏ Адрес шлюза по умолчанию указан верно, если параметр «Установка TCP/IP» имеет значение
«Вручную».
❏ Устройство, установленное как шлюз по умолчанию, включено.
Установите правильный адрес шлюза по умолчанию. Проверить адрес шлюза по умолчанию можно в
разделе Статус сети отчета о сетевом соединении.
E-12 Проверьте, выполняются ли следующие условия.
❏ Другие устройства в сети включены.
❏ Сетевые адреса (IP-адрес, маска подсети и шлюз по умолчанию) заданы верно при вводе их вручную.
❏ Сетевые адреса для других устройств (маска подсети и шлюз по умолчанию) идентичны.
❏ IP-адрес не конфликтует с другими устройствами.
Если ничего не помогает, попробуйте выполнить следующую процедуру.
❏ Установите настройки сети на компьютере, находящемся в той же сети, что и принтер, с помощью
программы установки. Вы можете запустить ее со следующего веб-сайта.
http://epson.sn > Настройка
❏ На точке доступа, использующей тип безопасности WEP, можно зарегистрировать несколько паролей.
Если на точке доступа зарегистрированы несколько паролей, проверьте, установлен ли на принтере
первый из зарегистрированных паролей.
26
Руководство пользователя
Настройки сети
Код Решение
E-13 Проверьте, выполняются ли следующие условия.
❏ Сетевые устройства, такие как точка доступа, концентратор и маршрутизатор, включены.
❏ На сетевых устройствах не производилась ручная настройка TCP/IP. (Если настройка TCP/IP принтера
производилась автоматически, в то время как настройка TCP/IP других устройств в сети
производилась вручную, сеть принтера может отличаться от сети других устройств.)
Если ничего не помогает, попробуйте выполнить следующую процедуру.
❏ Установите настройки сети на компьютере, находящемся в той же сети, что и принтер, с помощью
программы установки. Вы можете запустить ее со следующего веб-сайта.
http://epson.sn > Настройка
❏ На точке доступа, использующей тип безопасности WEP, можно зарегистрировать несколько паролей.
Если на точке доступа зарегистрированы несколько паролей, проверьте, установлен ли на принтере
первый из зарегистрированных паролей.
б) Сообщения в сетевом окружении
Сообщение Решение
*Обнаружено несколько имен сетей
Несколько точек доступа могут иметь одинаковый SSID. Проверьте
(SSID), которые соответствуют
настройки точек доступа и измените SSID.
введенному имени сети (SSID).
Подтвердить имя сети (SSID).
Необходимо улучшить соединение Wi-Fi.
После перемещения принтера ближе к точке доступа и удаления
Выключите и включите беспроводной
препятствий между ними включите точку доступа. Если соединения нет,
маршрутизатор. Если соединение не
обратитесь к документации на точку доступа.
улучшится, ознакомьтесь с
документацией к беспроводному
маршрутизатору.
*Подключение дополнительных
Вы можете одновременно подключить до четырех компьютеров и
устройств невозможно. Отключите одно
интеллектуальных устройств с помощью подключения Wi-Fi Direct
из подключенных устройств для
(простая точка доступа). Для добавления еще одного компьютера или
добавления другого.
интеллектуального устройства сначала отключите одно из устройств.
Соответствующая информация
& «Подключение к компьютеру» на стр. 18
& «Web Cong» на стр. 82
& «Невозможно выполнить настройки сети» на стр. 103
Печать листка состояния сети
Для получения подробной информации вы можете распечатать листок состояния сети.
1.
Загрузите бумагу.
27
Руководство пользователя
Настройки сети
2. Нажмите и удерживайте в нажатом состоянии кнопку на панели управления не менее 10 секунд.
Листок состояния сети выводится на печать.
Примечание:
Если кнопка
будет удерживаться менее 10 секунд, на печать будет выведен отчет о сетевом
соединении.
Замена или добавление новых точек доступа
При изменении SSID из-за замены либо добавления точки доступа и настройке нового сетевого
окружения выполните сброс настроек Wi-Fi.
Соответствующая информация
&
«Изменение способа подключения к компьютеру» на стр. 28
Изменение способа подключения к компьютеру
Использование установщика и повторной настройки с другим способом подключения.
❏ Настройка с веб-сайта
Откройте указанный веб-сайт и введите марку вашего устройства.
http://epson.sn
Перейдите в раздел Настройка и щелкните Загрузить в разделе «Загрузка и подключение». Дважды
щелкните загруженный файл для запуска программы установки. Следуйте инструкциям на экране.
❏ Настройка с помощью диска с программным обеспечением (только для моделей, которые поставляются
с диском с программным обеспечением, и пользователей, чьи компьютеры оснащены дисковыми
приводами).
Вставьте диск с программным обеспечением в компьютер и следуйте инструкциям на экране.
Выбор изменения методов подключения
Следуйте инструкциям на экране до появления следующего экрана.
28
Руководство пользователя
Настройки сети
❏ Wi n d o w s
Выберите Изменить или перенастроить способ подключения на экране Выбрать установку
программного обеспечения и щелкните Далее.
❏ Mac OS
Выберите, как следует подключить принтер к вашему компьютеру.
29
Руководство пользователя
Настройки сети
Восстановление сетевых настроек с помощью
панели управления
Вы можете выполнить сброс всех настроек сети на значения по умолчанию.
1. Выключите принтер.
2. Удерживая нажатой кнопку
, нажмите и удерживайте кнопку до тех пор, пока зеленый
индикатор, расположенный слева, и оранжевый индикатор, расположенный справа, не начнут
попеременно мигать.
После окончания восстановления зеленый индикатор, расположенный слева, и оранжевый индикатор,
расположенный справа, погаснут.
30
Оглавление
Топ 10 инструкций
Другие инструкции
06.04.2018 Разное
Многие современные принтеры и МФУ, например, распространенные модели Epson и Canon поддерживают подключение по Wi-Fi — т.е. принтер подключается к вашей беспроводной сети (Wi-Fi роутеру) и становится доступным для использования на всех устройствах, которые подключены к этому же роутеру, что очень удобно.
Подключение оргтехники по беспроводной сети обычно не сложное и производители предлагают собственные программы и приложения для мобильных (а иногда можно обойтись и без них), позволяющие легко подключить принтер по Wi-Fi. Далее — примеры для распространенных марок.
Как подключить МФУ или принтер Epson по Wi-Fi
Подключение поддерживающий Wi-Fi принтеров Epson распространенных моделей (L3050, L805, L366, L486, L4160, L6160 и других) очень простое.
Подключите компьютер или ноутбук к той же беспроводной сети, к которой будет подключен принтер, затем следующие такие шаги:
- Зайдите на сайт Epson.sn, введите в окно поиска модель вашего принтера и нажмите Enter.
- Нажмите по пункту «Настройка», а затем — «Загрузить», скачается фирменная программа Epson Install Navi, позволяющая легко произвести последующую настройку. Запустите её.
- На первом этапе программа скачает и установит необходимые драйверы, а затем предложит настроить подключение к принтеру. Выберите «Подключение по Wi-Fi».
- Далее все инструкции появятся на экране — нужно будет нажать кнопку Wi-Fi на принтере, дождаться индикации, после чего ваш компьютер «найдет» принтер и передаст ему параметры Wi-Fi подключения для соединения с роутером.
- Если на 4-м шаге возникли проблемы и подключение не удалось, попробуйте снова выбрать подключение по Wi-Fi, но с использованием кнопки WPS на роутере (инструкции появятся в программе). См. Что такое кнопка WPS на Wi-Fi роутере.
- Если и такой способ не сработает, можно подключиться к принтеру по USB и уже после этого выполнить настройки беспроводного подключения с помощью этой же программы.
- На завершающем этапе при желании вы можете задать статический IP для принтера, выбрав вместо DHCP ручную настройку IP-адреса (в некоторых случаях может быть полезно). Указывайте адрес, находящийся в подсети вашего роутера (например, если адрес роутера 192.168.1.1, вы можете указать что-то вроде 192.168.1.100).
На этом подключение завершено (вам будет предложено скачать дополнительные программы Epson, необязательные) и вы сможете работать с принтером по Wi-Fi.
Остальные компьютеры в этой же сети, а также мобильные телефоны с установленным приложением Epson iPrint обычно автоматически находят принтер, но для компьютеров я рекомендую повторить установку драйверов (для возможности настройки печати, а также сканирования по сети в случае, если у вас МФУ).
Есть и более простой (отчасти) способ подключения принтеров Epson к Wi-Fi — нажать и подержать кнопку Wi-Fi на принтере, пока индикатор рядом не начнет мигать левой и правой частью, а затем — нажать и подержать кнопку WPS на роутере (потом отпустить). Принтер должен подключиться автоматически, при этом индикатор Wi-Fi перестанет мигать, а будет просто гореть. После этого на компьютере потребуется добавить сетевой принтер. Но я рекомендую вариант, описанный ранее.
Как подключить принтер Canon по Wi-Fi
Для принтеров и МФУ Canon, в целом, имеются те же способы подключения по Wi-Fi (рекомендую использовать второй):
- Нажмите подержите кнопку Wi-Fi (на некоторых принтерах Canon кнопка может иметь подпись WPS) на принтере, пока не мигнет оранжевый индикатор, отпустите её. Затем на роутере нажмите и подержите кнопку WPS, соединение установится автоматически через некоторое время (индикатор Wi-Fi на принтере перестанет мигать и будет просто светиться). После этого потребуется подключить сетевой принтер средствами Windows или другой ОС.
- Подключите компьютер или ноутбук к той же Wi-Fi сети, к которой планируется подключить принтер и зайдите на сайт https://www.canon.ru/support/consumer_products/product_ranges/printers/pixma/ . Выберите вашу модель принтера или МФУ Canon, скачайте и установите предложенную фирменную программу, которая проведет вас через все шаги настройки Wi-Fi подключения (и скачает необходимые драйверы).
- Для принтеров и МФУ Canon в магазинах приложений Play Маркет и Apple App Store доступно приложение Canon Print (целых два его варианта для разных моделей принтеров), позволяющее в том числе настроить подключение принтера по Wi-Fi к вашему роутеру или напрямую к мобильному устройству (в приложении нажимаем по иконке «зарегистрировать принтер», затем — «Выполните настройку беспроводной сети», «Выбор метода подключения», а далее, после примерно минутного поиска подключенного принтера, когда он не будет найден — в соответствии с инструкциями в приложении).
Надеюсь, инструкция помогла вам подключить принтер по Wi-Fi. Если же что-то не получается, оставляйте комментарии — возможно, решение найдется.
Может быть полезным и интересным:
- Новый Браузер Brave, который платит пользователю
- Wi-Fi без доступа к Интернету, соединение ограничено
- Если не заходит на 192.168.0.1 или 192.168.1.1
Процесс настройки соединения принтера/МФУ Epson с беспроводной сетью зависит от конкретной модели устройства. Современное печатающее оборудование от этого производителя укомплектовывается Wi-Fi-модулем с поддержкой технологии (или ее разновидностью) «WPS» (Wi-Fi Protected Setup), которая позволяет установить связь между принтером/МФУ и беспроводным маршрутизатором буквально несколькими нажатиями кнопок — практически в автоматическом режиме.
Но такое реализуемо только в случае, если и сам Wi-Fi-роутер имеет поддержку «WPS» или аналогичной технологии автоматической настройки. Если это не так, то Wi-Fi-подключение придется настраивать одним из традиционных способов (полностью вручную либо при помощи специализированного программного обеспечения Epson).
Определение поддержки роутером функции автоматической настройки Wi-Fi
Практически все модели принтеров и многофункциональных устройств Epson со встроенным Wi-Fi-адаптером поддерживают технологию автоматического подключения/настройки к беспроводным сетям. Однако с Wi-Fi-роутерами иная картина. Потому, прежде чем приступить к дальнейшим шагам, нужно проверить, поддерживает ли имеющийся Wi-Fi-маршрутизатор функцию автонастройки.
Она может именоваться по-разному — в зависимости от производителя роутера и использованной им технологии. В большинстве случаев функция называется «WPS». О ее поддержке беспроводным роутером свидетельствует кнопка, либо подписанная как «WPS», либо помеченная значком с изображением, похожим на знак вторичной переработки:
Также нередко встречаются Wi-Fi-роутеры с функцией автоматической настройки, выполненной по технологии «SES» (SecureEasySetup). Рядом с соответствующей кнопкой на корпусе роутера будет размещен следующий значок:
Еще одна распространенная технология автонастройки беспроводного соединения — AOSS — имеет следующий логотип:
А в случае с некоторыми моделями роутеров производства TP-Link данная функция именуется как «QSS»:
В довольно редких случаях у беспроводных роутеров, поддерживающих одну из технологий автоматического подключения по Wi-Fi, заветная кнопка может вовсе отсутствовать. Для запуска этой функции обычно требуется заходить в веб-интерфейс маршрутизатора. Как именно туда попасть и в каком конкретно разделе находится функция, следует искать в руководстве пользователя к имеющейся модели Wi-Fi-роутера.
Автоматическое подключение принтеров/МФУ Epson к Wi-Fi-сети
Автоматическая настройка подключения принтера к беспроводной сети состоит из двух этапов. Первый — наладка связи между принтером и роутером. Второй — настройка операционной системы (в нашем случае — Windows) компьютера. Этап настройки ПК может быть пропущен в случае, если Windows выполнит настройку автоматически (или если нет необходимости в работе с принтером через компьютер).
Подключение принтера Epson к Wi-Fi-роутеру
Если точно известно, что имеющийся роутер поддерживает одну из технологий автоматической настройки беспроводной связи, для подключения принтера или МФУ Epson к Wi-Fi-сети проделайте следующие шаги:
- Если принтер подключен к локальной сети через LAN-кабель, последний следует отключить. В этом случае также нужно дождаться, пока принтер не прекратит попыток соединиться с сетью. В зависимости от модели печатающей машины, об этом могут свидетельствовать либо погасшие зеленый и оранжевый индикаторы сети (перестанут мигать), либо загоревшийся (и также переставший мигать) оранжевый индикатор сети.
- Далее запустите на Wi-Fi-роутере функцию автонастройки беспроводного соединения WPS/SES/QSS/AOSS. В простейшем случае нужно лишь нажать соответствующую кнопку на корпусе маршрутизатора. Возможно, что эту кнопку придется удерживать несколько секунд. В некоторых случаях ее предстоит удерживать до окончания процесса установки связи между роутером и принтером. Здесь все зависит от конкретной модели роутера.
- Теперь нажмите и удерживайте кнопку «Wi-Fi» на лицевой панели принтера/МФУ. Обычно достаточно 3-5 секунд. Но в зависимости от модели устройств (принтера и роутера), а также от ряда технических моментов кнопку «Wi-Fi», возможно, придется удерживать дольше — вплоть до 30 секунд или более.
- В любом случае об установке стабильной связи будет свидетельствовать соответствующее состояние индикатора «Wi-Fi» на корпусе принтера/МФУ. Какое именно это «состояние», можно узнать из руководства пользователя к печатающей машине.
Успешное подключение принтера/МФУ к беспроводному роутеру еще не означает, что тем можно будет пользоваться с компьютера. В некоторых случаях потребуется дополнительная настройка, но уже не печатающей машины, а операционной системы ПК и/или драйвера печати (принтера).
Настройка Windows для работы с принтером Epson через Wi-Fi
Для реализации задачи можно прибегнуть либо к полностью ручному, либо к (назовем так) полуавтоматическому способу. Начнем со второго.
- Для дальнейших шагов на компьютер нужно установить пакет драйверов и специализированное программное обеспечения принтера/МФУ Epson. Возможно, для инсталляции драйвера принтер придется временно подключить к ПК посредством USB-кабеля.
- Драйверы и необходимое ПО можно скачать с официального сайта Epson. Перейдите по этой ссылке, введите в поисковую строку название/модель принтера Epson (например, «L132») и кликните по кнопке поиска.
- На открывшейся странице нажмите кнопку «Настройка» под одноименным разделом. Откроется еще одна страница. Нажмите на ней кнопку «Загрузить» для скачивания программы.
- Запустите скачанный файл. Откроется установщик «Epson Install Navi», который на первоначальном этапе предложит установить/переустановить (если уже установлен) драйвер, а также скачать дополнительное ПО. Выбираем первый вариант, т.е. установку/переустановку драйверов принтера.
- Ждем окончания скачивания и установки драйвера. Далее запустится мастер настройки принтера, который будет задавать различные вопросы, начиная с заправки картриджей.
- Вскоре на экране отобразится окно с таким содержанием:
- Здесь все понятно — выбираем опцию «Подключение Wi-Fi» и нажимаем кнопку «Далее». После этого следуйте инструкциям на экране.
Автоматически найти и установить драйвера для принтеров Epson можно в менеджера драйверов DriverHub.
Ручной способ подключения к принтеру/МФУ через Wi-Fi-сеть заключается в использовании соответствующих инструментов Windows:
- Установите драйвер принтера
- Откройте «Панель управления» из меню «Пуск», перейдите в раздел «Оборудование и звук», затем откройте подраздел «Устройства и принтеры».
- В верхней части окна нажмите на кнопку «Добавить принтер».
- Некоторое время Windows будет пытаться самостоятельно найти МФУ/принтер. Если ей это удастся, в новом окне отобразится название устройства. Останется лишь кликнуть по нему, на чем процедура и завершается.
- Если же система не смогла обнаружить принтер, в открывшемся после поиска окне кликните по элементу «Необходимый принтер отсутствует в списке».
- Откроется еще одно новое окно. Отметьте последний пункт в списке опций («Добавить локальный или сетевой принтер») и нажмите «Далее».
- Переведите переключатель в положение «Создать новый порт», затем в списке напротив «Тип порта» выберите вариант «EpsonNet Print Port» (если отсутствует, возможно, не установлен драйвер).
- Дальше останется выбрать модель принтера и кликнуть кнопку «Далее» для завершения настройки.
Ручное подключение принтеров/МФУ Epson к Wi-Fi-сети
Под «ручным» в данном случае понимается подключение принтера к беспроводной сети путем выполнения настроек соединения при помощи меню LCD-панели управления, что на корпусе устройства. Т.е. дальнейшая инструкция не подходит для тех моделей принтеров/МФУ, у которых LCD-панель отсутствует.
Каждая отдельная серия/модель принтеров Epson и даже версия прошивки (встроенная операционная система) имеет свою структуру меню LCD-панели управления. Потому шаги настройки подключения к Wi-Fi у разных моделей могут отличаться.
Для примера приведем пошаговую инструкцию по настройке Wi-Fi у домашних принтеров Epson T40W (также подходит для офисных моделей B40W):
- Открываем меню LCD-панели нажатием на корпусе кнопки «Setup» (Установка).
- Переходим в раздел «Network Settings» (Сетевые настройки).
- Далее заходим в подраздел «Wireless LAN Setup» (Настройка беспроводной ЛВС) и нажимаем «Yes» (Да) в появившемся сообщении.
- Выбираем «Infrastructure Mode» (Режим инфраструктуры). Дальше все как, например, в смартфоне.
- Сначала будет предложено найти беспроводную сеть автоматически (опция «Search SSID»/«Поиск SSD») либо вручную путем ввода SSID точки доступа Wi-Fi (опция «Enter SSID»/«Ввод SSID»).
- Затем потребуется выбрать стандарт безопасности (шифрования): либо WEP-64 бит или WEP-128 бит, либо WPA-PSK (TKIP) или WPA-PSK (AES). Что именно выбрать, зависит от настроек Wi-Fi-роутера. Но, скорее всего, это будет «WPA-PSK (TKIP)». В случае необходимости можно вернуться в это меню и выбрать другой стандарт шифрования.
- Вводим пароль от точки доступа Wi-Fi. На этом настройка завершена.
Обращаем внимание, что данная инструкция сработает в случае, если IP-адрес назначается принтеру/МФУ автоматически самим Wi-Fi-роутером. Если этого не происходит (что довольно редкое явление), в меню «Network Settings» LCD-дисплея следует войти в подраздел «General Network Setup» (Общие сетевые настройки). Здесь можно будет ввести IP-адрес, DNS-сервер и прочие сетевые параметры вручную.

 Теперь есть две минуты, чтобы активировать аналогичную функцию на печатающей технике.
Теперь есть две минуты, чтобы активировать аналогичную функцию на печатающей технике.
 В разделе «Wireless» найдите строку, где будет написать PIN.
В разделе «Wireless» найдите строку, где будет написать PIN.
 А на новых прошивках с синими дизайном WPS перекочевал в общий раздел «Дополнительные настройки», подраздел «Беспроводной режим»-«WPS».
А на новых прошивках с синими дизайном WPS перекочевал в общий раздел «Дополнительные настройки», подраздел «Беспроводной режим»-«WPS».



 В этом же меню находятся опции WPS – используйте, если не помните пароль от «Вай-Фай».
В этом же меню находятся опции WPS – используйте, если не помните пароль от «Вай-Фай».