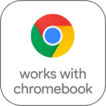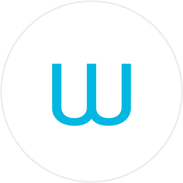В связи со сложившейся ситуацией и по причинам, не зависящим от компании Wacom, в настоящее время Wacom не имеет возможности предлагать онлайн-сервисы в России. Если Вас затронули ограничения, посетите страницу wacom.ru/support для получения дополнительной информации.

Приступить к творчеству на новом Wacom Intuos совсем несложно. Просто выполните несколько шагов, изложенных ниже.
Для настройки планшета Wacom Intuos
нужно выполнить следующие шаги:
Шаг 1
Подключите USB-кабель к
планшету и компьютеру.
Шаг 2
Загрузите и установите драйвер*
Windows
| Mac
*Для Mac: установка драйвера требует настройки параметров безопасности и конфиденциальности.
См. инструкции здесь
*Для Chromebook не требуется
Шаг 3
Перезагрузите компьютер (это касается только Windows, не Mac и Chromebook) и следуйте инструкциям по настройке Intuos и получению программного обеспечения*.
*Для получения включенного в комплект ПО войдите в систему или создайте идентификатор Wacom ID и зарегистрируйте свой Intuos. Возможно, потребуется зарегистрироваться у поставщиков программного обеспечения. Совместимость программного обеспечения зависит от операционной системы.
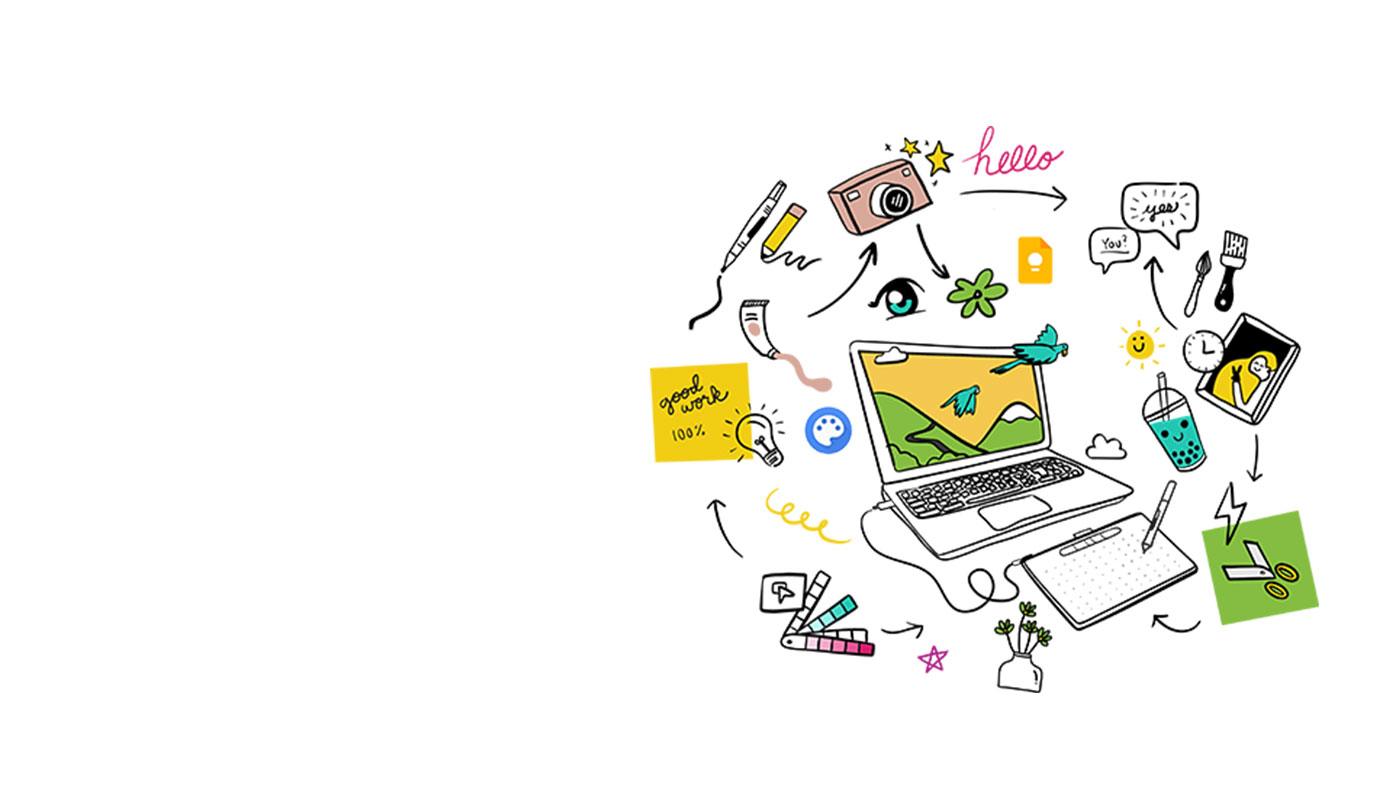
Wacom Intuos* также поддерживает Works With Chromebook. Откройте для себя новые творческие возможности с помощью загружаемого программного обеспечения и точного пера с естественным ощущением письма.
Простая настройка и естественная чувствительность к нажатию: ничто не встанет на пути вашего творчества. А чтобы Вы всегда могли получить максимальную отдачу от каждого проекта, Вам также предлагается загружаемое программное обеспечение для творчества и обучения.
Этот продукт работает с устройствами, которые поддерживают последнюю версию Chrome OS, и сертифицирован на соответствие стандартам совместимости Google. Google не несет ответственности за работу этого продукта или за его соответствие требованиям безопасности. Android, Chromebook и значок Works With Chromebook являются товарными знаками Google LLC. Для работы с планшетом с Chrome OS необходимо использовать перо. Робот Android воспроизводится или модифицируется на базе разработки, созданной и распространяемой компанией Google, и используется в соответствии с условиями, описанными в лицензии Creative Commons 3.0 Attribution License.
Поддержка клавиш ExpressKey™ ожидается позже в 2022 году.
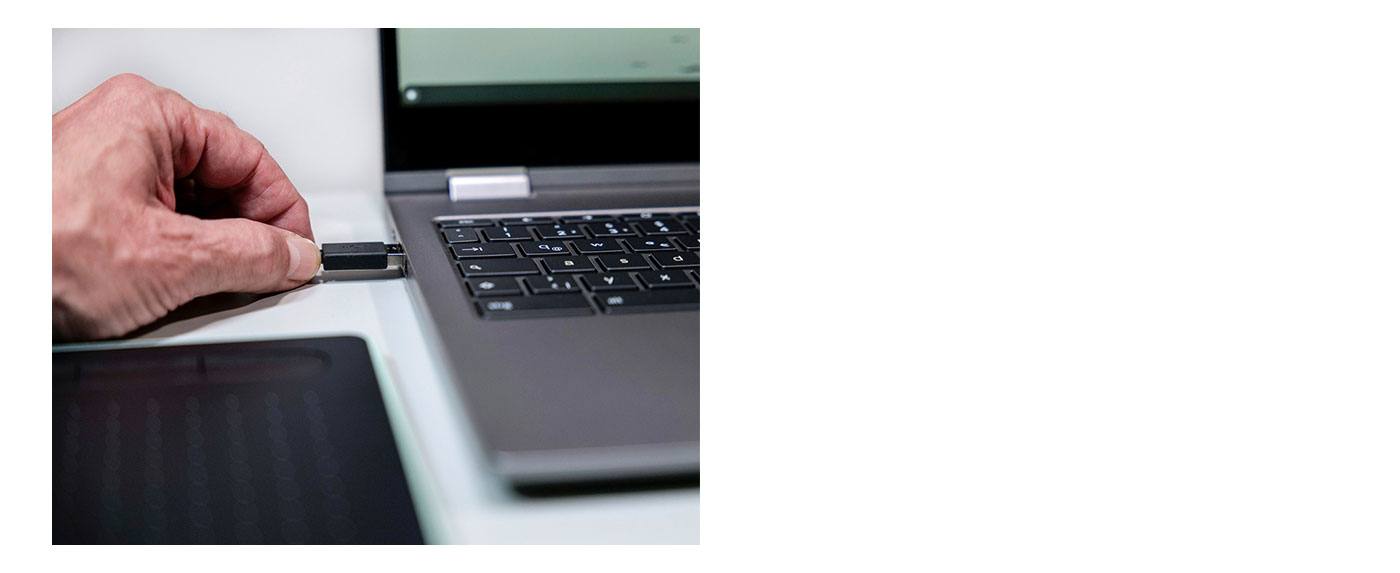
«Plug-in and play». Подключайте свой Wacom Intuos к устройству Chromebook
Убедитесь, что Ваше устройство Chromebook совместимо. Wacom Intuos работает с Chromebook, которые поддерживают последнюю версию Chrome OS (требуется ядро 4.4+). Подключите USB-кабель* к своему графическому планшету и Chromebook. Загрузка и установка драйверов не требуется. Больше ничего не нужно: все готово, чтобы воспользоваться преимуществами перьевого ввода на Chromebook.
Посмотреть список совместимых устройств Chromebook
Просмотр видео
* Для некоторых устройств Chromebook требуется адаптер USB-C.
*Для получения дополнительного ПО войдите в
систему или создайте идентификатор Wacom ID и зарегистрируйте свой Intuos. Возможно, потребуется зарегистрироваться у поставщиков программного обеспечения.
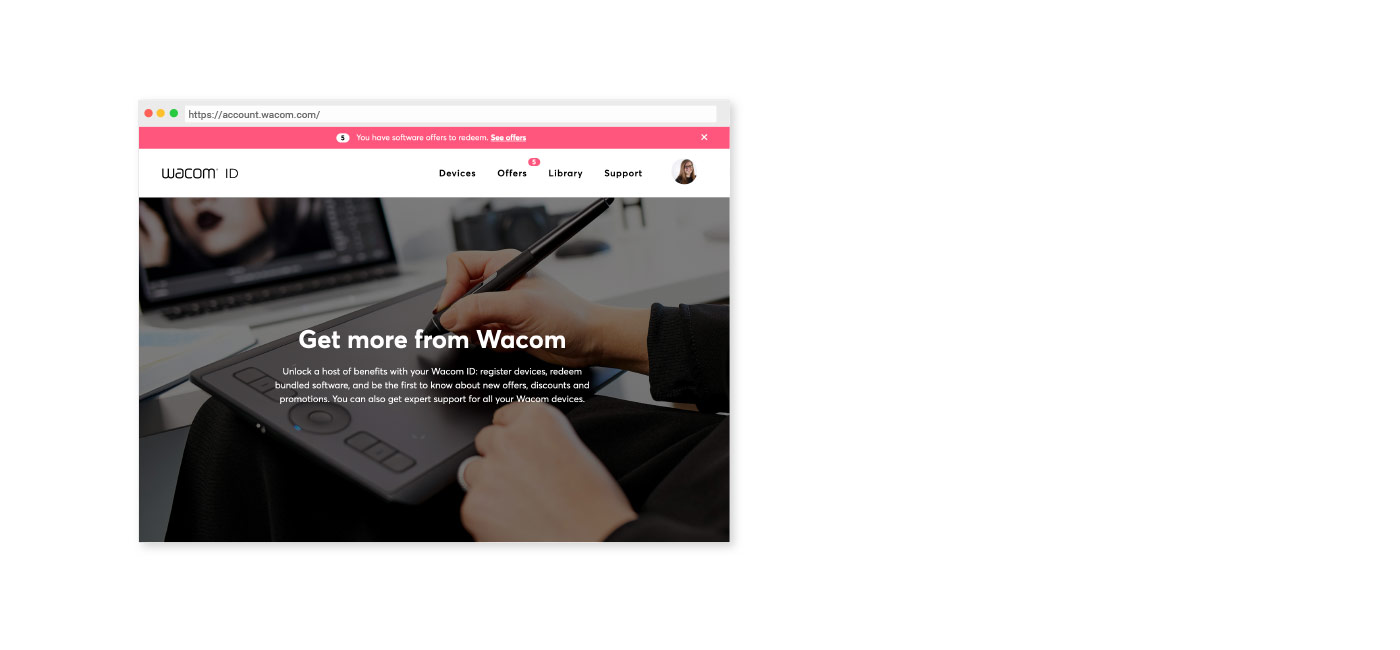
Получить ПО позже
Если Вы пропустили загрузку ПО
во время настройки, просто
перейдите в Моя учетная запись,
зарегистрируйте устройство и
загрузите ПО там.
Как связать Wacom Intuos с компьютером через Bluetooth®
Шаг 1
Отключите планшет
Шаг 2
Откройте на компьютере
настройки/параметры Bluetooth.
Шаг 3
Нажмите на Intuos кнопку питания
(среднюю); светодиод начнет
мигать синим.
Шаг 4
Выберите на компьютере «Wacom Intuos»,
а затем – «Связать».
Подключите Wacom Intuos к своему устройству на Android™
Шаг 2
Установите обновление прошивки на свой компьютер через Wacom Desktop Center
Поддержка Wacom
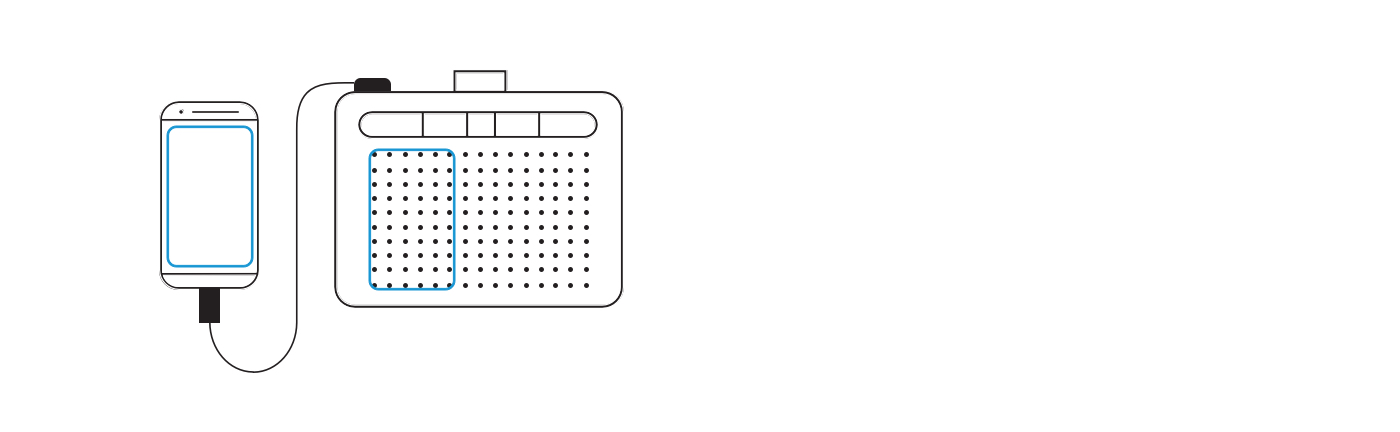
Творите на своем Wacom Intuos в режиме Android
Чтобы использовать на своем Wacom Intuos оптимальное пространство для творчества (см. синие метки на рисунке слева), убедитесь, что на нем установлена альбомная ориентация, а на смартфоне – книжная.
Как пользоваться планшетом Wacom Intuos
Как подготовиться к работе
Как создать иллюстрацию
Как создать комикс
Создание монохромного комикса для печати
Полезные функции CLIP STUDIO PAINT
Живопись с помощью Painter Essentials 8
Видео, которые помогут Вам начать работу
Подключитесь и загрузите драйвер + начните работу с Zoom и Teams
Связанные приложения для образования
Зарегистрироваться и загрузить
Начните работать с приложениями
Wacom Desktop Center

Откройте Wacom Desktop Center*, чтобы:
✔ Настройте параметры клавиш ExpressKey, кругового меню и переключателей пера
✔ Получите доступ к справке для пользователя
✔ Загрузите обновления драйвера/ программного обеспечения/ прошивки
✔ Просмотрите учебные курсы
*Доступны на PC с Windows и Mac.
Рекомендации и указания по очистке продукта Wacom
Все продукты Wacom можно безопасно очищать изопропиловым спиртом 70 % или 75 % (протирочным спиртом) путем нанесения на мягкую безворсовую ткань. Слегка протрите увлажненной тканью твердые непористые поверхности своего продукта Wacom, такие как дисплей или другие внешние поверхности. Не используйте отбеливатель. Избегайте попадания влаги в любые отверстия и не погружайте продукт Wacom в чистящие средства. См. приведенные ниже дополнительные советы или обратитесь в региональную службу поддержки клиентов Wacom.
Узнайте больше
Аксессуары
Стандартные наконечники
Набор из пяти стандартных сменных наконечников, которые можно использовать с большинством перьев Wacom.
Гибкие наконечники для пера
Этот комплект из пяти черных гибких наконечников для пера позволит Вам увеличить силу его трения о планшет.
Наконечники-фломастеры
Комплект из 5 сменных белых наконечников-фломастеров.
Перо Wacom Pen 4K
Благодаря программируемому беззарядному перу с 4096 уровнями чувствительности к нажатию и технологией на основе электромагнитного резонанса одновременно обеспечиваются точность и управляемость.
Перчатка для рисования Wacom
Наша экологически чистая перчатка предотвращает появление пятен на поверхности дисплея или планшета Wacom.
Приводим список инструкций по эксплуатации (руководства пользователя) продуктов Wacom.
Содержание
- Опыт использования Wacom Intuos S bluetooth
- Коротко про wacom intuos s bluetooth
- Первый опыт
- Проблемы с Windows
- Удобство работы с wacom intuos s bluetooth
- Каков итог
- Плюсы:
- Минусы:
- Как к компьютеру подключить графический планшет?
- Процесс подключения на примере планшета Wacom:
- Проверка работоспособности
- Настройка свойств графического планшета
- Что делать если подключение не удаётся?
- Как подключить Wacom через Bluetooth?
- Как начать работу с графическим планшетом Wacom?
- Как подключить планшет Wacom к телефону?
- Как подключить планшет к компьютеру через Bluetooth?
- Как зарегистрировать графический планшет Wacom?
- Как откалибровать графический планшет?
- Как подключить графический планшет Wacom к телефону по Bluetooth?
- Как подключить стилус к планшету?
- Как сделать сопряжение телефона с ноутбуком?
- Можно ли подключить планшет к компьютеру как монитор?
- Как соединить ноутбук и планшет?
- Что делать если не работают драйвера на планшет Wacom?
- Как подключить Wacom Intuos Pro к компьютеру?
- Установка беспроводного подключения – Инструкция по эксплуатации Wacom INTUOS 5
- Страница 79
Графический планшет wacom intuos s bluetooth. Опыт использования спустя полгода
На данный момент у меня 3 устройства со стилусами: ноутбук, ipad pro 2018 и данный графический планшет Wacom Intuos S bluetooth, поэтому мне есть чем поделится.
Лет так 7 назад я купил себе планшет от logitech примерно за 1500 рублей, чисто попробовать как оно вообще там. И мне, в целом, понравилось, однако проработал я не долго ибо рисовать не умел, да и обрабатывать фото не приходилось. Плюс заказы были весьма простые.
Сейчас приходится постоянно удивлять, уровень качества и запросов также растет от чего обтравку и эффекты уже мышкой не порисуешь. Во-первых, скорость работы мышкой значительно меньше, если говорить про работу с фото. Во-вторых, сила нажатия и более тщательная и качественная проработка невозможна без графического планшета в принципе.
Хотя нет, можно все сделать и мышкой, однако получиться похуже и раз в 15 медленнее. Я кстати, чтобы оптимизировать скорость верстки сейчас практикую сервис Webflow, но об этом в другой раз.
Около 5-7 месяцев назад я купил себе планшет wacom intuos s bluetooth. Искал именно компактную версию, чтоб меньше елозить рукой и беспроводную, чтоб, ясен хрен, не было проводов.
Приобрел всего за 3500 ибо в ситилинке накопились бонусы и половину цены я оплатил ими. На то время в компанию прикупили пару тройку ноутов и в итоге рейтинг и бонусы позволили мне неплохо сэкономить.
Характеристики можно глянуть и на других ресурсах. Там будет более детально все и по делу. Мое же описание будет таким:
Первый опыт
Планшет был беспроводным и я надеялся на захватывающий UX, однако при рассыпалось вдребезги из-за завышенных ожиданий. Насколько я понял. планшет работает с частотой до 60 Гц, а мой монитор был на то время 144 Гц. В результате визуально было как-то не комфортно что-ли.
Плюс к этому, при беспроводной работе появилась задержка курсора, так сказать. Другими словами, я уже сделал действие, а оно все еще отрисовывается.
Скажу сразу. Все это очень и очень НЕкритично. Если пользоваться больше 20 минут, то привыкаешь. С macbook так все еще лучше, там просто была небольшая задержка. И работать было, в целом, удобно, герцовка то одинаковая.
Проблемы с Windows
Читал в интернете про некоторые модели Wacom, мол есть проблема с драйверами, которые нужно переустанавливать постоянно. У меня такого не возникло. Все встало, как надо и работало, как часы.
Однако тут нужно отметить удобство работы в самой системе. Первым делом, рекомендую отключать правый клик мышки при нажатии и удерживании пера. Скажете спасибо потом. Тут ситуация какая. При работе в программах с ползунками и обработке мелких делателей винда так и хочет сделать правый клик показывая анимацию вокруг курсора. Отчего приходится рывком делать движения, чтоб правильно все определялось.
Ну что тут сказать. Все действительно круто. Когда мне нужно быстро сделать работу где-нибудь в кафе или кальянной, то беспроводной режим работы просто сказка. Сейчас у меня 2 4к монитора в ноуте и поэтому всего 60 герц, от чего проблем не возникает. Да и задержка видимо с обновлениями правится, хоть и не пропадает, однако работать комфортно.
Качество обработки фото просто на высоте. Реально стало удобнее и быстрее делать сложную обтравку изображений, рисование теней и волос. Ниже приведен ролик в котором я коротко показал, что и как там по работе. Вырезал средний по сложности фон + применил пару тройку эффектов. Если что, я специально шел сложным путем.
Кстати, важный факт. Заряда хватает часов на 20, не меньше. Я заряжаю раз в неделю планшет. На работе, использую по bluetooth ибо не хочу таскать с собой шнуры. Да и не всегда с собой ношу ибо у ноутбука также есть стилус в комплекте, который уступает wecom во всем, хоть и стоит как сам графический планшет.
Каков итог
Да что тут сказать. Это мой первый, на постоянке, графический планшет, к тому же из среднего сегмента. Стоит сейчас он в районе 7-8к деревянных. Использучу его каждый день и для меня все на высоте. Повысил скилл рисования + улучшил качество работ.
Сравнивая с ipad, то на прошке удобнее, однако только там работать и будешь, а функция sidecar не более чем для кинчика сделана, как по мне. Wacom в плане профессиональной работы куда функциональнее и удобней.
Стилус для моего ноута заслуживает отдельного котла в аду. Поэтому даже сравнивать не буду, однако «по-быстрому» сойдет.
Плюсы:
Минусы:
Как видите, все весьма вкусно получается, ну а брать его или нет уже решать вам. По идее мне он был нужен, а это чуть ли не самое дешевое устройство с bluetooth, поэтому выбор был очевиден.
Источник
Инструкция WACOM Intuos M Bluetooth (CTL-6100WLE-N) для устройства графический планшет содержит страницы на русском языке.
Размер файла: 809.37 kB. Состоит из 66 стр.
Вы можете скачать pdf файл этой инструкции: Скачать PDF
Выполнив сопряжение планшета с компьютером с помощью технологии Bluetooth, можно работать в беспроводном
режиме. При подключении через Bluetooth питание планшета обеспечивается батареей.
1. Если планшет подсоединен к компьютеру USB-кабелем, отсоедините кабель USB.
2. Откройте меню Bluetooth на компьютере и включите технологию Bluetooth.
3. Нажмите кнопку питания на планшете и удерживайте ее, пока светодиодный индикатор не начнет мигать синим
4. Если ваш планшет ранее был подключен к компьютеру, который в настоящее время отключен или находится вне
зоны досягаемости, синий светодиодный индикатор над кнопкой питания будет часто мигать в течение 15 секунд.
5. Медленное мигание синего светодиодного индикатора обозначает, что планшет доступен для обнаружения через
6. В меню Bluetooth на компьютере выберите имя планшета после его отображения.
или выполните сопряжение в соответствии с инструкциями в операционной системе.
8. При подключении планшета синий светодиодный индикатор перестанет мигать.
9. Закройте меню Bluetooth.
После сопряжения компьютера с планшетом можно переключаться между подключениями через Bluetooth и интерфейс
USB посредством подсоединения и отсоединения кабеля USB.
Проверьте наличие в компьютере встроенной антенны Bluetooth. Если она отсутствует, приобретите и установите
Bluetooth-адаптер.
Проверьте версию Bluetooth, которая установлена на компьютере или адаптере. Если версия Bluetooth не
является совместимой, установите адаптер с совместимой версией Bluetooth.
Рекомендуемая версия: 4.0 или выше.
Требуется версия не ниже 2.1.
, чтобы убедиться, что вы используете новые версии
Обновите операционную систему до самой последней версии.
Переместите планшет ближе к компьютеру и убедитесь в том, что между компьютером и планшетом ничего не
лежит.
Отмените сопряжение других устройств Bluetooth, особенно тех, которые передают большие объемы данных,
таких как наушники, колонки или устройства хранения данных.
Если графический планшет не используется в течение 30 минут, он автоматически отключается, чтобы сохранить заряд
батареи и продлить срок службы.
Чтобы вывести планшет Intuos из спящего режима:
Нажмите кнопку питания.
Синий светодиодный индикатор начнет быстро мигать при повторном подключении к компьютеру.
Синий светодиодный индикатор перестанет мигать, когда соединение будет восстановлено.
Источник
Как к компьютеру подключить графический планшет?
Графический планшет — это незаменимый инструмент профессионального дизайнера или художника. Если вы только стали его владельцем, то сейчас вы узнаете как подключить графический планшет к компьютеру. Сделать это просто.
Процесс подключения на примере планшета Wacom:
Для других моделей графических устройств, например XP-PEN или Xiaomi, процесс подключения будет таким же, только скачивайте драйвера с соответствующего сайта производителя.
Абсолютно таким же способом можно подключить графический планшет к ноутбуку.
Проверка работоспособности
Если у вас пока не установлен редактор изображений, то после подключения графического планшета, можно проверить его работу следующим образом:
Поднесите перо, например, к левому верхнему углу экрана планшета, затем к противоположному правому нижнему углу.
Если курсор на мониторе ПК отреагировал на эти движения, значит всё сделано верно и драйвер работает. Если реакции на движения нет, можно попробовать переустановить драйвер или программное обеспечение идущее в комплекте.
Настройка свойств графического планшета
Опять же на примере планшета Wacom, чтобы открыть свойства и настроить графический планшет
В настройках графического планшета можно
Что делать если подключение не удаётся?
Если вы уверены, что установили нужные драйвера и проблем с кабелем нет, то попробуйте отключить службу «Ввода планшетного ПК» (применимо для Windows)
Служба предназначена для подключаемых планшетов и планшетных компьютеров, данный сервис иногда может мешать.
Узнать больше о неполадках, а также настройки вашего устройства, вы всегда можете на сайте производителя в разделе «Помощь» или «FAQ»
Источник
Нажмите и удерживайте центральную кнопку сенсорного кольца Touch Ring на планшете в течение трех секунд. Синий светодиодный индикатор, расположенный рядом с логотипом Wacom, начнет мигать, и планшет станет доступным для обнаружения через Bluetooth.
Как начать работу с графическим планшетом Wacom?
Для подключения устройства Wacom Intuos к Android необходим специальный адаптер, называемый разъемом USB OTG. Подключите планшет к компьютеру и обновите драйвер Wacom Intuos с помощью программного обеспечения Wacom Desktop Center.
Как подключить планшет к компьютеру через Bluetooth?
Беспроводное подключение с помощью технологии Bluetooth
Как зарегистрировать графический планшет Wacom?
Зайдите на сайт https://account.wacom.com/.
Как откалибровать графический планшет?
Как подключить графический планшет Wacom к телефону по Bluetooth?
Нажмите и удерживайте центральную кнопку сенсорного кольца Touch Ring на планшете в течение трех секунд. Синий светодиодный индикатор, расположенный рядом с логотипом Wacom, начнет мигать, и планшет станет доступным для обнаружения через Bluetooth.
Как подключить стилус к планшету?
Подключаем Apple Pencil к iPad.
Как сделать сопряжение телефона с ноутбуком?
На телефоне откройте экран настроек Bluetooth и не выключайте экран. Если доступна функция Видимость, включите ее. На компьютере перейдите на экран настроек Bluetooth, включите Bluetooth, выполните поиск своего телефона, выполните сопряжение телефона и компьютера.
Можно ли подключить планшет к компьютеру как монитор?
Если устройство современное, то есть, выпущено не более полугода назад, то можно подключить планшет как монитор через HDMI шнур. Для этого нужно просто подключить один конец шнура к разъему на видеокарте, а второй к планшету. Изображение автоматически будет выведено на дисплей планшета.
Как соединить ноутбук и планшет?
Подключение Вашего планшета к ПК
Что делать если не работают драйвера на планшет Wacom?
Шаг 1: Откройте на компьютере настройки/параметры Bluetooth. Шаг 2: Нажмите на Wacom Intuos Pro круглую кнопку и удерживайте, пока синий светодиод (рядом с круглой кнопкой) не начнет мигать. Шаг 3: Выберите на компьютере «Intuos Pro S», а затем – «Pair» («Связать»).
Источник
Установка беспроводного подключения – Инструкция по эксплуатации Wacom INTUOS 5
Страница 79
УСТАНОВКА БЕСПРОВОДНОГО ПОДКЛЮЧЕНИЯ
Выполните беспроводное подключение планшета Intuos5.
1.
Зарядите полностью батарею планшета. См. раздел
. Если батарея заряжена
полностью, о чем сообщает зеленый индикатор, отсоедините кабель USB. Теперь устройство
готово к работе по беспроводному соединению.
2. Нажмите кнопку питания на беспроводном модуле Wacom. Беспроводное подключение
установится в течение 4 секунд. В противном случае беспроводной модуль выключится.
Если это произойдет, см. раздел
3. Проверьте соединение с помощью пера на планшете, чтобы переместить курсор экрана.
Устройство Intuos5 можно использовать в беспроводном режиме или режиме USB, но не в обоих
режимах одновременно.
•
Беспроводной режим активируется, если планшет Intuos5 настроен должным образом для
беспроводной работы, а кабель USB — отключен. При отключении кабеля USB планшет
выполняет поиск и подключение к беспроводному приемнику в течение 4 секунд. Если
приемник обнаружить не удалось, планшет переходит в спящий режим.
При подключении через USB беспроводной режим выключается и выполняется активация
режима USB.
не требуется. Беспроводной модуль и беспроводной приемник Wacom
сопряжены по умолчанию и работают вместе как дискретный набор.
Планшет Intuos5 может работать в беспроводном режиме на расстоянии до 10 метров от
компьютера. Планшету Intuos5 не обязательно нужно находиться «в поле зрения»
беспроводного приемника. Беспроводной модуль использует радиочастотную технологию,
способную пропускать волны через неметаллические объекты, например столы.
Помехи, производимые другими устройствами (в особенности аудиоустройствами), или
металлические предметы, расположенные на пути или вдоль движения волн, могут
отрицательно повлиять на эффективность работы планшета и диапазон обмена сигналом.
При возникновении проблем с подключением см. раздел
При включении компьютера дождитесь полной загрузки операционной системы, а затем
включите беспроводной модуль (если не включен), чтобы начать сеанс беспроводной связи.
Важно. В большинстве стран использование беспроводного оборудования регулируется
специальными нормами. Если планшет Intuos5 настроен для беспроводной работы и берется
в поездку, проконсультируйтесь в компетентных органах на предмет возможных
ограничений, налагаемых на устройство в стране назначения.
Светодиодный индикатор состояния батареи
Светится желтым, если USB-кабель подключен
и выполняется зарядка батареи.
Светится зеленым, если USB-кабель подключен,
а батарея — полностью заряжена.
Выключен при беспроводном
подключении планшета.
Нажмите для подключения
или вывода планшета из
спящего режима.
Источник