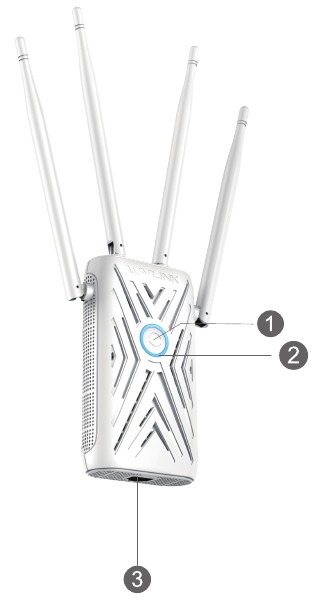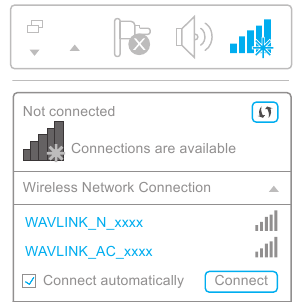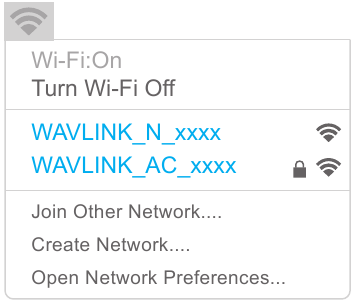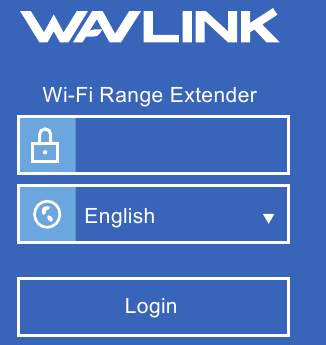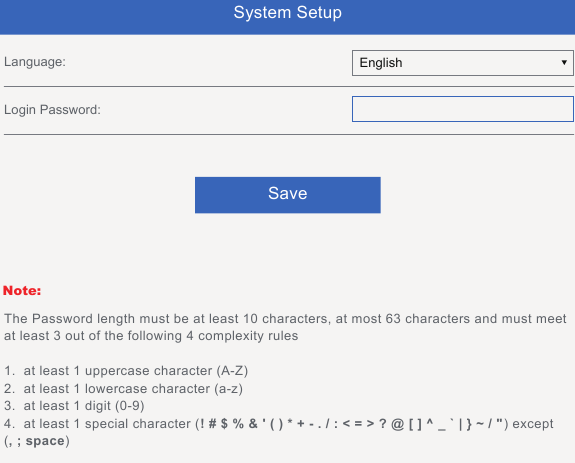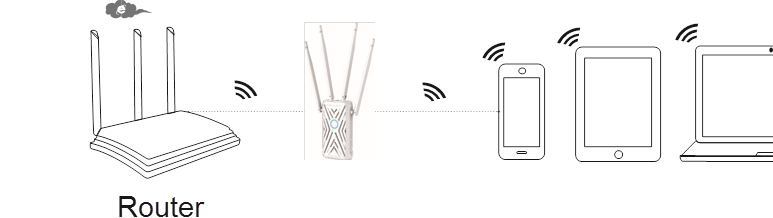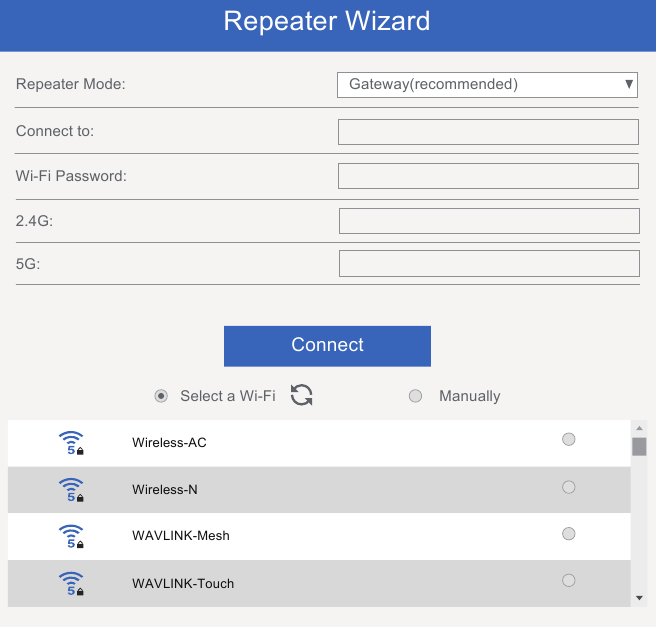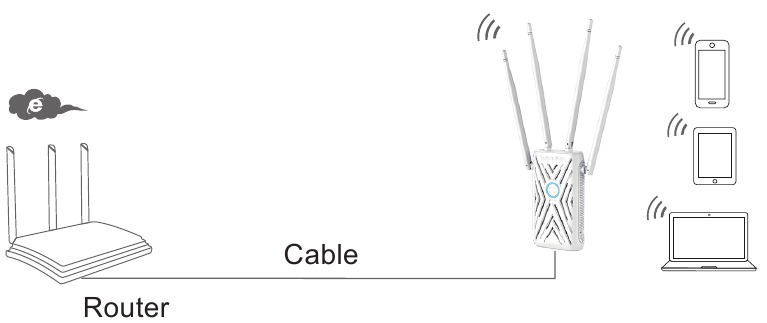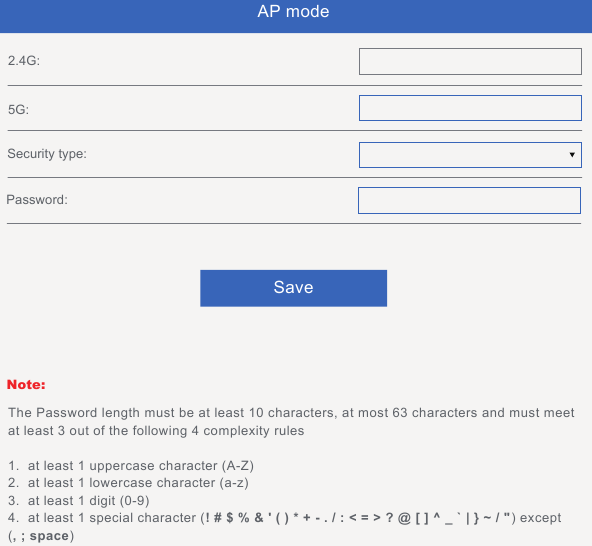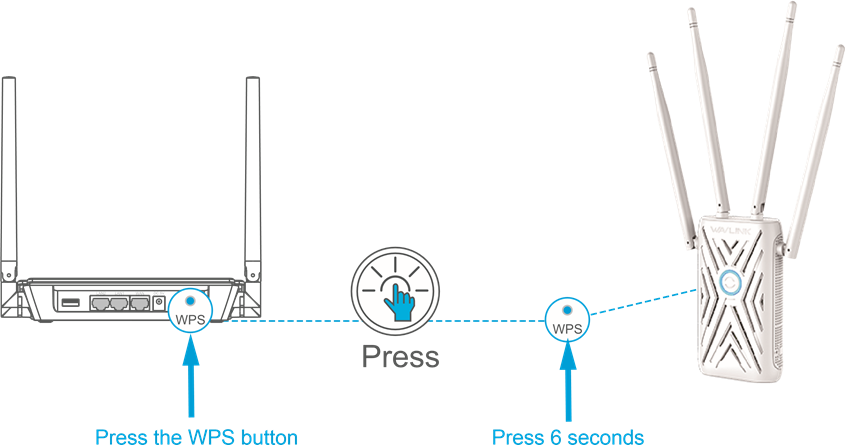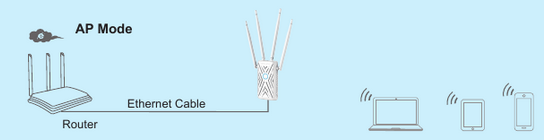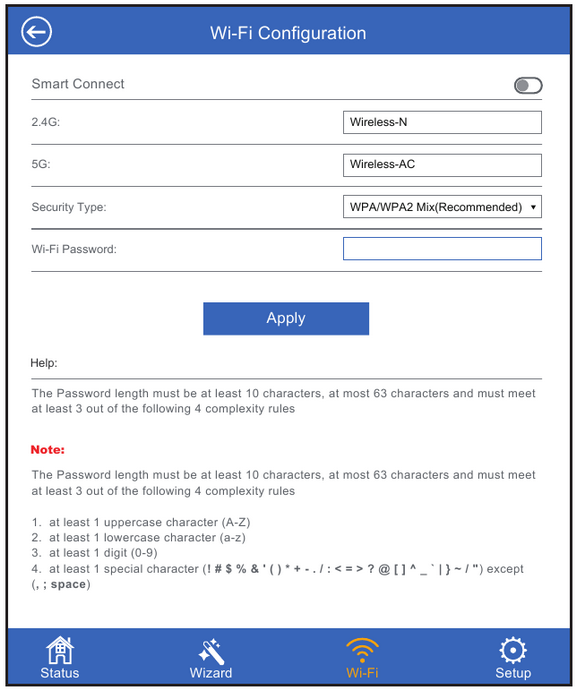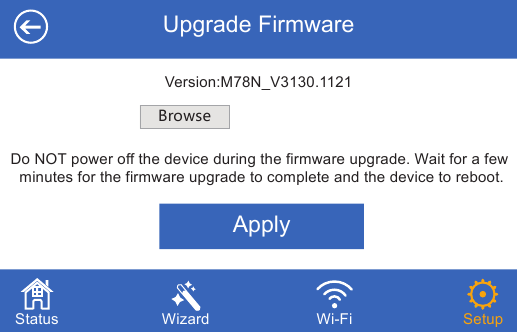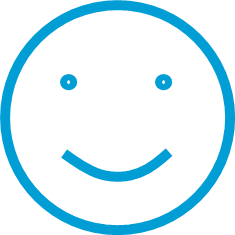Руководство пользователя двухдиапазонного удлинителя Wi-Fi / точки доступа WAVLINK AC1200
Руководство пользователя двухдиапазонного удлинителя Wi-Fi / точки доступа WAVLINK AC1200
ОБЪЯВЛЕНИЕ
Кнопка WPS:
Удерживайте кнопку WPS на маршрутизаторе в течение нескольких секунд, затем нажмите и удерживайте WPS на этом устройстве в течение 8 секунд, процесс сопряжения будет установлен через 2 минуты.
Кнопка сброса:
Нажмите и удерживайте в течение 6 секунд, чтобы перезагрузить повторитель.
СВЕТОДИОДНЫЕ ИНДИКАТОРЫ
Параметры по умолчанию
- Пароль по умолчанию: Администратор
- 2.4G SSID: WAVLINK_N_xxxx
- 5G SSID: WAVLINK_AC_xxxx
- IP по умолчанию: 192.168.10.1
- Вход: http://wifi.wavlink.com
- официальный webсайт: www.wavlink.com
- Техническая поддержка: support@wavlink.com
ВАРИАНТ I
- Подключите повторитель к розетке.
- Подключение.
2.1 По беспроводной связи
Включите Wi-Fi и найдите SSID этого продукта на своих беспроводных устройствах (смартфон, планшет, ноутбук и т. Д.), Затем подключитесь к нему.
2.2 Через кабель
Подключите кабель Ethernet к вашему ПК / ноутбуку и порту LAN устройства, после чего вы можете начать настройку устройства.
3. Запустите браузер на своем ноутбуке / ПК или смартфоне и введите wifi.wavlink.com or 192.168.10.1 в поле адреса. Пароль по умолчанию: Администратор.
4. Выберите язык и установите новый пароль для входа в соответствии с правилами.
5. Выбор режима
5.1. Выберите «Режим повторителя», после чего вы можете выбрать восходящий маршрутизатор вручную или автоматически.
5.2. Выберите «Режим AP», вы можете сохранить старый SSID или создать новые; затем установите пароль согласно правилам.
ВАРИАНТ II
1. Нажмите и удерживайте кнопку WPS или сопряжения на маршрутизаторе (продолжительность зависит от маршрутизатора, обратитесь к производителю маршрутизатора или интернет-провайдеру, если у вас возникли проблемы с определением процесса сопряжения).
2. Нажмите и удерживайте кнопку WPS на устройстве в течение 6 секунд, пока светодиодный индикатор состояния не загорится синим, показывая, что процесс сопряжения завершен.
Управление паролями Wi-Fi
Для вашей сетевой безопасности мы рекомендуем вам создать новый пароль Wi-Fi, если вы используете режим повторителя. Что касается установки пароля, обратитесь к «Примечаниям».
Обновление прошивки
Если вам нужно обновить прошивку, выполните следующие действия:
- Загрузите последнюю версию прошивки file на Wavlink webсайт
- Извлеките прошивку из скачанного file.
- Войти в wifi.wavlink.com or 192.168.10.1, затем выберите «Настройка» и выберите «Обновить прошивку».
- Нажмите на Обзор / Выбрать File найти прошивку file.
- Нажмите на Применитьи дождитесь завершения процесса обновления прошивки.
Что такое обновление прошивки и зачем оно мне нужно?
Прошивка исправляет ошибки для вашего устройства, содержит новые функции и улучшает опыт использования продукта. Для обновления вашего устройства и обеспечения безопасности обратитесь к нам за помощью, неправильное обновление может привести к повреждению вашего устройства и аннулированию гарантии на продукт.
Для получения более подробной информации посетите наш webсайт www.wavlink.com
Наша техническая поддержка: support@wavlink.com
УВЕДОМЛЕНИЕ ОБ ОБЩЕСТВЕННОЙ ПУБЛИЧНОЙ ЛИЦЕНЗИИ GNU
Этот продукт включает программные коды, разработанные третьими сторонами. Эти программные коды регулируются либо Стандартной общественной лицензией GNU (GPL), Версия 2, июнь 1991 г., либо Стандартной общественной лицензией ограниченного применения GNU (LGPL), Версия 2.1, февраль 1999 г. Вы можете копировать, распространять и / или изменять в соответствии с с условиями GPL или LGPL.
Исходный код должен быть полным, если вы хотите, чтобы мы предоставили дополнительный исходный код. files под Стандартной общественной лицензией GNU (GPL), пожалуйста, свяжитесь с нами по этим вопросам. Мы стремимся соблюдать требования Стандартной общественной лицензии GNU (GPL). Вы можете связаться с нами в местном офисе, чтобы получить соответствующее программное обеспечение и лицензии. Сообщите нам свои контактные данные (полный адрес) и код продукта. Мы бесплатно отправим вам программный пакет с программным обеспечением и лицензией.
Соответствующие программы распространяются БЕЗ КАКИХ-ЛИБО ГАРАНТИЙ; даже без подразумеваемой гарантии ТОВАРНОЙ ПРИГОДНОСТИ или ПРИГОДНОСТИ ДЛЯ КОНКРЕТНОЙ ЦЕЛИ.
См. Стандартную общественную лицензию GNU. webсайт для получения дополнительной информации.
http://www.gnu.org/licenses/old-licenses/lgpl-2.0.html
http://www.gnu.org/licenses/gpl.html
Директива WEEE и утилизация продукта
По окончании срока службы этот продукт не следует утилизировать как бытовые или обычные отходы. Его следует передать в соответствующий пункт сбора для переработки электрического и электронного оборудования или вернуть поставщику для утилизации.
Благодарим вас за покупку продукта WAVLINK!
FAQ
Почему не появляется страница входа после входа http://wifi.wavlink.com?
Убедитесь, что ваш компьютер настроен на автоматическое получение IP-адреса. Убедитесь, что ваш компьютер правильно подключен к повторителю. Перезагрузите устройство и повторите попытку.
Как восстановить заводские настройки устройства?
Нажмите и удерживайте кнопку сброса повторителя в течение 6 секунд.
Как выбрать три режима?
Пожалуйста, выберите режим, который вам подходит, режим AP превращает вашу проводную сеть в беспроводное соединение; режим расширителя расширяет вашу сеть; режим маршрутизатора работает как ваш основной маршрутизатор.
Я включил фильтр беспроводных MAC-адресов, контроль беспроводного доступа или список контроля доступа (ACL) на своем маршрутизаторе. Что нужно сделать перед настройкой и использованием расширителя?
Если вы включили эти функции на своем хост-маршрутизаторе, вам может потребоваться сначала отключить их, а затем следовать «Варианту I» или «Варианту II», чтобы завершить настройку.
Что делать, если у меня нет доступа к 192.168.10.1 или wifi.wavlink.com на моем телефоне Android?
Мы рекомендуем сначала отключить сигнал 4G перед настройкой сети, а затем включить его после завершения настройки. Пожалуйста, посетите https://www.wavlink.com/en_us/faq.html Больше подробностей.
Как настроить расширитель?
Пожалуйста, выполните следующие шаги: 1. Подключите повторитель к розетке, запустите браузер на своем ноутбуке/ПК или смартфоне и введите 192.168.10.1 в поле адреса. Пароль по умолчанию — admin. 2. Выберите язык и установите новый пароль для входа, следуя соответствующим правилам. 3. Выбор режима 3.1 Выберите «Режим ретранслятора», затем вы можете выбрать восходящий маршрутизатор вручную или автоматически. 3.2 Выберите «Режим точки доступа», вы можете легко превратить свой расширитель в точку доступа для беспроводных подключений и наслаждаться высокоскоростным покрытием беспроводной сети дома или в офисе; к этой точке доступа также можно подключать проводные устройства с помощью кабелей Ethernet, например, настольные компьютеры, принтеры, игровые приставки и т. д.; больше не нужно беспокоиться о нехватке портов Ethernet на маршрутизаторе! 4. Настройки беспроводной сети 4.1 Выберите режим «Беспроводной повторитель», после чего вы сможете настроить параметры беспроводной сети, такие как SSID и канал, вручную; если вы выберете режим «Беспроводная точка доступа», вы можете выбрать SSID автоматически или вручную в соответствии с вашими потребностями; если вы выберете режим «AP+Repeater», вы сможете настроить параметры беспроводной сети для режимов AP и повторителя одновременно; если вы выберете режим «Авто ТД+Ретранслятор», устройство автоматически выберет режим ТД+Ретранслятор, когда обнаружит существующую сеть Wi-Fi с хорошим уровнем сигнала; в противном случае он сам выберет режим повторителя. 5. Настройки LAN 5.1 Если вы выбираете режимы «AP+Repeater» или «Auto AP+Repeater», вы можете настроить параметры LAN, такие как IP-адрес (192.168.10.*), маска подсети (255.255.255.*), шлюз ( 192.168.10.*) и DNS-сервер (8.*.*.*).
Удлинитель WiFi AC1200 хорош?
После повторногоviewБлагодаря 10 различным усилителям WiFi расширитель диапазона WiFi D-Link DAP-1650 (AC1200) стал лучшим усилителем WiFi, который можно купить прямо сейчас, предлагая фантастическая производительность и отличное покрытие. Единственным его недостатком является более высокая цена, но этого следует ожидать от любого электронного устройства высшего класса.
В чем разница между усилителем WiFi и расширителем Wi-Fi?
Когда два или более хоста должны быть соединены друг с другом по протоколу IEEE 802.11, а расстояние слишком велико для установления прямого соединения, для преодоления разрыва используется беспроводной усилитель. Удлинитель WiFi используется для расширения зоны покрытия вашей сети WiFi.
Действительно ли удлинители WiFi что-нибудь делают?
Фактически, повторители WiFi могут расширить зону действия вашей беспроводной сети. Но их эффективность ограничена множеством факторов, включая скорость интернет-соединения, входящего в ваш дом, расстояние от вашего маршрутизатора, области в вашем доме, требующие покрытия Wi-Fi, и потребности вашей семьи в WiFi.
Что делает Wavlink?
Touchlink — это запатентованная технология Wavlink, которая меняет способ подключения людей к беспроводной сети. Все, что вам нужно сделать, это коснуться сенсора роутера руками или смартфоном, после чего вы будете подключены к Wi-Fi.
Повторители Wi-Fi работают через стены?
Да, удлинители Wi-Fi работают сквозь стены и могут помочь усилить сигнал WiFi. Если у вас большой дом или офис, рекомендуется разместить расширитель Wi-Fi ближе к центру зоны для лучшего покрытия.
Где разместить повторитель Wi-Fi?
Идеальное место для размещения повторителя — на полпути между беспроводным маршрутизатором и компьютером, но повторитель ДОЛЖЕН находиться в зоне действия беспроводного маршрутизатора. Совет. Если вам нужно использовать другое место, переместите повторитель ближе к устройству, но все же в пределах беспроводного диапазона маршрутизатора.
Нужно ли подключать удлинитель WiFi к роутеру?
Каждый удлинитель WiFi должен быть подключен и находиться в зоне действия маршрутизатора WiFi для доступа в Интернет. Не подключайте один удлинитель WiFi к другому, так как это приведет к тому, что один из удлинителей перестанет работать.
Как далеко работает удлинитель WiFi?
Но как далеко может быть расширитель WiFi от маршрутизатора? Вообще говоря, удлинитель WiFi может находиться на расстоянии от 100 до 400 футов от маршрутизатора. Это будет зависеть от нескольких факторов, а именно от самой вашей сети Wi-Fi, планировки вашего дома, типа вашего повторителя и расположения этих устройств в вашем доме.
Wavlink хорош?
5.0 из 5 звезд. Без задержек, с легкостью работает с несколькими устройствами. Моя дочь купила это, чтобы заменить ее очень старый беспроводной маршрутизатор. Wavlink не тормозит и отлично справляется с пятью или около того устройствами, которые она использует. Она сказала, что это было легко установить, и она очень довольна этим.
Кому принадлежит Вавлинк?
Согласно этой заявке, Wavlink является зарегистрированным товарным знаком Winstars Technology Ltd, что означает, что Winstars является материнской или, по крайней мере, заменяющей компанией.
Что лучше подключать на 5 ГГц или на 2.4 ГГц?
Если вам нужен больший диапазон, используйте 2.4 ГГц. Если вам нужна более высокая производительность или скорость, используйте диапазон 5 ГГц. Диапазон 5 ГГц, который является более новым из двух, может устранить сетевые помехи и помехи, чтобы максимизировать производительность сети. Это означает, что эта полоса будет лучше для таких вещей, как уменьшение задержки игры.
Может ли соседний WiFi мешать моему?
Если вы используете маршрутизатор 2.4 ГГц и живете в густонаселенном районе, например в многоквартирном доме или в длинном ряду таунхаусов, сети Wi-Fi ваших соседей могут создавать помехи вашим сетям. Это замедляет работу сети и может отрицательно сказаться на производительности устройства.
Почему мой расширитель WiFi работает медленнее, чем мой маршрутизатор?
При этом удлинители Wi-Fi всегда будут медленнее, чем настоящий маршрутизатор. Это связано с тем, что: Расширитель Wi-Fi должен разделить свою полосу пропускания между взаимодействием с маршрутизатором и взаимодействием с клиентами. Это означает, что вы начинаете только с 1/2 пропускной способности.
Документы / Ресурсы
Рекомендации
Содержание
- Как настроить wavelink ac1200
- WiFi.WAVLINK.COM — Вход в Репитер WavLink и Инструкция по Настройке на Русском
- Как зайти в настройки ретранслятора WavLink?
- Не получается зайти в ретранслятор по адресу wifi.wavlink.com
- Если адрес личного кабинета WavLink изменен
- Инструкция, как настроить китайский репитер
- Подключение репитера WavLink к маршрутизатору
- Настройка репитера WavLink
Как настроить wavelink ac1200
C Aliexpress:
Основной Особенности:
-Беспроводной Dual-Band 2.4 ГГц/5 ГГц Wi-Fi стандарта, до 1200 Мбит скорость передачи
-Режим репитера: хороший способ расширить сигнала сильно
AP функции: он поддерживает Wi-Fi доля для ноутбука, мобильный телефон, pad и другие беспроводные устройства с подключением к сетевой кабель
-Встроенная всенаправленная 4 x 5dBi внешних антенн, убедитесь, что сигнал стабильный и сильный
-WPS: одну кнопку, чтобы реализовать подключение и сигнала расширения
-Порт Ethernet (10/100 Мбит/с) позволяет Extender выступать в качестве беспроводной адаптер для подключения проводных устройств
-Компактный, Настенный дизайн делают его просты в установке и двигаться гибко
-Окружающей пластиковый корпус, безвредны, анти-аварии и износостойкие
-Светодиодный индикатор, легко проверить статус
-Соответствует беспроводной 802.11b/g/n/AC стандартов
-Управление напряжение: 100-240 В
-Поддержка английский/китайский, может быть установлен язык интерфейса
Применение:Широкополосный
Бренд:Wavlink
Межсетевой экранДа
Функция:Межсетевой экран
Порты LAN:2
Макс. lan скорость передачи данных:1200Mbs
Партномер:WL-WN575A3
Поддерживает WPS:Да
Тип:Беспроводной
Wi-Fi Поддерживаемые частоты:2.4 г и 5 г
Стандарты передачи Wi-Fi:802.11ac, 802.11b, 802.11 г, 802.11n
Проводной скорость передачи:10/100 Мбит/с
Беспроводной:Да
Вышивка Крестом Пакет Вес:0.256 кг
Код Размеры (Д х Ш х В):16.50×7.50×3.50 см/6.5×2.95×1.38 дюймов
Вышивка Крестом Пакет Размеры (Д х Ш х В):17.00×10.50×7.50 см/6.69×4.13×2.95 дюймов
Вышивка Крестом Пакет содержание:1×1200 Мбит Dual Band 2.4 ГГц/5 ГГц Беспроводной AP маршрутизатор, 1 х Английский Руководство пользователя, 1 x RJ45 кабель
C OpenWRT Wiki:
Hardware details
Architecture: MIPS 24KEc V5.5 (ramips)
Vendor: MediaTek
Bootloader: U-boot 1.1.3
System-On-Chip: MediaTek MT7628AN
CPU Speed: 580MHz
RAM memory: 64 MB DDR2
Flash memory: 8 MB
Flash chip: gd25q64
Wired network: 2 x Ethernet 100 Mbps (switched)
Ethernet chip: MediaTek mtk_soc_eth (SoC)
Ethernet switch: MediaTek rt305x (SoC)
Wireless network 1: 2.4 GHz 802.11n MiMo 2×2:2
Wireless chip 1: MediaTek mt76_wmac (SoC)
Wireless network 2: 5 GHz 802.11ac MiMo 2×2:2
Wireless chip 2: MediaTek MT7612EN
Wireless antennas: 4 x external
USB: No
Serial port: No
Ports: 1 x LAN, 1 x WAN/LAN
Button:1 x Reset, 1 x WPS, 1 x mode switch, 1 x power switch
Power Consumption: 5W
Dimensions: 72mm x 50mm x 25mm (L x W x H)
Frequency Band: 2.4GHz and 5GHz
Transmit Power: 20DBm MAX
Wireless Security: WPA-PSK/ WPA2-PSK encryption
Antennas: 4 x 3dBi Omni Directional Antennas
In The Box: 1 x AC1200 WiFi AP/Range Extender/Router, 1 x RJ-45 Networking Cable,1 x Quick Installation
Button:1 x Reset, 1 x WPS, 1 x mode switch, 1 x power switch
Ports: 1 x LAN, 1 x WAN/LAN
LED: 1 x LAN, 1 x WAN/LAN, 1 x Power, 1 x Wi-Fi/WPS
Power Supply: 100-240Va.c. 50/60Hz
Dimensions: 110 x 60 x 50 mm
Wireless Standards: IEEE 802.11ac, IEEE 802.11b, IEEE 802.11g, IEEE 802.11n
Frequency Band: 2.4GHz 5GHz
Transmit Power: Max 20dBm
Wireless Security: Wireless MAC address Screening, Wireless security function switch, WPA-PSK、WPA2-PSK、WPA-PSK/WPA2-PSK mix mode
Antennas: 3 x 3dBi Omin Antenna
In The Box: 1 x AC1200 WiFi AP/Range Extender/Router, 1 x RJ-45 Networking Cable,1 x Quick Installation
Сообщение отредактировал KOT-BE3DEXOD — 26.09.18, 06:18
Приобрёл я у товарищей китайцев сей чудесный девайс тот, который с 3-мя антеннами — WL-WN575A2. Задумка была заиметь сверхкомпактное устройство, способное по ситуации выполнять функции репитера или роутера. При чём. не только беспроводного. поэтому было выбрано устройство с 2-мя портами: wan/lan и lan. И тут оказалось, что хорошее железо китайцы полностью испортили ужасающей поделкой по части ПО, являющейся, как выяснилось, надругательством над OpenWrt. С родной прошивкой устройство почти ничего не может, кроме самого элементарного, подключается репитером к роутеру только в непосредственной близости от него и т.д, и т.п. Ещё и ведёт себя нестабильно и даже веб-морда виснет с завидной периодичностью. Стал искать альтернативную прошивку. Разбирать устройство и портить внешний вид не хотелось. Методом перекрёстного анализа пришёл к выводу, что моя трёхантеная версия WL-WN575A2B по железу почти одинаковая с четырёхантенной WL-WN575A2 и прошивка OpenWrt подходит для обеих моделей. https://downloads.open…quashfs-sysupgrade.bin Так оно и оказалось. Далее копирую мой ответ человеку, который тоже искал альтернативную прошивку для данного устройства с описанием самого процесса прошивки.
575a3 так же, как 575a2(трёхантенный его брат) основан на soc ramips MTK7628. Openwrt последней версии на него Вы можете скачать с сайта самого проекта Openwrt из раздела ramips. Но просто так из веб-морды она не прошьётся. Нужно дать сетевухе адрес 192.168.10.100. Скачать tftpd-сервер, прошивку переименовать в firmware.bin и положить в папку tftpd-сервера. Далее запустить сервер. Выключенный репитер соединить с компом кабелем, воткнув его в wan/lan порт(в lan у меня не вышло), и включить с зажатой кнопкой WPS. Загрузится u-boot(да, да, репитер роутер практически неубиваем, его прошивка основана на изуродованном китайцами openwrt с u-boot’ом) закачает прошивку с tftpd и начнётся прошивка(с минуту), ждём перезагрузки, заходим по адресу 192.168.1.1 стандартному для openwrt. По факту получится отличный роутер-репитер на openwrt с кучей места под доп. пакеты: 8 мегабайт флеш и 64 оперативки. Если захотите новую оригинальную прошивку, напишите производителю на сайте в разделе support/firmware, с указанием модели, серийника и почты, на которую прошивку и пришлют. Всё вышеописанное относится в равной степени к 575a2(у меня именно он), но прошивку надо шить от 575a3, так как специальной нету, но всё оаботает. Да, на Openwrt перестанут гореть диоды уровня сети, но им можно назначить отображение любых параметров, какие удобно или ничего не назначать.
Прилагаю архивы с самими работающими OpenWrt прошивками 2 разных версий, а так же прошивку. которую мне прислали по запросу с сайта производителя, но если вам вдруг захочется вернуться на эту поделку, лучше запросите себе сами по вашему серийнику.
UPD: Всё-таки у А3 и А2 железо разное в части АС-чипа. Добавляю файл прошивки OpenWrt от совместимого устойства WL-WN570HA1 на железе MT76x8+MT7610E, с которой у А2 работает режим АС. Шить через TFTPD в рекавери-режиме.



Сообщение отредактировал Artes27 — 23.02.20, 00:58
Источник
Вход в wifi ретранслятор WavLink обычно располагается по адресу 192.168.10.1 или wifi.wavlink.com. Уверен на 99%, что вы попали на эту страницу из результатов поиска, поскольку не смогли зайти в настройки данного репитера. Без лишний предисловий, сейчас я вам покажу, как открыть личный кабинет и войти в панель управления данного усилителя беспроводного сигнала через его веб-интерфейс. А в конце статьи будет подробная инструкция по настройке китайского репитера на русском языке.
Как зайти в настройки ретранслятора WavLink?
Итак, для того, чтобы войти в личный кабинет WavLink, необходимо подключиться к wifi сети, которую он ретранслирует. Удивительно, но ее название почему-то не указано на наклейке на корпусе, где отображена вся остальная информация для коннекта. А именно, здесь указан адрес http://wifi.wavlink.com, а также пароль для входа — admin.
Что нужно сделать?
- Включить wifi модуль на ноутбуке или смартфоне
- Вставить ретранслятор WavLink в розетку
- Подключиться к его сигналу, который имеет имя «WAVLINK-N»
Изначально сеть никак не защищена, поэтому подключение происходит без использования какого-либо пароля.
После этого запускаем любой браузер и набираем в адресной строке адрес wifi.wavlink.com. Также для входа можно прописать и его IP — 192.168.10.1. Эти адреса равнозначны, можно использовать любой.
Откроется страница входа в репитер WavLink. Изначально здесь все будет на английском языке, но я рекомендую сразу поменять его на русский. Автоматически в дальнейшем весь веб-интерфейс личного кабинета также будет русифицирован.
На странице входа нас попросят ввести пароль. В это поле нужно ввести привычное нам значение — «admin«.
После чего попадаем в личный кабинет WavLink
Не получается зайти в ретранслятор по адресу wifi.wavlink.com
Бывают ситуации, когда вроде бы вы все делаете правильно, однако в панель администратора ретранслятора WavLink войти на получается. В этом случае рекомендую проверить параметры подключения, указанные в конфигурациях сетевого адаптера компьютера или ноутбука.
На Windows 10 для этого нужно открыть «Центр управления сетями и общим доступом». Можно воспользоваться обычным поиском, чтобы сразу попасть в эту настройку.
И далее ищем ссылку «Изменение параметров адаптера»
Здесь будут два значка — нам нужен «Беспроводная сеть». Во-первых, нужно ее включить, если она не активна. Для этого кликаем по иконке правой кнопкой мыши и выбираем соответствующий пункт меню.
Далее заходим в это же меню и открываем «Свойства»
Находим «Протокол Интернета версии 4» и активируем все галочки на «Получить IP адрес автоматически» и «Получить адрес DNS сервера автоматически».
В том случае, если в некоторых полях были указаны некие данные, то необходимо их куда-то переписать. Это информация для подключения к интернету. И она вам еще потребуется при настройке роутера.
Если адрес личного кабинета WavLink изменен
Наконец, ещё одна причина, по которой страница входа в интерфейс конфигурации ВавЛинк может быть не доступна. Это банальное изменение адреса 192.168.10.1 на какой-либо иной предыдущим владельцем. В таком случае его можно посмотреть в меню «Состояние» подключения во все тех же параметрах сетевого адаптера.
Или же выполнить полный сброс повторителя к заводским настройкам. Это делается кнопкой «Reset». Ее нужно задать на 10-15 секунд, пока не замигают светодиоды и ретранслятор не начнет перезагружаться.
Инструкция, как настроить китайский репитер
Ну а теперь пришло время обещанной подробной инструкцию по настройке ретранслятора. Мне не нашлось найти в интернете отдельной сколь-либо ценной публикации на русском. А ведь подобное руководство для китайского оборудования всегда очень кстати. Поэтому восполняем данный пробел.
Подключение репитера WavLink к маршрутизатору
К нашему счастью панель управления здесь хоть и криво, но уже из коробки была переведена на русский язык. Так что мучиться с переводом китайских паучков не придется. Воспользуемся пошаговым быстрым подключением. Для этого переходим в меню «Мастер» и выбираем режим «Репитер». Отметим, что наш WavLink также может работать в роли точки доступа (AP), то есть брать интернет по кабелю от роутера и ретранслировать его по беспроводному сигналу.
Далее выбираем сеть от своего роутера. Если она скрытая, то ставим флажок на «Ввести вручную»
Вводим от нее пароль и придумываем название беспроводной сети, которую будет ретранслировать наш повторитель. И жмем на «Коннект»
Ждем, пока настройки применятся и репитер перезагрузится
После чего нужно будет переподключить компьютер к только что созданному wifi сигналу
Настройка репитера WavLink
После этого возвращаемся в панель управления репитера WavLink и смотрим, что тут еще можно настроить. Сначала зайдем в раздел «WiFi».
- Бесплатный Wi-Fi Настройки — управление беспроводной сетью репитера. Тут можно поменять ее имя, пароль, а также скрыть SSID
Сила сигнала — регулировка уровня можности беспроводного передатчика. Чтобы сигнал был только у вас, а не у соседей
Дополнительные параметры — настройка таких данных, как канал wifi и его ширина

Последний раздел — «Настройка», где расположены системные конфигурации репитера.
Источник
WAVLINK (@WavlinkOcial)
WAVLINK SUPPORT (@WavlinkTechSupport)
OVERVIEW
- WPS Button
- LED light
- WAN/LAN
- Reset Button
WPS Button:
Hold the WPS button on your router for few seconds, then press and hold WPS on this device for 8 seconds, the pairing process is established in 2 mins.
Reset Button:
Press and hold for 6 seconds to Reset the Extender.
LED INDICATORS
|
LED status |
Pink | stable | The device is being activated. |
| Red | fast flash | The internet is not connected. | |
| slow flash stable | The internet is connected but not accessible. The connection is bad. The connection is good. | ||
| Blue | stable | WPS is trying to establish | |
| fast flash | connection to your router. | ||
| slow flash | WPS is trying to establish connection to the client. |
Default Parameters
Default password: admin
2.4G SSID: WAVLINK_N_xxxx
5G SSID: WAVLINK_AC_xxxx
Default IP: 192.168.10.1
Login: http://wifi.wavlink.com
Official website: www.wavlink.com
Technical support:support@wavlink.com
OPTION I
- Plug the extender in a power outlet.
- Connection.
- Via Wireless
Turn on your Wi-Fi and search SSID of this product on your wireless devices (smart phone, tablet computer, laptop, etc.) then connect to it.
For Windows users
For Mac users
- Via Cable
Connect Ethernet cable to your PC/laptop and device LAN port, then you can start configuring the device.
- Launch a browser from your laptop/PC or smart phone and enter wifi.wavlink.com or 192.168.10.1 in the address field.
The default password is admin. - Select a language and set a new login password following the rules accordingly.
- Mode selection
- Select «Repeater mode», then you can select an upstream router either manually or automatically.
- Select «AP mode», you can either keep the old SSID or create new ones; then set up a password according to the rules.
- Press and hold the WPS or Pair button of your router (the duration varies due to different routers, please refer to your router manufacturer or ISP if you have trouble figuring out the pairing process).
- Press and hold the WPS button of the device for 6 seconds till the status LED turns solid blue, signifying that the pairing process is completed.
In AP mode, the wireless signal comes from the device.
In Repeater mode, the wireless signal comes from the router.
Wi-Fi Password Management
For your network security, we suggest that you create a new Wi-Fi password if you use the extender mode. As for the setup of password, please refer to «Notes«.
Firmware Upgrade
If you need to update firmware, please proceed as the following steps:
- Download the latest firmware file on Wavlink website.
- Extract the firmware from the downloaded file.
- Log in to wifi.wavlink.com or 192.168.10.1, then choose «Setup» and select «Upgrade Firmware«.
- Click on Browse/Choose File to locate the firmware file.
- Click on Apply, and wait for the firmware upgrade process to complete.
What is firmware upgrade and why do I need it?
Firmware fixes bugs for your device, contains new features, and improves the experience of using the product. For your device update and security, please ask us for help, wrong upgrade may damage your device and void the product warranty.
For more details, please visit our website www.wavlink.com Our Technical Support: support@wavlink.com
FAQ
Why doesn’t the login page appear after entering http://wifi.wavlink.com?
- Make sure your PC is set to obtain IP address automatically.
- Make sure your PC is connected to the extender properly.
- Reboot your device and try again.
How do I restore the device to factory default setting?
- Press and hold the reset button of the extender for 6 seconds.
How do I choose the three modes?
- Please choose the mode that suits you, AP mode turns your wired network into wireless connection; extender mode enhances your network; router mode works as your main router.
I have enabled a wireless MAC filter, wireless aceess control or access control list (ACL) on my router. What should I do before configuring and using the extender?
- If you have enabled those functions of your host router, you may need to disable them first, then follow «Option I» or «Option II» to complete the configuration.
What should I do if I can’t have access to192.168.10.1 or wifi.wavlink.com on my android phone?
- We suggest you turn off your 4G signal first before you set up the network, then turn it on when the configuration is done.
Please visit https://www.wavlink.com/en_us/faq.html details.
GNU GENERAL PUBLIC LICENSE NOTICE
This product includes software codes developed by third parties.
These software codes are subject to either the GNU General Public License (GPL), Version 2, June 1991 or the GNU Lesser General Public License (LGPL), Version 2.1, February 1999. You can copy, distribute, and/or modify in accordance with the terms and conditions of GPL or LGPL.
The source code should be complete, if you want us to provide any additional source code files under GNU General Public License (GPL), please contact us in these matters. We are committed to meeting the requirements of the GNU General Public License (GPL). You are welcome to contact us local office to get the corresponding software and licenses. Please inform us your contact details (full address) and the product code. We will send you a software package with the software and license for free.
The respective programs are distributed WITHOUT ANY WARRANTY; without even the implied warranty of MERCHANTABILITY or FITNESS FOR A PARTICULAR PURPOSE.
Please refer to the GNU General Public License website for further information.
http://www.gnu.org/licenses/old-licenses/lgpl-2.0.html
http://www.gnu.org/licenses/gpl.html
Thank you for purchasing WAVLINK product!
WAVLINK (@WavlinkOcial)
WAVLINK SUPPORT (@WavlinkTechSupport)
Here you can download full pdf version of manual, it may contain additional safety instructions, warranty information, FCC rules, etc.
Длительное время основой моей домашней локальной сети был роутер D-link 2600U. Но ничто не вечно, пришло время отказаться от ADSL, в связи с чем встал вопрос выбора нового основного роутера. Я выбрал Wavlink WL-WN530A3 AC1200. О причинах такого выбора и своих впечатлениях от этого роутера я и хочу рассказать в этом обзоре.
Отмечу основные моменты, которые определили выбор:
- Возможность одновременной работы в двух диапазонах (2.4 и 5 Ghz),
- наличие USB-порта для подключения локального хранилища данных.
- наличие 4 антенн по 5 Dbi каждая для лучшего покрытия,
- мобильное приложение для настройки и мониторинга,
- интересный дизайн в виде таблетки, благодаря чему роутер смотрится стильно как в настольном, так и настенном исполнении.
Также на выбор повлияло то, что на сайте производителя этот роутер есть в слайдере на главной странице сайта, что говорит о том, что Wavlink относит его к своим лучшим продуктам.
Роутер пришел вот в такой коробке:
Коробка открывается вверх, открывая довольно презентабельный вид на роутер и аксессуары к нему:
В комплекте поставки:
- сам роутер,
- блок питания,
- сетевой кабель длинной 1 м,
- инструкция на английском,
- гарантийный талон.
Размеры роутера: диаметр – 17 см, ширина вместе с антеннами – 19.5 см, высота с антеннами – 19 см, толщина корпуса – 2.5 см.
Вес – чуть больше 300 г.
Обратная сторона. Слева направо: Порт USB 2.0, 2 LAN-порта 10/100Mbps (маловато конечно, но в большинстве случаев достаточно для домашнего использования), WAN-порт 10/100Mbps, гнездо питания, совмещенная кнопка WPS/Reset (на мой взгляд, интересное решение – удержание в течении 2 секунд – вкл/выкл WPS, в течении 6 секунд – сброс. Тут главное — не тормозить :-), кнопка Вкл/Выкл.
Верхняя крышка держится всего на 4-х болтах, поэтому легко можно ознакомиться с внутренней конструкцией:
Электроника роутера крупным планом:
Управляющая микросхема — MediaTek MT7621EN (спецификация).
Комплектный блок питания:
Выход – 5V/2A. Шнур питания, на мой взгляд, несколько коротковат – всего 115 см.
Роутер в рабочем состоянии. Антенны развернуты в соответствии с рекомендованным в инструкции оптимальным размещением.
Назначение индикаторов (слева направо): POWER, WAN/LAN, Wi-FI, INTERNET, SYS (индикатор ошибки), WPS.
Так роутер выглядит при настенном размещении:
Довольно забавно, но индикаторы не видны.
Настройка роутера
Соединение с Интернет у моего провайдера организовано по протоколу PPPoE, поэтому настройку роутера удобнее всего производить через кабельное подключение. При заходе на адрес 192.168.10.1 (можно использовать также адрес wifi.wavlink.com/ ), отображается окно ввода пароля.
Прошивка чисто английская. Китайчины нет, но и русского языка тоже.
После ввода пароля следует выбрать тип подключения. Доступные варианты – PPPoE, Static IP, Dynamic IP и Wisp.
Окна настройки для каждого варианта:
Основная страница интерфейса роутера:
Настройки сети:
Настройки WiFi. Как видите, создается две отдельных сети для 2.4Ghz и 5Ghz каждая со своими параметрами доступа. Проверку работы на 5G к сожалению провести не удалось, так как сейчас под рукой нет устройств, работающих на этой частоте. Но роутер явно поддерживает стандарт 802.11ac – это следует как из настроек, так и из используемого чипа MediaTek MT7621.
Как видите, здесь также доступна возможность регулировать силу сигнала. При желании можно также включить Guest Mode.
Доступна возможность управления доступом в интернет для подключенных устройств. Можно установить лимит входящего и исходящего трафика, или вообще закрыть доступ 
Также доступна функция перенаправления портов для подключенных устройств.
Что касается подключаемого хранилища данных. Если USB-порт свободен, то отображается приглашение к подключению. После подключения устройства можно мониторить находящиеся там данные и управлять ими:
В локальной сети хранилище доступно в виде диска на отдельном устройстве:
Жалко только что порт только USB 2.0, USB 3 конечно смотрелся бы лучше.
Раздел администрирования. Здесь можно выполнить сброс и восстановление роутера к заводским настройкам. Есть функция проверки доступности новой прошивки и ее обновление онлайн.
Управление роутером также возможно через приложение WiFi Smart Router (1), скачать которое можно по QR-коду в админке. Для подключения к роутеру необходимо зарегистрироваться в приложении (3). Устройство при этом должно быть подключено в локальной сети (2). Первоначальная авторизация (4) происходит по проверочному коду, который будет выслан на e-mail, указанный при регистрации. В дальнейшем, вход в приложение будет осуществляться по установленным логину и паролю (5).
С помощью приложения можно мониторить текущее состояние локальной сети (1) и управлять подключенными устройствами (2). Раздел «Manage» (3) служит для тестирования и оптимизации сети, а раздел «Me» (4) для управления настройками аккаунта, роутера и локальной сети. Обратите внимание на то, что доступ к роутеру у приложения есть как внутри локальной сети, так и вне ее.
В разделе «Manage» доступны следующие функции: мониторинг интернет-тарфика по устройствам (1), автоматический выбор канала WiFi с минимальной загрузкой (2), QoS (5), тестирование скорости соединения (4), быстрое изменение силы сигнала (5).
Раздел «Me»: пароль аккаунта и настройка уведомлений (1), настройки роутера (2) и сетевые настройки (3):
Тестирование роутера
В силу особенностей планировки и расположения предыдущего роутера, я условно разбил свою квартиру на три зоны (A – зона высокого уровня сигнала, B – зона среднего уровня сигнала, C – зона неуверенного приема). Для расширения области уверенного приема WiFi на зону C я использовал WiFi-репитер, который устанавливался как раз между зонами B и C.
Результаты замера скорости интернет по точкам (помечены цифрами):
Точка №1
Точка №2
Точка №3
Точка №4
Как видите, благодаря новому роутеру скорость интернет в зонах A и B практически сравнялась. Зона C осталась проблемной – в точке 4 (это фактически посередине комнаты) соединение уже нестабильное, а дальше, к окну пропадает вообще. Решение данной проблемы для себя вижу либо в переносе роутера в зону B (для этого придется долбить в стене дырку под кабель, что не очень хочется), либо в установке репитера WiFi, т.е в возвращение к старой конфигурации сети, но возможно уже на новом оборудовании.
P.S. Для тех кого заинтересовал данный роутер. На сайте Banggood в настоящий момент есть 25% скидка на продукцию Wavlink. Купон доступен непосредственно на странице товара.
Товар для написания обзора предоставлен магазином. Обзор опубликован в соответствии с п.18 Правил сайта.
На чтение 5 мин Просмотров 22.5к. Опубликовано 16 января 2019
Обновлено 7 августа 2022
Вход в wifi ретранслятор WavLink обычно располагается по адресу 192.168.10.1 или wifi.wavlink.com. Уверен на 99%, что вы попали на эту страницу из результатов поиска, поскольку не смогли зайти в настройки данного репитера. Без лишний предисловий, сейчас я вам покажу, как открыть личный кабинет и войти в панель управления данного усилителя беспроводного сигнала через его веб-интерфейс. А в конце статьи будет подробная инструкция по настройке китайского репитера на русском языке.
Как зайти в настройки ретранслятора WavLink?
Итак, для того, чтобы войти в личный кабинет WavLink, необходимо подключиться к wifi сети, которую он ретранслирует. Удивительно, но ее название почему-то не указано на наклейке на корпусе, где отображена вся остальная информация для коннекта. А именно, здесь указан адрес http://wifi.wavlink.com, а также пароль для входа — admin.
Что нужно сделать?
- Включить wifi модуль на ноутбуке или смартфоне
- Вставить ретранслятор WavLink в розетку
- Подключиться к его сигналу, который имеет имя «WAVLINK-N»
Изначально сеть никак не защищена, поэтому подключение происходит без использования какого-либо пароля.
После этого запускаем любой браузер и набираем в адресной строке адрес wifi.wavlink.com. Также для входа можно прописать и его IP — 192.168.10.1. Эти адреса равнозначны, можно использовать любой.
Откроется страница входа в репитер WavLink. Изначально здесь все будет на английском языке, но я рекомендую сразу поменять его на русский. Автоматически в дальнейшем весь веб-интерфейс личного кабинета также будет русифицирован.
На странице входа нас попросят ввести пароль. В это поле нужно ввести привычное нам значение — «admin«.
После чего попадаем в личный кабинет WavLink
Не получается зайти в ретранслятор по адресу wifi.wavlink.com
Бывают ситуации, когда вроде бы вы все делаете правильно, однако в панель администратора ретранслятора WavLink войти на получается. В этом случае рекомендую проверить параметры подключения, указанные в конфигурациях сетевого адаптера компьютера или ноутбука.
На Windows 10 для этого нужно открыть «Центр управления сетями и общим доступом». Можно воспользоваться обычным поиском, чтобы сразу попасть в эту настройку.
И далее ищем ссылку «Изменение параметров адаптера»
Здесь будут два значка — нам нужен «Беспроводная сеть». Во-первых, нужно ее включить, если она не активна. Для этого кликаем по иконке правой кнопкой мыши и выбираем соответствующий пункт меню.
Далее заходим в это же меню и открываем «Свойства»
Находим «Протокол Интернета версии 4» и активируем все галочки на «Получить IP адрес автоматически» и «Получить адрес DNS сервера автоматически».
В том случае, если в некоторых полях были указаны некие данные, то необходимо их куда-то переписать. Это информация для подключения к интернету. И она вам еще потребуется при настройке роутера.
Если адрес личного кабинета WavLink изменен
Наконец, ещё одна причина, по которой страница входа в интерфейс конфигурации ВавЛинк может быть не доступна. Это банальное изменение адреса 192.168.10.1 на какой-либо иной предыдущим владельцем. В таком случае его можно посмотреть в меню «Состояние» подключения во все тех же параметрах сетевого адаптера.
Или же выполнить полный сброс повторителя к заводским настройкам. Это делается кнопкой «Reset». Ее нужно задать на 10-15 секунд, пока не замигают светодиоды и ретранслятор не начнет перезагружаться.
Инструкция, как настроить китайский репитер
Ну а теперь пришло время обещанной подробной инструкцию по настройке ретранслятора. Мне не нашлось найти в интернете отдельной сколь-либо ценной публикации на русском. А ведь подобное руководство для китайского оборудования всегда очень кстати. Поэтому восполняем данный пробел.
Подключение репитера WavLink к маршрутизатору
К нашему счастью панель управления здесь хоть и криво, но уже из коробки была переведена на русский язык. Так что мучиться с переводом китайских паучков не придется. Воспользуемся пошаговым быстрым подключением. Для этого переходим в меню «Мастер» и выбираем режим «Репитер». Отметим, что наш WavLink также может работать в роли точки доступа (AP), то есть брать интернет по кабелю от роутера и ретранслировать его по беспроводному сигналу.
Далее выбираем сеть от своего роутера. Если она скрытая, то ставим флажок на «Ввести вручную»
Вводим от нее пароль и придумываем название беспроводной сети, которую будет ретранслировать наш повторитель. И жмем на «Коннект»
Ждем, пока настройки применятся и репитер перезагрузится
После чего нужно будет переподключить компьютер к только что созданному wifi сигналу
Настройка репитера WavLink
После этого возвращаемся в панель управления репитера WavLink и смотрим, что тут еще можно настроить. Сначала зайдем в раздел «WiFi».
- Бесплатный Wi-Fi Настройки — управление беспроводной сетью репитера. Тут можно поменять ее имя, пароль, а также скрыть SSID
- Сила сигнала — регулировка уровня можности беспроводного передатчика. Чтобы сигнал был только у вас, а не у соседей
- Дополнительные параметры — настройка таких данных, как канал wifi и его ширина
Последний раздел — «Настройка», где расположены системные конфигурации репитера.
Актуальные предложения:

Задать вопрос
- 10 лет занимается подключением и настройкой беспроводных систем
- Выпускник образовательного центра при МГТУ им. Баумана по специальностям «Сетевые операционные системы Wi-Fi», «Техническое обслуживание компьютеров», «IP-видеонаблюдение»
- Автор видеокурса «Все секреты Wi-Fi»