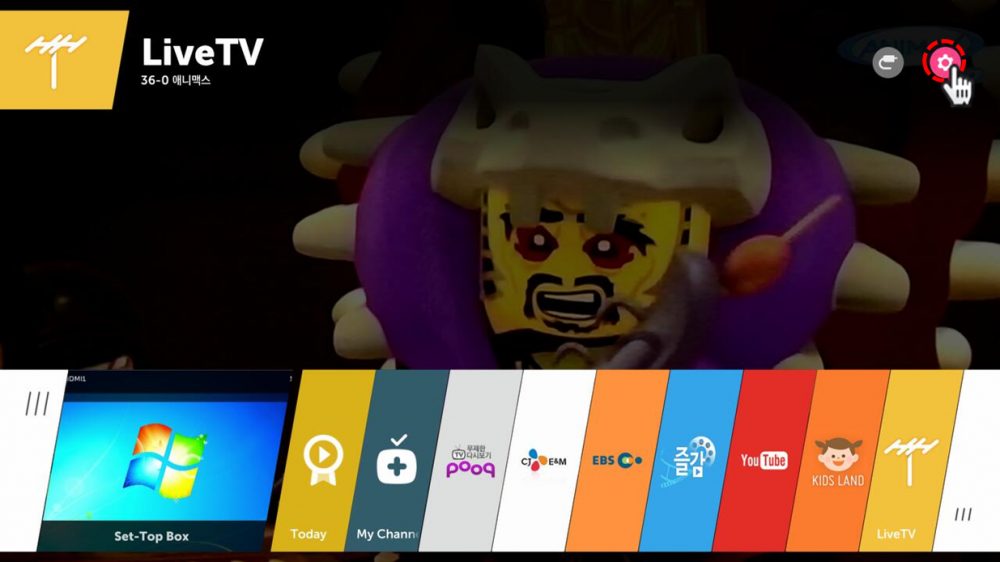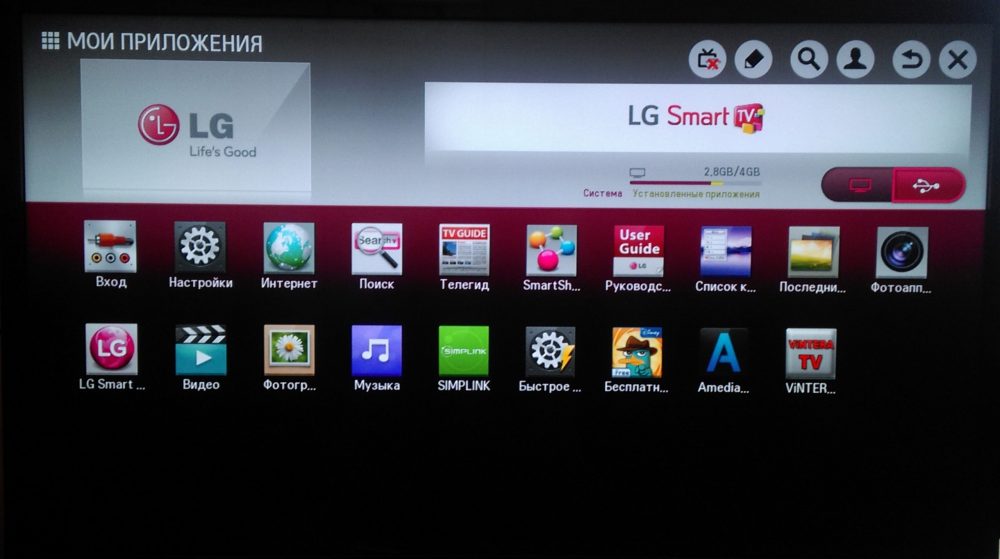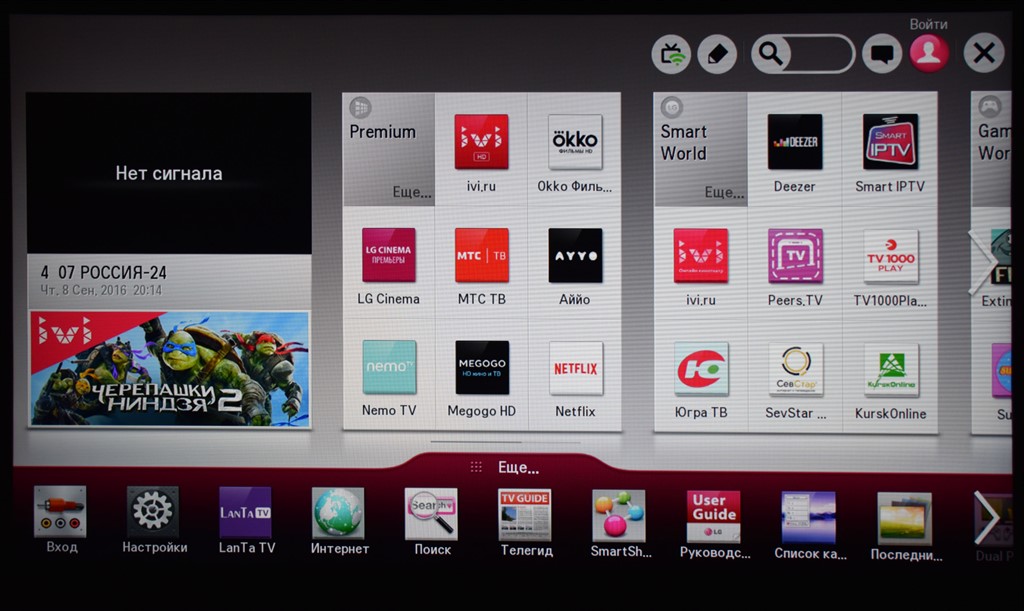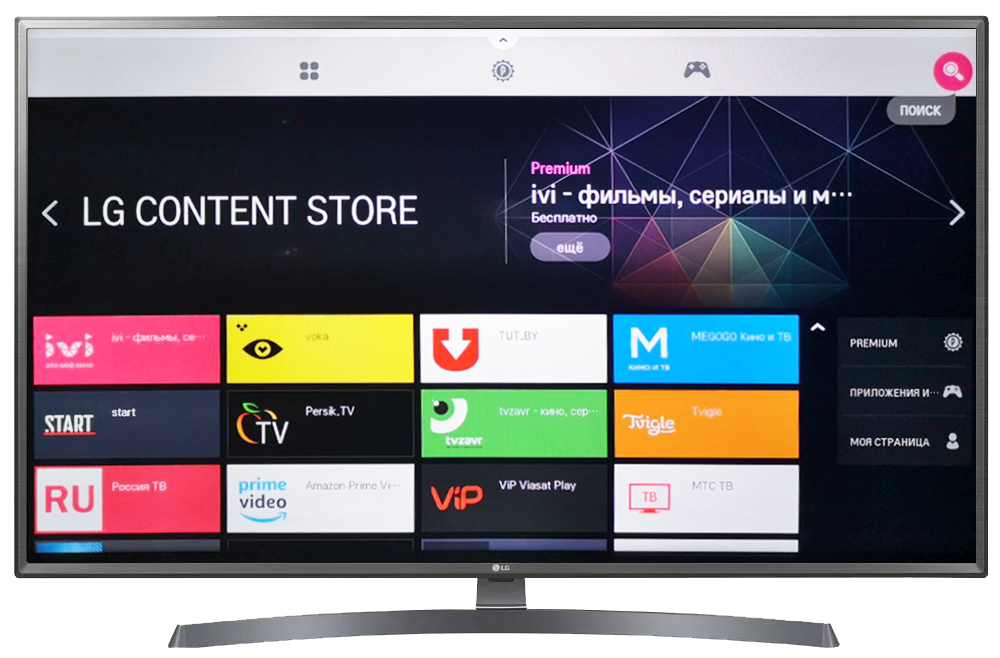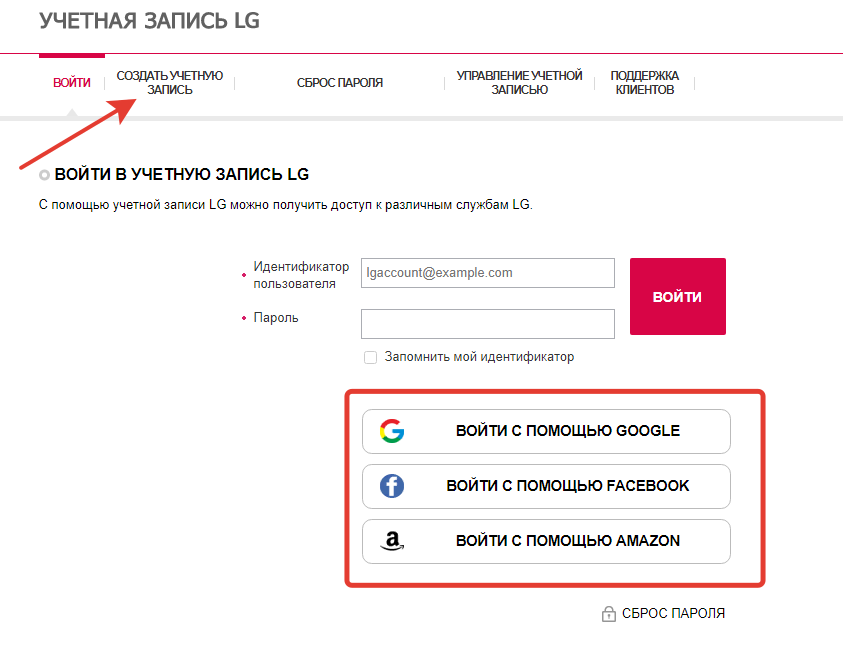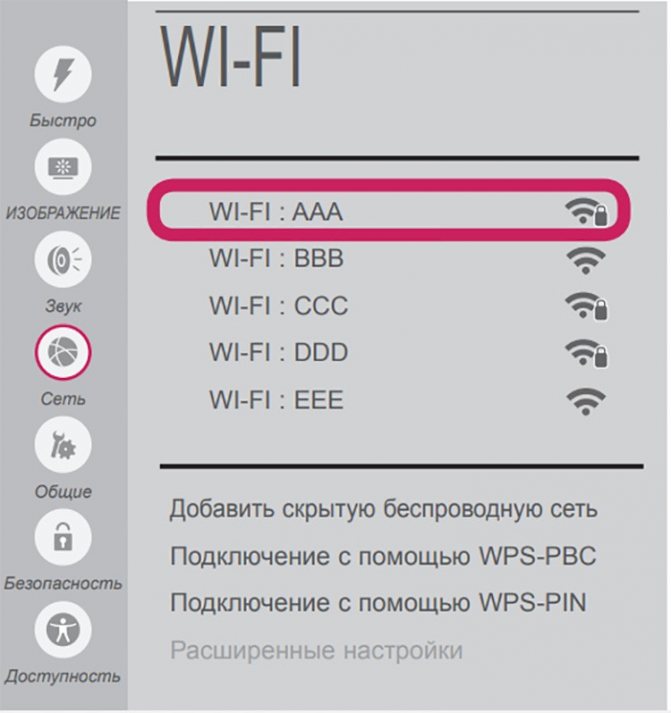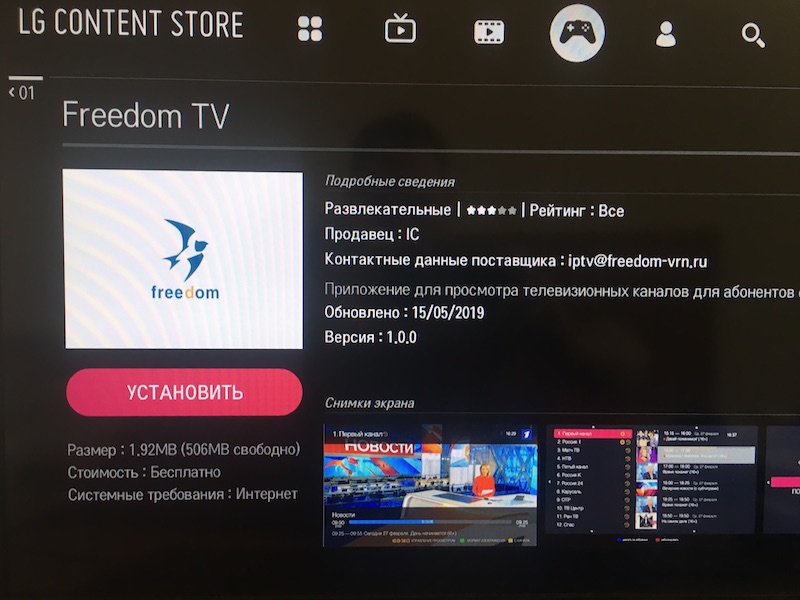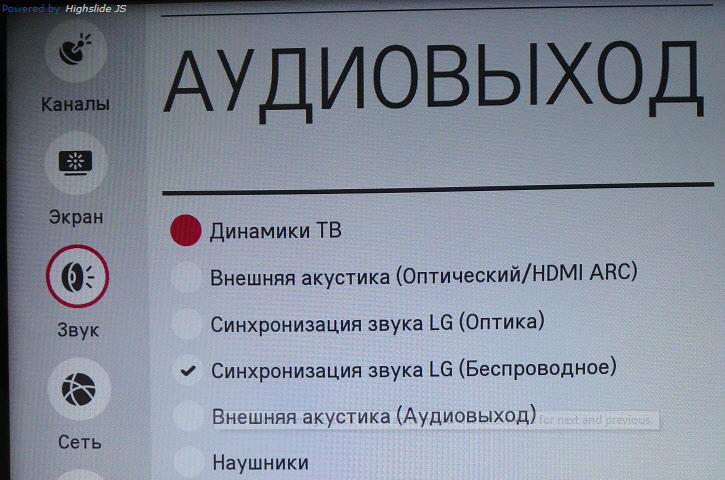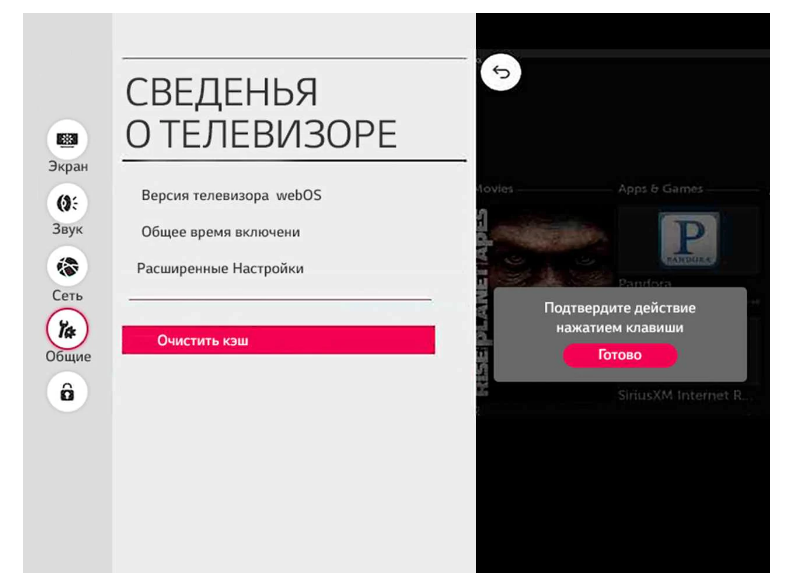- Manuals
- Brands
- LG Manuals
- TV
- webOS TV
- User manual
-
Contents
-
Table of Contents
-
Troubleshooting
-
Bookmarks
Quick Links
Troubleshooting
-
Restoring the Default Settings
98 -
Troubleshooting Power/Remote Control Issues
99 -
Troubleshooting Screen Issues
100 -
Troubleshooting Sound Issues
103 -
The volume changes when I change the channel
104 -
Troubleshooting Movie Playback Issues
105 -
Troubleshooting Network Connection Issues
106 -
Troubleshooting LG Account Issues
108 -
Troubleshooting Internet Browser Issues
109
Related Manuals for LG webOS TV
Summary of Contents for LG webOS TV
-
Page 2
………………Using the Home Feature of the LG webOS TV . -
Page 3
………………Content Search Connecting External Devices . -
Page 4
………………Troubleshooting LG Account Issues . -
Page 5
Getting Started with LG webOS TV Using the Home Feature of the LG webOS TV You can open the Home screen by pressing the button on your remote control. You can combine frequently used apps on a single screen and use whichever you want at any time. -
Page 6
The availability of and access to Contents and Services in LGE Device are subject to change at any time without prior notice. Manage LG webOS TV Home You can view a list of all apps installed on your TV, change their positions, or delete them. -
Page 7
This feature is available only when the network is connected. Some models may not be supported. Watching TV Broadcasting Connect the broadcast antenna/cable to the TV. You may also connect a piece of equipment that can receive broadcasting such as a set-top box instead of the antenna/cable. -
Page 8
Connect the LAN port of the TV and the router using a LAN cable. The router should be connected to the Internet beforehand. When you connect the TV to the network with a LAN cable, the TV is automatically connected to the network if the router supports DHCP. If the Network Is Not Automatically Connected Press the button on the remote control. -
Page 9
Resetting the modem may fix some network connection problems. Turn the power OFF, disconnect and reconnect it, and then turn the power on to solve the problem. LG Electronics is not responsible for any network connection problems or any faults, malfunctions, or errors caused by network connection. -
Page 10
Alternatively, you can create and log in to an LG account using the ID and password of an external service account. Press the button on the remote control. Select General Account Management LG Account Sign Select Create Account. Read and accept the Terms of Service. -
Page 11
shown. If the function description screen of the User Guide , press to go to the corresponding function or setting directly. Text color in this User Guide is used to indicate the following: ■ Red : the names of the remote control buttons. ●… -
Page 12
You must pair the Magic Remote with the LG webOS TV to use it. Pair the Magic Remote prior to use as follows: Turn on the TV. After about 20 seconds, point the remote toward the TV and then press the Wheel (OK). -
Page 13
For buttons with , please long-press (hold for more than a second). : You can turn on/off the power of the set-top box. ● : Launch Quick Help ● LIST : Checking the saved channels. ● : The QUICK ACCESS edit screen appears. -
Page 14
If the pointer has not been used for a certain period of time, it will disappear. When the pointer disappears from the screen, shake the Magic Remote right and left. It will then re-appear. The pointer will disappear if you press the up, down, left, or right buttons, and the remote will work as a conventional remote. -
Page 15
Some models may not be supported. Your Location must correspond to the language for exact search results. Some functions may not be available if your location settings and language settings are different. General Language Menu Language You can change the language in The languages available for voice recognition features may be changed in accordance with Service Operation Policy. -
Page 16
Some models may not be supported. Move the Magic Remote pointer in the text box to open the virtual keyboard. Press the button on the virtual keyboard. Or press the button on the remote control. After the voice recognition information window opens as shown below, speak into the microphone on the remote control slowly and clearly. -
Page 17
If there are words similar to that which you spoke out loud, you may see a list of multiple results as shown below. If you do not get the results you want, press RETRY to try again. Select a result and it will be displayed on the text box. Cautions When Using Speech to Text Check the network connection before using the Speech to Text function. -
Page 18
To View More Features of the Remote Control You can control more features or external devices connected to your TV by using the buttons displayed on your TV screen. Press the button on the remote control. Using the remote control, select your desired button on More Actions displayed on your TV screen. -
Page 19
Automatically Setting the Universal Remote Control When you set up the universal remote control, you can control the peripherals (Blu- ray/DVD player, home theater, set-top box, etc.) with the Magic Remote rather than using their dedicated remote controls. Connect the devices to be set to the TV’s HDMI IN, and turn the power of the device on. -
Page 20
objects in front of the device to ensure that the remote control signal is well received. Using Apps Quickly and Easily with QUICK ACCESS Press and hold a number button on the remote control to open an app or to activate an external input registered to the button. -
Page 21
Using SIMPLINK With a single remote control, you can easily manage various devices such as a soundbar or set-top box connected to a TV with HDMI. Up to three devices can be connected and used simultaneously. Connect the SIMPLINK HDMI Output port to the TV HDMI IN port with an HDMI cable. -
Page 22
Connect your keyboard to the USB port. You can enter text with the connected keyboard device. It is not possible to enter text on some screens. It is recommended that you use a product that has been tested for compatibility with LG TVs. LOGITECH K360, LOGITECH K400, LOGITECH K750, LG Electronics MKS-1200… -
Page 23
Using a Gamepad Connect your gamepad to the USB port on the TV if the game requires a gamepad. It is recommended that you use a gamepad that has been tested for compatibility with LG TVs. LOGITECH F310, LOGITECH F510, LOGITECH F710, LOGITECH Rumblepad 2,… -
Page 24
Guide : You can view programs and the schedule of each program. To see the details, click the Enjoy Live TV Viewing Guide User Guide TV Scheduler : You can set the date and time of the desired broadcasting program, and watch the program. -
Page 25
Reminder Scheduled Recording (only available on certain models), etc. Only channels that correspond to the selected genre can be filtered to be displayed. You will be taken to the program list for the current date and time. Channel Manager Launch You can change the size of the program list to adjust the number of channels displayed on the screen. -
Page 26
You can view broadcast information about other channels using the buttons. You can view broadcast information about the channel you are currently watching using buttons. Press the button on the remote control to move the banner’s position. The features can be controlled only within the detailed information pop-up. Closed Caption Audio If the program you are watching includes information such as… -
Page 27
Method 2. If the information is recognized while you are watching a program, a notification will appear automatically. Please click on the displayed notification. General AI Service To receive automatic recommendations, you must set AI Recommendation Who.Where.What? to On. Method 3. It can also be used with the speech recognition feature. Example) Who is this person?/Where is this place?/What is this bag? Some models may not be supported. -
Page 28
Only available for a Live TV or set-top box with universal remote control. You must connect to the network and agree to the terms of use before you use it. It is not available if you are watching LG Channels (IP channel) or in a mode that does not support screen capture. -
Page 29
You can see information on new Internet Channels or manage the channels you like in Channels. Press the button on the remote control. Select Channels. LG Channels to On. You can watch an Internet Channel in TV. While watching an Internet Channel, click the button on the Remote control. You… -
Page 30
Live Playback and recording are not available for internet channels. Internet Channel services may be stopped or changed without prior notice by the broadcasting company. Enjoying LG Content Store Using LG Content Store You can download and use apps from various categories such as education, entertainment, lifestyle, news, and games. -
Page 31
General Safety Application Locks Configure the settings in Installing Apps You can install various apps on your TV from the LG Content Store. Press the button on the remote control. Launch LG Content Store. Select the All Apps category shown at the top of the screen. -
Page 32
Read the details of the app and then press Install. When the installation is complete, you can run the app immediately. Available categories may vary depending on the country or service status. If the storage on your TV is insufficient, you can install the apps by connecting an external memory device. -
Page 33
Content Search You can receive recommendations for content based on viewing patterns or search by yourself for the content you want. Press the button on the remote control. Launch Search for a variety of content and information using the desired search terms. Returns to the previous screen. -
Page 34
You can easily control your device by presetting the desired operations. Sign In : You can log in/out to and from the LG ThinQ account you created on mobile. Edit Inputs Home IoT Devices : You can edit the name of the device connected to configure the related settings. -
Page 35
Log in to your LG ThinQ account. A list of the registered LG ThinQ devices will appear. If you are in an area where the LG ThinQ app is not in service, LG ThinQ device connection will not be supported. -
Page 36
Home IoT Devices . You can connect and display the devices registered to your LG ThinQ account, your OCF (Open Connectivity Foundation) Supporting Device, and other IoT devices. Once the device is connected, the card will be changed to a smaller size and appear at the bottom of the device connection list. -
Page 37
Home Dashboard of the TV. If you register LG ThinQ in the app of the Smart Speaker you want to use, you can also use it with a voice command through Smart Speaker. Controlling Your TV with the LG ThinQ App You can tap the buttons on your smart device’s screen to control the TV. -
Page 38
To See the Mobile Device’s Screen on the TV Enable Screen Share mode on the mobile device. Your TV will be displayed in the list of available devices. Select your TV and request connection. Select Accept in the connection request popup window. After the connection is established, the TV will display the screen of the connected device. -
Page 39
A non-LGE device might not connect even when it is detected. Connect the device to a 5 GHz router because the performance may be affected by your wireless environment. The response rate may vary depending upon the user’s environment. It differs among devices. When trying to connect to a device, refer to the device’s User’s Guide for more information. -
Page 40
It is recommended that you use an external USB HDD with a rated voltage of 5V or less and a rated current of 500 mA or less. If you use a device requiring a higher voltage/current than the rated voltage/current, it may not operate properly due to lack of current. It is recommended that you use a USB hub or USB storage device with a power supply. -
Page 41
Select your desired type of content and viewing method. Select and delete the desired content. You cannot delete files that are shared from other devices. Select the content you want to play. You can only select the same type of content as you first selected. -
Page 42
You can play background music by running the music player. You can zoom the photos in/out. Starts the slide show. Rotates photos. 360-degree photos can be viewed in 360 degrees. Using the 360° VR Play on a normal photo may distort the image. Some models may not be supported. -
Page 43
Returns to the entire content list. You can select other content by displaying the playlist while watching a video. You can control basic video playback functions. Rotates videos. Some models may not be supported. 360-degree videos can be viewed in 360 degrees. Using the 360°… -
Page 44
You can set audio tracks. You can set continue watching to resume playing from the last viewed scene. Returns to the basic operation screen. Supported Video Files Maximum Data Transfer Rate Full HD video ● H.264 1920 × 1080@60P BP/MP/HP@L4.2 Maximum 40Mbps HEVC 1920 ×… -
Page 45
Video VC-1 Advanced Profile (except for WMVA), VC-1 Simple and Main Profiles Audio WMA Standard (except for WMA v1/WMA Speech) Video Xvid (GMC is not supported), H.264/AVC, Motion Jpeg, MPEG-4 Audio MPEG-1 Layer I, II, MPEG-1 Layer III (MP3), Dolby Digital, LPCM, ADPCM Video H.264/AVC, MPEG-4, HEVC, AV1… -
Page 46
Estimation (Qpel) are not supported. ULTRA HD video (ULTRA HD models only) : 3840 × 2160, 4096 × 2160 Some HEVC-encoded ULTRA HD videos other than the content officially provided by LG Electronics may not be played. Some codecs can be supported after a software upgrade. -
Page 47
You can select your desired songs from all of your storage devices and add them to Playlist. Select your desired music content and enjoy it. Select the desired type of content list. Select and delete the desired content. You cannot delete files that are shared from other devices. Select content and add it to My Playlist Open the music player. -
Page 48
You can play music from the selected storage device. You can set repeat playback and random playback. The configurable items differ depending upon model. : You can turn the screen off while listening to music or display the music player in full- screen mode. -
Page 49
Support MPEG-1, MPEG-2 Channels mono, stereo Bit rate Sample freq. 8 kHz ~ 96 kHz Support Channels mono, stereo Bit rate 64 kbps ~ 320 kbps Sample freq. 8 kHz ~ 48 kHz Support Vorbis Channels mono, stereo Bit rate 128 kbps ~ 320 kbps Sample freq. -
Page 50
Channels mono, stereo The number of supported channels may vary depending upon the sample frequency. Watch content saved in your PC on the TV You can enjoy videos/music/photos stored on your PC on the TV when these devices are connected to the same network. Browse the content on your PC to watch on TV (Windows 10) Connect your TV and PC to the same network. -
Page 51
Check your network settings if the Content Share option does not work properly. May not work properly on a wireless network. It is recommended that you connect to a wired network. May not work properly depending on the network environment. If multiple TVs are connected to one device, the content may not be played properly depending upon server performance. -
Page 52
Though it can be connected without a wireless router, connecting your device to a 5 GHz router is recommended because the performance can be affected by the surrounding wireless environment. The response rate may vary depending upon the user’s environment. It’s different from Windows version. -
Page 53
You can view the information and image of the focused theme in advance. You can delete a downloaded theme or select the desired theme to play. Exit the Art Gallery Using the Web Browser You can enter the website when you input the web address on the URL bar. If you input the search word, it will find the information about search word base on the search engine. -
Page 54
Exit the Web Browser Recommended Sites Most Visited Sites The new tab screen shows a list of If you do not want Recommended Sites to be displayed, set Settings Show Recommended Sites Recommended Sites may vary by country and is only available in certain countries. Web Browser app on your TV is a browser for TV, so it may work differently than the browser for your PC. -
Page 55
When set to On, if a failure occurs due to insufficient memory (operation delay or malfunction, media playback failure, page loading failure, abnormal shutdown, etc.), the information is automatically sent to the LG Electronics (Korea) Web Browser development team. The submitted information will only be used to improve the Web Browser performance. -
Page 56
Live Plus to On. Some models may not be supported. Live Plus You can use the function only with LG remote controls. This service is only provided for select content with contracted partners. Using Sports Alert Press the button on the remote control. -
Page 57
Real-time alarm may not be available when using certain apps. This feature is available only when the network is connected. Some models may not be supported. Settings To Use Setting Function Quickly Displays a set of light-weight controls quickly and simply such as Picture Mode, Sound… -
Page 58
Picture Selecting Picture Mode Picture Picture Mode Settings Picture Mode Select the picture mode that is best suited to your viewing environment, preferences or video type. Select a picture mode. By adjusting and setting each item in more detail based on the mode, your video is better optimized for its characteristics. -
Page 59
This feature lets you enjoy a more dynamic, clearer image by correcting the light and dark areas of the display. This feature provides a realistic image, even when the source image’s gradation level is high. Picture Mode HDR Effect Picture If you set , you will not be able to use some of Mode Settings… -
Page 60
Provides optimized Cinema Picture quality certified by UHD Alliance, the standard setting body for UHD-related technologies. To auto-switch to FILMMAKER MODE when a signal that can be operated with this mode is entered, set FILMMAKER MODE Auto Change If an HDR/Dolby Vision video signal is input to the models that do not support the HDR/Dolby Vision technology, normal signal picture mode options will be made available. -
Page 61
Brightness Adjusts the overall screen brightness. The closer to 100, the brighter the screen will become. You may use the Brightness settings specifically to set the dark part of the image. Sharpness Adjusts the sharpness of the image. The closer to 50, the sharper and clearer the image will be. -
Page 62
Corrects the difference between the bright and dark areas of the screen for optimal results depending on the brightness of the picture. Dynamic Tone Mapping Suitable contrast settings based on image brightness of the HDR content. Dynamic Color To make the image more colorful and lively adjust the Color and saturation of the picture. -
Page 63
point of 22 levels of the video if you select 22 Points IRE. Point Select screen brightness for color temperature adjustment. Method is set to Points; use Low to select shadows and High to select highlights. Method is set to 10 Points IRE;… -
Page 64
Peak Brightness Adjust peak brightness for the brightest luminance. Depending upon the input signal or the selected picture mode, the available options may differ. The configurable items differ depending upon model. Setting Picture Options Picture Picture Mode Settings Picture Options Noise Reduction Removes small dots that stand out so as to make the image clean. -
Page 65
: Disables the LED Local Dimming function. ● Medium High : Changes the contrast ratio. ● Turning this option may increase energy consumption. TruMotion Suitable the image quality of fast-moving pictures. TruMotion : Turns off the ● Cinema Clear : Adjusts the shaking of the motion on the screen to make it feel like you ●… -
Page 66
Vertical Zoom You can adjust the vertical dimension of the screen and align the screen vertically by using Adjust Zoom Ratio Adjust Screen Position. 4-Way Zoom You can adjust the horizontal/vertical/diagonal dimensions of the screen and align the screen horizontally/vertically by using Adjust Zoom Ratio Adjust Screen Position. -
Page 67
Turns off the Energy Saving mode. Minimum Medium Maximum Applies the pre-set Energy Saving mode. Screen Off Screen is turned off and only sound is played. Press any button except the power and the volume buttons to turn the screen back on. If you use Energy Saving function, brightness of your TV will be affected. -
Page 68
4K @ 100/120 Hz Support Format Resolution Frame rate (Hz) Color Depth/Chroma Sampling 8 bit 10 bit 12 bit 3840 × 2160p YCbCr 4:2:0 YCbCr 4:2:0 YCbCr 4:2:0 4096 × 2160p 59.94 YCbCr 4:2:2 YCbCr 4:2:2 YCbCr 4:2:2 YCbCr 4:4:4 YCbCr 4:4:4 1) 2) YCbCr 4:4:4… -
Page 69
Dolby Atmos is based on the concept of audio objects. Any sound can be mixed as a single audio element, an object, that’s independently placed in three-dimensional space. Your new LG TV has been enabled with the latest Dolby Atmos sound technology. Dolby Atmos is the ultimate sound experience which creates moving audio that flows around you using TV speakers. -
Page 70
Sound Mode Settings Sound Sound Mode Settings Sound Mode You can select the most suitable sound mode for each genre. AI Sound AI Sound Pro : Automatically optimize sound based on content type. ● Standard : Optimizes the sound for all types of content. ●… -
Page 71
● connect to any one of them. LG Sound Sync devices will automatically try to connect to the recently used devices ● when you turn the TV on. -
Page 72
For more information on the purchase of WiSA authorized products, check on www.wisaassociation.org. Mobile Device If you install the LG ThinQ app on a smart device and connect it to your TV, you can use the device as a speaker for the TV. Optical… -
Page 73
Bluetooth Surround Sound + Internal TV Speaker Using the TV’s built-in speaker and Bluetooth speaker for simultaneous sound output provides you with realistic surround effects when watching a movie or drama. You can connect up to two Bluetooth devices of the same model to set the left/right surround sound. -
Page 74
Stand Select this if the TV is installed in stand-type. Wall-mounted Select this if the TV is installed in wall-mounted type. This setting is only available for Internal TV Speaker. Setting Volume Mode Sound Additional Settings Volume Mode Auto Volume Click to adjust the volume automatically for different broadcasting companies so you can always listen to channels at the desired volume, even after switching the… -
Page 75
Sync device using a TV remote control. If the auto-power feature of the sound bar that supports LG Sound Sync is set to On, the sound bar will be turned on or off together when the TV is turned on or off. -
Page 76
Dolby TrueHD (Optical) Dolby Digital (HDMI only) (HDMI ARC) Dolby Digital Plus / Atmos (HDMI ARC eARC On) TrueHD HE-AAC Dolby Digital 1) When connected with eARC, the output audio type will depend on the audio type supported by the connected device. Dolby TrueHD , eARC , Dolby Atmos : Some models may not be supported. -
Page 77
To Use Manual Channel Tuning Channels Channel Tuning Manual Tuning This function is for manually searching and saving channels. You can check the signal strength of digital broadcasting. Edit Channels You can edit the selected channels from all the stored channels or add/delete them to/from the favorite channels. -
Page 78
You can watch real-time broadcasts through this service over the Internet. You can see information on new Internet Channels or manage the channels you like in Channels. To see the details, click the Enjoy Live TV Watching Internet Channel (LG Channels) User Guide. -
Page 79
You can use the screen keyboard to set the name for the smart TV to be used on the network. Up to 25 characters can be entered using the English alphabet. Network Connection Settings Connection Network Connection Settings If you configure settings for the network, you can use various services such as online contents and applications. -
Page 80
When you turn off the TV, the device will also be turned off. LG Wireless Keyboard This feature enables you to connect a LG wireless keyboard to your TV. Turn on the device, set it to pairing mode, and then click Connect on your TV screen. -
Page 81
Turn on via Bluetooth feature can only be used with certain LG Electronics smartphones. The TV must be plugged in. To connect for the first time make sure the device to be used is ready to connect. -
Page 82
Setting the AI Service General AI Service You can enable the recommended services based on the usage history. AI Picture AI Picture Pro When set to On, the image quality is automatically optimized for content characteristics based on the algorithms learned with deep learning techniques. It is supported for only digital broadcasting, videos of a USB memory device, and HDMI video input. -
Page 83
Content Recommendations You can get content recommendations or introductions to new features based on your pattern of viewing TV and using apps. To see the details, click the Enjoying LG Content Store Content Recommendation User Guide Network-Based Personalization Recommendations You can get recommendations for viewing history based channels and content… -
Page 84
through the network. : Get more recommendations through the server. ● : We recommend basic contents based on your viewing history. ● Who.Where.What? You can get recommendations for the information related to the broadcast you are watching. Some models may not be supported. Delete Usage Data It resets the content view history and the app usage history. -
Page 85
You can change the location setting of your Smart TV. Service Area Zip Code This function is used to set the broadcast location of the TV by entering your zip code. LG Services Country If you haven’t selected Automatically, you can select the country manually. -
Page 86
Power On Timer Power On Timer to On. The TV is turned on and displays the set channel at the set time. Time : Set the time at which to turn the TV on. ● Timer Repeat None : Set the day of the week. Set the option to to operate the feature ●… -
Page 87
TV Lock Locks the TV shows you do not want your children to watch. In addition, locks the TV shows of your choice based on ratings by using the parental control function (V-Chip). Children Age : TV-Y (Preschool children aged 2-6 years), TV-Y7 (Advise school ●… -
Page 88
Some models may not be supported. Enabling TV Program Locks Press the button on the remote control. Select General Safety. Safety to On. Select the TV Program Locks. TV Rating English Select Canadian English Rating System. E : Exempt ● C : Children ●… -
Page 89
of the rating option may differ. Supported only in the digital mode. The initial password is set as “0000”. Some models may not be supported. Enabling Channel Locks Blocks the channels that contain inappropriate contents for children. The channels can be selected but the screen is blank and the audio is muted. -
Page 90
Enter the numbers “0313” in the master password input window, then press Enter. The password will be reset. Managing Your LG Account Account Management, you can use your email address to create a new LG account. For more information, see Getting Started with LG webOS TV Account Management User Guide. -
Page 91
You can turn on or off the advertisements on the Home screen. Home Animation You can turn on or off the animation effects that appear on the Home screen for a certain period. The configurable items differ depending upon model. Setting the Pointer of Magic Remote General Additional Settings Pointer Options You can set the pointer speed and size you want while it is on the screen. -
Page 92
General Additional Settings Menu Transparency By setting this feature to On, you can make some of the menus (e.g. Live Menu, Search, etc.) transparent. Using the Screen Saver General Additional Settings Screen Saver When the currently displayed app has not received any user input for an hour, it will be replaced by a Screen Saver. -
Page 93
To use the TV at home, select Home Mode. Select Store Mode only when the TV will be displayed in store. The Store Mode provide settings optimized for store display. Using the Live Plus Live Plus is a service that provides a variety of information about the programs you watch. -
Page 94
Accessibility To Use Audio Guidance Accessibility Audio Guidance Audio Guidance is set to On, audio guides will be provided in various situations, such as when you change channels, adjust the volume or change settings and input signals. Speed Adjust the speed of spoken guide. Volume Adjust the volume of spoken guide. -
Page 95
Grayscale Accessibility Grayscale Change the color of the menu on the screen to black and white tone to make its ambiguity very clear. Set to On. Invert Colors Accessibility Invert Colors To enhance the visibility of the menus on the screen, you can invert and calibrate certain colors in some menus. -
Page 96
Notifications Support Notifications You can view all notifications from TV apps and LG service at the same time. You can view and delete each notification message. For notifications that support shortcuts, you can go directly to that app or website. -
Page 97
You can check the details by selecting the desired item. If it supports shortcuts, you can launch the app. You can delete notifications. You can delete all notifications. Additional Settings Support Additional Settings Picture Test After running a test to verify that the image signal is output normally, you can select whether there is an error with the signal on the screen. -
Page 98
It’s a legal notice for services provided via TV. Open Source Software Notice You can view the instructions for each item. Restoring the Default Settings Support Reset to Initial Settings Return TV to its initial settings. This will return all settings to their default values. After reset, the TV will automatically turn off and on. -
Page 99
Check the status of TV : You can check your TV’s current status for the selected item. ● LG Remote Service You can get help for troubleshooting through the remote control. Some models may not be supported. When there is no related content in the… -
Page 100
Audio Guidance Remote does not appear. Set . (Some models may not be supported.) I cannot turn the TV on with the remote control. Please make sure your TV power plug is correctly connected to the outlet. Replace the batteries in the remote control. (Use alkaline batteries.) Check if there is an obstacle blocking the signal in front of the TV’s remote control receiver. -
Page 101
Start the Channels Channel Tuning Auto Tuning If you are using a set-top box, consult its supplier. The screen shakes after the momentary appearance of vertical/horizontal lines and net pattern. Connect wireless telephones, hairdryers, electrical drills, etc. to a different power outlet. The problem may be caused by high-frequency electronic devices such as another TV or strong electro-magnetic sources nearby. -
Page 102
I don’t see anything, or the image keeps flickering when I try to connect the HDMI cable. ® Check whether your HDMI cable is compliant with the specifications. You may ® experience flickering or a blank screen if the HDMI cable is faulty (bent, broken). -
Page 103
Troubleshooting Sound Issues If you experience any of the problems below while using the product, please check the following. There may not be a problem with the product. First of all, perform a Support Additional Settings Sound Test to check for any abnormalities in the TV. -
Page 104
The volume changes when I change the channel. The volume of different broadcasting stations’ transmission output may vary. Sound Additional Settings Volume Mode Auto Volume Auto Volume If you are using a set-top box, consult its supplier. The sound does not work or only the background music is played in some programs. -
Page 105
The screen is not fully shown or is lopsided when connected to a PC. Being Set the PC’s resolution to one supported by the TV. For more information, see Aware of the Information Supported Resolution : HDMI-PC User Guide Set the connected HDMI device’s name to PC. Press and hold the button on your remote control. -
Page 106
normally but the audio is not. Check that the file plays without any problems on the video player on a PC. (Check for file damage.) Check that the file extension is supported. Check that the audio codec is supported. Check that the bit rate is supported. Check that the sample frequency is supported. -
Page 107
Connection Network Connection Settings Wired Connection ● (Ethernet) Connection Network Connection Settings Wi-Fi Connection ● Advanced Wi-Fi Settings When X appears next to TV Check the TV or the AP (Router). Check the connection status of the TV, AP (Router) and Cable Modem. Power off and power on in the following order;… -
Page 108
Enter your email address on the find password page, and we’ll send you a link to reset your password. You can also reset your password in LG Account Reset Password on the website (www.lgappstv.com). -
Page 109
Change to the service country you are going to use the service from in General Location LG Services Country (Some models may not be supported.) If you cannot see some apps, it may be because you deleted them. Please reinstall the appropriate app. -
Page 110
before the change, and is only applied to tabs opened after the change. Being Aware of the Information HDMI-DTV Supported Mode Resolution Horizontal Frequency (kHz) Vertical Frequency (Hz) 640 × 480p 31.46 59.94 31.5 720 × 480p 31.47 59.94 31.5 720 ×… -
Page 111
33.71 29.97 33.75 56.25 67.43 59.94 67.5 112.5 134.86 119.88 3840 × 2160p 53.95 23.98 56.25 61.43 29.97 67.5 112.5 134.86 59.94… -
Page 112
3840 × 2160p 1) 2) 269.73 119.88 4096 × 2160p 53.95 23.98 56.25 61.43 29.97 67.5 112.5 134.86 59.94 1) 2) 4096 × 2160p 269.73 119.88 1) Supported when HDMI ULTRA HD Deep Color is set to On. 2) Only some HDMI input ports are supported. HDMI-PC Supported Mode… -
Page 113
Resolution Horizontal Frequency Vertical Frequency (kHz) (Hz) 640 × 350 31.46 70.09 720 × 400 31.46 70.08 640 × 480 31.46 59.94 800 × 600 37.87 60.31 1024 × 768 48.36 1152 × 864 54.34 60.05 1360 × 768 47.71 60.01 1280 ×… -
Page 114
56.25 61.43 29.97 67.5 112.5 134.86 59.94 3840 × 2160 1) 2) (ULTRA HD 100/120 Hz, 8K models only) 269.73 119.88 4096 × 2160 53.95 23.98 (ULTRA HD, 8K models only) 56.25 61.43 29.97 67.5 112.5 134.86 59.94… -
Page 115
4096 × 2160 1) 2) (ULTRA HD 100/120 Hz, 8K models only) 269.73 119.88 7680 × 4320 107.89 23.98 (8K models only) 131.87 29.97 263.74 59.94 1) (ULTRA HD models only) Supported when HDMI ULTRA HD Deep Color is set to 2) (8K models only) Supported when HDMI ULTRA HD Deep Color is set to 4K. -
Page 116
The Bluetooth word mark and logos are registered trademarks owned by the Bluetooth SIG, Inc. and any use of such marks by LG Electronics Inc. is under license. Other trademarks and trade names are those of their respective owners. Powered by Quickset…
Работа :
Телевизоры
15/06/2022
[LG webOS TV] Общие настройки LG Smart TV на операционной системе WebOS 4.0
Настройка языковых параметров
►
►
►
Общие
►
Язык
(Language)
Позволяет установить язык меню телевизора и языковую дорожку по-умолчанию для
цифровых каналов.
Язык меню (Menu Language)
Можно применить один из языков к меню, от ображаемому на экране.
Основной язык звукового сопровождения / Вспомогательный язык звукового
сопровождения
Позволяет задать автоматический выбор языка аудио дорожки при просмотре
каналов цифрового вещания, если канал транслируется на нескольких языках.
Каналы, которые не поддерживают выбор языковых дорожек будут отображаться
на языке по-умолчанию.
● Для цифрового вещания.
Язык голосового поиска
Выбор языка для голосового поиска.
Языки клавиатуры
Выбор языка для экранной клавиатуры.
Настройка местоположения
►
►
►
Общие
►
Местоположение
Позволяет задать или изменить настройки места использования Вашего LG Smart TV
Настройка адреса
Можно задать Регион и Город использования для телевизора.
Страна вещания
Можно задать страну вещания.
Почтовый индекс зоны обслуживания
Задать страну для телевизора можно путем ввода почтового индекса.
Страна обслуживания LG ТВ
Если не задавать страну
Автоматически
, либо местоположение определено
неверно, можно установить страну вручную.
● При отсутствии подключения к сети необходимо вручную задать страну
использования.
● Настраиваемые элементы различаются в зависимости от страны.
Установка даты и времени
►
►
►
Общие
►
Время и дата
Позволяет задать или настроить текущее время.
Автоматически
Установка времени в телевизоре производится автоматически, согласно
передаваемой информации в принимаемом цифровом ТВ сигнале [Передача времени
оператором вещания может быть некорректной, либо не вещаться вовсе].
Время / Дата / Часовой пояс
Установка даты вручную, если оператор не вещает время в сигнале.
Пользовательский часовой пояс
Когда выбран параметр
Пользовательский
в разделе
Часовой пояс
,
вы можете изменить временной сдвиг в меню Пользовательский
часовой пояс в том случае, если время в автоматическом режиме не соответствует
действительному в вашей временной зоне.
Использование таймера сна
►
►
►
Общие
►
Таймеры
►
Таймер сна
Выключает телевизор через задаваемый пользователем промежуток времени.
Для отмены функции
Таймер сна
, установите значение
Выкл.
Настройка телевизора на автоматическое включение и выключение
►
►
►
Общие
►
Таймеры
►
Включение ТВ по
таймеру
/
Отключение ТВ по таймеру
Вы можете настроить автоматическое ежедневное время включения или выключения
телевизора.
● Для использования функций
Включение ТВ по таймеру
/
Отключение ТВ по
таймеру
,
сначала проверьте и, при необходимости, установите правильное время.
Режим ЭКО
►
►
►
Общие
►
Режим ЭКО
Вы можете настроить ограничение энергопотребления телевизора.
Авто-отключение питания
Установка автоматического выключения телевизора, если в течение установленного
времени пользователем не производилось никаких действий.
Обратите внимание: при использовании телевизора в качестве монитора для компьютера, ноутбука либо при использовании игровой приставки
— в случае отсутствия действий ввода с пульта дистанционного управления телевизора,
исходя из стандартных настроек телевизора,
телевизор выключится через 4 часа, если не отключить функцию Авто-отключения Питания.
Режим ЭКО для подкл. жесткого диска
При установленном режиме
Вкл
. — подключённый к телевизору USB жёсткий диск
перейдёт в режим энергосбережения, если он не используется в течение
длительного времени.
Подсветка логотипа LG
►
►
►
Общие
►
Подсветка логотипа LG
Позволяет отрегулировать яркость подсветки логотипа LG на нижней панели
телевизора. Вы можете настраивать яркость подсветки логотипа LG, светящегося
в режиме ожидания, выбрав одно из значений:
Выкл.
/
Низко
/
Средне
/
Высоко
.
● Данная опция доступна только для некоторых моделей.
Включение индикатора питания
►
►
►
Общие
►
Индикатор режима ожидания
Включает и выключает индикатор режима ожидания на передней панели телевизора.
● Данная функция доступна только для определённых моделей.
Изменение режима работы (варианта использования) телевизора
►
►
►
Общие
►
Режим «Дома» или «В магазине»
Вы можете выбрать один из режимов:
ДОМАШНИЙ РЕЖИМ
или
МАГАЗИН (ДЕМО)
.
Чтобы использовать телевизор дома, выберите
ДОМАШНИЙ РЕЖИМ
.
МАГАЗИН (ДЕМО)
предназначен только для демонстрации работы телевизора в
магазине. В этом режиме периодически происходит сброс всех изменённых настроек
экрана и звука, отображаются возможности и поддерживаемые стандарты ТВ.
*Обязательный вопрос
Благодарим за оставленный отзыв!
Операционная система WebOS для телевизоров LG – особенности и правильная настройка
Современные телевизоры, обладающие функционалом Smart TV, работают на операционной системе, которая превращает девайс в полноценный мультимедийный центр с многочисленными возможностями, ранее доступными только пользователям компьютеров. С целью формирования единой экосистемы для устройств в составе умного дома, производители в качестве базы обычно используют фирменные ОС. Так, у Samsung – это Tizen, у LG – WebOS, другие бренды, например, Sony, Philips и прочие используют Android TV или иные программные решения, базирующиеся чаще всего на Linux.
Компания LG применяет на своих телевизорах операционную систему WebOS, начиная с 2014 года. Она во многом похожа на Tizen и визуально, и функционально. Пользователи отмечают удобство использования ОС, простоту интерфейса и стабильность. Используемая для реализации расширенного функционала ТВ, операционная система WebOS является одной из лучших Смарт-систем на сегодняшний день. О ней и пойдёт речь в данном материале.
Платформа WebOS, используемая на современных телевизорах со Smart TV марки LG, представляет собой открытую операционную систему на базе Linux. Открытый код позволяет при наличии специфических знаний создавать приложения под Веб ОС, за счёт чего пополнять арсенал софта, адаптированного для работы с девайсами на данной операционке, чтобы расширить её возможности. Благодаря дружелюбному интерфейсу работать в системе просто даже тем пользователям, которые не имеют представления ни о том, что такое WebOS, ни даже что такое Smart TV на телевизоре. Плитки приложений располагаются в нижней части экрана и не закрывают основное пространство для вывода картинки, интерфейс также отличается удобной реализацией навигации и системы поиска.
Операционная система телевизоров WebOS определяет подключённые устройства и предоставляет возможность выполнения различных манипуляций, например: управления умной техникой, взаимодействия с контентом, находящимся в памяти другого девайса, в том числе USB-накопителя, вывода на экран ТВ изображения и прочих действий. Создание сети для работы с другими устройствами осуществляется посредством приложения Smart Share.
Веб ОС может похвастать высокой скоростью работы, стабильностью и гибкой настройкой, позволяющей настроить параметры системы с учётом собственных предпочтений. Большая часть моделей телевизоров LG поддерживает голосовое управление (нужен пульт Magic Remote), а новые OLED комплектуются пультами с гироскопом, позволяющим управлять курсором, меняя положение устройства ДУ в руке.
Есть и возможность использования режима многозадачности, например, не отрываясь от просмотра фильма, можно параллельно общаться в социальной сети. Кроме телеканалов, открывается доступ к просмотру интернет-каналов, возможно воспроизведение медиаконтента, посещение различных ресурсов сети, работа с софтом различных категорий. В наличии у WebOS и собственный магазин приложений LG Store, так что если предустановленных программ недостаточно, оттуда можно скачивать игры и другой софт. При этом ПО, адаптированного под операционную систему WebOS, не так и много, численностью и разнообразием не отличается и игровой контент.
Создание учётной записи LG
Для доступа ко всем возможностям Smart TV необходимо создать аккаунт LG. Создание профиля LG предполагает следующие действия (рассматриваем регистрацию с использованием пульта):
- идём в «Настройки», нажав кнопку с изображением шестерни (или «Setting»);
- выбираем расширенные настройки (три точки);
- переходим в раздел «Общие», находим «Управление учётной записью»;
- выбираем «Создать учётную запись» и отмечаем предложенные пункты, после чего подтверждаем действие;
- указываем адрес электронной почты (он будет далее применяться как логин), дату рождения и произвольный пароль, нажимаем «Регистрация»;
- на указанный ящик должно прийти письмо, заходим в почту для подтверждения регистрации.
Осталось только авторизоваться и пользоваться преимуществами работы с ВебОС, например, устанавливать приложения из фирменного магазина.
Настройка операционной системы
Подключение устройств к телевизору с функцией Смарт-ТВ и операционкой ВебОС, а также настройку параметров сможет выполнить пользователь даже с минимальными навыками. Настроить ТВ и правильно выполнить требуемые действия поможет интегрированный анимированный помощник, появляющийся с приветствием на экране. Необходимые настройки можно произвести, нажав на пульте «Меню» и перейдя в раздел опций.
Обеспечиваем связь с интернетом
Для соединения:
- жмём на пульте «Меню» и переходим в «Настройки» (значок шестерни);
- идём в раздел «Сеть»;
- здесь выбираем тип подключения (проводное предполагает подключение посредством кабеля LAN и соединения с ТВ и модемом, беспроводное – ввод пароля от сети).
По окончании настроек телевизор будет автоматически подключён к интернету.
Убираем рекламу
Избавиться от рекламы можно путём подмены DNS, для чего выполняем следующее:
- идём в настройки девайса, раздел «Сеть»;
- переходим в меню расширенных настроек, убираем здесь отметку возле пункта «Автоматическое подключение»;
- в строчке DNS прописываем адрес 176. 103. 130. 130 (это DNS от Adguard).
Связываем телевизор и компьютер посредством Smart Share
Синхронизация устройств посредством Smart Share позволит связать девайсы и получить телеприёмнику полный доступ к папкам ПК. Для этого выполняем:
- качаем софт Smart Share с официального сайта LG и ставим на комп;
- запускаем программу, новое окно предлагает три типа просмотра: фото, видео и музыка;
- идём в раздел «Параметры» и активируем доступ;
- в открывшемся окне «Мои файлы» добавляем папку (к ней будет открыт доступ) и жмём «Применить».
Теперь перейдём к настройке телевизора:
- на главном экране (жмём кнопку с изображением домика на пульте ДУ) выбираем раздел «Мои приложения»;
- открываем Smart Share и идём на вкладку «Подключённые устройства», в случае удачно выполненной синхронизации каталог с компьютера окажется в этом меню.
Установка приложений
Расширить возможности WebOS и адаптировать систему под собственные предпочтения поможет установка приложений и виджетов.
Установка из LG Content Store
Сервисы могут устанавливаться из магазина LG, для чего нужно проверить соединение с интернетом и выполнить процедуру:
- идём в меню, нажав на пульте ДУ кнопку «Smart» или «Home» (в зависимости от модели);
- прокручиваем меню и находим «LG Store», переходим в магазин;
- выбираем категорию «Приложения и игры», а затем понравившийся софт из списка;
- можно использовать функцию поиска, выбрав её из шторки (кнопка вверх на ПДУ);
- выбрав программу, жмём «Установить», если приложение платное, будут представлены способы оплаты.
Следуя подсказкам, установить несложно и такой софт.
По завершении инсталляции ПО будет доступно в списке установленных на ТВ.
Ручная установка
Чтобы установить ПО вручную, потребуется установленный на ТВ софт для просмотра IPTV. Скачанный файл также должен соответствовать ОС телевизора. Процедура предполагает следующие действия:
- качаем нужный загрузочный файл из сети, разархивируем;
- форматируем USB-флешку и помещаем на неё папку с приложением;
- подключаем накопитель к телевизору;
- переходим с пульта на домашнюю страницу, в правом верхнем углу при подключении по USB появится соответствующий значок, нажимаем на него и выбираем USB;
- выбираем нужный файл и инсталлируем его. Готово.
Сервис LG Плюс каналы от MEGOGO, позволяющий пользователю смотреть онлайн-ТВ, при последующем включении телевизора запускается автоматически на выбранном канале, что очень удобно. Настроить же другое приложение на автозапуск при старте телеприёмника, как это полноценно реализовано на Самсунг и девайсах на Андроид, в ВебОС пока ещё не получится.
Как очистить кэш
Для корректной работы системы периодически важно выполнять очистку кэшированных данных. Чистить кэш рекомендуется и для разгрузки оперативной памяти. Если удалить данные сразу всех установленных приложений, настройки вернутся к заводским, и потребуется повторная авторизация, но обычно хватает и удаления кэша обозревателя.
Как очистить кэш встроенного браузера на телевизоре LG:
- переключаемся в режим Smart TV, для чего жмём на пульте кнопку «Smart»;
- открываем браузер;
- переходим к настройкам (вверху справа);
- в появившемся окошке жмём «Очистить кэш»;
- подтверждаем действие кнопкой «Ок» или «Готово».
Если речь идёт об ошибке переполнения памяти, целесообразно также очистить её от лишних приложений, которые бесцельно занимают место.
Удаление приложений
При необходимости освободить память устройства от неиспользуемого софта его легко удалить. Есть несколько способов это сделать:
- Наводим курсор на приложение, от которого нужно избавиться, и, открыв контекстное меню, выбираем действие «Удалить», после чего остаётся подтвердить намерение.
- Идём из основного меню в раздел с приложениями, выбираем ненужное и перетягиваем его в нижний правый угол до появления сообщения об удалении, подтверждаем действие.
- Переходим в раздел с приложениями и жмём с пульта ДУ кнопку «Изменить», выбираем виджет и нажимаем «Удалить».
Обновление ОС
Периодически для операционной системы доступны обновления, в которых исправлены недочёты предыдущих версий, поэтому при наличии свежей версии желательно обновить ПО.
Рассмотрим, как обновить WebOS на телевизорах LG:
- идём в раздел настроек, где переходим в меню «Поддержка»;
- выбираем «Обновление ПО», здесь жмём на кнопку, отвечающую за проверку обновлений, и при наличии подходящего варианта обновляем систему.
Иногда ОС не может обновиться в автоматическом режиме, в результате потребуется проделать процедуру вручную. Для выполнения обновления в ручном режиме выполняем следующее:
- скачиваем свежую прошивку с официального сайта LG;
- форматируем USB-флешку, создаём папку с названием «LG_DTV», куда помещаем экзешник скачанного софта;
- отключаем телевизор от интернета и подключаем накопитель, обновление выполнится автоматически.
WebOS – очень удобная система, и освоить работу с ней несложно. Единственный минус ОС – небольшое количество программ и игр, поэтому пользователям остаётся ждать, пока арсенал продуктов пополнится новыми разработками или принять в этом непосредственное участие при наличии необходимых навыков.
Все телевизоры с функцией Smart TV работают под управлением своей операционной системы. Она позволяет смотреть эфирное ТВ и IPTV, подключаться к интернету, использовать дополнительные приложения. У телевизоров LG это операционная система WebOS. О ней речь пойдёт в этой статье.
Содержание
- История развития
- Особенности платформы
- Плюсы и минусы
- Cоздание учетной записи LG
- Настройка ОС
- Подключение интернета
- Убираем рекламу
- Smart Share
- Установка приложений
- Обновление ОС
- Возможные проблемы
История развития
В 2009 году появилась операционная система для мобильных устройств Palm WebOS на базе Linux. Позже она была продана компании Hewlett-Packard, а в 2013 году перепродана. На этот раз права на операционку выкупила фирма LG для своих умных телевизоров.
До этого времени LG использовала операционную систему NetCast. Она работала с 2007 по 2014 год. В 2014 году её заменила WebOS.
ВебОС используется не только в телевизорах. Компания LG позиционирует её как систему для умного дома. Под управлением этой ОС работают проекторы, холодильники и умные часы.
Особенности платформы
Отличие WebOS на телевизорах LG Smart TV от предыдущей платформы, которое сразу бросается в глаза, — это внешний вид. Главное окно NetCast занимало весь экран телевизора. Значки приложений группировались блоками и выглядели, как на мобильных устройствах.
В новой операционке их заменили скошенные плитки, которые выстроились в ряд в нижней части экрана. Это позволяет листать меню и одновременно смотреть трансляцию в полноэкранном режиме.
У WebOS яркий, современный интерфейс, удобная навигация. Меню можно подстроить под себя, переместив часто используемые приложения в самое начало.
Система готова к использованию сразу после простой настройки. Она включает в себя инструменты для веб-сёрфинга, просмотра потокового видео, соцсети и онлайн сервисы. Если предустановленных приложений окажется недостаточно, к услугам пользователя магазин LG Content Store. Здесь можно найти виджеты, расширяющие функционал Smart TV.
Управлять телевизором LG с WebOS можно несколькими способами.
- Привычное управление с помощью штатного пульта ДУ позволяет пользователю использовать все функции Smart TV.
- Пульт LG Magic Remote или Magic Motion делает управление проще и удобней. Он по своим функциям больше напоминает компьютерную мышь. На экране Smart TV появляется курсор. Перемещать его можно, просто наклоняя пульт из стороны в сторону. А для прокрутки используется колёсико.
- Есть функция голосового управления. С её помощью можно не только искать в интернете, но и управлять некоторыми функциями. Например, переключать каналы или регулировать громкость.
- На самых новых версиях пульта реализована возможность управления жестами.
Большинство новых моделей LG Smart TV с WebOS, начиная с 7 серии, при продаже сразу комплектуются пультом Magic Remote. Для других телевизоров его нужно покупать отдельно.
Вместо пульта можно использовать мобильное устройство под управлением Android или iOS. Для этого нужно установить приложение – виртуальный пульт ДУ.
Операционная система WebOS в телевизорах LG позволяет объединить в сеть несколько устройств с помощью функции Smart Share. Файлы с компьютера можно просматривать на ТВ экране.
Плюсы и минусы
Главное достоинство WebOS – скорость работы. Например, телевизор LG после включения стартует за 5 секунд, а устройства на Android TV тратят на это до минуты.
- А вот недостаток – это несовместимость WebOS с другими программными платформами. Установка приложений возможна только из магазина LG Content Store. А их там не так уж много. Значительно меньше, чем в Google Play Market. Если нужной вам программы в официальном магазине нет, скорее всего, установить её в телевизор Смарт ТВ с ВебОС не получится. Существуют альтернативные способы запуска сторонних приложений с флешки через USB-порт, но они работают не всегда. И пользоваться ими можно только на свой страх и риск: LG не несёт ответственности за возможные проблемы, которые из-за этого могут возникнуть.
- Другой недостаток – обилие рекламы в приложениях. Но, к счастью, от неё довольно легко избавиться.
Cоздание учетной записи LG
Чтобы использовать все возможности Smart TV, нужно зарегистрироваться. Сделать это можно на сайте https://ru.lgappstv.com/main с компьютера. Нужно нажать на ссылку «Аккаунт LG» и выбрать «Создать учётную запись». Или войти с помощью действующего аккаунте одного из сервисов – Google, Amazon или соцсети.
Создать учётку можно прямо на телевизоре. Для этого он должен быть подключен к интернету.
- Войдите в настройки, выберите «Общие» — «Управление учётной записью» — «Создать учётную запись». Примите пользовательское соглашение и заполните все поля.
- Идентификатор – это ваш адрес электронной почты, на который придёт ссылка для подтверждения регистрации.
- Придумайте пароль, укажите вашу дату рождения.
- Войдите в созданный аккаунт.
Теперь вам будут доступны все возможности WebOS.
Настройка ОС
Что такое WebOS в телевизоре LG, мы разобрались. Теперь посмотрим, как настроить Смарт ТВ на телевизоре LG. Это потребует всего несколько минут времени.
Подключение интернета
Smart TV без интернета не позволит вам использовать все возможности телевизора. Поэтому, в первую очередь, нужно настроить подключение. Подробный алгоритм, как подключить телевизор LG к интернету описан подробно.
Оптимальный вариант – использовать Wi-Fi. Вам не придётся тянуть к телевизору кабель. Достаточно настроить соединение с вашей беспроводной сетью.
Нажмите кнопку Home на пульте. Войдите в настройки, кликнув на шестерёнку в углу экрана. Войдите в раздел «Сеть» и выберите подключение по Wi-Fi. В списке найдите ваш роутер, нажмите на него и введите пароль.
Для проверки подключения запустите браузер и попробуйте открыть любой сайт.
Если по каким-то причинам беспроводное подключение невозможно, подсоедините к сетевому разъёму телевизора интернет-кабель.
А в разделе «Сеть» выберите «Проводное подключение (Ethernet)».
Убираем рекламу
От назойливой рекламы в последних моделях LG Smart TV, выпущенных после 2019 года, можно избавиться в несколько кликов.
Откройте настройки, перейдите в «Общие» — «Дополнительные настройки». Найдите пункт «Домашняя реклама» и снимите рядом с ним галочку.
В телевизорах, где такой опции нет, отключить рекламу можно через подмену DNS. Для этого войдите в раздел «Сеть». В настройках подключения снимите галочку с пункта «Автоматически», а в поле DNS внизу пропишите адрес 176.103.130.130.
Функция Smart Share позволяет получить доступ по сети к фотографиям и видео на других устройствах. При этом на телевизоре устанавливать и настраивать ничего не нужно. Главное, чтобы ваш компьютер, на котором находятся файлы, был подключен к той же сети, что и телевизор.
На Smart TV LG нужно перейти в раздел Smart Share – «Устройства». Здесь отобразятся все ПК и гаджеты, доступные в вашей сети.
Открыть доступ к файлам на компьютере можно средствами Windows. Но легче скачать фирменную утилиту с сайта LG https://www.lg.com/ru/support/smart-share
Установка приложений
После того, как вы настроили подключение к интернету и зарегистрировали телевизор, вам станет доступна возможность устанавливать приложения из магазина Content Store. Его иконка расположена в ряду плиток внизу экрана в самом начале.
Нажмите на пульте клавишу Home, кликните на плитку магазина и найдите нужное вам приложение. Если вы знаете его название, воспользуйтесь поиском.
В карточке приложения кликните пультом по кнопке «Установить» и дождитесь, пока программа загрузится. После этого её значок появится в ряду плиток меню Smart TV.
Обновление ОС
LG периодически выпускает обновления для WebOS. Некоторые пользователи этот факт игнорируют. В принципе, без обновлений система может вполне нормально работать. Однако в новых версиях прошивки разработчики исправляют найденные ошибки и добавляют новые функции. Благодаря этому телевизор работает стабильней, а пользоваться Smart TV становится удобней. Подробная статья — как обновить телевизор LG, по ссылке.
Бывает, что устаревшая версия ОС начинает глючить, не запускает некоторые приложения. Поэтому своевременное обновление — это важно.
- Для проверки и установки обновлений перейдите в настройках в раздел «Общие» — «Сведения о телевизоре». Нажмите кнопку «Проверить обновления».
- Телевизор должен быть подключен к интернету.
- Если на сервере есть более свежая прошивка, программа сообщит об этом и появится кнопка «Загрузить и установить». Нажмите на неё и дождитесь, пока Smart TV обновится.
- Процесс обновления можно сделать автоматически. Установите галочку в пункте «Разрешить автоматические обновления».
- Телевизор сам будет проверять наличие новой прошивки и загружать её.
Возможные проблемы
Чаще всего проблемы в WebOS связаны с воспроизведением видео и звуком.
- Если нет звука и видео при воспроизведении файла со съёмных носителей, скорее всего, формат не поддерживается. Проверьте совместимость. Возможно, требуется обновление системы.
- Искаженный звук, отставание звука от видео обычно связаны со сбоями синхронизации. Откройте меню Smart TV, войдите в настройки, перейдите в пункт «Общие» — «Звук». Найдите опцию «Синхронизация звука и видео» и включите её.
- Бывает, что при просмотре видео есть картинка, но исчез звук. Это бывает, когда вы до этого использовали внешнюю акустику, а потом не переключились на динамики телевизора. Войдите в раздел «Звук», откройте пункт «Аудиовыход». Напротив «Динамики ТВ» должен стоять флажок.
- Ещё одна проблема – переполнение памяти. Из-за этого система может работать медленно, зависать, а некоторые функции окажутся недоступными. Для очистки кэша телевизора от накопившихся файлов войдите в раздел «Общие» — «Сведения о телевизоре», прокрутите страницу в самый низ и нажмите на «Очистить кэш». Смотрите подробную статью о том, как почистить кэш на телевизоре LG.
- Также рекомендуется периодически чистить кэш браузера. Запустите обозреватель, откройте настройки и нажмите «Очистить кэш».
- Если переполнена физическая память телевизора и не удаётся установить приложения, удалите неиспользуемые программы.

Сергей Сакадынский
Занимался созданием и администрированием интернет-ресурсов. 10 лет опыта работы с электроникой и интернет-технологиями.
LG 42LX3QPUA Flex 42-дюймовый класс OLED 4K UHD Smart webРуководство пользователя OS TV Важные инструкции по технике безопасности Прочтите эти инструкции. Сохраните эти инструкции. Учитывайте все предупреждения. Следуйте всем инструкциям. Не используйте это устройство вблизи воды. Чистить только сухой тканью. Не закрывайте никакие вентиляционные отверстия. Устанавливайте в соответствии с инструкциями производителя. Делать …
Подробнее «LG 42LX3QPUA Flex 42-дюймовый класс OLED 4K UHD Smart webРуководство пользователя OS TV”
50-дюймовый класс со светодиодной подсветкой 4K UHD Smart webOS TV 50NANO75UQA 55NANO75UQA 65NANO75UQA Руководство пользователя 50NANO75UQA 50-дюймовый класс LED 4K UHD Smart webOS TV A,B,C,D,E : мм (дюймы) F,G : кг (фунты) МОДЕЛИ ABCDEF FG Потребляемая мощность 50NAN075UQA 1,121 (44.1) 1 121 (44,1) 708 (27.8) 708 (27,8) ) 232 (9.1) 232 …
Подробнее «LG 50NANO75UQA 50-дюймовый класс LED 4K UHD Smart webРуководство пользователя OS TV”
LG 50QNED80UQA 50-дюймовый класс 80 серии QNED 4K UHD Smart webРазмеры OS TV (дюймы Ш x В x Г) 44.1 x 25.7 x 1.9 (без подставки) 44.1 x 28.3 x 1 0.1 (с подставкой) 37.2 x 10.1 (площадь подставки) Комплект поставки Пульт ДУ Magic Пульт ДУ Батарейки Кабель питания Подставка Quick Стартовое руководство
LG 86QNED85UQA 86-дюймовый класс 85 серии QNED Mini-LED 4K UHD Smart webOS TV Инструкции Размеры (дюймы Ш x В x Г) 75.8 x 43.5 x 1.8 (без подставки) 75.8 x 45.9 x 14.1 (с подставкой) 60.3 x 14.1 (площадь подставки) Комплект поставки Magic Remote Stand Батарейки для пульта дистанционного управления Краткое руководство пользователя Сила …
Подробнее «LG 86QNED85UQA 86-дюймовый класс 85 серии QNED Mini-LED 4K UHD Smart webИнструкции для ОС ТВ»
43K625BUS КРАТКОЕ РУКОВОДСТВО ИНСТРУКЦИЯ ПО ЭКСПЛУАТАЦИИ Пожалуйста, прочтите эти инструкции перед эксплуатацией вашего телевизора и сохраните их для дальнейшего использования. ПРИМЕЧАНИЕ Это устройство предназначено исключительно для домашнего использования. Профессиональное и/или коммерческое использование устройства, предназначенного для бытовых целей, сокращает срок его службы и отрицательно влияет на рабочие характеристики устройства. …
Подробнее «TESLA 43K625BUS 43 дюйма 109 см UHD WebРуководство пользователя OS TV”
LG 32LQ630BPUA 32-дюймовый класс LED HD Smart webOS TV ЧТО В КОРОБКЕ ПРЕДУПРЕЖДЕНИЕ КАК УСТРАНИТЬ ПРОВОД/USB ОБЪЕМ BLUETOOTHPAIRING ДЮЙМЫ
32LF595B webСодержание OS TV Начало работы с LG webOS TV .HomeT utori.al . . . . . . . . . . . . . . . . . . . . . . . . . . . . . . . . . . . . . . . . . …
Подробнее «LG 32LF595B webРуководство пользователя OS TV”