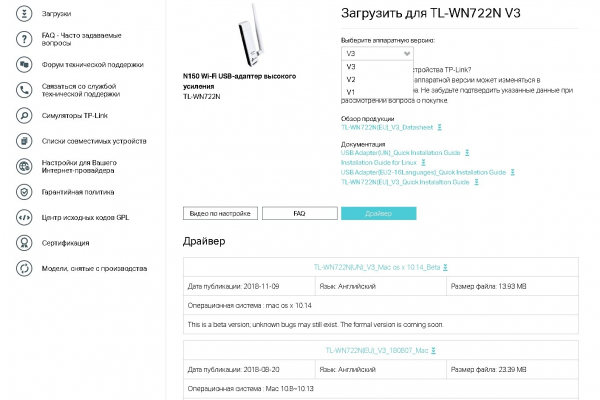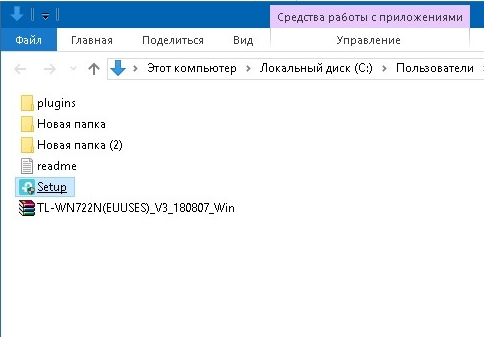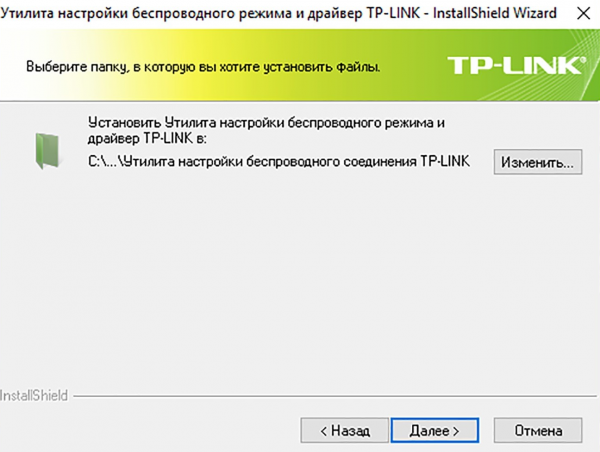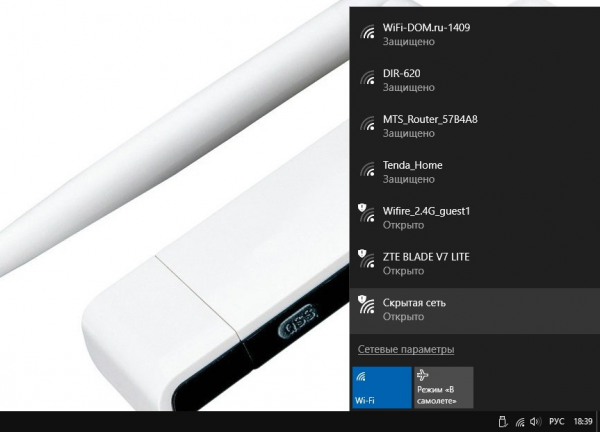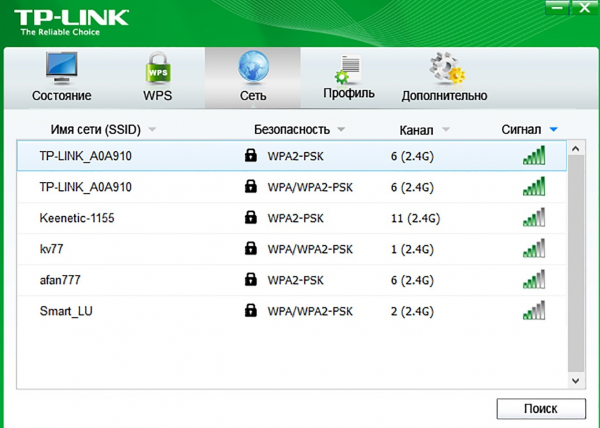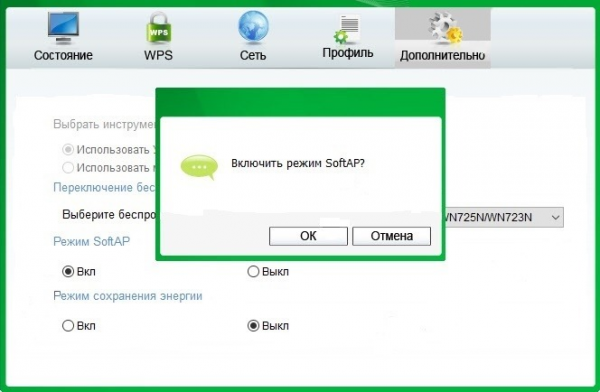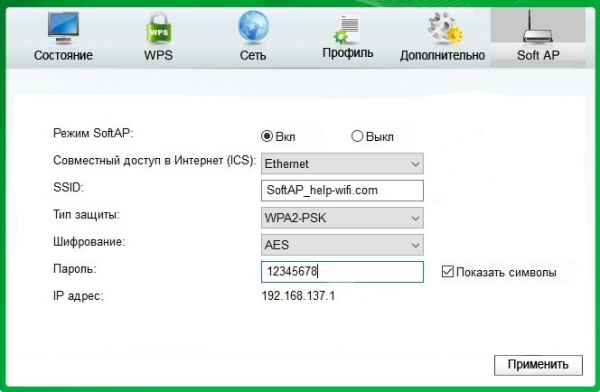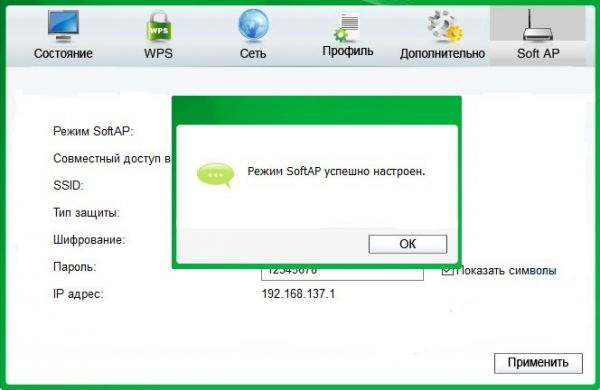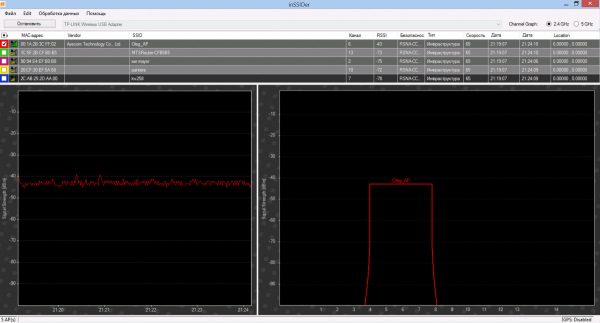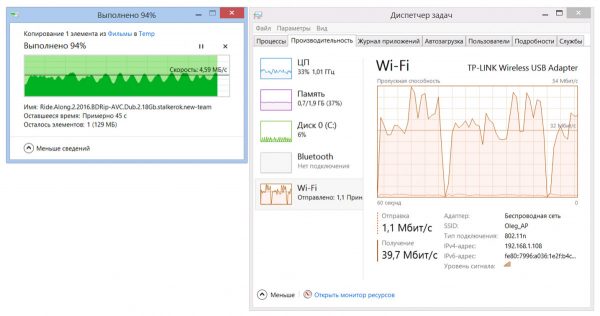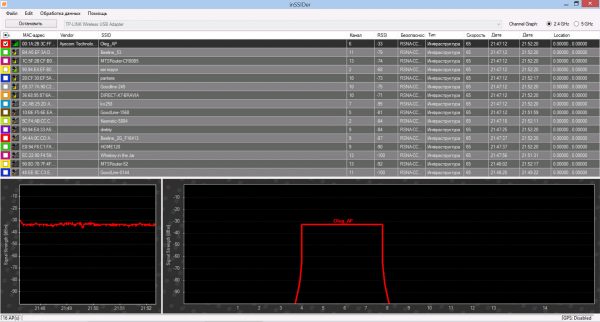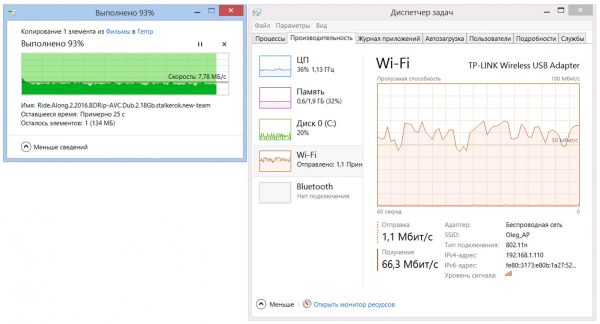Эта страничка полностью посвящена Wi-Fi адаптеру TP-Link TL-WN722N. Очень популярная модель, которая уже давно и успешно продается. Отличный адаптер для подключения к Wi-Fi сети стационарных компьютеров, или ноутбуков. Есть внешняя антенна, что несомненно большой плюс. Благодаря ей адаптер лучше ловит Wi-Fi сигнал. Так же из плюсов я бы выделил простую настройку. Нет проблем с драйверами (ну почти нет). Стабильно работает как в Windows 10, Windows 8, Windows 7, так и в Windows XP. Бывают проблемы, когда компьютер не видит адаптер, или TL-WN722N не видит Wi-Fi сети. Но это, как правило, легко решается и происходит обычно из-за настроек операционной системы. Ну или по вине и неопытности самого пользователя. Мы в этой статье рассмотрим самые популярные проблемы.
На момент написания этой статьи, я уже несколько недель пользуюсь Wi-Fi адаптером TP-Link TL-WN722N V 1.0. У меня ноутбук, раньше подключался через встроенный Wi-Fi модуль. Но пришлось перенести ноутбук подальше, и поставить его на полку под столом. И Wi-Fi начал ловить очень плохо (1-2 деления). Пришлось через небольшой USB удлинитель подключить этот адаптер. На Windows 10 вообще ничего не настраивал, просто подключил и система сама установила драйвера. Правда, в диспетчере устройств он у меня отображается как «Atheros AR9271 Wireless Network Adapter». Но все хорошо работает.
Есть две аппаратные версии адаптера TP-Link TL-WN722N (на официальном сайте есть V3, но там драйвер только на MAC, на момент написания этой статьи). Аппаратная версия V1 работает на чипсете Atheros AR9271, а V2 на REALTEK RTL8188EUS. На официальном сайте есть драйвера как под Windows, так и под MAC и Linux. Характеристики описывать не будут, их можно посмотреть на любом сайте. Скорость Wi-Fi сети до 150 Мбит/с.
Еще один важный момент. Через адаптер TL-WN722N можно не только подключатся к беспроводным сетям, но и раздавать интернет по Wi-Fi сети. Он может работать как точка доступа (SoftAP). Настроить раздачу можно как средствами Windows, так и через фирменную утилиту. Ниже напишу об этом более подробно, и дам необходимые ссылки.
Установка драйвера на TP-Link TL-WN722N
Весь процесс настройки практически любого Wi-Fi адаптера сводится к установке драйверов. Конечно, сначала нужно подключить сам адаптер к компьютеру, или ноутбуку.
Просто подключите его в USB-порт.
Совет: если у вас Windows 10, то не спешите устанавливать драйвера с диска, или с сайта. Скорее всего система сама подберет и установит драйвер. Появится сообщение, что устройство установлено, или нет. А сам адаптер должен появится в диспетчере устройств. Ну и иконка подключения к Wi-Fi на панели уведомлений. Если Windows 10 не сможет сама установит адаптер, или он будет плохо работать (отключатся, низка скорость, пинг), тогда уже установите драйвер с диска, или сайта TP-Link.
Для второй аппаратной версии (ver. 2) драйвер есть для всех версий Windows, в том числе для Windows 10. Для первой аппаратной версии (ver. 1) драйверов для TL-WN722N под Windows 10, нет. Но, как я уже писал выше, у меня все заработало автоматически. В интернете так же пишут, что подходят драйвера от Windows 8.1, или с диска.
Совет: чтобы узнать аппаратную версию своего адаптера посмотрите на наклейку на самом адаптере.
Если аппаратная версия там не указана, то это V1.
В комплекте идет диск с драйверами и утилитой. Можно установить все оттуда. Просто запустите диск и следуйте инструкциям.
Совет: как правило, с диска устанавливается утилита для управления адаптером. Так же ее можно скачать с официального сайта. В этой утилите нет особой необходимости. Так что советую не устанавливать ее. В процессе установки с диска можно отменить установку утилиты.
Чтобы скачать драйвер, переходим по ссылке http://www.tp-linkru.com/download/TL-WN722N_V1.html, выбираем свою аппаратную версию, переходим на вкладку «Драйвер» и загружаем первый в списке файл для Windows.
Установка:
Windows 10 и адаптер аппаратной версии V1
Если автоматически все не установилось, то можно попробовать установить драйвер с диска, или от Windows 8.1. Вот так:
- Скачайте архив с драйверами для версии V1.
- Извлеките папки из архива.
- Зайдите в папку «Windows 8.1 64bit» (или 32bit), нажмите правой кнопкой на файл athuwbx.inf и выберите «Установить».
Возможно, после этого понадобится перезагрузить компьютер.
Или используйте способ описанный выше.
Возможные проблемы и решения
Рассмотрим самые популярные проблемы, с которыми пользователи сталкиваются чаще всего.
- Компьютер не видит TP-Link TL-WN722N. Если вы подключили адаптер в USB-порт компьютера, и Wi-Fi не появился, то скорее всего нужно просто установить драйвера. Я писал об этом выше. Зайдите в диспетчер устройств и проверьте. Если же компьютер вообще никак не реагирует на подключение адаптера, в диспетчере устройств ничего не появляется, то попробуйте подключить его в другой USB-порт. Не используйте USB удлинитель. Проверьте на другом компьютере, или ноутбуке.
- Если TL-WN722N не видит Wi-Fi сети. Нет доступных подключений. Самая популярная проблема. Вроде все работает, но не отображается список доступных для подключении беспроводных сетей. Но другие устройства видят доступные сети. Чаще всего, это происходит из-за отключенной службы автонастройки WLAN в Windows. Нужно проверить, и если она отключена, то запустить ее.
В статье Служба автонастройки WLAN. Что это, и как включить в Window я писал об этом более подробно. Так же убедитесь, что в том месте, где установлен адаптер, есть сигнал беспроводной сети. Проверьте, хорошо ли прикручена антенна.
- Низкая скорость, обрывы соединения. Первым делом запретите отключение Wi-Fi адаптера для экономии энергии. Как это сделать – писал здесь. Переустановите драйвер. Попробуйте установить с диска. Если у вас Windows 10, то попробуйте решения из статьи: отключается Wi-Fi в Windows 10.
Если вы столкнулись с какими-то другими проблемами, то напишите о них в комментариях. Особенно, если знаете решения 🙂
TL-WN722N как точка доступа (раздаем Wi-Fi)
Через адаптер TP-Link TL-WN722N можно раздавать Wi-Fi с компьютера, предоставив общий доступ к интернету для других устройство. Настроить точку доступа можно через фирменную утилиту TP-Link. Достаточно включить режим «SoftAP» и задать необходимые параметры (имя сети, пароль).
Но я рекомендую настраивать раздачу Wi-Fi средствами Windows по моим инструкциям. Можно использовать это руководство: как раздать интернет через Wi-Fi адаптер на ПК с Windows 10.
Или более подробные инструкции:
- Настройка точки доступа в Windows 7.
- Раздаем Wi-Fi в Windows 10.
- Настройка SoftAP в Windows 10 через мобильный хот-спот.
Там все очень подробно расписано и показано. У вас все получится!
Все вопросы, дополнения, замечания, «Спасибо» оставляйте в комментариях. Деньги переводите на карточку 🙂 Всего хорошего!
-
Драйверы
6
-
Инструкции по эксплуатации
1
TP-LINK TL-WN722N инструкция по эксплуатации
(44 страницы)
- Языки:Русский
-
Тип:
PDF -
Размер:
2.63 MB -
Описание:
Wi-Fi роутер (маршрутизатор)
Просмотр
На NoDevice можно скачать инструкцию по эксплуатации для TP-LINK TL-WN722N. Руководство пользователя необходимо для ознакомления с правилами установки и эксплуатации TP-LINK TL-WN722N. Инструкции по использованию помогут правильно настроить TP-LINK TL-WN722N, исправить ошибки и выявить неполадки.
USB Wi-Fi адаптер от компании TP-Link TL-WN722N выпускается давно, но до сих пор пользуется популярностью у пользователей. Устройство имеет съёмную антенну, что позволяет существенно повысить его производительность (особенно в условиях квартиры с железобетонными перекрытиями). К плюсам также можно отнести наличие программной поддержки на официальном сайте и невысокую стоимость адаптера.
Упаковка и внешний вид TL-WN722N
Сетевое Wi-Fi-устройство TP-Link TL-WN722N выпускается уже в третьей модификации и, судя по всему, компания пока не намерена прекращать его выпуск.
Сетевой Wi-Fi-адаптер от китайской компании TP-Link
Востребованность гаджета и его неизменная популярность прежде всего обусловлены:
- возможностью USB-подключения;
- съёмной приёмной антенной;
- невысокой стоимостью;
- доступностью в магазинах.
Следует отметить, что производитель постарался сделать упаковку гаджета максимально удобной и надёжной. Содержимое коробки не пострадает даже при падении с большой высоты. Это несомненный плюс на фоне современной тенденции большинства производителей экономить, где только возможно (доходит до того, что хрупкие компоненты и приборы продаются просто в полиэтиленовом пакете).
Фотогалерея: обзор TL-WN722N
В комплекте с устройством имеются:
- диск с драйверами для Windows;
- USB-удлинитель;
- руководство пользователя;
- гарантийный талон.
Корпус адаптера пластиковый. Стоит обратить внимание на наклейку сзади. На ней содержится техническая информация: серийный номер и номер ревизии, который может пригодиться, например, при установке драйверов. Поворотная съёмная антенна расположена с боковой стороны, с другой находится кнопка WPS для создания защищённого подключения без необходимости набора пароля. Колпачок защищает USB-коннектор от влаги, грязи и пыли, когда адаптер не используется. Девайс, как и его упаковка, в целом создаёт впечатление надёжного и качественного продукта.
Старая версия адаптера отличается от новой не только упаковкой, но и программной поддержкой
Стоимость Wi-Fi-адаптера TP-Link TL-WN722N на «Яндекс.Маркете» колеблется от 600 до 1000 рублей.
Технические характеристики адаптера
Максимальная скорость соединения гаджета вполне приемлемая для рядового пользователя. Устройство поддерживает наиболее распространённые стандарты беспроводной связи.
Таблица: характеристики и функции TL-WN722N
| Подключение | USB 2.0 |
| Кнопки | Включение WPS |
| Габариты гаджета (ШхДхВ) | 93.5 x 26 x 11 мм |
| Антенна | Съёмный всенаправленный вариант (RP-SMA) |
| Коэффициент усиления антенны | 4 дБи |
| Поддерживаемые стандарты беспроводной связи |
|
| Максимальная скорость передачи данных |
|
| Чувствительность при приёме |
|
| Уровень мощности беспроводного сигнала (EIRP) | < 20 дБм или < 100 мВт |
| Режимы работы | Ad-Hoc / Infrastructure |
| Функции защиты беспроводного соединения |
|
| Тип модуляции |
|
| Дополнительные опции |
|
| Сертификаты |
|
| Системные требования |
|
| Режимы эксплуатации и хранения |
|
Кстати, TL-WN722N — один из немногих сетевых Wi-Fi-адаптеров, работающих без каких-либо проблем с Mint, OpenSUSE, Ubuntu, Debian и другими операционными системами на базе ядра Linux.
Где взять и как установить драйверы
В комплект TL-WN722N входит диск с программной поддержкой для операционных систем, однако он может и не понадобиться. Во-первых, Windows 10 уже содержит встроенные драйверы для разного оборудования, включая устройства TP-Link, и без проблем определяет рассматриваемый девайс. Во-вторых, с официального сайта компании можно скачать более свежую (и лучшую) версию программного обеспечения.
Установка фирменной утилиты для TL-WN722N:
- На странице загрузки выбираем ревизию устройства (аппаратная версия V1, V2, V3 конкретного адаптера указана на коробке и задней панели) и драйвер для вашей операционной системы.
Предпочтительнее скачивать последнюю версию драйвера для адаптера
- После скачивания архива распаковываем его и запускаем Setup.exe (само устройство должно быть подключено к компьютеру). При необходимости читаем вспомогательный текстовый файл Readme, где содержится информация о версии ПО, рекомендации по установке и прочее.
Установка ПО не представляет сложности и производится запуском исполняемого файла
3. В процессе установки программы подтверждаем лицензионное соглашение, выбираем папку для инсталляции и жмём «Далее». По окончании процесса нажимаем «ОК».
В ходе инсталляции фирменной утилиты вы можете изменить место расположения устанавливаемой программы
По окончании установки драйверов не требуется никаких дополнительных манипуляций, кроме подключения к вашей сети.
Подключение и использование Wi-Fi-адаптера TL-WN722N
После установки программного обеспечения в «Панели управления» (применимо для Windows 10) вы увидите список доступных сетей Wi-Fi. Подключение к точке доступа производится по обычной схеме: выбор сети и ввод пароля (если сеть защищена).
Вариант с подключением к сети из «Панели управления» в Windows 10 работает без каких-либо проблем
Подключение к раздающему интернет устройству в программе от TP-Link также не является сложным. Необходимо запустить утилиту, перейти во вкладку «Сеть», нажать «Поиск», выбрать требуемую точку доступа, ввести пароль (если сеть им защищена) и нажать «ОК».
Подключение к сети через программу может быть предпочтительнее в старых версиях Windows
Подробную инструкцию по подключению и настройке адаптера TP-Link TL-WN722N можно прочитать по ссылке.
Можно ли использовать TL-WN722N в качестве точки доступа
Адаптер TP-Link TL-WN722N имеет программную возможность раздачи сети по Wi-Fi с предоставлением общего доступа для других гаджетов. Настройка точки доступа осуществляется в интерфейсе фирменной утилиты от TP-Link:
- Запускаем программу. Выбираем «Дополнительно» и «Включить режим SoftAP».
SoftAP реализован программными методами, поэтому о высокой производительности здесь говорить не приходится
- В новой вкладке задаём параметры для точки доступа:
- «Режим SoftAP» — «Вкл»;
- «Совместный доступ в Интернет (ICS)» — Ethernet;
- SSID — имя сети на ваш выбор;
- «Тип защиты» — предпочтительно WPA2-PSK;
- «Шифрование» — AES;
- «Пароль» — любой, на ваше усмотрение.
- Нажимаем «Применить».
Пароль может содержать минимум 8 символов
- В следующей вкладке появится сообщение об успешной настройке точки доступа. Нажимаем «ОК» и «Применить».
Точка доступа настроена и готова к работе
Теперь можно подключиться к вновь созданной точке доступа, введя на планшете, смартфоне или другом компьютере её пароль.
Стабильность работы и скоростные характеристики
Съёмная внешняя антенна адаптера TL-WN722N с усилением 4 дБи даёт возможность стабильного приёма Wi-Fi-сигнала от источника на расстоянии 5–8 метров через железобетонную стену. Увеличение расстояния или наличие нескольких препятствий негативно сказываются на стабильности и скоростных характеристиках устройства.
Свободное тестирование (расстояние восемь метров, препятствие в виде стены, измерения утилитой inSSIDer) описываемого адаптера в сравнении с аналогичным устройством без внешней антенны (TL-WN721N) показало следующие результаты:
- Адаптер TL-WN721N:
- уровень сигнала около 43 дБм, «видит» пять доступных сетей;
Тест адаптера TP-Link TL-WN721N показал уровень сигнала около 43 дБм
- скорость копирования по локальной сети составила 3,5 Мб/с — 4,4 Мб/с.
Скорость скачивания и пропускная способность TL-WN721N ниже, чем у TP-Link TL-WN722
- уровень сигнала около 43 дБм, «видит» пять доступных сетей;
- Адаптер TP-Link TL-WN722:
- уровень сигнала около 33 дБм, уверенно «видит» шестнадцать доступных сетей;
Тест адаптера TP-Link TL-WN722N показал уровень сигнала около 33 дБм
- скорость копирования по локальной сети составила 7 Мб/с — 7,6 Мб/с.
Скорость скачивания и пропускная способность TL-WN722N значительно превышает параметры старшей модели
- уровень сигнала около 33 дБм, уверенно «видит» шестнадцать доступных сетей;
Результат налицо. Адаптер TP-Link TL-WN722N имеет более высокий (до 30%) уровень сигнала, количество обнаруженных им сетей в три раза превышает их число у конкурента. Скорость копирования TL-WN722N ещё более удивляет: она превышает параметры старшей модели на 70–90 %.
Отзывы о TP-LINK TL-WN722N
По современным меркам технические характеристики TL-WN722N далеко не выдающиеся, однако год за годом адаптер остаётся в числе самых популярных из подобных ему устройств. Подтверждением тому является большое количество отзывов, статей и обзоров в сети.
- Распечатать
Оцените статью:
- 5
- 4
- 3
- 2
- 1
(2 голоса, среднее: 3 из 5)
Поделитесь с друзьями!

TP-LINK (TL-WN722N). Что внутри WiFi адаптера? Разборка, ремонт, настройка точки доступа.

Сетевой адаптер TP-LINK TL-WN722N — где скачать драйвера, как подключить и настроить

tp-link TL-WN722N мини обзор. Оружие для хакеров WIFI

How to download and install tplink tl wn722n v1 wireless usb driver on windows 10 or win8

TP-LINK TL-WN722N обзор + самодельная антенна.

How to install Tp link TL-WN722n Driver

TP link TL WN722N Usb Wifi adapter hack any wifi in kali linux
![Видео [2016] How to Fix Problem Install TPLINK TL-WN722N V1 to Windows 10 (автор: Paris Production)](https://i.ytimg.com/vi/t3Wf6dg81ZU/mqdefault.jpg)
[2016] How to Fix Problem Install TPLINK TL-WN722N V1 to Windows 10
Руководство
пользователя
TL-WN721N
TL-WN722N
150 Mbps Беспроводной USB-адаптер серии N
TL-WN721N TL-WN722N
Ред.:1.0.0
1910010742
АВТОРСКОЕ ПРАВО И ТОВАРНЫЕ ЗНАКИ
Технические характеристики могут быть изменены без предварительного уведомления.
является зарегистрированным товарным знаком TP-LINK TECHNOLOGIES
CO., LTD. Другие бренды и название товаров являются товарными знаками или
зарегистрированными товарными знаками соответствующих владельцев.
Запрещено воспроизведение любой части данных технических характеристики в любой
форме или с помощью любых средств, или использование для получения такого
производного продукта, как перевод, изменение или адаптация без получения
разрешения от TP-LINK TECHNOLOGIES CO., LTD. Охраняется авторским правом © 2012
TP-LINK TECHNOLOGIES CO., LTD. Все права защищены.
http://www.tp-linkru.com
ЗАЯВЛЕНИЕ ФКС
Данное оборудование прошло испытание и было признано соответствующим
ограничениям для цифрового устройства Класса B в соответствии с частью 15 Правил
ФКС. Данные ограничения предназначены для обеспечения разумной защиты от
вредных помех в случае установки в жилых помещениях. В данном оборудовании
генерируется, используется и может создаваться энергия радиоизлучения, и оно, если
установлено и используются без соблюдения приведенных в инструкции указаний, может
становиться источником вредных помех для средств радиосвязи. Тем не менее, нет
гарантий того, что в определенных условиях установки такие помехи не возникнут. Если
данное оборудование становится источником вредных помех приема радио или
телесигнала, что можно установить при помощи включения и выключения оборудования,
то пользователь может попытаться устранить помехи при помощи следующих мер:
•
Измените ориентацию или положение приемной антенны.
•
Увеличьте расстояние между оборудованием и приемником.
•
Подключите оборудование к электрической розетке, в цепь которой не включен
приемник.
•
Обратитесь за помощью к дилеру или к опытному радио и теле мастеру.
Данное устройство соответствует требованиям Части 15 Правил ФКС. Эксплуатация
зависит от соблюдения следующих двух условий:
1) Данное устройство может не являться источником вредных помех.
2) Данное устройство должно выдерживать любые принимаемые помехи, в том числе
помехи, которые могут стать причиной нежелательного срабатывания.
Любые внесение изменений или модификаций, не получивших явного одобрения от
ответственной за соблюдение требований стороны, может привести к лишению
пользователя прав эксплуатации данного оборудования.
Примечание: Завод-изготовитель не несет ответственности за любые радио или теле
помехи, вызванные несанкционированными изменениями данного оборудования. Такие
изменения могут привести к лишению пользователя прав эксплуатации данного
оборудования.
Заявление ФКС о воздействии высокочастотного излучения
Данное оборудование соответствует ограничениям ФКС на воздействие РЧ излучений
для неконтролируемой обстановки. Запрещается размещение или эксплуатация данного
устройства и его антенны рядом с другой антенной или передатчиком.
“Для обеспечения соответствия требованиям о соответствии ограничениям ФКС на
воздействие РЧ излучения, данное разрешение может применяться только для
мобильных конфигураций. Используемая для данного передатчика антенна должна быть
установлена с обязательным соблюдением минимального расстояния от людей в 20 см,
и не допускается ее совместное расположение или эксплуатация с другой антенной или
передатчиком».
Предупреждение о маркировке CE
Это продукт класса B. В бытовых условиях данный продукт может являться источником
радиопомех, в случае чего от пользователя может потребоваться принятие адекватных
мер.
Продукт сертифіковано згідно с правилами системи УкрСЕПРО на відповідність вимогам
нормативних документів та вимогам, що передбачені чинними законодавчими актами
України.
Правила безопасности
z
Если устройство имеет кнопку включения/выключения питания, то с её помощью
можно быстро отключить питание устройства. Если кнопки питания на устройстве нет,
единственный способ полностью обесточить устройство — отключить адаптер питания
от электросети.
z
Не разбирайте устройство и не производите его ремонт самостоятельно, в этом случае
компания вправе снять с себя гарантийные обязательства, кроме того, вы
подвергаетесь риску поражения электрическим током.
z
Не допускайте попадания влаги внутрь устройства.
Устройство предназначено для использования в следующих странах:
AT BG BY CA CZ DE DK EE
ES FI FR GB GR HU IE IT
LT LV MT NL NO PL PT RO
RU SE SK TR UA
TP-LINK TECHNOLOGIES CO., LTD
TP-LINK TECHNOLOGIES CO., LTD.
Building 24 (floors 1, 3, 4, 5), and 28 (floors 1-4) Central Science and Technology Park,
Shennan Rd, Nanshan, Shenzhen, China
ЗАЯВЛЕНИЕ О СООТВЕТСТВИИ
Для следующего оборудования:
Описание продукта: 150 Mbps Беспроводной USB-адаптер серии N
Модель №: TL-WN721N/TL-WN722N
Марка: TP-LINK
Под собственную ответственность мы подтверждаем, что перечисленные выше продукты
удовлетворяют всем техническим нормам, применимым к данному продукту в рамках
директив Совета:
Директивы 1999/5/EC, директивы 2006/95/EC, директивы 1999/519/EC и директивы
2011/65/ЕС
Указанный выше продукт удовлетворяет требованиям следующих стандартов или других
нормативных документов:
ЕИСС EN 300 328 ред. 1. 7.1: 2006
ЕИСС EN 301 489-1 V1.8.1:2008 и ЕИСС EN 301 489-17 V2.1.1:2009
EN60950-1:2006+A11:2009+A1:2010+A12:2011
EN62311:2008
На данный продукт нанесен знак CE:
Лицо несет ответственность за нанесение маркировки данной декларации:
Ян Йонлян
Менеджер по продукту отдела международной торговли
Дата выпуска: 2012
СОДЕРЖАНИЕ Содержимое упаковки ………………………
Страница 6
- Изображение
- Текст
TL-WN722N
150 Mbps беспроводной USB-адаптер повышенной мощности
1
Содержимое упаковки
Убедитесь в том, что перечисленные ниже предметы имеются внутри упаковки.
¾
Один TL-WN722N 150 Mbps беспроводной USB-адаптер повышенной мощности
¾
Руководство по быстрой установке
¾
Один USB-кабель
¾
Один компакт-диск с данными для TL-WN722N, в том числе:
•
Утилита настройки обеспроводного соединения TP-LINK и драйверы
•
Руководство пользователя
•
Другая полезная информация
Убедитесь в том, что перечисленные выше предметы имеются внутри упаковки. В
случае повреждения или отсутствия любого из указанных выше предметов, обратитесь к
своему дистрибьютору.
)
Примечание:
В дальнейшем в данном руководстве под словом «адаптер» будет подразумеваться 150
Mbps беспроводной USB-адаптер повышенной мощности TL-WN721N/TL-WN722N. В
качестве примера в данном руководстве рассматривается модель TL-WN722N.
Глава 1 обзор продукта, 1 введение, 2 характеристики
Глава 1, Обзор продукта
- Изображение
- Текст
TL-WN722N
150 Mbps беспроводной USB-адаптер повышенной мощности
2
Глава 1
Обзор продукта
1.1 Введение
Данный адаптер является клиентским устройством стандарта 802.11n, предназначенным
для подключения к настольному компьютеру и получения высокоскоростного и
непревзойденного по качеству беспроводного доступа к сети. Благодаря более высокой
скорости беспроводной связи становится удобнее пользоваться ресурсами Интернета,
например, загрузкой файлов, играми, просматривать потоковое видео.
Благодаря технологии 802.11n, расширению полосы пропускания при помощи MIMO
(антенн для многоканального входа и многоканального выхода), встроенная в TL-WN722N
функция автоматического опознавания позволяет обеспечить высокую скорость передачи
пакетов до 150 Mbps для достижения максимальной пропускной способности. Адаптер
имеет хорошую защиту от помех, а также имеется возможность совместной работы с
другими беспроводными продуктами (802.11b). Адаптер поддерживает шифрование WEP,
WPA и WPA2 для предотвращения проникновения извне и защиты вашей личной
информации от раскрытия.
Адаптер прост в подключении и управлении при помощи Quick Setup Wizard (Мастер
быстрой установки), который в пошаговом режиме помогает провести процесс установки и
Утилита настройки обеспроводного соединения TP-LINK выводит указания по быстрой
настройке беспроводного подключения.
Благодаря отличным рабочим параметрам, уровню приема и защиты TL-WN722N является
лучшим вариантом для простого добавления или модернизации функции беспроводной
связи на вашем настольном компьютере.
1.2 Характеристики
¾
Соответствует стандартам IEEE 802.11n, IEEE 802.11g, IEEE 802.11b
¾
Поддержка защиты данных WPA/WPA2, авторизация по IEEE802.1x, шифрование
TKIP/AES, шифрование WEP
¾
Поддерживается высокая скорость передачи данных до 150 Mbps для обеспечения
максимальной пропускной способности, поддерживается автоматическая настройка
к низким скоростям из-за расстояния или других эксплуатационных ограничений.
¾
Имеется USB интерфейс
¾
Поддержка режимов Ad-Hoc и Infrastructure (Инфраструктура)
¾
Хорошая защита от помех
¾
Поддержка
роуминга
между
точками
доступа
в
режиме Infrastructure
(Инфраструктура)
¾
Легкая настройка и доступ к контрольной информации
¾
Поддержка Windows XP, Windows Vista и Windows 7
¾
Две встроенные внутренние антенны формата 2х2 для двух приемников и двух
передатчиков
TL-WN722N
150 Mbps беспроводной USB-адаптер повышенной мощности
3
1.3 Обзор аппаратного обеспечения
Состояние СИД:
Состояние
Рабочий статус
Выкл.
Драйвер не установлен.
Радиотракт адаптера выключен.
Медленное мигание
Драйвер установлен, но передача или получение данных не
происходит.
Быстрое мигание
Происходит передача или получение данных.
)
Примечание:
если адаптер не смог подключиться к беспроводной сети, то СИД может быть выключен.
Выберите свою сеть и повторите попытку подключения.
Глава 2 подключение, 1 подключение устройства, 2 установка программного обеспечения
Глава 2, Подключение
- Изображение
- Текст
TL-WN722N
150 Mbps беспроводной USB-адаптер повышенной мощности
4
Глава 2 Подключение
2.1 Подключение устройства
Существует два способа подключения Адаптера:
1. Подключите Адаптер непосредственно к USB порту вашего компьютера.
2. Соедините Адаптер и ваш компьютер через USB-кабель из комплекта поставки.
)
Примечание:
В случае правильного подключения Адаптера появится всплывающее окно Мастер
нового оборудования (Найдено новое оборудование). Нажмите Отмена.
2.2 Установка программного обеспечения
Утилита Setup Wizard (Мастер настройки) адаптера помогут выполнить процедуру
подключения для Windows 7, Windows Vista и Windows XP. Данные процедуры для
разных систем практически идентичны, поэтому, например, приводится процедура
подключения для Windows 7.
1. Установите компакт-диск с данными в устройство чтения компакт-дисков, после чего
появится приведенное ниже окно. Выберите модель TL-WN722N. Будет доступно
следующее меню: Установить Драйвер и Утилиту и Руководство пользователя.
Для начало процедуры нажмите на кнопку Установить Драйвер и Утилиту.
Рис. 2-1
Комментарии
-
Contents
-
Table of Contents
-
Bookmarks
Quick Links
TL-WN722N
150Mbps High Gain Wireless USB Adapter
Rev: 2.0.0
1910010344
Related Manuals for TP-Link TL-WN722N
Summary of Contents for TP-Link TL-WN722N
-
Page 1
TL-WN722N 150Mbps High Gain Wireless USB Adapter Rev: 2.0.0 1910010344… -
Page 2
Specifications are subject to change without notice. is a registered trademark of TP-LINK TECHNOLOGIES CO., LTD. Other brands and product names are trademarks or registered trademarks of their respective holders. No part of the specifications may be reproduced in any form or by any means or used to make any derivative such as translation, transformation, or adaptation without permission from TP-LINK TECHNOLOGIES CO., LTD. -
Page 3: Fcc Statement
FCC STATEMENT This equipment has been tested and found to comply with the limits for a Class B digital device, pursuant to part 15 of the FCC Rules. These limits are designed to provide reasonable protection against harmful interference in a residential installation. This equipment generates, uses and can radiate radio frequency energy and, if not installed and used in accordance with the instructions, may cause harmful interference to radio communications.
-
Page 4
CE Mark Warning This is a class B product. In a domestic environment, this product may cause radio interference, in which case the user may be required to take adequate measures. National restrictions This device is intended for home and office use in all EU countries (and other countries following the EU directive 1999/5/EC) without any limitation except for the countries mentioned below: Country Restriction… -
Page 5: Declaration Of Conformity
TP-LINK TECHNOLOGIES CO., LTD DECLARATION OF CONFORMITY For the following equipment: Product Description: 150Mbps High Gain Wireless USB Adapter Model No.: TL-WN722N Trademark: TP-LINK We declare under our own responsibility that the above products satisfy all the technical regulations applicable to the product within the scope of Council Directives:…
-
Page 6: Table Of Contents
CONTENTS Package Contents ………………..1 Chapter 1. Introduction ………………2 Overview of the product…………………. 2 Features ……………………..2 LED Status ……………………. 3 Chapter 2. Installation Guide …………….4 Hardware Installation………………….4 Software Installation ………………….4 2.2.1 For Windows XP………………….4 2.2.2 For Windows Vista ………………….
-
Page 7: Package Contents
The following contents should be found in your box: One TL-WN722N 150Mbps High Gain Wireless USB Adapter Quick Installation Guide One USB extension cable One Resource CD for TL-WN722N, including: • TP-LINK Wireless Client Utility (TWCU) and Drivers • User Guide • Other Helpful Information Note: Make sure that the package contains the above items.
-
Page 8: Chapter 1. Introduction
(802.11b/g/n) products. The adapter supports WEP, WPA and WPA2 encryption to prevent outside intrusion and protect your personal information from being exposed. The Quick Setup Wizard guides you step-by-step through the installation process; the TP-LINK Wireless Client Utility helps you create a wireless connection immediately.
-
Page 9: Led Status
TL-WN722N 150Mbps High Gain Wireless USB Adapter 1.3 LED Status Status Working Status The driver has not been installed. The driver has been installed but there is no data being transmitted Flashing Slowly or received. Flashing Quickly There is data being transmitted or received.
-
Page 10: Chapter 2. Installation Guide
TL-WN722N 150Mbps High Gain Wireless USB Adapter Chapter 2. Installation Guide 2.1 Hardware Installation There are two ways to install the Adapter: 1. Plug the Adapter directly to the USB port on your computer. 2. Connect the Adapter and your computer through the USB cable attached in package. Note: The promoted Found New Hardware Wizard screen will pop up when the adapter is installed correctly.
-
Page 11
TL-WN722N 150Mbps High Gain Wireless USB Adapter Click Install Driver & Utility to load the following screen. Figure 2-2 will display after a moment. Click Next to continue. Soon, Figure 2-3 Figure 2-3 After that, you should choose a Setup type. It is recommended that you select Install Client… -
Page 12
TL-WN722N 150Mbps High Gain Wireless USB Adapter Utilities and Driver. Select Install Driver Only to install driver only (shown in Figure 2-4). Click Next to continue. Figure 2-4 Click Browse to change the destination location for the software, then click Next in the screen below (shown in Figure 2-5). -
Page 13
TL-WN722N 150Mbps High Gain Wireless USB Adapter After that, select the program folder, you should create a new folder name or select one from the Existing Folders list. It is recommended that you keep the default setting. Click Next to continue the installation. -
Page 14
TL-WN722N 150Mbps High Gain Wireless USB Adapter Figure 2-7 Wait a while for the setup as shown in Figure 2-8. Figure 2-8 After all the steps above, you will see the screen below, click Finish to reboot the system. -
Page 15: For Windows Vista
TL-WN722N 150Mbps High Gain Wireless USB Adapter Figure 2-9 2.2.2 For Windows Vista Insert the Resource CD into your CD-ROM drive, and the Figure 2-10 will appear. To continue, select the TL-WN722N.There will be a menu including: Install Driver & Utility, Install QSS and User Guide.
-
Page 16
TL-WN722N 150Mbps High Gain Wireless USB Adapter Figure 2-10 Click Install Driver & Utility to load the following screen. Figure 2-11 Soon, Figure 2-12 will display after a moment. Click Next to continue. -
Page 17
TL-WN722N 150Mbps High Gain Wireless USB Adapter Figure 2-12 Click Yes to continue. Figure 2-13 The following page will display and please wait a moment. -
Page 18
TL-WN722N 150Mbps High Gain Wireless USB Adapter Figure 2-14 Click Finish to complete the installation. Figure 2-15… -
Page 19: For Windows 7
TL-WN722N 150Mbps High Gain Wireless USB Adapter 2.2.3 For Windows 7 Insert the Resource CD into your CD-ROM drive, and the Figure 2-16 will appear. To continue, select the TL-WN722N.There will be a menu including: Install Driver & Utility, Install QSS and User Guide. Figure 2-16 Click Install Driver &…
-
Page 20
TL-WN722N 150Mbps High Gain Wireless USB Adapter Figure 2-17 Soon, Figure 2-18 will display after a moment. Click Next to continue. Figure 2-18 Click Yes to continue. -
Page 21
TL-WN722N 150Mbps High Gain Wireless USB Adapter Figure 2-19 Wait a while for the setup as shown in Figure 2-20. Figure 2-20 Then you will see Figure 2-21. Click Finish to complete. -
Page 22
TL-WN722N 150Mbps High Gain Wireless USB Adapter Figure 2-21… -
Page 23: Chapter 3. Configuration Guide
Chapter 3. Configuration Guide 3.1 For Windows XP TP-LINK TL-WN722N can be configured by TP-LINK Wireless Client Utility (TWCU) This chapter describes how to configure your Adapter for wireless connectivity on your Wireless Local Area Network (WLAN) and use the data security encryption features.
-
Page 24
TL-WN722N 150Mbps High Gain Wireless USB Adapter Figure 3-1 The following table describes the items found on the Current Status screen. Profile Name — This shows the name of current selected configuration profile. The configuration of Profile name will be described on the General tab of Profile Management. Link Status — This shows whether the station is associated to the wireless network. -
Page 25: Profile Management
TL-WN722N 150Mbps High Gain Wireless USB Adapter Signal Strength — This shows the strength of the signal. Click Advanced on the screen above, you can see advanced information about the program and its operations. 3.1.2 Profile Management Click the Profile Management tab of the TWCU and the next screen will appear (shown in Figure ).
-
Page 26
TL-WN722N 150Mbps High Gain Wireless USB Adapter Edit the General tab Profile Name — Please enter the Profile name which identifies the configuration profile. This name must be unique. Note that the profile names are not case-sensitive. Client Name — Please enter a name which identifies the client machine. Network Names (SSIDs) — Please enter the IEEE 802.11 wireless network name. -
Page 27
TL-WN722N 150Mbps High Gain Wireless USB Adapter Figure 3-4 WPA/WPA2: Wi-Fi Protected Access WPA/WPA2 Passphrase: Wi-Fi Protected Access Passphrase 802.1x: Enables 802.1x security. Pre-Shared Key (Static WEP): Enables the use of shared keys that are defined on both the access point and the station. To define shared encryption keys, choose the Shared Key radio button and click Configure to fill in the Define Shared Keys window (shown in Figure 3-5 Note: The WEP security mode is not available for 802.11n. -
Page 28
TL-WN722N 150Mbps High Gain Wireless USB Adapter Figure 3-5 Note: Security Options, the configurations are different; you can select the appropriate Select different security option and configure the exact key as your need. Edit the Advanced tab This screen below allows you to make advanced configuration for the profile. -
Page 29
TL-WN722N 150Mbps High Gain Wireless USB Adapter Figure 3-6 Power Save Mode — Please select the power save mode in the drop-down list. • Maximum — Selects maximum mode to let the access point buffer incoming messages for the Adapter. The Adapter will detect the access point if any messages are waiting periodically. -
Page 30
TL-WN722N 150Mbps High Gain Wireless USB Adapter An Ad-Hoc network contains only clients, such as laptops with wireless desktop adapters. All the adapters must be in Ad-Hoc mode to communicate. Wireless Mode: Specifies 2.4 GHz 150 Mbps, 2.4 GHz 54 Mbps or 2.4 GHz 11 Mbps operation in an access point network. -
Page 31
TL-WN722N 150Mbps High Gain Wireless USB Adapter 3.1.2.2. Remove a profile Go to the Profile Management tab (shown in Figure 3-2 Select the profile name in the Profiles List. Click Remove. Note: The profile being used can’t be removed. 3.1.2.3. Switch another Profile Go to the Profile Management screen (shown in Figure 3-2 Select the profile name required in the Profiles List. -
Page 32
TL-WN722N 150Mbps High Gain Wireless USB Adapter Highlight the profile name. Click Open, the imported profile will then appear in the Profiles List. Figure 3-9 3.1.2.6. Scan Available Networks Click Scan on the Profile Management screen (shown in Figure 3-2 ), the Available Infrastructure and Ad Hoc Networks window will appear below. -
Page 33
TL-WN722N 150Mbps High Gain Wireless USB Adapter 3.1.2.7. Auto Profile Selection Management The auto selection feature allows the adapter to automatically select a profile from the list of profiles and use it to connect to the network. To add a new profile into the Auto Selected Profiles list, please follow these steps. -
Page 34: Diagnostics
SSID until an available network is found. 3.1.3 Diagnostics The Diagnostics tab of the TP-LINK Wireless Client Utility (TWCU) provides buttons used to retrieve receiving and transmitting statistics. The Diagnostics tab does not require any configuration. The Diagnostics tab lists the following receiving and transmitting diagnostics for frames received…
-
Page 35: For Windows Vista
TL-WN722N 150Mbps High Gain Wireless USB Adapter MAC Address — The MAC address of the wireless network adapter. Driver — The driver name and path of the wireless network adapter driver. Driver Version — The version of the wireless network adapter driver. Driver Date — The creation date of the wireless network adapter driver.
-
Page 36
TL-WN722N 150Mbps High Gain Wireless USB Adapter Figure 3-14 Icon means the connection has been established. Icon means there is no connection. To establish a connection, please follow the steps below. in your system tray, then click Connect to a network. Right-click the icon Figure 3-15 The following screen will show you available wireless networks. -
Page 37: For Windows 7
Figure 3-18 3.3 For Windows 7 TP-LINK Wireless Client Utility (TWCU) is not available for Windows 7. So after the Adapter’s driver has been installed, we have to use Windows WLAN Autoconfig to establish a connection. Please follow the steps below.
-
Page 38
TL-WN722N 150Mbps High Gain Wireless USB Adapter Click the icon at the bottom of your screen in your system tray and then you will see the available wireless network list. Select the SSID of your Access Point and click Connect. Figure 3-19 If your wireless network is secured, you will be required to enter the security key as shown in Figure 3-20. -
Page 39
TL-WN722N 150Mbps High Gain Wireless USB Adapter Figure 3-21… -
Page 40: Chapter 4. Qss Configuration
TL-WN722N 150Mbps High Gain Wireless USB Adapter Chapter 4. QSS Configuration QSS (Quick Secure Setup) function allows you to add a new wireless device to an existing network quickly. If the wireless router supports Wi-Fi Protected Setup (WPS), you can establish a wireless connection between wireless card and router using either Push Button Configuration (PBC) method or PIN method.
-
Page 41: Pbc (Push Button Configuration) Method
TL-WN722N 150Mbps High Gain Wireless USB Adapter Figure 4-2 Then, please follow the clue of the Operation System to complete the QSS installation. After that, QSS function can be enabled. Here we will introduce two ways to configure the QSS (For the configuration of QSS, here takes the Wireless Router of our company for example).
-
Page 42
TL-WN722N 150Mbps High Gain Wireless USB Adapter Figure 4-4 Figure 4-5 Secondly, press the QSS button of the adapter. There are two ways: 1) Press and hold the QSS button of the adapter directly for 2 or 3 seconds. Figure 4-6… -
Page 43
TL-WN722N 150Mbps High Gain Wireless USB Adapter 2) Double click the icon on the desktop to open the QSS Utility and then you can see the welcome screen shown as Figure 4-7. Click Next to continue. Then select Push the button on my access point in the next screen shown in Figure 4-8 and click Next. -
Page 44: Pin Method
TL-WN722N 150Mbps High Gain Wireless USB Adapter Then wait a minute until Figure 4-9 appears. Click Finish to complete the QSS configuration. Figure 4-9 4.2 PIN method There are two ways to configure the QSS by PIN method: 1) Enter a PIN into your AP device. 2) Enter the PIN from your AP device.
-
Page 45: Enter The Pin From Your Ap Device
TL-WN722N 150Mbps High Gain Wireless USB Adapter Figure 4-10 Open the Router’s Web-based Utility and click QSS link on the left of the main menu. Then Figure 4-4 will appear. Click Add device, then you can see Figure 4-10 Select Enter the new device’s PIN and enter the PIN value of the adapter shown in Figure 4-10, click Connect.
-
Page 46
TL-WN722N 150Mbps High Gain Wireless USB Adapter Figure 4-12 When Figure 4-9 appears, the QSS configuration is complete. Note: If you generate a new PIN code for your Router, please enter the new one instead. -
Page 47: Appendix A: Specifications
TL-WN722N 150Mbps High Gain Wireless USB Adapter Appendix A: Specifications Normal Interface USB 2.0 Interface Standards IEEE802.11b; IEEE802.11g; IEEE802.11n; Operating System Windows 2000 / Windows XP / Windows Vista / Windows 7 Radio Data Rate 11b: 1/2/5.5/11Mbps 11g: 6/9/12/18/24/36/48/54Mbps 11n: Up to 150Mbps 11b: CCK,QPSK,BPSK;…
-
Page 48: Appendix B: Glossary
TL-WN722N 150Mbps High Gain Wireless USB Adapter Appendix B: Glossary 802.11b — The 802.11b standard specifies a wireless product networking at 11 Mbps using direct-sequence spread-spectrum (DSSS) technology and operating in the unlicensed radio spectrum at 2.4GHz, and WEP encryption for security. 802.11b networks are also referred to as Wi-Fi networks.
-
Page 49
TL-WN722N 150Mbps High Gain Wireless USB Adapter SSID — A Service Set Identification is a thirty-two character (maximum) alphanumeric key identifying a wireless local area network. For the wireless devices in a network to communicate with each other, all devices must be configured with the same SSID. This is typically the configuration parameter for a wireless PC card.





 Возможно, после этого понадобится перезагрузить компьютер.
Возможно, после этого понадобится перезагрузить компьютер. В статье Служба автонастройки WLAN. Что это, и как включить в Window я писал об этом более подробно. Так же убедитесь, что в том месте, где установлен адаптер, есть сигнал беспроводной сети. Проверьте, хорошо ли прикручена антенна.
В статье Служба автонастройки WLAN. Что это, и как включить в Window я писал об этом более подробно. Так же убедитесь, что в том месте, где установлен адаптер, есть сигнал беспроводной сети. Проверьте, хорошо ли прикручена антенна.