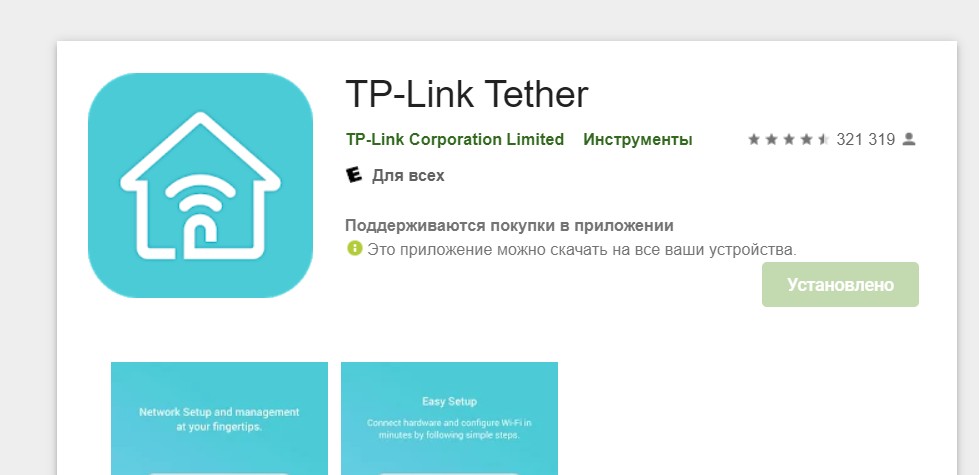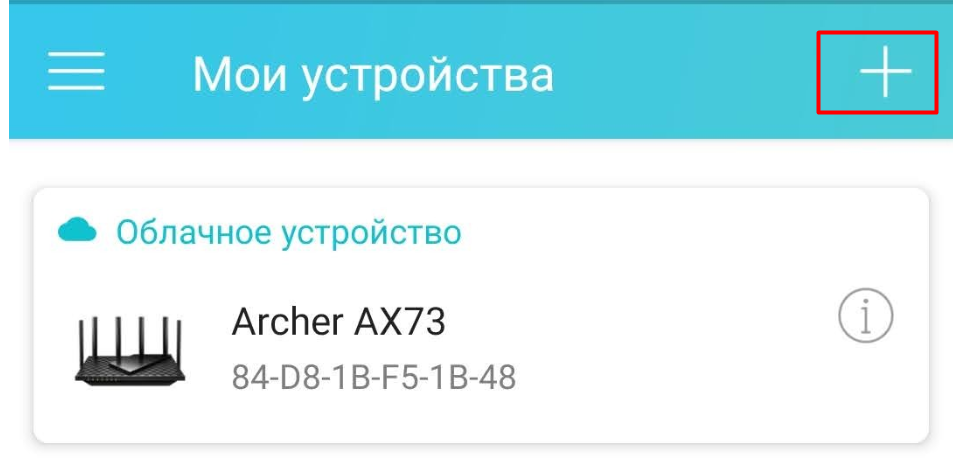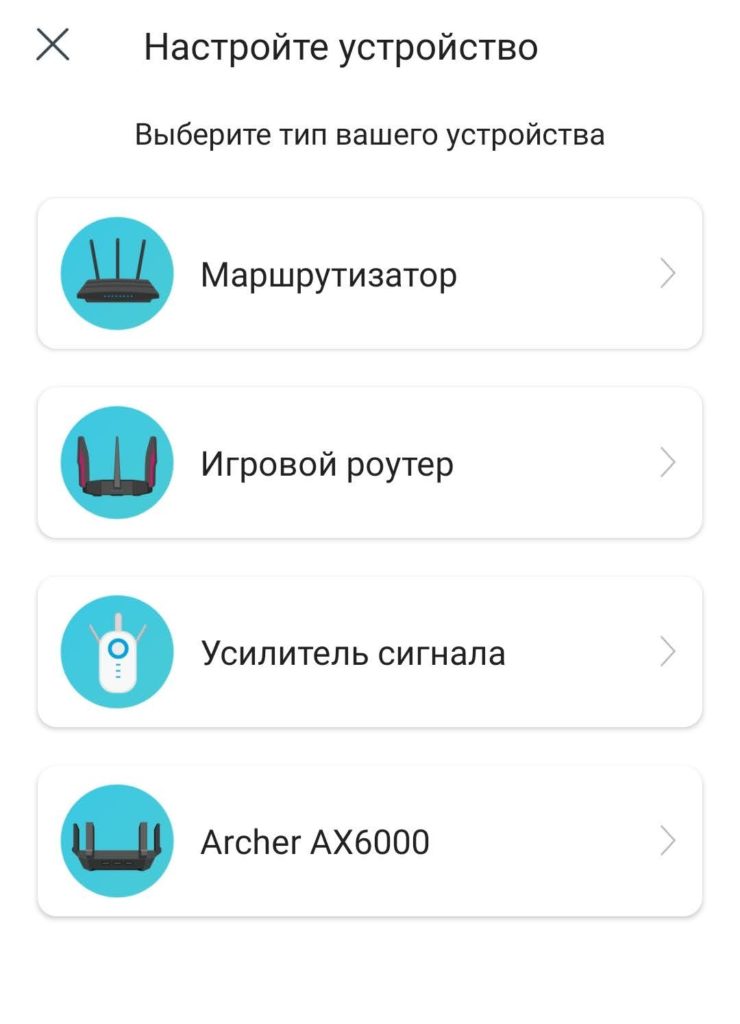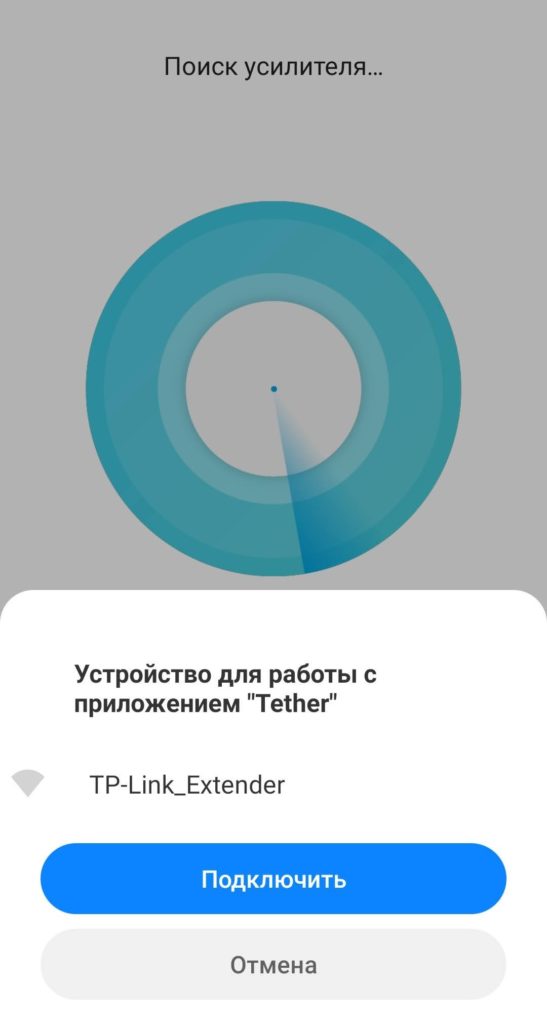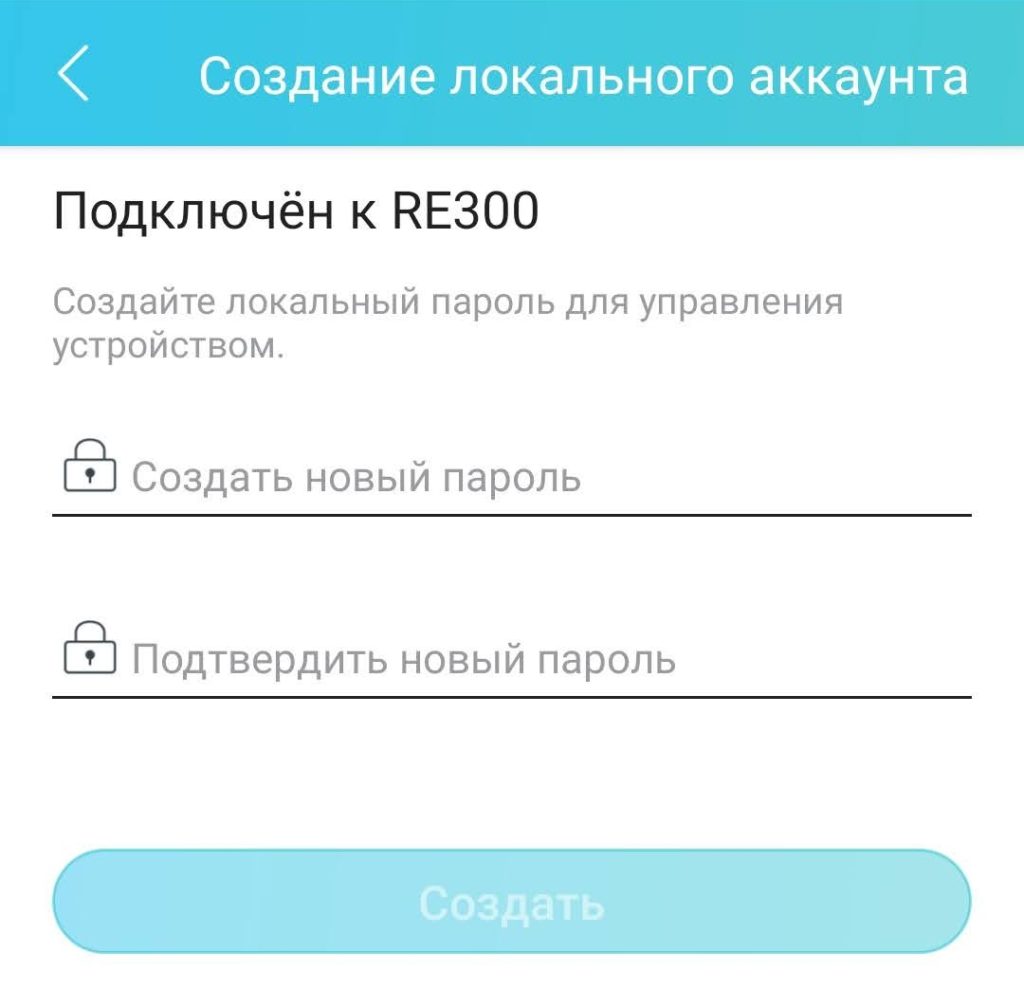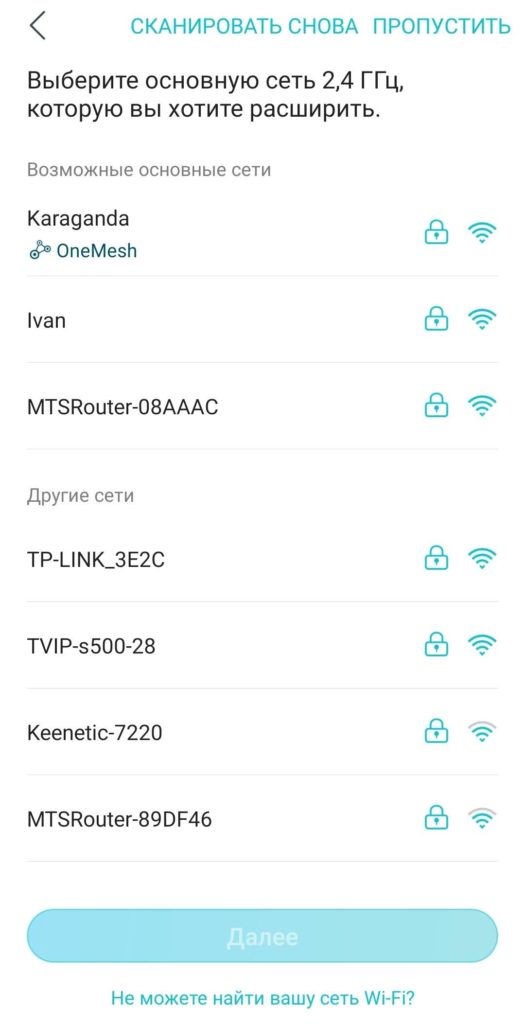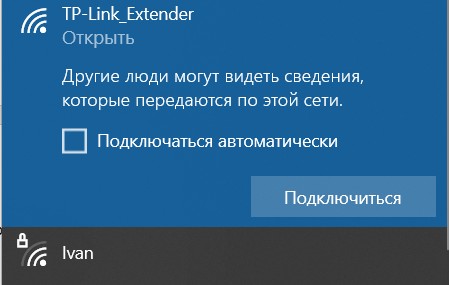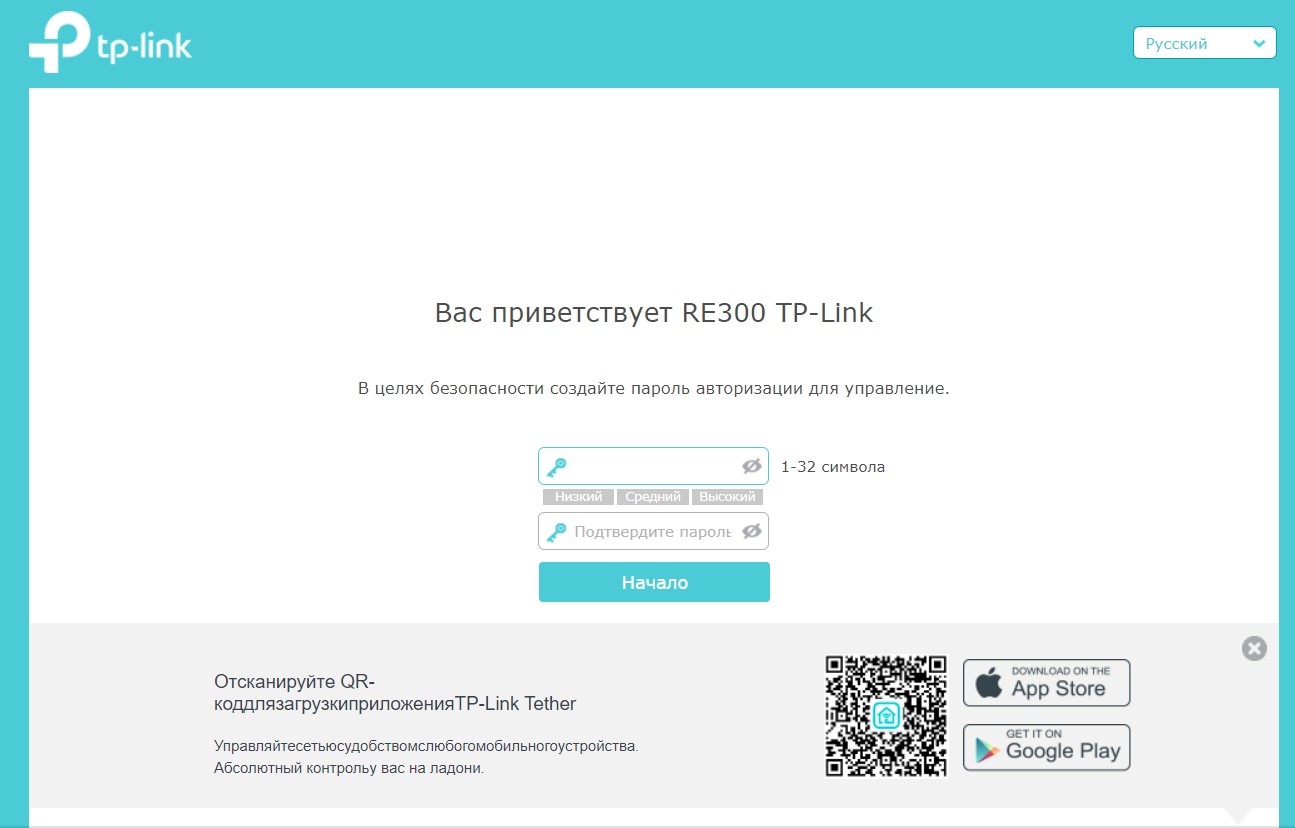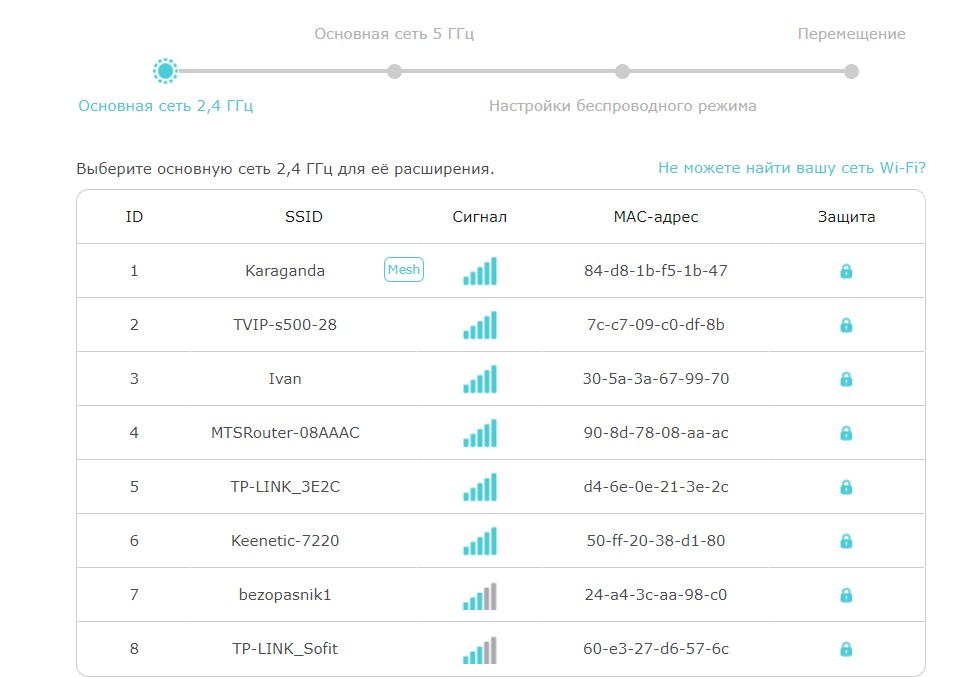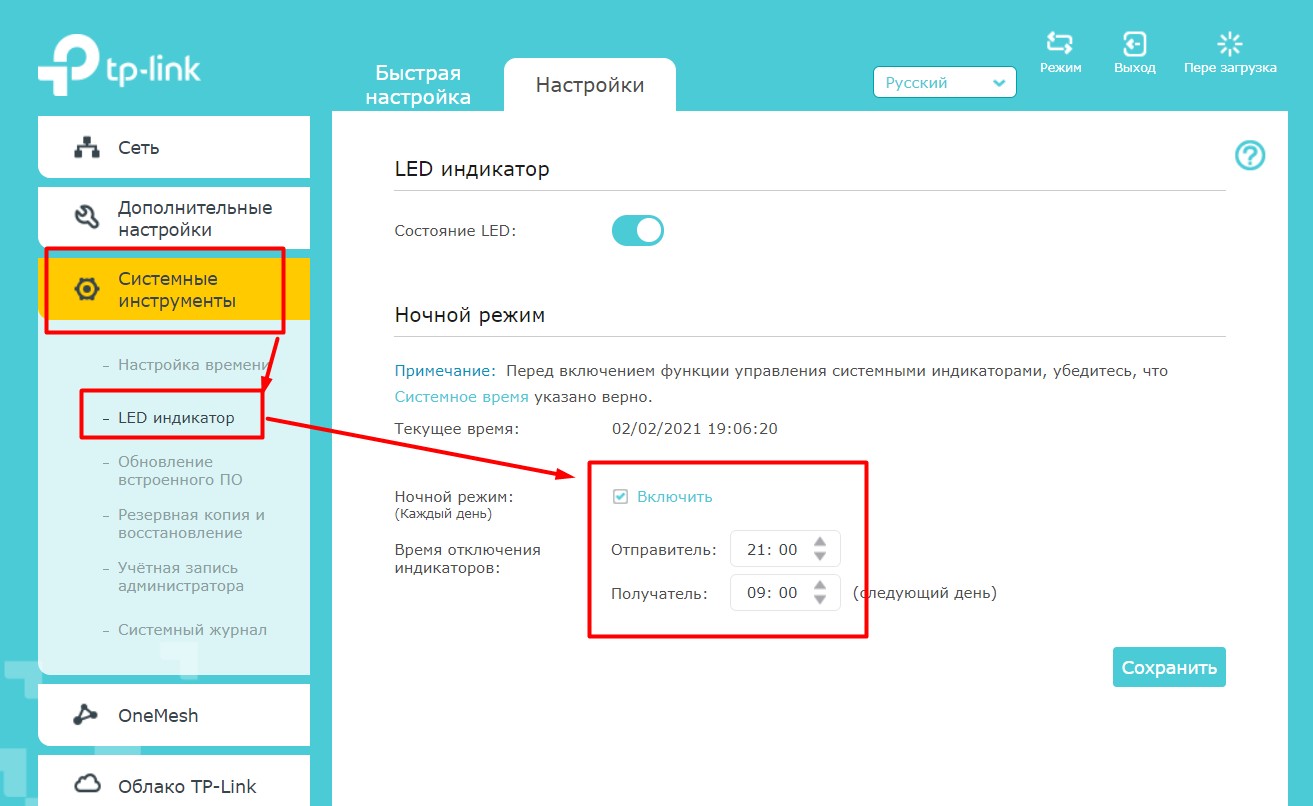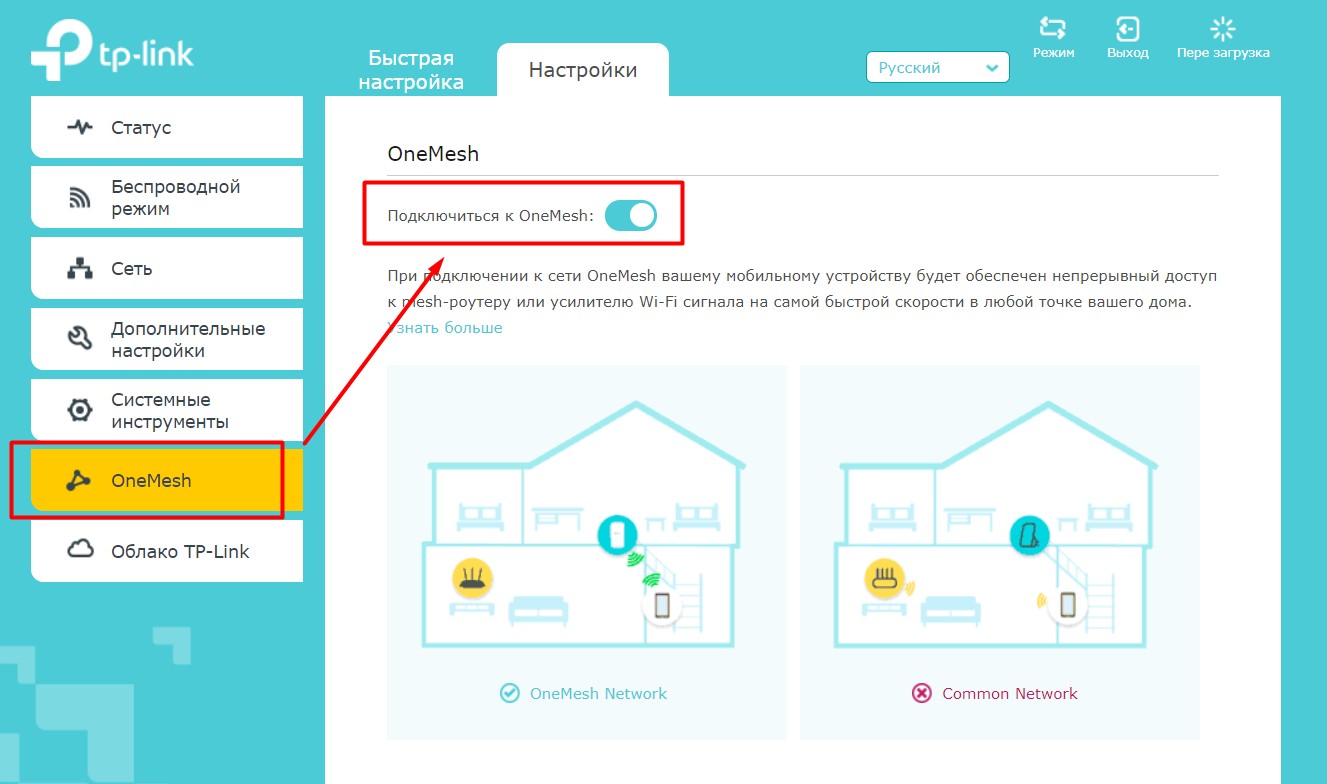Друзья, добро пожаловать в один из полных обзоров Wi-FI усилителя сигнала TP-Link RE300 от портала WiFiGid. Как человек, который с давних времен активно пользуется разными усилителями и выбрал именно эту модель, предлагаю познакомиться с ней подробнее.
Остались вопросы или дополнения? Комментарии будут рады услышать их.
Содержание
- Зачем нужно брать RE300?
- Характеристики
- Комплектация
- Внешний вид
- Простая настройка – WPS
- Настройка через приложение Tether
- Настройка через web-интерфейс
- Полезные настройки
- Инструкция
- Эмулятор
- Видео по теме
- Задать вопрос автору статьи
Традиционно, для тех, кому лень читать весь обзор, в самое начало статьи я выношу основные заметки по рассматриваемой модели. Именно тут можно принять для себя решение – нужно ли оно вам или можно посмотреть альтернативу. Хотя нет… альтернатив на текущий день я не вижу.
- Это действительно народный репитер – стоит дешево, выглядит классно, работает как часы. Отсюда есть во всех ближайших компьютерных магазинах.
- Два диапазона – 2.4 ГГц (до 300 Мбит/с) и 5 ГГц (до 867 Мбит/с). Т.е. старые устройства вполне можно посадить на старую частоту, а вот новый телевизор для прямого просмотра 4К-видео от DLNA сервера можно садить на быструю частоту (я так и сделал).
- Очень просто сопрягается с другими роутерами по WPS, и даже не нужно заходить в настройки. Если же нужно – можно настраивать через web-интерфейс или же приложение Tether (у кого дома целая экосистема TP-Link, наверняка будет удобно видеть все свои устройства в едином интерфейсе).
- OneMesh. MESH-сеть для поддерживаемого оборудования TP-Link из коробки. Единая точка доступа Wi-Fi и бесшовная сеть в комплекте. Более подробно про работу OneMesh рекомендую почитать в этой статье. Там же список поддерживаемого оборудования OneMesh (сам репитер может работать абсолютно с любой Wi-Fi сетью и даже не от TP-Link).
- Wi-Fi 5, класс AC200 (скорость до 867 Мбит/с на 5 ГГц). Конечно, для 99,99% людей этого будет более чем достаточно. Но уже появляются скорости интернета на 1 Гбит/с, да и видео в 8К не дремлет. Сейчас это все не нужно, но ведь репитер мы берем на много лет вперед. Да и дома уже появляются Wi-Fi 6 роутеры. Итого – мне бы хотелось поставить сразу Wi-Fi 6 репитер, но на момент написания этой статьи в продаже ни одного дельного не нашлось. Но даже мне этой модели хватает с головой.
- Нет Ethernet разъема. На моем стареньком TL-WA850RE такой порт был, и в теории от него можно было бы спокойно отвести интернет во вторую локальную сеть. На практике он мне так и не пригодился за много лет использования, но для кого-то это может стать важным фактором.
Итого: Если нужно расширить свою домашнюю Wi-Fi сеть, сейчас лучше вряд ли что-то найдете. Специально для тех, кто хочет недорого и эффективно сделать свою жизнь лучше. Остальным же рекомендую дальше морочиться с протяжкой кабеля или присмотреться к чуть более дорогим MESH-комплектам. При этом напомню, что супер-мощных роутеров в природе не существует, все равно придется смотреть в сторону таких устройств.
Характеристики
Подробные характеристики выношу под спойлер.
СПОЙЛЕР
| Тип розетки | C, F |
| Стандарты и протоколы | IEEE802.11ac, IEEE 802.11n, IEEE 802.11g, IEEE 802.11a, IEEE 802.11b |
| Кнопки | Кнопка WPS, кнопка Reset |
| Энергопотребление | 7,3 Вт (максимальное энергопотребление) |
| Размеры (Ш × Д × В) | 124 x 69 x 52 мм |
| Диапазон частот (приём и передача) | 2400–2483,5 МГц
5150–5350 МГц 5650–5725 МГц |
| Скороcть передачи | 5 ГГц: до 867 Мбит/с
2,4 ГГц: до 300 Мбит/с |
| Чувствительность (приём) | 5 ГГЦ:
11a 6 Мбит/с:-91дБм@10% PER 11a 54Мбит/с: -74дБм@10% PER 11ac HT20 mcs8: -68дБм@10% PER 11ac HT40 mcs9: -63дБм@10% PER 11ac HT80 mcs9: -59дБм@10% PER 2,4 ГГц 11g 54M: -79дБм@10% PER 11n HT20 mcs7: -77дБм@10% PER 11n HT40 mcs7: -74дБм@10% PER |
| Функции беспроводного режима | Статистика беспроводного вещания
Одновременное усиление Wi-Fi на частоте 2,4 ГГц/ 5 ГГц Контроль доступа Управление светодиодными индикаторами Вход через доменное имя |
| Защита беспроводной сети | 64/128-битный WEP
WPA-PSK / WPA2-PSK |
| Мощность передатчика | < 20 дБм или < 100 мВт |
| Сертификация | CE, FCC, RoHS |
| Комплект поставки | RE300
Руководство по быстрой настройке |
| Размер упаковки (Ш × Д × В) | 156.5 x 101.5 x 89 мм |
| Системные требования | Microsoft® Windows® 98SE, NT, 2000, XP, Vista или Windows 7, 8, 10, Mac® OS, NetWare®, UNIX® или Linux. |
| Параметры окружающей среды | Рабочая температура: 0℃ – 40℃
Температура хранения: -40℃ – 70℃ Влажность воздуха при эксплуатации: 10% – 90%, без образования конденсата Влажность воздуха при хранении: 5% – 90%, без образования конденсата |
Комплектация
Переходим от слов к делу. С порога нас ожидает вот такой вот комплект:
- Коробка (обращаем внимание на гарантию от производителя – 3 года). На коробке можно найти краткое изложение этой статьи и QR-код для скачивания приложения на телефон.
- Усилитель RE300.
- Руководство по быстрой настройке (две версии).
Внешний вид
Вот так выглядит сам репитер:
Приятный белый матовый пластик с хорошей перфорацией под охлаждение. На передней панели внизу есть 4 индикатора:
Сразу же пробегусь по основным значениям индикаторов (слева-направо):
- Питание. В нормальном состоянии горит. Периодически подмигивает. По моему опыту, если он горит, это не значит, что репитер загрузился. Т.е. при первой настройке я рекомендую включить репитер в сеть и отойти на пару минут.
- Подключение к Wi-Fi. Белым – нормальный сигнал. Красным – плохой сигнал (лучше поставить поближе к роутеру).
- Сеть 2.4 ГГц. Горит, если включена раздача на 2.4 ГГц.
- Сеть 5 ГГц. Горит, если включена раздача на 5 ГГц.
Сбоку доступны две кнопки:
- WPS – самая большая кнопка. Мы ее будет использовать для сопряжения с роутером. Для задействования нужно будет нажать и подержать около пары секунд (увидите ниже).
- Reset. Кнопка сброса на заводские настройки. Т.е. хотим перенастроить роутер и не имеем доступов к его конфигурации через web-конфигуратор или приложение, лучше всего сделать сброс, а уже потом настроить заново. Как сделать сброс: дожидаемся, пока репитер не включится полноценно (около пары минут), зажимаем в этом углублении чем-то тонким кнопку и держим несколько секунд. На панели должны загореться все индикаторы, включая красный. После этого репитер перезагрузится.
Простая настройка – WPS
Переходим к самой простой настройке. В официальной инструкции этот метод почему-то глубоко запрятан. Но для большей части людей быструю настройку проще всего сделать именно так. Делаем по шагам:
- Включаем в сеть репитер. Как рекомендация – репитер при первой настройке лучше располагать рядом с роутером, Wi-Fi которого мы собираемся раздавать дальше. А уже потом после подключения будем спокойно перемещаться по квартире в поисках оптимального места.
- Ждем, пока репитер не включится полноценно. По лампочкам этого не понять. Если позволяет время – включите его в сеть, убедитесь, что по индикаторам он хоть как-то стал подавать признаки жизни, отойдите на 5 минут (чтобы наверняка).
- На роутере нажимаем кнопку WPS (обычно расположена сзади, обычно достаточно быстро нажать один раз). И как правило на роутере должен загореться индикатор WPS. На современном роутере индикатор работает не вечно – всего пару минут. Поэтому рекомендую переходить к шагу 4.
- Жмем на репитере кнопку WPS (достаточно просто нажать). Второй слева индикатор подключения к Wi-Fi замигает.
- Через некоторое время загорятся все оставшиеся индикаторы – значит репитер подключился и успешно раздал обе сети. Индикаторы загораются не одновременно, просто ждите и все получится.
После такого подключения обычно ничего более делать не нужно. Репитер создает сеть с таким же названием, а при наличии OneMesh сети автоматически опознается в ней. Уже при желании можно зайти в настройки и сделать что-то для себя (например, отключить индикацию на ночь или же изучить подключенные устройства к репитеру).
Настройка через приложение Tether
Допустим, что почему-то первый способ вам не подошел по этическим соображениям (не знаю почему). Или вы собрались установить себе на телефон приложение для управления своей домашней сетью. Пробуем второй популярный способ.
- Для владельцев телефонов iOS и Android (остальным этот способ не подойдет). Идем в свой магазин приложений и скачиваем приложение TP-link Tether.
- Если у вас нет учетной записи TP-Link ID – создаем ее. Этот элементарный пункт пропущу. Нажимаем на «плюсик» добавления нового устройства:
- «Усилитель сигнала»:
- Двигаемся по инструкции, нажимаем нужные кнопки. Приложение начнет искать усилитель и предложит подключиться к его Wi-Fi сети:
- Подключаемся. Далее нам предложат создать новый пароль для доступа именно к этому репитеру. А почему бы и нет?
- Выбираем нашу Wi-Fi сеть, которую будем расширять.
- То же самое будет предложено и для сети 5 ГГц. После этого начнется подключение репитера к основной сети. На этом можно и заканчивать. В отличие от прошлого шага, теперь в приложении Tether будут доступны настройки репитера RE Основные моменты по ним покажу позже.
Подключенное ранее устройство через тот же способ с WPS само отобразится в списке устройств приложения Tether. Но для входа в его настройки придется ввести учетные данные от своего аккаунта TP-Link ID – так произойдет привязка аккаунта к железу. Там же вводится пароль для доступа. Обратите внимание, что так экономится гораздо больше времени.
Настройка через web-интерфейс
И для тех, кому не подошли оба способа подключения (нет WPS и нет смартфона) – здесь есть возможность подключиться к web-конфигуратору. Стоит отметить, что web-конфигуратор отличается от приложения Tether не только интерфейсом, но и некоторым функционалом. Так что ищущим интересные возможности своего повторителя рекомендую позже попробовать зайти и сюда.
- В списке Wi-Fi сетей ищем сеть с названием «TP-Link_Extender». Подключаемся к ней. Никакой пароль не потребуется. Если вдруг откуда-то вылез – делаем сброс на заводские настройки.
- В браузере переходим по любой из следующих ссылок.
192.168.0.254
http://tplinkrepeater.net
- Если ранее мы подключились к правильной сети, нам откроется конфигуратор с предложением создать новый пароль для доступа сюда в будущем (чтобы злые соседские школьники не ломали нашу сеть):
- Репитер произведет поиск всех Wi-Fi сетей. В списке найденных выбираем свою:
- То же самое проделываем для сети 5 ГГц. Все! Репитер снова подключен.
Позднее в настройки репитера можно попасть не по адресу 192.168.0.254, а уже по фактически присвоенному ему роутером IP-адресу. В моем случае это 192.168.0.100. Вводим пароль и попадаем в настройки.
Полезные настройки
Настройки буду показывать на примере web-версии. Но то же самое вы сможете найти и в приложении Tether.
Выключаем на ночь индикаторы. Идем в «Системные инструменты – LED индикатор». Включаем ночной режим и указываем время. В это время лампочки на роутере не будут работать.
Включаем OneMesh. По умолчанию эта функция включена, и репитер сам подключается к поддерживаемому роутеру в режим OneMesh. Но если вдруг что-то пошло не так, рекомендую зайти сюда и перепроверить. На это выделен целый раздел.
Выбор местоположения. К сожалению, эта функция доступна сейчас только в приложении. Показывает уровень сигнала от роутера до репитера по шкале «близко-далеко». Может быть кому-то будет удобно с выявлением оптимального расположения репитера. В приложении идем в «Инструменты – Помощник выбора местоположения».
Есть еще вопросы? Этим репитером я действительно пользуюсь, поэтому могу посмотреть его настройки и что-то подсказать вам. Просто напишите свой вопрос в комментариях.
Инструкция
Прикладываю оригинальные инструкции из коробки. Там же есть разбор возможных проблем при подключении, рекомендую ознакомиться с ними при необходимости.
Скачать
Скачать
Эмулятор
Предлагаю к ознакомлению официальный эмулятор прошивки TP-Link RE300. Доступна только версия для web-конфигуратора. Но и здесь можно познакомиться с основным функционалом.
Эмулятор RE300
Видео по теме
инструкцияTP-Link RE300

Wi-Fi Range Extender
Quick
Installation
Guide
7106508578 REV3.0.0
For technical support, the user guide and other
information, please visit https://www.tp-link.com/support/,
or simply scan the QR code.
TP-Link Technologies Co., Ltd.
Specications are subject to change without notice. is a
registered trademark of TP-Link Technologies Co., Ltd. Other brands
and product names are trademarks or registered trademarks of their
respective holders.
No part of the specications may be reproduced in any form or by
any means or used to make any derivative such as translation,
transformation, or adaptation without permission from TP-Link
Technologies Co., Ltd. Copyright © 2020 TP-Link Technologies Co.,
Ltd. All rights reserved.
*Images may dier from actual products.
Посмотреть инструкция для TP-Link RE300 бесплатно. Руководство относится к категории Wi-Fi ретрансляторы, 12 человек(а) дали ему среднюю оценку 8.5. Руководство доступно на следующих языках: русский, английский. У вас есть вопрос о TP-Link RE300 или вам нужна помощь? Задайте свой вопрос здесь
Главная
| TP-Link | |
| RE300 | RE300 | |
| Wi-Fi ретранслятор | |
| 6935364085520, 6935364084219, 6935364084196, 0845973084202, 0840030700064 | |
| русский, английский | |
| Руководство пользователя (PDF), Техническая спецификация (PDF) |
Производительность
| Тип | Сетевой повторитель |
| Максимальное расстояние передачи | — m |
| WPS кнопки | Да |
| Скорость передачи данных | 867 Мбит/с |
Дизайн
| Цвет товара | Белый |
| Кнопка сброса установок | Да |
| Сертификация | CE, FCC, RoHS |
Сеть
| Wi-Fi | Да |
| Wi-Fi стандартов | 802.11a, 802.11b, 802.11g, Wi-Fi 4 (802.11n), Wi-Fi 5 (802.11ac) |
| Wi-Fi диапазоны | Двухдиапазонный (2,4Ггц/5Ггц) |
| Алгоритмы шифрования данных | 64-bit WEP, 128-bit WEP, WPA-PSK, WPA2-PSK |
| Скорость Wi-Fi (макс) | 867 Мбит/с |
Энергопитание
| Максимальное потребление энергии | 7.3 W |
Вес и размеры
| Ширина | 124 mm |
| Глубина | 69 mm |
| Высота | 52 mm |
Характеристики управления
| Список контроля доступа (ACL) | Да |
Антена
| Тип антенны | Внутренний |
| Количество антенн | 2 |
Содержимое упаковки
| Краткая инструкция пользователя | Да |
Данные об упаковке
| Ширина упаковки | 156.5 mm |
| Глубина упаковки | 101.5 mm |
| Высота упаковки | 89 mm |
| Масса брутто | 290 g |
Условия эксплуатации
| Диапазон температур при эксплуатации | 0 — 40 °C |
| Диапазон температур при хранении | -40 — 70 °C |
| Диапазон относительной влажности при эксплуатации | 10 — 90 % |
| Диапазон относительной влажности при хранении | 5 — 90 % |
показать больше
Не можете найти ответ на свой вопрос в руководстве? Вы можете найти ответ на свой вопрос ниже, в разделе часто задаваемых вопросов о TP-Link RE300.
Не нашли свой вопрос? Задайте свой вопрос здесь
-
Contents
-
Table of Contents
-
Bookmarks
Quick Links
Easy, Reliable & Secure
N300RE WiFi Range
Extender
User M anua l
April 2013
202-11247-01
v1.0
Related Manuals for on networks N300RE
Summary of Contents for on networks N300RE
-
Page 1
Easy, Reliable & Secure N300RE WiFi Range Extender User M anua l 350 East Plumeria Drive San Jose, CA 95134 April 2013 202-11247-01 v1.0… -
Page 2
In the interest of improving internal design, operational function, and/or reliability, On Networks reserves the right to make changes to the products described in this document without notice. On Networks does not assume any liability that may occur due to the use or application of the product(s) or circuit layout(s) described herein. -
Page 3: Table Of Contents
Contents Chapter 1 Getting Started Hardware Features……….5 How the Extender Works .
-
Page 4: Chapter 1 Getting Started
Getting Started This chapter covers the following topics: • Hardware Features • How the Extender Works • To cable a computer to the extender: • Log In to the Extender • Use EZ Setup after Installation…
-
Page 5: Hardware Features
N300RE WiFi Range Extender Hardware Features Note: For best performance, position antennas pointing up. Device On/Off button WPS button Factory Reset button Ethernet port Link Rate PC to Extender Status Figure 1. Extender The LEDs on the front show how the extender is working: •…
-
Page 6: How The Extender Works
Figure 2. WiFi Range Extender in a home When to Use Your Extender On Networks recommends that you connect to the extender only in the locations where your WiFi connection is poor or does not work at all. Data traffic routed through the extender is slower than traffic that goes only through the router.
-
Page 7: Position Your Extender
N300RE WiFi Range Extender Position Your Extender The ideal location to place the extender is halfway between your wireless router and the location that has poor wireless coverage. Figure 3. Extender location The best position for the extender is one that has a clear line of sight between the extender and the wireless router and also between the extender and your computer or wireless device.
-
Page 8: Ethernet Port Connection
N300RE WiFi Range Extender Ethernet Port Connection Usually, you connect to the extender wirelessly, but you can use its Ethernet port to connect a wired device such as an Ethernet-enabled gaming console, printer, or computer. N300RE Range Extender Blu-ray player WiFi router Figure 4.
-
Page 9: Log In To The Extender
If you do not see the log in prompt, make sure to include http:// when you type http://www.mywifiextender.net in your browser. Type admin for the user name. Type the password. The default password is admin. On Networks recommends that you set a more secure password after you log in (see Set the Password on page 22).
-
Page 10: Status Screen
N300RE WiFi Range Extender Status Screen The Status screen displays when you log in to the extender. The following information is shown on this screen: • Extender Information. This pane displays the version of the hardware, firmware, and GUI language.
-
Page 11
N300RE WiFi Range Extender The extender detects wireless networks and displays a list. Either select a network from the list, or select the Manually input my wireless SSID radio button and type the SSID. Click Continue. Enter the passphrase for your wireless network and click Continue. -
Page 12
N300RE WiFi Range Extender When this happens, your computer is automatically disconnected from the extender WiFi network. (Optional) To use the same password to access the extender network that you use for your network, click the copy password button. With the software that you use to manage your wireless connections, join the extender wireless network. -
Page 13: Chapter 2 Extender Network Settings
Extender Network Settings This chapter covers the following topics: • Connect the Extender to an Existing Network • Use WPS to Join the Extender Wireless Network • Wireless Settings • Attached Devices • Attached Devices • Back Up and Manage Extender Settings •…
-
Page 14: Connect The Extender To An Existing Network
N300RE WiFi Range Extender Connect the Extender to an Existing Network You can use this menu selection to wirelessly connect the extender to your home network. To connect to the WiFi network: Select Setup > Connect to an Existing Network.
-
Page 15: Use Wps To Join The Extender Wireless Network
N300RE WiFi Range Extender Your computer or wireless devices is automatically disconnected from the Extender WiFi network. With the software that you use to manage your wireless connections, join the Extender wireless network. Click the I have connected to the Extender network button.
-
Page 16: Wireless Settings
N300RE WiFi Range Extender The extender tries to find the wireless client (the computer) that is attempting to join the network. If you are using a WPS button, it tries for 2 minutes. If you are using a PIN, it tries for 4 minutes.
-
Page 17: Set Up Wpa, Wpa2, Or Wpa + Wpa2
Set Up WEP On Networks recommends that you use WPA or WPA2 wireless security because it is more secure than WEP. If you choose to use WEP, you can set it up in this screen.
-
Page 18
N300RE WiFi Range Extender In the Security Options section, select the WEP radio button. Select the authentication type: Automatic, Open System, or Shared Key. The default is Open System. The authentication is separate from the data encryption. You can select authentication that requires a shared key, but still leaves data transmissions unencrypted. -
Page 19: Ip Address Setup
To specify a static IP address: On Networks recommends that you do this only if you have a specific reason and you have experience with static IP addresses or you have a technically experienced person help you. Select Maintenance > IP Address Select the Use Static IP Address radio button.
-
Page 20: Attached Devices
N300RE WiFi Range Extender Attached Devices Use the Attached Device screen to view all computers or devices that are currently connected to your network. To view attached devices: Select Maintenance > Attached Devices. Wired devices are connected to the extender with Ethernet cables. Wireless devices have joined the wireless network.
-
Page 21: Back Up And Manage Extender Settings
N300RE WiFi Range Extender Back Up and Manage Extender Settings You can save your extender configuration settings in a file and restore them. The configuration file is saved on your computer. Back Up Configuration To back up the configuration settings: Select Maintenance >…
-
Page 22: Erase The Configuration Settings
Type the old password, type the new password twice, and then click Apply. Password Recovery On Networks recommends that you enable password recovery if you change the password for the router user name admin. Then you can recover the password if it is forgotten. This recovery process is supported in Internet Explorer, Firefox, and Chrome browsers, but not in the Safari browser.
-
Page 23: Upgrade The Firmware
N300RE WiFi Range Extender Your changes are saved. To recover your password: In the address field of your browser, type www.mywifiextender.net. A login window displays. Click Cancel. If password recovery is enabled, you are prompted to answer two security questions.
-
Page 24: Advanced Wireless Settings
N300RE WiFi Range Extender Advanced Wireless Settings The extender is set up with the optimum settings for most situations. Do not alter these settings unless you have a specific reason to do so. Incorrect settings might disable the extender unexpectedly.
-
Page 25: Set Up A Wireless Access List By Mac Address
PIN check box. (Optional) Select or clear the Keep Existing Wireless Settings check box. By default, the Keep Existing Wireless Settings check box is selected. On Networks recommends that you leave this check box selected. If you clear this check box, the next time a new wireless client uses WPS to connect to the extender, the extender wireless settings change to an automatically generated random SSID and security key.
-
Page 26
N300RE WiFi Range Extender The Wireless Card Access Setup screen displays a list of currently active wireless cards and their Ethernet MAC addresses. If the computer or device you want is in the Available Wireless Cards list, select that radio button;… -
Page 27: Appendix A Supplemental Information
Supplemental Information This appendix covers the following topics: • Factory Settings • Technical Specifications…
-
Page 28: Factory Settings
N300RE WiFi Range Extender Factory Settings To return the extender to its factory settings Use a paperclip to press and hold the Factory Settings button on the side panel for 7 seconds. The extender resets, and returns to its factory settings.
-
Page 29: Appendix B Notification Of Compliance
Notification of Compliance Regulatory Compliance Information This section includes user requirements for operating this product in accordance with National laws for usage of radio spectrum and operation of radio devices. Failure of the end-user to comply with the applicable requirements may result in unlawful operation and adverse action against the end-user by the applicable National regulatory authority.
-
Page 30
Canadian Department of Communications Radio Interference Regulations This digital apparatus (N300RE WiFi Range Extender) does not exceed the Class B limits for radio-noise emissions from digital apparatus as set out in the Radio Interference Regulations of the Canadian Department of Communications. -
Page 31
N300RE WiFi Range Extender Interference Reduction Table The table below shows the recommended minimum distance between On Networks equipment and household appliances to reduce interference (in feet and meters). Household Appliance Recommended Minimum Distance (in feet and meters) Microwave ovens…
На чтение 7 мин Просмотров 5.4к. Опубликовано 3 августа 2020
Обновлено 3 апреля 2021
Усилитель беспроводного сигнала TP-Link RE300 (AC1200), который еще называют «wifi репитер», занимает особое место среди ретрансляторов в линейке TP-Link. И дело не в том, что он поддерживает работу в двух диапазонах частот (2.4 ГГц и 5 ГГц) и может настраиваться через мобильное приложение с телефона. Это умеют все современные модели. Особенность TP-Link RE300 в поддержке новой технологии OneMesh, благодаря которой можно создать единую бесшовную беспроводную сеть с основным роутером на всей площади покрытия wifi сигнала. Кроме данного обзора и отзыва на TP-Link RE300 мы также опубликуем подробную инструкцию по подключению и настройке усилителя. Так что будет интересно!
Технические характеристики TP-Link RE300
- WiFi — 2.4 и 5 GHz, AC1200
- Скорость — до 300 Мбит/с на 2.4 ГГц и 867 Мбит/с — 5 ГГц
- Умный индикатор сигнала
- Функция WPS
- Совместим с любым Wi-Fi роутером или точкой доступа
- Поддержка технологии TP-Link Smart Connect и OneMesh
- Настройка через веб-интерфейс или мобильное приложение
Внешний вид и комплектация
Усилитель TP-Link RE300 упакован в ничем не примечательную картонную коробку в фирменных мятных оттенках, к которым мы уже привыкли по другим моделям данного бренда.
Долго разглядывать не вижу смысла — на ней перечислены технические характеристики и визуально показана схема работы устройства. Стоит только отметить, что все надписи на английском языке — модель свежая, и для рынка России и СНГ еще даже не успели адаптировать.
Из коробки достаем пенал, в котором лежит усилитель TP-Link RE300. В комплекте больше ничего не лежит — собственно, для работы репитера больше ничего и не нужно. Он оснащен встроенными беспроводными антеннами для частот wifi 2.4 и 5 GHz.
Усилитель имеет вид модуля, напрямую подключаемого к электической розетке. Поскольку мой образец выполнен для европейского рынка, он оснащен евровилкой. При заказе из Китая с АлиЭкспресс нужно внимательно смотреть, чтобы вилка была именно в такой модификации, иначе придется работать через переходник, что гораздо менее удобно.
На верхней крышке имеются светодиодные индикаторы режимов работы, которых не видно в выключенном состоянии — они будут просвечивать через полупрозрачный пластик. Для удобства над каждой из лампочек краской нанесена информационная пиктограмма.
Снизу и по периметру предусмотрены отверстия для охлаждения. При активной работе репитер может нагреваться, поэтому нужно располагать его таким образом, чтобы к нему был доступ воздуха.
Также на корпусе имеется информационная наклейка. На ней нас интересует только две вещи:
- Адрес для входа в настройки репитера — tplinkrepeater.net. Логина и пароля нет, поскольку изначально беспроводная сеть не будет защищена
- Версия ревизии прошивки — она может понадобиться для ручного обновления программного обеспечения ретранслятора

Александр ВайФайкин
специалист по беспроводным сетям
Обратим внимание, что на корпусе отсутствуют какие-либо порты, в первую очередь, разъем LAN. Это означает, что мы не сможем подключить к репитеру компьютер по кабелю. Только WiFi. Также нет внешних антенн, а значит беспроводной сигнал невозможно каким-либо образом направить в ne или иную сторону для улучшения приема в конкретной точке.
Инструкция, как подключить беспроводной репитер TP-Link RE300 к WiFi роутеру?
Сразу стоит отметить, что функция OneMesh будет работать только в том случае, если вы подключаете репитер TP-Link RE300 к wifi роутеру того же бренда. Однако соединить его в классическом режиме ретранслятора можно с любым другим маршрутизатором стороннего производителя.
Существует три способа подключить усилитель беспроводного сигнала ТП-Линк к wifi роутеру:
- С помощью кнопки WPS
- Из мобильного приложения с телефона
- С компьютера через браузер
В данной инструкции рассмотрим именно первый вариант, который самый простой и не требует лишних телодвижений. Нам необходимо подключить репитер в розетку в непосредственной близости от источника Wi-Fi сигнала. На нем будет мигать красный индиктор, который говорит о том, что на с одним устройством еще соединение не установлено. Для перевода в режим синхронизации надо нажать на кнопки WPS одновременно на усилителе и на маршрутизаторе.
В течение нескольких секунд между устройствами установится связь, после чего репитер применит настройки беспроводной сети от роутера и начнет ретранслировать вай-фай. Качество уровня приема сигнала можно оценить по цвету индикатора.
- Если лампочка горит красным, то репитер слишком далеко от роутера и связи нет
- Желтый — прием есть, но очень слабый, следует переставить усилитель поближе к беспроводной точке доступа
- Зеленый — оптимальное место расположения для передачи wifi по помещению
Тестирование уровня сигнала
Для проверки на практике, насколько лучше становится прием wifi сигнала при использовании ретранслятора TP-Link RE300, мы поставили его в стандартной отечественной двухкомнатной квартире. В первой комнате размещается роутер, и до кухни сигнал обычно добивает слабо, особенно в диапазоне 5 ГГц.
Мы сначала произвели замеры уровня приема напрямую сети маршрутизатора. Вот, что показали программы.
-
Скорость 2.4 ГГц рядом с роутером
Сигнал 2.4 ГГц рядом с роутером
Скорость 5 ГГц рядом с роутером
Сигнал 5 ГГц рядом с роутером
-
Скорость 2.4 ГГц во 2 комнате
Сигнал 2.4 ГГц во 2 комнате
Скорость 5 ГГц во 2 комнате
Сигнал 5 ГГц во 2 комнате
-
Скорость 2.4 ГГц в 3 комнате
Сигнал 2.4 ГГц в 3 комнате
Скорость 5 ГГц в 3 комнате
Сигнал 5 ГГц в 3 комнате
Как видим, во второй точке качество приема просаживается почти вдвое, а в третьей вообще почти на нуле на всех частотах. После этого ставим репитер в комнате №2, посередине квартиры. И повторяем тесты в каждом из диапазонов.
-
Скорость 2.4 ГГц рядом с роутером
Сигнал 2.4 ГГц рядом с роутером
Скорость 5 ГГц рядом с роутером
Сигнал 5 ГГц рядом с роутером
-
Скорость 2.4 ГГц во 2 комнате
Сигнал 2.4 ГГц во 2 комнате
Скорость 5 ГГц во 2 комнате
Сигнал 5 ГГц во 2 комнате
-
Скорость 2.4 ГГц в 3 комнате
Сигнал 2.4 ГГц в 3 комнате
Скорость 5 ГГц в 3 комнате
Сигнал 5 ГГц в 3 комнате
В итоге во втором помещении скорость сохранилась на том же уровне, что и в непосредственной близости от источника сигнала. В третьем сильно снизилась, однако осталась на комфортном для работы с интернетом уровне.
Видео обзор и инструкция
2 диапазона частот
Бесшовный роуминг с устройствами TP-Link
Поддержка мобильного приложения
Быстрая настройка
Нет внешних антенн
Нет порта LAN
Актуальные предложения:

Задать вопрос
- 10 лет занимается подключением и настройкой беспроводных систем
- Выпускник образовательного центра при МГТУ им. Баумана по специальностям «Сетевые операционные системы Wi-Fi», «Техническое обслуживание компьютеров», «IP-видеонаблюдение»
- Автор видеокурса «Все секреты Wi-Fi»
Привет! Эта статья будет посвящена повторителям Wi-Fi. Мы уже рассматривали много конкретных моделей на страницах нашего мегакрутого портала WiFiGid, но универсальной статьи еще не было. Итак, настройка репитера со всех сторон – от распаковки до конечного использования простыми словами от Ботана. Начинаем!
Внимание! Эта статья универсальная и подходит для всех репитеров, но чтобы возникало меньше вопросов при настройке, рекомендую через поиск на нашем сайте найти готовую инструкцию под свою конкретную модель, а если такой не окажется – добро пожаловать в комментарии!
Содержание
- Введение
- Установка
- Включение
- Настройка – через WPS
- Настройка – через интерфейс
- Проблемы
- Китайские репитеры
- Задать вопрос автору статьи
Введение
Итак, вам дома где-то не хватает сигнала Wi-Fi? Конечно же вы пошли искать варианты и наткнулись на возможность покупки репитера. Что может быть проще – подключить к розетке в нужном месте, сопрягли его с основным роутером, а сеть расширилась и стала готова к использованию уже на новом месте.
Честно, сам пользуюсь и очень рад (у меня 850RE, но это не имеет никакого отношения к статье – можете использовать хоть китайские Xiaomi или ноунеймы по типу Wall Powered Wireless Signal Repeater). На практике особой разницы при использовании дома брендовой модели и репитера из Китая замечено не было – если будете сомневаться в выборе.
На первый взгляд все просто, но есть небольшие нюансы, которые сильно облегчат вашу жизнь при настройке. Если у вас возникла какая-то проблема, пробежитесь по этой статье глазами, скорее всего найдете решение своей проблемы. А если нет – готовы обсудить.
Еще раз закрепим как может работать репитер:
- В режиме точки доступа (AP Mode) – подключаем к маршрутизатору по проводу и раздаем Wi-Fi. Неосновное предназначение, применяется редко. В основном используют, когда головной маршрутизатор просто не имеет беспроводного модуля. В идеале в этой ситуации лучше заменить роутер.
- В режиме репитера (Repeater Mode, Range Extender, Wireless Repeater) – репитер подключается к основному маршрутизатору через Wi-Fi и просто дублирует его сеть. Схема работы:
Некоторые маршрутизаторы сами способны работать в режиме повторителя – на случай, если у вас завалялся ненужный роутер с Wi-Fi. Но это уже другая история…
Пока не перешли к настройке, рекомендую продумать подключение устройств. Конечно, большую часть стоит зацепить именно по «воздуху», но многие модели оборудованы и LAN портом под обычный сетевой кабель – отсюда тоже можно получать интернет:
Репитеры работают по-разному – некоторые полностью дублируют сеть с тем же именем и паролем, некоторые создают свою. Первые встречаются чаще. Но если что-то вдруг не работает, проверьте, а не появилась ли сеть с другим именем – возможно это она. Правильнее все же репитеры полностью дублируют сеть, а точки доступа создают мост с головным роутером (возможно даже по Wi-Fi) и раздают уже свою сеть. Но на практике были случаи, когда эти два понятия смешивались.
Установка
Теперь обсудим установку репитера. Из прошлого раздела мы поняли, что нужно его поставить так, чтобы он мог принимать сигнал от основной точки доступа – если расположить далеко, дублировать будет просто нечего, а если расположить на краю – скорость заметно снизиться. Итого нужно выбрать место репитеру в зоне уверенного приема Wi-Fi от маршрутизатора. Благо некоторые устройства имеют индикацию уровня сигнала, ну а если нет – замеряйте прием телефоном.
Включение
Современный репитер идет со встроенным блоком питания – включили в розетку и сразу же работает. Бонусом – должна появиться любая индикация. На практике не встречал повторителей с отдельной кнопкой питания, но если уж она у вас есть – нажмите.
Настройка – через WPS
Все подключено и горит? Предлагаю тогда уже настроить репитер. Проще всего продублировать сеть как раз через WPS, благо современные репитеры поголовно поддерживают такое подключение.
И все же настоятельно рекомендую ознакомиться с бумажной инструкцией к своей модели или найти правильную статью под себя на нашем сайте. В вашей модели может что-то отличаться, а вы потеряете зря время!
Если такая кнопка есть (а некоторые репитеры просто имеют одну большую кнопку с тем же функционалом, но без надписи), делаем так:
- Подносим репитер как можно ближе к роутеру и включаем в розетку (для лучшего сигнала).
- Нажимаем кнопку WPS на репитере.
- Нажимаем кнопку WPS на роутере.
- Ждем время до подключения репитера – индикация подскажет.
Все! Сеть продублирована. Это самый простой способ, который рекомендуется попробовать в начале. Если вдруг на репитере или роутере нет кнопки WPS, или же все равно не подключается по какой-то неведомой причине – пробуем сделать настройку через веб-интерфейс.
Настройка – через интерфейс
Если почему-то первый способ вам не подошел, самое время зайти в настройки репитера и вручную показать кузькину мать… ну в смысле к какой сети подключаться. Здесь может быть много различий между репитерами – так что лучше найти мануал под свое устройство. Но принцип будет одинаковым для всех. Вот пример посмотрите на видео:
Краткий план:
- Подключаемся к репитеру – мне проще это сделать по проводу, некоторые репитеры позволяют подключаться к ним сразу по Wi-Fi. Если же ранее вайфай сеть была изменена – обычно на усилителях идет кнопка сброса настроек на заводские, в крайнем случае обнулитесь. Главное – правильно подключиться. Читайте свою инструкцию.
- Заходим в веб-конфигуратор. Для этого нужно ввести адрес в браузере. Пример подключения был в видео выше. Адреса для репитеров имеют формат 192.168.0.254, 192.168.1.254, tplinkrepeater.net – их действительно много вариантов. Так что или посмотрите инструкцию, или же загляните на наклейку на самом репитере – там обычно указываются и адрес подключения, и логин, и пароль для доступа (пригодятся).
- В результате вы должны попасть в главное меню настройщика:
- Далее обычно через мастера настройки вас проведут по шагам и подключат к сети: нужно будет выбрать ваш домашний Wi-Fi в списке доступных сетей и ввести от него пароль:
Как итог уже при ручном вводе все должно точно работать, проверьте это сразу не отходя от роутера, а уже далее относите усилитель в другую комнату. Дополнительно работу одновременно двух беспроводных сетей с одинаковым SSID (которые обычно не видно при подключении на устройствах) можно посмотреть через разные анализаторы Wi-Fi, например, Wi-Fi Analyzer на Android.
Проблемы
Для продвинутых пользователей. Возможная проблема с подключением – неправильно получены сетевые настройки. В идеале они должны быть выставлены в режим автоматического подключения, а репитер через свой DHCP сервер уже выдаст вам верный IP, маску, шлюз. В противном случае подстройтесь вручную под ваш репитер. Например, так:
После настройки не забудьте снова все выставить в режим «Получить автоматически».
Еще одна нередкая проблема – «Без доступа к интернету» при подключении через репитер. Как правило беда кроется в неверном получении настроек через DHCP. На скриншоте выше в поле Шлюз должен быть вписан (или получен автоматически) адрес центрального роутера (например, 192.168.0.1). Если возник какой-то глюк или DHCP через репитер отработал неверно – вписываем его вручную. Но еще проще – попробуйте все перезагрузить (и роутер, и усилитель, и подключаемы компьютер, ноутбук, телефон). Нередко помогает.
Китайские репитеры
Некоторые модели Xiaomi имеют свои уникальные механики подключения к головному роутеру – вроде настройки через USB порт, или же через мобильное приложение, но в среднем все позволяют делать то же самое через веб-интерфейс. Вот пример на Comfast (очень типичный представитель).
Адреса подключений здесь обычно нестандартные. На этой модели – 192.168.10.1. Но логин и пароль те же – admin/admin:
Единственная возможная трудность на китайцах – отсутствие русского языка, а в самом худшем – присутствие только китайского. Но все лечится через переводчик Google Chrome.
Другое отличие их сетевых устройств – красочные интерфейсы настройки. И тут главное не потеряться. Вот, например, модель предлагает по умолчанию режим точки доступа, а надо бы не забыть переключиться в ретранслятор:
Далее все то же самое – поиск сети, ввод к ней пароля и спокойная работа на долгие коды. Вот еще одна видеоинструкция на Wireless N WiFi Repeater:
Инструкция универсальная и немного водяная, поэтому буду заканчивать на этом. Если остались вопросы – пишите в комментарии. Но лучше всего, если вы уточните свой запрос до конкретной модели и там увидите конкретную инструкцию к своему репитеру на русском языке. Удачной настройки! Ваш Ботан из WiFiGid.ru.
Усилители Wi-Fi сигнала могут понадобиться многим пользователям интернета для улучшения качества беспроводного соединения. В данной статье будут представлены особенности репитера, а также процесс его настройки.
Кому нужен Wi-Fi репитер и как он работает
Это устройство, повторяющее сигнал от вай-фай роутера и распространяющее его на увеличенное расстояние.
Wi-Fi репитер может потребоваться:
- В домах, квартирах, помещениях с толстыми стенами, через которые плохо проходит сигнал от обычного роутера. Таким образом, скорость интернета падает, он начинает медленно грузиться, соединение может пропадать.
- Для усиления действующего сигнала, скорости передачи данных. Это обстоятельство особенно актуально, если к одному маршрутизатору подключается одновременно несколько телефонов, находящихся на расстоянии друг от друга.
- Для использования беспроводного интернета на значительном расстоянии от роутера. К примеру, установив повторитель вай-фай, можно пользоваться интернетом от маршрутизатора за пределами дома, в нескольких метров от него.
Обратите внимание! Перед выбором репитера рекомендуется изучить технические характеристики устройства, ознакомиться с его зоной покрытия. Не стоит покупать самые дешёвые модели, так как у них низкий потенциал.
Репитер подключается к точке доступа Wi-Fi и ретранслирует сигнал, получаемый от маршрутизатора, на большие расстояния, увеличивая зону покрытия в два, три и более раз.
Также усилитель беспроводного соединения способен раздавать интернет на другие устройства, у которых нет такой возможности.
Можно ли усилить вай-фай сигнал без использования репитера
Да, возможно. Для выполнения поставленной задачи нужно иметь роутер с высоким показателем мощности и дополнительными антеннами на корпусе, которые как раз предназначены для усиления сигнала вай-фай.
Однако подобные маршрутизаторы имеют большую стоимость, и иногда выгоднее купить именно повторитель.
Усилить сигнал Wi-Fi можно путём уменьшения расстояния между роутером и устройством, подключенным к этому соединению. Также для улучшения сигнала не помешает отключить ненужные гаджеты от точки доступа, оставив только одно устройства. Причем увеличится и скорость передачи данных.
Что лучше поставить второй роутер или репитер
Установка дополнительного маршрутизатора — один из способов улучшения сигнала Wi-Fi, а также скорости беспроводного соединения.
Покупка второго роутера нецелесообразна с финансовой точки зрения. Выгоднее купить репитер с расширенным функционалом.
Как подключить вай-фай репитер
Самым оптимальным вариантом подключения повторителя считается автоматическое соединение по WPS. Данный процесс подразделяется на несколько этапов, каждый из которых выполняется по завершении предыдущего:
- На включенном репитере нажать на кнопку WPS.
- Ту же самую операцию проделать на Wi-Fi роутере.
- Удостовериться, что amplifier подхватил сигнал вай-фай и начал раздавать его на другие девайсы.
Важно! Большинство репитеров среднего ценового сегмента втыкаются в розетку 220 Вольт и работают непосредственно от сети в постоянном режиме.
Как выбрать место для установки
Обычно репитеры устанавливаются в местах, в которые слабо проходит сигнал от Wi-Fi роутера. Опытные специалисты дают несколько полезных советов по размещению повторителя:
- Не ставить усилитель (extender) в непосредственной близости к оборудованию, создающему помехи. К примеру, рядом с микроволновой печью. То же правило касается и установки вай-фай маршрутизатора.
- Радиоволны не проходят через толстые преграды и способны отражаться от зеркальных поверхностей.
- Репитер лучше устанавливать по центру помещения, чтобы он покрывал всю область равномерно.
- Ставить роутер нужно как можно выше от уровня пола. При этом повторитель должен располагаться внизу, желательно на полу в комнате.
Как включить репитер
После выбора места для установки усилителя его потребуется активировать, а затем синхронизировать с нужной точкой доступа Wi-Fi.
Сначала необходимо выделить несколько существенных моментов. Как и говорилось выше, репитер втыкается в розетку напряжением 220 Вольт. Он также может подключаться к Wi-Fi роутеру при помощи кабеля, идущего в комплекте, либо посредством беспроводного соединения. Оба варианта актуальны в конкретном случае и не влияют на качество работы устройства.
Перед тем как подключать и настраивать усилитель сигнала Wi-Fi, важно учитывать следующие нюансы:
- Репитер не изменяет пароль и другие параметры беспроводного соединения, а просто перехватывает сигнал и распространяет на расстояние, соответствующее зоне его покрытия.
- Гаджеты в зависимости от места расположения будут синхронизироваться с устройством, от которого исходит сигнал большей мощности. Например, если роутер стоит в гостиной, где находится девайс, а репитер в другом помещении, то гаджет подключится именно к маршрутизатору.
- При необходимости пользователь может создать локальную сеть из нескольких аппаратов, подключенных к единой точке доступа вай-фай.
Дополнительная информация! После подключения репитера к розетке, необходимо нажать на кнопку, располагающуюся по центру его корпуса, чтобы запустить повторитель. Далее производится его настройка.
Как настроить репитер Wi-Fi
В общем виде все усилители Wi-Fi можно настраивать двумя методами. Либо с использованием стандарта WPS, либо через панель управления устройством. Оба варианта имеют право на существование и будут подробно рассмотрены далее.
Настройка репитера Wi-Fi по WPS
Этот стандарт позволяет быстро выполнить процесс синхронизации повторителя с роутером, поэтому способ считается самым простым, эффективным и оптимальным для многих пользователей.
Принцип такого подключения уже был рассмотрен выше. Пользователю необходимо одновременно нажать на кнопки WPS на Wi-Fi маршрутизаторе и роутере, удерживая их в течение нескольких секунд. Если все сделать корректно, то синхронизация устройств будет достигнута.
Главное, чтобы repeater находился в непосредственной близости к роутеру, то есть в зоне действия его сигнала.
Как настроить усилитель Wi-Fi без WPS
Это более сложный способ, требующий от пользователя предельного внимания. На примере маршрутизатора TP-Link настройка Wi-Fi repeater осуществляется следующим образом:
- Соединить репитер и router кабелем, идущим в комплекте с повторителем.
- Зайти в веб-интерфейс маршрутизатора через любой браузер на компьютере, к которому он подключен. Это проще сделать через программу openwrt. Потребуется ввести данные для входа: «Логин» и «Пароль». Обычно это слово «Admin».
- Ознакомиться с информацией в разделе «Быстрая настройка» и нажать на кнопку «Далее».
- Указать свой регион проживания и ещё раз кликнуть ЛКМ по слову «Далее». Передатчик начнёт поиск беспроводных сетей.
- Из списка найденных соединений потребуется выбрать название своей точки доступа, кликнув по нему левой клавишей манипулятора, и нажать на кнопку «Далее».
- Прописать пароль от своего соединения. Если эти сведения ранее не менялись, то стандартный пароль для синхронизации будет прописан на задней стороне роутера.
- Придумать имя для своего устройства и проверить все параметры.
- Нажать на кнопку «Завершить» по окончании проверки.
- Проверить результат быстрой настройки. Если все вышеуказанные действия были выполнены правильно, то repeater перезапустится и автоматически подключится к точке доступа пользователя.
Обратите внимание! Если повторитель сигнала не подключился к маршпрутизатору по проводу, то стоит сбросить настройки роутера до заводского уровня, после чего повторить процедуру синхронизации заново. Если и это не поможет, то рекомендуется выбрать способ подключения по WPS.
Особенности подключения китайских репитеров
Китайские повторители с Алиэкспресс, к примеру, Xiaomi или Mercusys, отличаются низкой стоимостью и расширенными функциональными возможностями. Однако у неопытного пользователя могут возникнуть проблемы с подключением подобных устройств. Во избежание неприятных ситуаций подключать усилители сигнала Wi-Fi из Китая рекомендуется по следующей инструкции:
- Воткнуть прибор в розетку напряжением 220 Вольт. После этого на нем должен загореться индикатор. Причем при первом подключении важно, чтобы расстояние между репитером и вай-фай маршрутизатором было минимальным.
- Зажать кнопку WPS на устройстве и на маршрутизаторе. При этом одновременное нажатие необязательно.
- Когда Wireless n Wi-Fi repeater подключится к router через WPS, то индикатор на нем перестанет моргать, а на компьютере, к которому подключен маршрутизатор, в трее появится соответствующий значок.
- Теперь пользователю останется синхронизироваться с любого гаджета со своей точкой доступа, введя пароль для нее.
Важно! При подключении к беспроводному соединению на гаджете будет две одинаковые по названию точки доступа с незначительным различием по цифре. Одна от роутера, а вторая от репитера.
Сколько репитеров можно подключить к роутеру одновременно
Количество подключаемых усилителей зависит от конкретной модели маршрутизатора. Обычно к роутеру средней ценовой категории можно подключать до 10 разных устройств. И повторитель сигнала не является исключением. Однако такая синхронизация может привести к возникновению следующих проблем:
- Низкая скорость передачи данных внутри локальной сети. Если подключаться к одному из нескольких повторителей, то скорость беспроводного соединения будет урезана в несколько раз, интернет станет зависать, медленно работать.
- Несовместимость моделей. Некоторые марки усилителей сигнала Wi-Fi не совместимы между собой и поэтому не могут быть подключены в одной локальной сети.
- Невозможность синхронизации гаджетов с репитером. Если к одному маршрутизатору подсоединено сразу несколько повторителей, то, скорее всего, пользователю не удастся подключиться ни к одному из них. Это связано с особенностями канала Wi-Fi.
Частые проблемы и их решения
При подключении репитера к роутеру Mikrotik и некоторым другим может возникнуть ряд неприятных проблем, ошибок и неполадок, не позволяющих закончить процесс синхронизации. Для полного понимания темы необходимо рассмотреть самые существенные и распространённые из них:
- Repeater не может подключиться к передатчику Wi-Fi. Неполадка обычно устраняется путём перезагрузки оборудования. Возможно, произошёл кратковременный системный сбой, приведший к возникновению подобной проблемы. Если перезапуск не даст положительного результата, то следует уменьшить расстояние между устройствами, чтобы облегчить процесс их синхронизации.
- Ретранслятор не может подключиться по WPS. У этой проблемы есть несколько причин появления. Если у пользователя нет времени на их поиск, то он может попробовать синхронизироваться по кабелю. О том, как это сделать, было рассказано выше.
- Индикатор ретранслятора постоянно моргает. Это означает, что повторитель перешёл в режим ожидания и по какой-то причине не смог синхронизироваться с роутером. Обычно помогает сброс настроек обоих устройств, обновление их программного обеспечения, прошивка через ПК. Если не поможет, то ретранслятор лучше сдать обратно в магазин по гарантии или отнести в сервисный центр для проведения ремонтных работ.
- Репитер не включается после подключения в розетку. Данное обстоятельство, скорее всего, свидетельствует о заводском браке. Также можно проверить розетку на работоспособность. Возможно, отсутствует электричество в этом узле.
- Не удаётся достигнуть синхронизации по проводу. При возникновении такой проблемы, в первую очередь, рекомендуется проверить кабель на предмет наличия повреждений. Возможно, он надорвался, либо поломан разъём LAN на маршрутизаторе.
Дополнительная информация! У любого ретранслятора Wi-Fi должна быть инструкция по использованию на русском языке, мануал в котором прописаны правила подключения. С ним необходимо ознакомиться.
Таким образом, репитер — полезная вещь в домах с толстыми стенами. Однако к его подключению важно отнестись с ответственностью. Основные нюансы синхронизации были описаны выше.
На чтение 6 мин Просмотров 268к. Опубликовано 21 ноября 2014
Обновлено 14 марта 2021
Среди множества сетевых устройств от TP-Link существует ряд моделей так называемых WiFi репитеров. Их еще называют повторителем, ретранслятором или усилителем сигнала, так как они служат для улучшения качества приема беспроводного сигнала от роутера и расширения зоны приема сети. В этой статье мы подробно разберем, как подключить wifi повторитель TP-Link к маршрутизатору и настроить усилитель беспроводного сигнала посредством.
Как установить wifi повторитель TP-Link?
Схема установки WiFi репитера TP-Link для усиления сигнала от роутера очень проста.
- Сначала мы определяем, в какой комнате сигнал на ноутбуке наиболее слабый или его вовсе нет.
- После того, как мы узнали, где нужно усиливать беспроводной сигнал wifi, находим то место, где сеть ловит, но уже не так хорошо — на одно-два деления на телефоне.
- Туда то мы и ставим репитер — зона его работы круговая, а это означает, что подхватит сигнал от wifi маршрутизатора и передаст его дальше.
Как подключить усилитель сигнала WiFi TP-Link Extender
Подключить и настроить повторитель wifi TP-Link можно тремя способами:
- Через автоматическое подключение репитера по WPS
- По WiFi при помощи смартфона, планшета или ноутбука
- Через подключенный к нему по витой паре компьютеру
Автоматическое подключение кнопкой WPS
Как и большинство современных моделей сетевых беспроводных устройств, усилитель wifi TP-Link TL-WA850RE поддерживает настройку на сигнал существующей точки доступа в автоматическом режиме.
Для этого маршрутизатор также должен иметь такую функцию — за ее включение отвечает кнопка «WPS» На старых устройствах TP-LINK она называлась «QSS».
Нажимаем одновременно на эти клавиши на роутере и усилителе, после чего он должен подхватить wifi и начать его раздавать.
Настройка репитера TP-Link со смартфона
Мне больше нравится держать под контролем весь процесс, поэтому я автоматическим способом настройки репитера никогда не пользуюсь, а делаю все вручную. Для того, чтобы подключить усилитель сигнала TP-Link Extender с телефона или планшета:
- включаем WiFi на смартфоне,
- жмем на центральную кнопку на приборе,
- и находим на телефоне в списке доступных для подключения сеть с названием TP-LINK_Extender_7320BA — это SSID, который по умолчанию прошит в устройстве.
- Подключаемся к нему. В моем случае пароль не нужен, но если для вашей модели требуется вводить ключ авторизации, то он будет указан на наклейке на корпусе устройства.
Сразу же после коннекта нас перекинет на страницу авторизации в админке для первичной установки — откроется окошко для ввода логина и пароля. По умолчанию в данной модели это admin/admin — в вашей могут быть другие, поэтому посмотрите либо на инструкцию, либо на наклейку на днище репитера — на ней как правило указаны все данные для доступа.
А что скрыто за этой страницей авторизации мы узнаем из следующего раздела, где зайдем в настройки со стационарного компьютера.
Настройка wifi повторителя ТП-Линк с компьютера или ноутбука по кабелю
Данный вариант конфигурации также можно осуществить двумя путями
- при помощи установочного диска, который идет в комплекте с wifi репитером,
- или через веб-интерфейс.
Второй мне ближе, поэтому возьмем именно его за основной в данной инструкции.
Сколько репитеров TP-Link можно подключить к роутеру одновременно?
Количество усилителей беспроводного сигнала, которые можно одновременно подключить к маршрутизатору по Wi-Fi, точно не регламентируется. Однако на практике устанавливать больше 2-3 повторителей нецелесообразно.
Итак, если у вас под рукой нет смартфона, то соединяем компьютер с репитером напрямую с помощью витой пары — на устройстве замигает лампочка «Ethernet».
Далее заходим в компе по цепочке: «Панель управления > Сеть и Интернет > Центр управления сетями и общим доступом > Изменение параметров адаптера»
Здесь нам надо выбрать «Подключение по локальной сети». Кликаем по ней правой кнопкой и выбираем «Свойства». Здесь нас, как всегда, интересует пункт «Протокол версии 4 (TCP/IPv4) > Свойства».
Если у вас уже имеется настроенная через роутер локальная сеть, то запишите их все на бумагу и сохраните, а пока установите все галочки на «Автомат»:
Сохраняем и заходим в браузере по адресу http://tplinkextender.net, который мы также узнали из волшебной наклейки на корпусе. Откроется уже знакомая нам страничка авторизации, где вводим логин и пароль «admin».
Попадаем в админку. Здесь все очень легко — следуем по пошаговому проводнику, вводя нужные данные.
Сначала выбираем страну, после чего устройтсво начинает сканировать доступные сети. Если ваш wifi нашелся, выбираем его. В том же случае, если настройки безопасности на роутере скрывают SSID, то можно поставить флажок на «Указать SSID и MAC-адрес вручную». И нажимаем кнопку «Далее».
На следующем шаге нам нужно выбрать тип шифрования вашей существующей сети (заданный в админке маршрутизатора) и ввести пароль от вашего вайфая.
Также можно указать, будет ли репитер клонировать название вашей сети (SSID) или у него будет свое название, которое вы зададите вручную. При этом локальная сеть останется та же, то есть у вас основная может называться Сеть 1, а вторая Сеть 2. Но по сути это будет одно и то же, и к какой бы из них вы не подключили ПК, он будет видеть другие устройства, подключенные к сети.
И наконец, на последнем шаге видим всю нашу конфигурацию, после чего применяем ее, нажав на кнопку «Завершить». После перезагрузки wifi повторитель начнет раздавать интернет с вашего маршрутизатора, тем самым увеличив дальность приема беспроводного сигнала.
Также после быстрой конфигурации станет доступным левое меню, в котором вы можете более детально настроить репитер — изменить ключ шифрования, отключить на нем DCHP сервер, задать вручную IP адрес, включить фильтрацию по MAC, обновить прошивку, посмотреть статистику и т.д.
Вот и все дела. Теперь настройки сети в компьютере можно вернуть на исходные и отключить кабель, которым он соединялся с репитером. Кстати, если вы заметили, ПК тоже стал получать интернет — по кабелю от репитера, то есть он может работать так же в режиме клиента, принимая интернет по wifi и раздавая его по витой паре на компьютер. Теперь даже в самом дальнем углу у вас будет стабильный прием!
Открою еще один маленький секрет — если у вас где-то завалялся второй роутер, то можно его задействовать в качестве повторителя, а сам отдельный репитер не покупать. Подробно о таком использовании в другой статье.
Видео инструкция
Актуальные предложения:

Задать вопрос
- 10 лет занимается подключением и настройкой беспроводных систем
- Выпускник образовательного центра при МГТУ им. Баумана по специальностям «Сетевые операционные системы Wi-Fi», «Техническое обслуживание компьютеров», «IP-видеонаблюдение»
- Автор видеокурса «Все секреты Wi-Fi»
Часто бывают ситуации, когда покрытия одного роутера в квартире или доме не хватает, и тогда возникает вопрос — как настроить репитер WiFi. Применение устройства позволяет расшить зону действия беспроводной сети и получить доступ к Интернету с наиболее отдаленной точки помещения. Ниже рассмотрим, как подключить Вай Фай усилитель сигнала, какие правила соблюдать при его настройке (c WPS или без WPS), и что делать при появлении трудностей с подключением.
Как подключить усилитель?
Современный повторитель — небольшое устройство, которое включается в розетку и усиливает сигнал роутера. В комплект, как правило, входит сам WiFi репитер, кабель RJ-45 и переходник. Также должна быть инструкция с указаниями, как правильно настроить WiFi ретранслятор. Информация чаще всего приведена на английском или другом языке, что создает ряд трудностей для пользователя.
Повторитель увеличивает зону покрытия путем усиления сигнала, но для начала его нужно установить и «подвязать» к роутеру. Подключение WiFi репитера не требует специальных знаний и занимает несколько минут. Алгоритм такой:
- установите устройство в розетку возле ПК или ноутбука (горизонтально или вертикально);
- учтите, что при первом включении загорается индикатор, сигнализирующий о подаче питания;
- выждите некоторое время, пока устройство «прогреется»;
- подключите усилитель к роутеру.
На этом предварительные шаги завершены. Подробнее, как настроить репитер Вай Фай, рассмотрим в инструкции ниже для двух вариантов — если кнопка WPS предусмотрена или отсутствует.
Как выбрать место для установки?
По общему правилу нужно определить, в какой из комнат наиболее слабый сигнал или куда WiFi не добивает. Такая ситуация имеет место в двух случаях:
- Главный роутер установлен ошибочно. К примеру, пользователь разместил маршрутизатор у себя в комнате рядом с ПК, чтобы подключить его по проводу или не тянуть сеть через всю квартиру. При желании зайти в WiFi с ноутбука в другой части квартиры могут возникнуть трудности.
- Сеть WiFi нужно организовать в большом доме. В таком случае угадать правильное расположение роутера трудно. Причинами плохого сигнала могут быть толстые стены, посторонние помехи и т. д. В таком случае придется подключить Wi Fi repeater и правильно его настроить.
Чтобы покрыть роутером максимальную площадь, следуйте таким советам:
- не ставьте маршрутизатор возле электроприборов, которые могут создавать помехи;
- помните, что радиоволны плохо проходят через металлические преграды и отражаются от зеркала или стекла;
- старайтесь разместить маршрутизатор как можно ближе к центральной части помещения, чтобы равномерно покрыть всю область;
- если вы планируете пользоваться роутером только в одной комнате, тогда поставьте его именно там;
- по возможности установите маршрутизатор повыше, а антенны сложите.
Если указанные способы не сработали, и в квартире остались «пробелы», нужно установить WiFi репитер. При выборе места ориентируйтесь на те же принципы, что рассмотрены выше. Одновременно учтите место размещения головного устройства. К примеру, если роутер установлен на входе, поставьте усилитель ближе к самой дальней комнате. Здесь нужно ориентироваться на текущие цели и размещение комнат.
Обратите внимание, что репитер можно сделать из роутера. То есть Вам не обязательно покупать отдельный гаджет, можно использовать тот, что есть уже.
Как включить усилитель?
Повторитель WiFi включается в розетку и подключается к роутеру по беспроводной сети или с помощью кабеля. В обоих случаях он получает сигнал и передает его дальше, что позволяет покрыть максимальную площадь помещения. Перед включением и настройкой WiFi репитера учтите ряд нюансов:
- При использовании усилителя беспроводная сеть остается одна. Ретранслятор получает информацию от главного роутера и передает ее с учетом радиуса действия. Никаких изменений в SSID или пароле не происходит.
- Устройства автоматически подключаются к тому источнику Wi-Fi, который выдает более мощный сигнал. К примеру, если главный маршрутизатор находится в спальне, а репитер WiFi в кухне, то устройства будут подключаться с учетом этого размещения. Пока человек в спальне, он подключен к основному роутеру, а при перемещении в кухню ноутбук или телефон соединиться с сетью репитера.
- При желании можно создать локальную сеть между всеми устройствами, которые подключены к WiFi. К примеру, настроить сервер DLNA и смотреть программы с ПК на ТВ.
Таким образом, повторитель включается в розетку и сразу готов к настройке.
Как настроить репитер
Для многих пользователей главная трудность — настройка WiFi усилителя. Здесь в распоряжении пользователя два варианта — сделать работу через панель управления или использовать технологию WPS. Рассмотрим каждый вариант отдельно.
Как настроить по WPS
Самый постой путь — использование сервиса WPS, позволяющего быстро установить подключение. Таким способом можно настроить WiFi Repeater Wireless N и ряд других моделей.
Принцип прост. На роутере и усилителе имеется кнопка WPS. В некоторых маршрутизаторах она объединяется с клавишей Сброс, поэтому нужно быть внимательным. При длительном нажатии могут сброситься настройки и придется вбивать все данные заново.
Итак, для настройки Wireless N WiFi Repeater жмите кнопку WPS на усилителе, а через время на роутере (не позже, чем через две минуты). Если работа сделана правильно, и репитер находится в зоне действия сигнала, усилитель подключается и начинает раздавать WiFi.
Как настроить без WPS
Бывают ситуации, когда на усилителе отсутствует кнопка WPS или ее применение не дало результата. В таком случае можно настроить WiFi с помощью панели управления. Для примера рассмотрим модель TP-LINK TL-WA850RE. Алгоритм действий такой:
- подключитесь к устройству по кабелю;
- для этого наберите в поисковой строке tplinkrepeater.net и в указанные графы введите два раза admin;
- найдите вкладку Быстрая настройка и жмите Далее;
- выберите регион и жмите Далее;
- дождитесь, пока устройство найдет беспроводные сети (роутер должен быть включен);
- выберите свою сеть и снова жмите Далее;
- пропишите пароль WiFi;
- копируйте имя главного маршрутизатора или вбейте его вручную;
- проверьте настройки и жмите кнопку Завершить.
После выполнения этих шагов усилитель перезапускается и должен подключиться к сети. Если настроить WiFi репитер с первого раза не удалось, можно сбросить настройки. Для этого существует два метода — использовать кнопку Reset или настроечную панель.
В первом случае найдите острый предмет и нажмите кнопку в углублении на несколько секунд. Устройство перезапуститься, после чего его нужно настроить заново. Чтобы сбросить данные через панель, войдите в Системные инструменты. После идите Заводским настройкам, а там найдите кнопку Восстановить. Жмите ее и дождитесь перезагрузки.
Подключение китайских репитеров
Многие пользователи в целях экономии покупают китайские усилители. При этом возникает вопрос, как настроить репитер WiFi из Китая, чтобы он правильно работал. Рассмотрим принцип подключения на примере стандартного усилителя.
Для подключения сделайте такие шаги:
- Вставьте изделие в розетку и дождитесь загорания индикатора работы. Постарайтесь, чтобы устройство находилось как можно ближе к ПК.
- Дождитесь зажигания индикатора, если устройство соединятся по WiFi. В ином случае подключитесь к нему с помощью провода.
- При настройке WiFi репитера из Китая последний должен находиться в зоне действия беспроводной домашней сети. Нажмите на значок и выберите Подключиться.
- Как только появятся данные о новом маршрутизаторе, жмите на ссылку подключения к сети.
После этого Интернет отключится, а трее ПК появится знак, свидетельствующий об успешном подключении усилителя.
Теперь можно настроить китайский репитер WiFi. Для этого проделайте следующие шаги:
- Войдите в браузер и в строке адреса вбейте IP усилителя, который указывается на самом устройстве или в инструкции. Как правило, нужно указать 192.168.10.1.
- Вбейте данные авторизации для входа в управляющую панель. Чаще всего необходимо дважды указать admin.
- В появившемся меню настройте режим подключения в графе Wireless repeater mode. Выберите Repeater Mode или AP Mode для WiFi или проводного подключения соответственно.
- Найдите свою сеть из нескольких предложенных вариантов, после чего нажмите на нее и подтвердите выбор с помощью кнопки Apply. Если система затребует, введите пароль.
- При отсутствии необходимой сети жмите кнопку обновления.
Если настройка китайского WiFi репитера прошла успешно, появляется соответствующая надпись о подключении. В интерфейсе больше нет необходимости и его можно закрывать. При этом уровень сигнала повышается.
Рассмотренная выше инструкция касается ситуации, когда WiFi репитер необходимо настроить с нуля. Ситуация усложняется, если в репитер уже вносились настройки и попасть в интерфейс не удается. В таком случае нужно настроить ПК. Для этого:
- Включите усилитель и подсоедините его к ПК с помощью кабеля.
- Войдите в Центр управления сетями и перейдите в раздел изменения параметров адаптера.
- Жмите иконку локальной сети левой кнопкой и перейдите в раздел свойств.
- В новом окне выберите TCP/IPv4 и его настройку.
- Жмите на отметку «Использовать следующий IP и введите следующие данные — 192.168.1.111, 255.255.255.0, а также 192.168.10.1 для IP, маски и шлюза соответственно.
После сохранения настроек можно войти в WiFi репитер и использовать сеть в обычном режиме.
Частые проблемы и их решения
Многие пользователи знают, как подключить WiFi репитер, но все равно сталкиваются с трудностями при выполнении работы. Причин может быть множество, начиная с неправильного включения, заканчивая неумением настроить работу. К примеру, повторитель по какой-то причине не видит маршрутизатор. Бывает, что подключение имеется, но доступа к Интернету нет. В таком случае следуйте таким советам:
- Поставьте маршрутизатор как можно ближе к ретранслятору. В большинстве случаев настроить репитер WiFi не удается из-за слабого сигнала или нахождения повторителя вне зоны действия сети.
- Если не удается подключить повторитель с помощью кнопки, используйте метод настройки через управляющую панель. Выше приведена инструкция, как это сделать правильно.
- При появлении проблем с подключением ретранслятора к роутеру или при отсутствии Интернета вернитесь к заводским настройкам. После этого перезапустите роутер и попробуйте настроить соединение с нуля.
- Обратите внимание на возможность обновления ПО репитера. Если это возможно, установите новую прошивку, а после этого снова попробуйте подключиться.
- Войдите в маршрутизатор и поменяйте канал сети. Возможно, действующий сильно загружен.
Применения таких рекомендаций достаточно, чтобы самому настроить репитер для усиления WiFi, а впоследствии устранить трудности с подключением. Если возникают вопросы, можно набрать номер своего провайдера или создать тему на специальных форумах для получения помощи от специалистов.