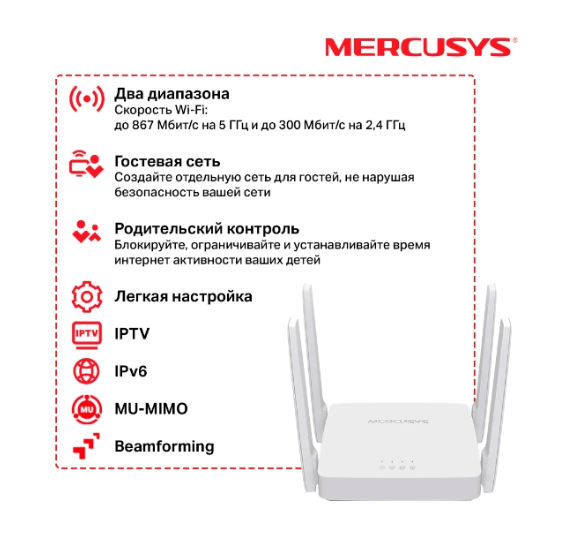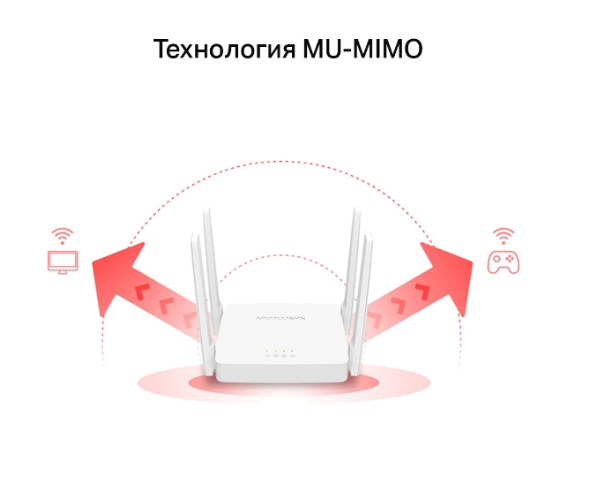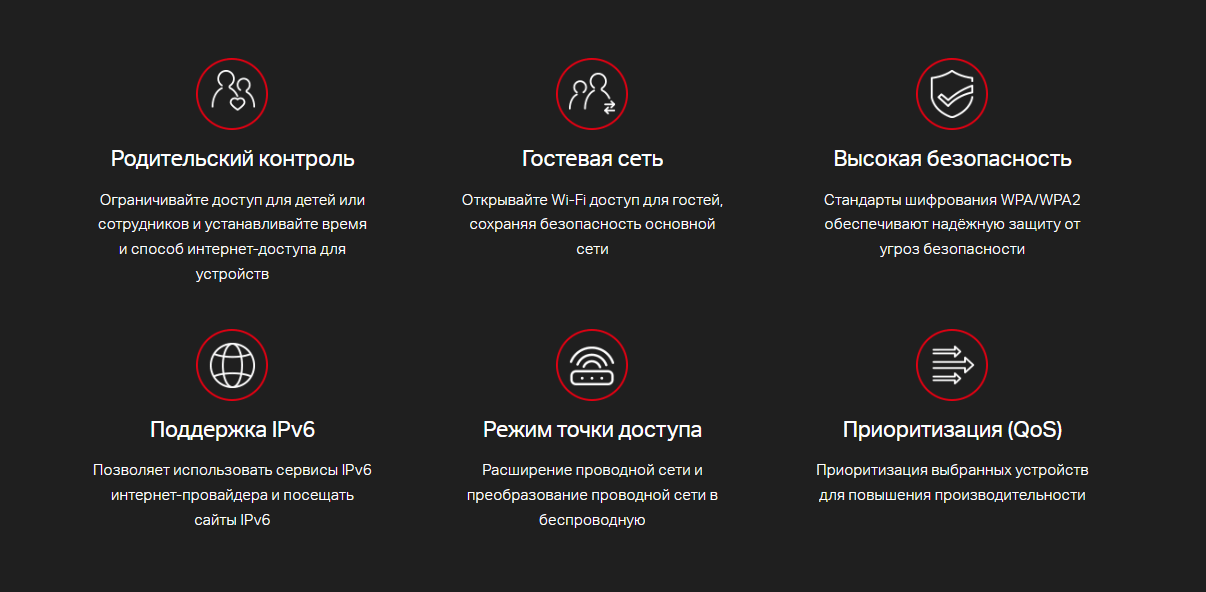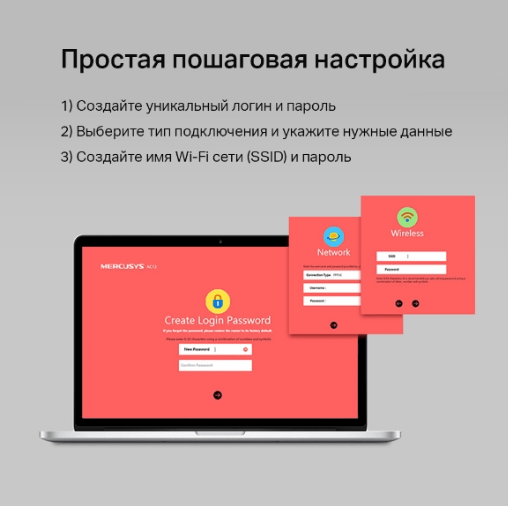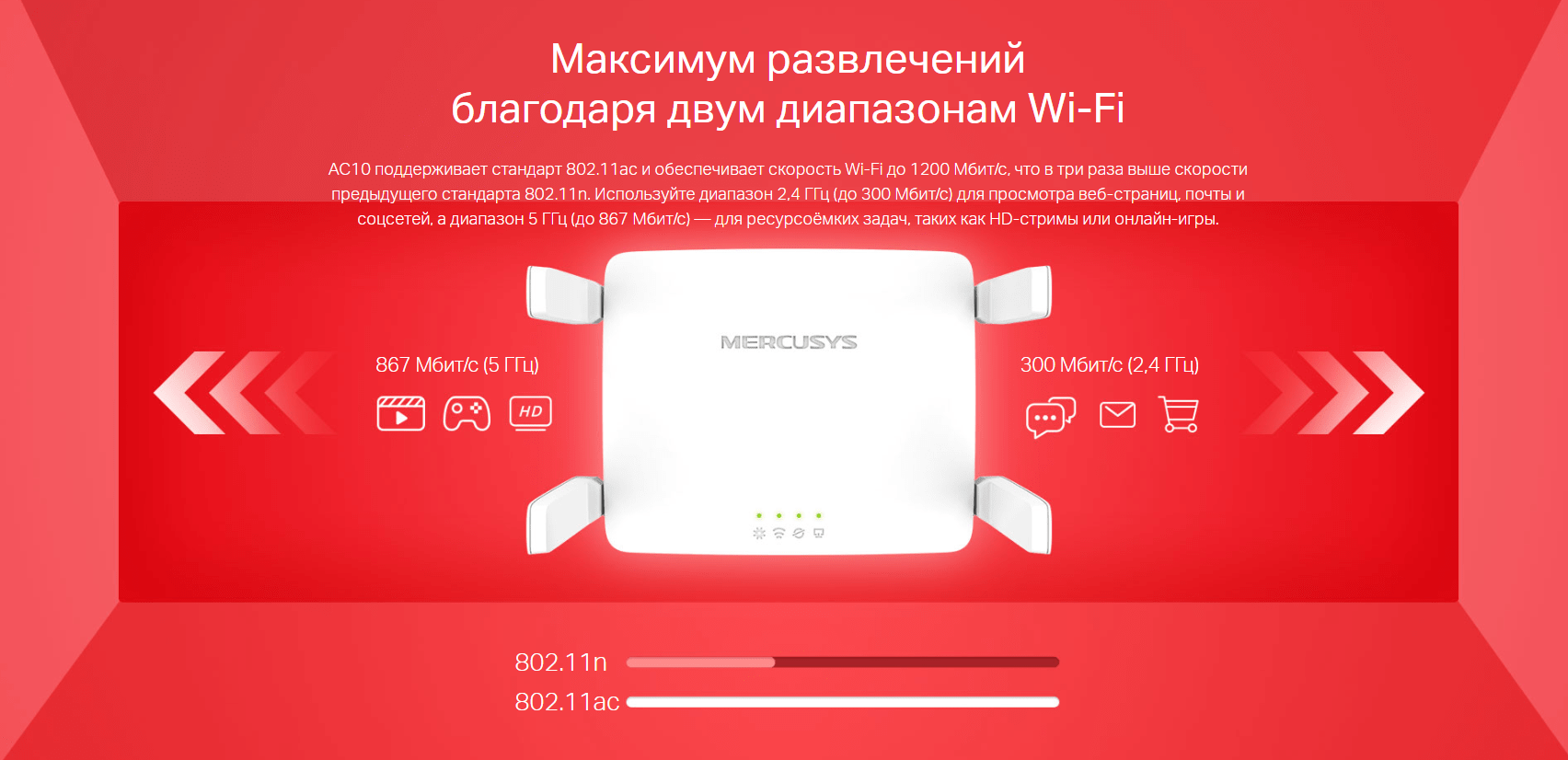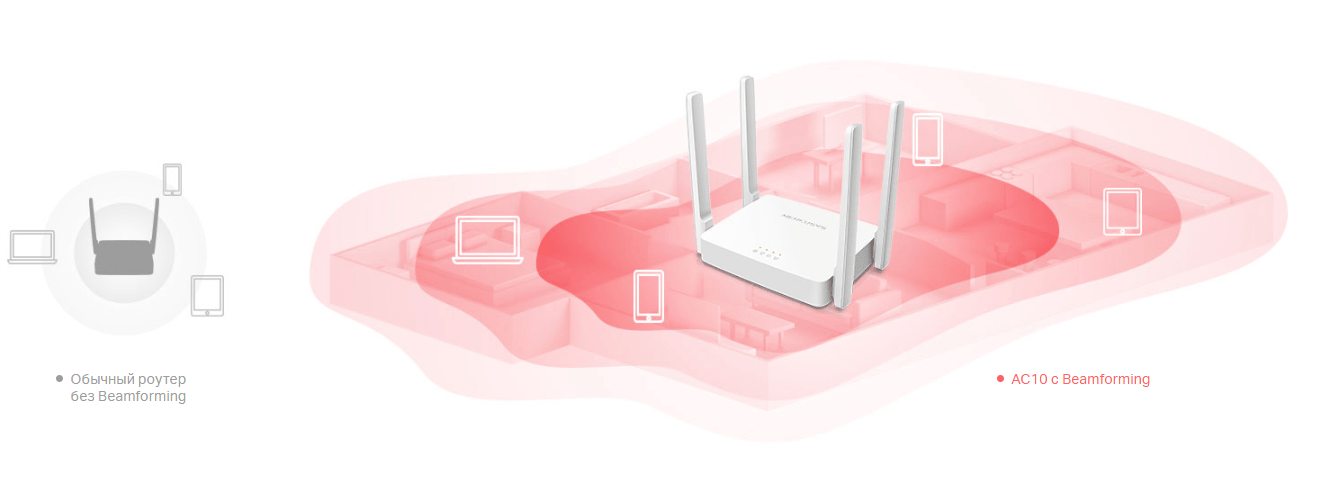Mercusys AC10 – один из самых доступных двухдиапазонных маршрутизаторов на рынке. Кроме цены (около 17 долларов) модель AC10 может похвастаться поддержкой технологий MU-MIMO и Beamforming, мощными антеннами, поддержкой разных режимов работы, простым веб-интерфейсом и другими фишками.
Маршрутизатор Mercusys AC10 имеет полноценную поддержку стандарта 802.11ac. Это значит, что помимо Wi-Fi сети в диапазоне 2.4 ГГц (скорость до 300 Мбит/с) он раздает Wi-Fi на частоте 5 ГГц со скоростью до 867 Мбит/с. Есть поддержка технологии MU-MIMO. Она позволяет маршрутизатору обмениваться данными одновременно с несколькими устройствами. Это положительно влияет на пропускную способность беспроводного соединения. Роутер оборудован 4 внешними антеннами мощностью 5 дБи, которые дают широкое покрытие беспроводной сети. А технология Beamforming концентрирует Wi-Fi сигнал в сторону подключенных устройств.
Mercusys AC10 оборудован двумя LAN-портами и одним портом WAN. Скорость портов до 100 Мбит/с. Если вам нужен похожий, недорогой роутер, но с 4 LAN-портами, то обратите внимание на Mercusys AC12.
Среди прочих функций, которые могут вам пригодиться: поддержка IPTV (режим моста, GMP Proxy/Snooping, Tag VLAN), родительский контроль, гостевая сеть, приоритизация (QoS), поддержка IPv6, режим точки доступ и усилителя сигнала. Мне очень понравилось, что даже в такой бюджетной модели, в компании Mercusys сделали возможность выбора режима работы роутера. Есть три режима: маршрутизатор (стандартный), точка доступа и режим усилителя Wi-Fi сигнала (только на версии RU). Mercusys AC10 отлично работает в любом режиме. А настраивается это все очень просто, через веб-интерфейс.
Внешний вид и комплектация
Mercusys AC10 поставляется в небольшой картонной коробке черно-красного цвета. Кроме изображения роутера на коробке можно найти технические характеристики данной модели, информацию о поддерживаемых технологиях и функциях.
По комплектации все стандартно: маршрутизатор, адаптер питания, патч-корд и инструкция по настройке Mercusys AC10.
Несмотря на то, что модель очень бюджетная, выглядит роутер привлекательно. Мне понравился полностью белый корпус и хорошая сборка. Пластик не выглядит и не ощущается дешевым, как это бывает на некоторых роутерах. Так же мне очень понравились плоские антенны, которые отлично фиксируются в любом положении.
Сверху расположен логотип в виде называния компании и 4 индикатора, которые горят зеленым цветом. Индикаторы не яркие, в темноте мешать не будут (их можно отключить в настройках). Индикатор в виде шестеренки показывает состояние работы роутера (всегда горит, когда роутер работает нормально). Следующий индикатор горит, когда включен Wi-Fi (мигает, когда активирована функция WPS). Индикатор «Интернет» показывает статус подключения к интернету, а LAN горит когда к роутеру в один из 2 LAN-портов подключено какое-то устройство.
Корпус Mercusys AC10 выглядит цельным и не разборным. А все потому, что снимается только нижняя часть с задней панелью.
И еще одно фото 🙂
На задней панели скромно расположились три Ethernet порта (1 WAN и 2 LAN), разъем для подключения адаптера питания и кнопка Reset/WPS.
Роутер можно без проблем повесить на стену (в корпусе есть необходимые отверстия). А снизу вы найдете небольшую наклейку, на которой указана полезная информация об устройстве. В том числе заводской пароль от Wi-Fi сети, имя сети и адрес для входа в настройки. Эта информация пригодится нам при настройке роутера.
Я был приятно удивлен, что за 17 долларов можно купить маршрутизатор стандарта 802.11ac, да еще и с поддержкой технологий типа MU-MIMO и Beamforming. Кроме этого, он стильно выглядит и сделан из хорошего пластика. А так же имеет простую и понятную панель управления, что очень важно, если вы хотите сами настроить Mercusys AC10, а не обращаться за помощью к специалистам.
Настройка Mercusys AC10
- Подключите к роутеру адаптер питания и включите его в розетку. В WAN-порт подключите интернет-кабель (который проложен в квартиру от оборудования провайдера), или кабель от ADSL-модема.
- Подключите к Mercusys AC10 устройство, с которого будете выполнять настройку. Подключить можно как с помощью кабеля, так и по Wi-Fi. Заводское имя Wi-Fi сети и пароль можно посмотреть на наклейке снизу роутера.
- Дальше на подключенном к роутеру устройстве запускаем любой браузер и переходим по адресу http://mwlogin.net. Роутер попросит нас два раза указать новый пароль администратора (который будет защищать настройки роутера). Придумываем пароль, указываем его в соответствующие поля и продолжаем.
Если страница с настройками не открывается, то смотрите эту статью: как зайти в настройки роутера Mercusys на mwlogin.net.
- После входа в веб-интерфейс открывается мастер быстрой настройки. С его помощью можно задать все необходимые параметры буквально в несколько шагов. Меняем язык страницы с настройками, указываем свой часовой пояс и продолжаем.
- На следующей странице нужно указать параметры для подключения к интернету (интернет-провайдеру). Для начала выбираем тип подключения к интернету, а в следующем окне указываем необходимые данные (какие — зависит от выбранного типа подключения).
Если вы не знаете какой тип подключения нужно выбрать, или не знаете имя пользователя, пароль, адрес сервера, есть ли привязка по MAC-адресу – смотрите договор о подключении к интернету, или звоните в поддержку провайдера.
Очень важно правильно указать все параметры на этом этапе. Если этого не сделать, то интернет через Mercusys AC10 работать не будет. - На странице с настройкой Wi-Fi сети вы можете сменить имя беспроводной сети (SSID) и пароль.
Если есть необходимость, то можете отключить Wi-Fi сеть в одном из диапазонов.
- Проверяем указанную нами информацию и нажимаем «Далее».
- Роутер сохранит настройки и предложит нам подключить свое устройство к Wi-Fi сети с новым именем и паролем. Подключаемся заново, нажимаем на кнопку «Подключено» и «Завершить». После чего попадаем в веб-интерфейс роутера.
Настройка Mercusys AC10 завершена!
Уже в веб-интерфейсе при необходимости вы можете сменить параметры подключения к интернету, изменить настройки Wi-Fi, или перейти к дополнительным настройкам.
В дополнительных настройках можно сменить режим работы роутера, настроить подключение к интернету или задать настройки LAN, установить параметры родительского контроля, или сменить системные настройки роутера (обновление прошивки, отключение LED-индикаторов, смена пароля роутера и т. д.).
Сброс настроек
Сбросить настройки роутера Mercusys AC10 можно через веб-интерфейс (в разделе Система — Резервная копия и восстановление), или кнопкой Reset/WPS.
Нужно нажать на кнопку и подержать примерно 5 секунд. Когда индикаторы погаснут, кнопку можно отпускать. Будут восстановлены заводские настройки.
Если остались вопросы по настройке – спрашивайте в комментариях. Там же не забывайте оставлять свои отзывы о Mercusys AC10!
Насколько важно иметь стабильный и быстрый интернет в нашей жизни? От ответа на этот вопрос зависит многое — от нашей работоспособности до удовлетворения потребностей в развлечениях и общении с близкими. Если у вас есть домашняя или офисная сеть, то маршрутизатор — это одно из самых важных устройств, которые нужно иметь. В данной статье мы расскажем об одном из лучших маршрутизаторов на рынке — Mercusys AC10, который может предложить высокую скорость, простоту использования и надежность. Мы также рассмотрим, как настроить и обновить прошивку для этого маршрутизатора, а также изменить логин и пароль для доступа к веб-интерфейсу. Если вы хотите получить быстрый, надежный и безопасный интернет, то Mercusys AC10 — это идеальный выбор для вас!
Содержание
- Mercusys AC10: Надежный маршрутизатор для быстрого и стабильного интернета
- Дизайн и функции
- Скорость и производительность
- Простота настройки и использования
- Защита и безопасность
- Как быстро настроить Mercusys AC10 и насладиться сверхбыстрым Wi-Fi
- Шаг 1: Подключение маршрутизатора
- Шаг 2: Подключение устройств
- Шаг 3: Настройка сети
- Шаг 4: Настройка Wi-Fi
- Шаг 5: Сохранение настроек
- Как получить доступ к Mercusys AC10: логин и пароль по умолчанию
- Как изменить логин и пароль
- Результат настройки
- Как обновить прошивку на Mercusys AC10 и улучшить производительность вашей сети
- Шаг 1: Подготовка к обновлению прошивки
- Шаг 2: Загрузка последней версии прошивки
- Шаг 3: Обновление прошивки
- Шаг 4: Ожидание завершения обновления
- Шаг 5: Проверка обновления прошивки
- Вопросы и ответы
- Подведение итогов
Mercusys AC10: Надежный маршрутизатор для быстрого и стабильного интернета
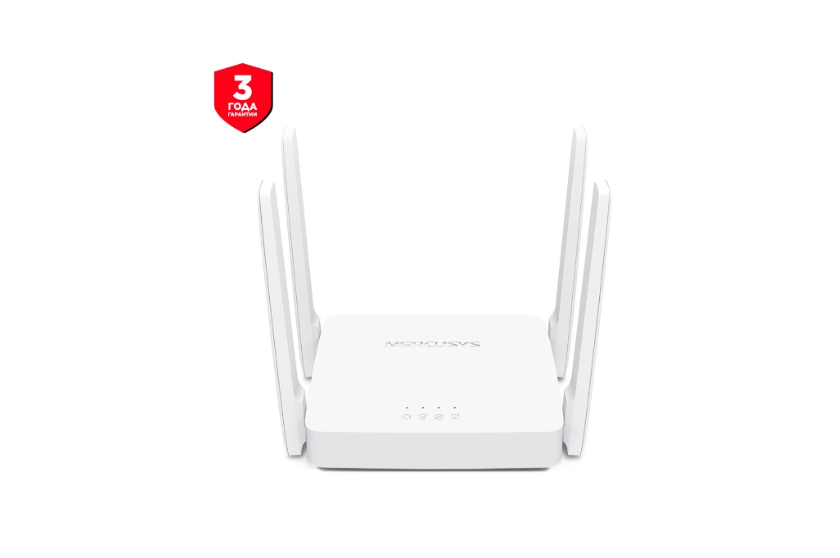

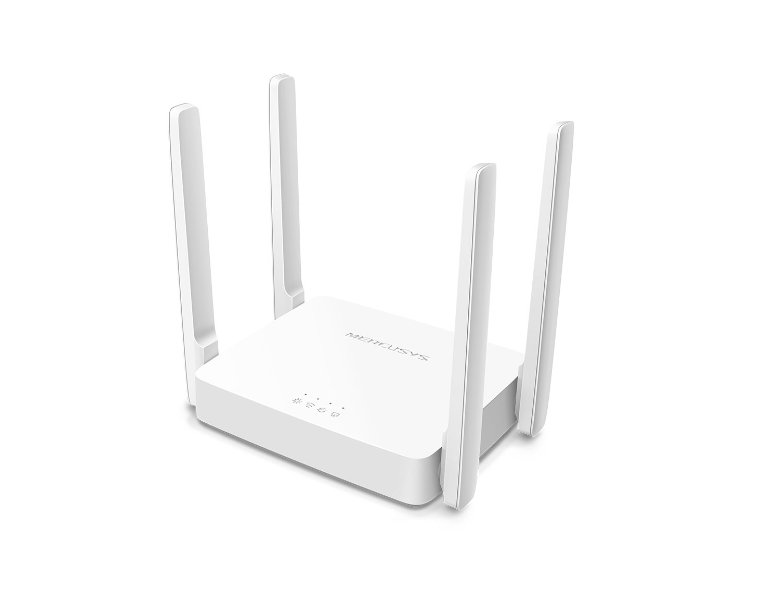
Интернет — это неотъемлемая часть нашей жизни, и мы все хотим, чтобы он был быстрым и стабильным. Вот почему выбор правильного маршрутизатора имеет большое значение. В этом обзоре мы рассмотрим Mercusys AC10, который может быть отличным выбором для домашней или офисной сети.
Дизайн и функции
Первое, что бросается в глаза при взгляде на Mercusys AC10, это его современный и компактный дизайн. Это устройство имеет глянцевый черный корпус и четыре антенны, которые обеспечивают сильный сигнал Wi-Fi. Кроме того, AC10 имеет четыре LAN-порта и один WAN-порт, что позволяет подключить до пяти устройств.
Скорость и производительность
Одним из ключевых преимуществ Mercusys AC10 является его скорость и производительность. Скорость Wi-Fi может достигать до 1200 Мбит/с, что позволяет загружать большие файлы, потоковое воспроизведение видео и играть в онлайн-игры без задержек. Кроме того, AC10 поддерживает технологию Beamforming, которая автоматически направляет сигнал Wi-Fi на устройства, что позволяет улучшить качество сигнала и скорость передачи данных.
Простота настройки и использования
Mercusys AC10 легко настраивается и используется даже для тех, кто не имеет опыта работы с маршрутизаторами. Он имеет интуитивно понятный веб-интерфейс, который позволяет быстро настроить сеть и защитить ее паролем. Кроме того, AC10 поддерживает функцию управления доступом, которая позволяет ограничить доступ к интернету определенным устройствам в определенное время.
Защита и безопасность
Конечно же, безопасность вашей сети является одним из главных вопросов при выборе маршрутизатора. Mercusys AC10 имеет встроенную защиту от DDoS-атак и поддерживает протоколы шифрования WPA/WPA2, что делает вашу сеть более защищенной от взлома.
Как быстро настроить Mercusys AC10 и насладиться сверхбыстрым Wi-Fi
Вы только что купили Mercusys AC10 и хотите настроить его для получения максимальной производительности? Не волнуйтесь, процесс настройки AC10 прост и быстр, и мы расскажем вам, как это сделать.
Шаг 1: Подключение маршрутизатора
Первым шагом является подключение маршрутизатора к питанию и к вашему интернет-провайдеру. Вставьте кабель питания в маршрутизатор и подключите его к розетке. Затем подключите Ethernet-кабель от вашего интернет-провайдера к WAN-порту на задней панели маршрутизатора.
Шаг 2: Подключение устройств
Подключите свои устройства к маршрутизатору через LAN-порты на задней панели. Вы можете подключить до четырех устройств, таких как компьютеры, ноутбуки, принтеры и т.д.
Шаг 3: Настройка сети
Теперь вы готовы настроить свою сеть. Откройте любой веб-браузер на своем устройстве и введите адрес IP маршрутизатора (обычно 192.168.0.1 или 192.168.1.1) в адресную строку браузера. Введите логин и пароль (по умолчанию это admin/admin) и нажмите кнопку «Войти».
Шаг 4: Настройка Wi-Fi
Перейдите в раздел «Wireless Settings» и настройте свою Wi-Fi сеть. Задайте имя сети (SSID) и пароль для своей Wi-Fi сети, чтобы защитить ее от несанкционированного доступа. Вы можете использовать поддерживаемые стандарты Wi-Fi, такие как 802.11ac, чтобы получить максимальную скорость и производительность.
Шаг 5: Сохранение настроек
После того, как вы настроили свою Wi-Fi сеть, не забудьте сохранить изменения, нажав кнопку «Save». Вам может потребоваться перезагрузить маршрутизатор после сохранения настроек.
Как получить доступ к Mercusys AC10: логин и пароль по умолчанию
Для получения доступа к веб-интерфейсу маршрутизатора Mercusys AC10 вам понадобится знать логин и пароль. Если вы никогда не меняли эти данные, то вам следует использовать логин и пароль по умолчанию.
Логин по умолчанию для Mercusys AC10 — это «admin«, а пароль по умолчанию — также «admin«. Однако, для обеспечения безопасности вашей сети, рекомендуется изменить логин и пароль на более сложные и надежные.
Как изменить логин и пароль
Если вы хотите изменить логин и пароль для доступа к веб-интерфейсу маршрутизатора Mercusys AC10, следуйте простым шагам, описанным ниже:
- Откройте веб-интерфейс маршрутизатора в любом браузере, введя IP-адрес маршрутизатора в адресную строку (обычно это 192.168.0.1 или 192.168.1.1).
- Введите текущий логин и пароль, чтобы получить доступ к веб-интерфейсу.
- Перейдите в раздел «System Tools» и выберите «Change Password».
- Введите новый логин и пароль, а затем подтвердите изменения, нажав кнопку «Save».
- После изменения логина и пароля перезагрузите маршрутизатор, чтобы убедиться, что изменения вступили в силу.
Логин и пароль по умолчанию для Mercusys AC10 — это «admin». Хотя эти учетные данные могут быть удобны для первоначального доступа к маршрутизатору, рекомендуется изменить их на более надежные для обеспечения безопасности вашей сети.
Результат настройки
Настройка Mercusys AC10 — это легко и быстро, и не требует специальных навыков или знаний. Если вы следуете этим простым шагам, вы сможете настроить свою сеть за несколько минут и насладиться сверхбыстрым Wi-Fi. Mercusys AC10 имеет интуитивно понятный веб-интерфейс, который делает настройку маршрутизатора максимально простой и удобной для любого пользователя. Теперь вы можете наслаждаться быстрым и стабильным Wi-Fi в вашей домашней или офисной сети.
Если у вас возникнут какие-либо вопросы или проблемы в процессе настройки Mercusys AC10, вы можете обратиться к руководству пользователя или связаться с технической поддержкой Mercusys для получения дополнительной помощи.
В целом, настройка Mercusys AC10 — это легко и быстро, и любой пользователь может справиться с этим без каких-либо проблем. Если вы хотите получить быстрый и стабильный Wi-Fi в вашей домашней или офисной сети, то Mercusys AC10 — это идеальный выбор для вас.
Как обновить прошивку на Mercusys AC10 и улучшить производительность вашей сети
Обновление прошивки маршрутизатора — это важный процесс, который может улучшить производительность вашей сети и обеспечить ее безопасность. Если вы являетесь пользователем Mercusys AC10, то обновление прошивки может быть легким и быстрым процессом, который можно выполнить в несколько простых шагов.
Шаг 1: Подготовка к обновлению прошивки
Перед тем, как обновлять прошивку Mercusys AC10, вы должны подготовиться к этому процессу. Во-первых, убедитесь, что вы подключены к интернету, чтобы загрузить последнюю версию прошивки. Во-вторых, убедитесь, что вы знаете логин и пароль для доступа к веб-интерфейсу маршрутизатора.
Шаг 2: Загрузка последней версии прошивки
Перейдите на сайт Mercusys и найдите последнюю версию прошивки для Mercusys AC10. Скачайте файл прошивки на ваш компьютер и сохраните его в удобном для вас месте.
Шаг 3: Обновление прошивки
Откройте веб-интерфейс маршрутизатора в вашем браузере и введите логин и пароль. Перейдите в раздел «System Tools» и выберите «Firmware Upgrade». Нажмите кнопку «Browse» и выберите загруженный файл прошивки на вашем компьютере. Нажмите кнопку «Upgrade», чтобы начать обновление прошивки.
Шаг 4: Ожидание завершения обновления
Процесс обновления прошивки может занять несколько минут, в зависимости от скорости вашего интернет-соединения. Подождите, пока процесс обновления не завершится. Во время обновления не перезагружайте маршрутизатор и не выключайте питание.
Шаг 5: Проверка обновления прошивки
После завершения обновления прошивки перезагрузите маршрутизатор. Проверьте, что прошивка была успешно обновлена, перейдя в раздел «System Tools» и выбрав «Firmware Upgrade». Там вы должны увидеть информацию о версии прошивки.
Вопросы и ответы
Что такое Mercusys AC10 и каковы его основные характеристики?
Mercusys AC10 — это высокоскоростной маршрутизатор, который обеспечивает быстрое и надежное соединение с Интернетом. Он поддерживает стандарт Wi-Fi 802.11ac и имеет четыре LAN-порта.
Как быстро настроить Mercusys AC10?
Настройка Mercusys AC10 — это простой процесс, который можно выполнить за несколько минут. Вам нужно подключить маршрутизатор к питанию и интернету, затем настроить Wi-Fi и сохранить настройки.
Как изменить логин и пароль для доступа к веб-интерфейсу маршрутизатора?
Для изменения логина и пароля для доступа к веб-интерфейсу маршрутизатора Mercusys AC10 следуйте простым инструкциям, которые мы описали в предыдущем ответе.
Почему важно обновлять прошивку Mercusys AC10?
Обновление прошивки Mercusys AC10 может улучшить производительность и безопасность вашей сети. Рекомендуется регулярно проверять наличие обновлений прошивки и устанавливать их как только они становятся доступными.
Как обновить прошивку Mercusys AC10?
Для обновления прошивки Mercusys AC10 вам нужно скачать последнюю версию прошивки с сайта производителя, затем загрузить ее на маршрутизатор через веб-интерфейс. Подробная инструкция по обновлению прошивки была описана в предыдущих ответах.
Подведение итогов
Mercusys AC10 — это отличный выбор для тех, кто ищет надежный маршрутизатор для домашней или офисной сети. Он имеет современный дизайн, высокую скорость и производительность, простоту настройки и использования, а также встроенную защиту от DDoS-атак и поддерживает протоколы шифрования WPA/WPA2.
Кроме того, Mercusys — это бренд, который известен своей надежностью и качеством, и AC10 не является исключением. Стоимость этого маршрутизатора вполне доступна, что делает его отличным выбором для тех, кто хочет получить быстрый и стабильный интернет без лишних затрат.
В целом, Mercusys AC10 — это отличный маршрутизатор, который сочетает в себе надежность, производительность и простоту использования. Если вы ищете качественное устройство для улучшения качества вашей сети, то AC10 может быть идеальным выбором.
Посмотреть инструкция для Mercusys AC10 бесплатно. Руководство относится к категории Маршрутизаторы (роутеры), 1 человек(а) дали ему среднюю оценку 9.8. Руководство доступно на следующих языках: русский, английский. У вас есть вопрос о Mercusys AC10 или вам нужна помощь? Задайте свой вопрос здесь
Не можете найти ответ на свой вопрос в руководстве? Вы можете найти ответ на свой вопрос ниже, в разделе часто задаваемых вопросов о Mercusys AC10.
В чем разница между роутером и модемом?
От чего зависит скорость загрузки в Интернете?
Вредно ли Wi-Fi-излучение?
Инструкция Mercusys AC10 доступно в русский?
Не нашли свой вопрос? Задайте свой вопрос здесь
перейти к содержанию
Беспроводной маршрутизатор MERCUSYS AC10
Подключение оборудования
* Изображение может отличаться от реального продукта.
Подключите оборудование
В соответствии со схемой в первой главе этого руководства выполните действия по подключению оборудования.
Если подключение к Интернету осуществляется через сетевой кабель Ethernet, а не через DSL / кабельный / спутниковый модем, подключите кабель Ethernet напрямую к порту WAN маршрутизатора и выполните следующие действия. Шаг 3 для завершения аппаратного подключения.
Шаг 1: Выключите модем и извлеките резервную батарею, если она есть.
Шаг 2: Подключите модем к порту WAN на маршрутизаторе с помощью кабеля Ethernet.
Шаг 3: Включите роутер и дождитесь его запуска.
Шаг 4: Включите модем.
Настроить роутер
- Подключите компьютер к роутеру (проводному или беспроводному).
- Wired: Выключите Wi-Fi на своем компьютере и подключите компьютер к порту LAN маршрутизатора с помощью кабеля Ethernet.
- Беспроводная сеть: Найдите этикетку продукта на маршрутизаторе. Отсканируйте QR-код, чтобы напрямую подключиться к предварительно настроенной сети 2.4 ГГц, или используйте сетевые имена (SSID) по умолчанию для подключения к сети 2.4 ГГц или 5 ГГц.
Примечание: Только некоторые модели имеют QR-коды.
- Запустить web браузер и введите http://mwlogin.net в адресной строке. Создайте пароль для входа в систему в будущем. Примечание. Если окно входа в систему не появляется, см. FAQ> Q1.
- Следуйте пошаговым инструкциям Быстрая настройка для настройки подключения к Интернету и беспроводной сети.
Примечание: Если вы изменили SSID и пароль беспроводной сети во время настройки, используйте новый SSID и пароль беспроводной сети для подключения к беспроводной сети.
FAQ (часто задаваемые вопросы)
Q1. Что делать, если окно входа в систему не появляется?
- Перезагрузите роутер и попробуйте еще раз.
- Если для компьютера установлен статический IP-адрес, измените его настройки для автоматического получения IP-адреса.
- Подтвердите это http://mwlogin.net правильно введен в web браузер.
- Использовать другой web браузер и попробуйте еще раз.
- Отключите и снова включите используемый сетевой адаптер.
Q2. Что мне делать, если я не могу получить доступ к Интернету?
- Перезагрузите роутер и попробуйте еще раз.
- Для пользователей кабельного модема: сначала перезагрузите модем. Если проблема все еще существует, войдите в web страницу управления маршрутизатором для клонирования MAC-адреса.
- Проверьте, правильно ли работает Интернет, подключив компьютер напрямую к модему с помощью кабеля Ethernet. Если это не так, обратитесь к своему интернет-провайдеру.
- Открыть web браузер, введите http://mwlogin.net и снова запустите быструю настройку.
Q3. Что мне делать, если я забыл пароль к беспроводной сети?
- Подключитесь к роутеру через проводное или беспроводное соединение. Войдите в web страницу управления маршрутизатором, чтобы получить или сбросить пароль.
- Обратитесь к FAQ> Q4, чтобы сбросить маршрутизатор, а затем следуйте инструкциям по настройке маршрутизатора.
Q4. Что мне делать, если я забыл свой web пароль управления?
- Войти в web На странице управления маршрутизатором щелкните Забыли пароль, а затем следуйте инструкциям на странице, чтобы создать пароль для будущих входов.
- Когда маршрутизатор включен, нажмите и удерживайте кнопку сброса на маршрутизаторе до тех пор, пока индикатор не изменится, а затем отпустите кнопку.
Примечание: Чтобы узнать больше о роутере, посетите наш webсайт http://www.mercusys.com.
http://www.mercusys.com
Для получения технической поддержки, руководства пользователя и дополнительной информации посетите http://www.mercusys.com/en/support.
Документы / Ресурсы
Рекомендации

Вопрос на засыпку: можно ли в настоящее время приобрести более-менее стабильно-работающий Wi-Fi роутер за 1000-1500 руб.? (который не будет зависать и перезагружаться через каждые 5 мин. и обеспечит стабильное подкл. к Интернету)
C учетом инфляции и курса доллара — я думал, что нет. Однако, попользовавшись роутером от Mercusys (ac10) — могу сказать, что похоже ошибался. Несмотря на невысокую цену — роутер и впрямь оказался «рабочей лошадкой». (хотя, конечно, не рассчитывайте на скорость сильно больше 100 Мбитс)
Что еще подкупает в нем: удобная версия прошивки — можно буквально за неск. кликов мышки настроить всё под-себя (причем, для этого не требуется проводное LAN-подключение к роутеру — все можно сделать по Wi-Fi)!
*
📌 Примечание: средняя цена на роутеры данной линейки: 1000-1500 руб. (Яндекс-маркет, DNS, Ozon). Также можете поискать в др. комп. магазинах (что-то мне подсказывает, что на китайских «барахолках» можно найти подешевле).
*
Содержание статьи
- 1 Настройка Mercusys (ac10)
- 1.1 ШАГ 1: распаковка, комплектация, характеристики
- 1.2 ШАГ 2: подключение
- 1.3 ШАГ 3: вход в настройки роутера (веб-кабинет) и задание пароля админа
- 1.4 ШАГ 4: настройка подкл. к Интернет и работы беспроводного режима
- 1.5 Обзор доп. настроек (опционально)
- 1.5.1 Рабочий режим
- 1.5.2 Сеть
- 1.5.3 Беспроводной режим
- 1.5.4 NAT переадресация
- 1.5.5 Родительский контроль
- 1.5.6 Защита
- 1.5.7 Система
→ Задать вопрос | дополнить
Настройка Mercusys (ac10)
ШАГ 1: распаковка, комплектация, характеристики
В общем-то, упаковка и комплектация Mercusys (ac10) — стандартны для большинства Wi-Fi роутеров: само устройство, блок питания, LAN-кабель, и инструкция по эксплуатации. См. несколько фото ниже. 👇
Mercusys AC10 — коробка
Mercusys AC10 — коробка (вид сзади)
Комплектация
*
👉 Основные характеристики:
- 4 внешние антенны;
- тип связи: Wi-Fi, подключение к интернету (WAN), Ethernet RJ-45;
- стандарт Wi-Fi 802.11 // ac (Wi-Fi 5);
- поддержка одновременной работы 2.4 / 5 ГГц;
- поддержка IPv6;
- демилитаризованная зона (DMZ), статическая маршрутизация, DHCP-сервер, NAT, поддержка Dynamic DNS, межсетевой экран (Firewall);
- шифрование: WPA, WEP, WPA2;
- 2 LAN-порта;
- габариты: 114 мм x 26 мм x 94 мм. См. характеристики с упаковки. 👇
Характеристики
*
ШАГ 2: подключение
Непосредственно подключение — тоже стандартно: блок питания подкл. к сети 220В, а кабель от Интернет-провайдера соединить с портом WAN (см. пример ниже 👇).
После подключения питания — роутер автоматически сразу же должен включиться (это можно заметить по зеленым свето-диодам на корпусе устройства…).
Кабель от Интернет-провайдера подкл. к WAN-порту
Если вы собираетесь подключаться к нему по Wi-Fi — рекомендую сразу же посмотреть наклейку на днище устройства (лучше сфотографировать ее или переписать). На ней указаны: название Wi-Fi сети и пароль (по умолчанию), мак-адрес, серийный номер устройства (это понадобиться при настройке сети!).
Наклейка на днище корпуса роутера
Далее включите ноутбук (ПК) и подключитесь к Wi-Fi сети (ее название и пароль — см. на наклейке).
Прим.: когда подключитесь первый раз к этой Wi-Fi сети — она может быть без доступа к Интернет (это обычное явление)!
Подключаемся к роутеру
Собственно, далее можно переходить непосредственно к настройке роутера… 👌
*
ШАГ 3: вход в настройки роутера (веб-кабинет) и задание пароля админа
Итак…
Будем считать, что ваш компьютер уже подключен к Wi-Fi сети роутера (либо вы подключились к LAN-порту роутера).
Теперь нужно открыть браузер Edge / Chrome (можно и другие, но на этих точно все будет работать!). В адресную строку указать следующий URL:
- вариант 1: 192.168.1.1
- вариант 2: http://mwlogin.net/ (этот адрес в т.ч. указан в инструкции по эксплуатации).
адрес страницы настроек
В идеале, сразу же после этого в браузере должно появиться окно с предложением создать пароль администратора (он нужен для доступа к настройкам роутера — чтобы никто посторонний, кроме вас, не смог их менять направо-налево 😉).
📌 В помощь!
Если страница с настройками роутера не появилась, как войти в личный кабинет роутера.
Пароль администратора
Далее, после установки пароля администратора, рекомендую сразу же пропустить авто-настройку роутера и перейти к заданию параметров для подкл. к сети Интернет…
Пропустить
*
ШАГ 4: настройка подкл. к Интернет и работы беспроводного режима
Что касается настроек подключения к сети Интернет — то в роутере Mercusys они вынесены в отдельную одноименную вкладку (что, кстати, очень удобно!).
📌После ее открытия — задайте те параметры, которые указаны в договоре на оказание услуг связи с вашим Интернет-провайдером (чаще всего это либо «Динамический IP-адрес», либо «PPPoE» или «L2TP»). В зависимости от выбранного типа подключения — может понадобиться указать логин, пароль, IP и пр.
Настройки интернета
Основные параметры беспроводного режима также вынесены в отдельную спец. вкладку: в ней сразу же можно задать имена для сетей 2,4 и 5 ГГц, пароли, установить тип защиты. Само собой, значения по умолчанию (которые были у вас распечатаны на наклейке) — рекомендуется изменить!
Беспроводной режим
После задания выше-оговоренных параметров — сохраните настройки роутера и подождите пока он перезагрузиться.
При задании верных параметров — подключившись к роутеру, на вашем ПК/ноутбуке должен появиться доступ к Интернет!
Если этого не произошло — попробуйте клонировать MAC-адрес (он указывается на наклейке) вашего предыдущего роутера/сетевой карты (прим.: просто некоторые провайдеры «привязываются» к MAC-адресам…).
📌 Также в помощь!
Wi-Fi подключен, а интернета нет — не работает! [страницы в браузере не открываются]
Сеть — интернет — Mercusys (клонирование MAC-адреса)
*
Обзор доп. настроек (опционально)
Рабочий режим
У роутера есть несколько режимов работы: классический (установлен по умолчанию), и точка доступа (если сказать просто — то это беспроводной «удлинитель» проводной сети…). Собственно, эта вкладка позволяет выбирать один из режимов.
Рабочий режим
*
Сеть
Основная вкладка, предназначенная для настройки подключения роутера к сети Интернет. Именно здесь выбирается тип подключения, вводятся пароли, логины, MAC-адреса, установки IPTV, и пр. параметры.
См. несколько скриншотов ниже. 👇
Сеть — состояние
Сеть — интернет — Mercusys
LAN
IPTV
DHCP
DDNS
Маршрутизация
*
Беспроводной режим
Раздел отвечает за имена Wi-Fi сетей, пароли, типы шифрования, каналы, расписание работы (прим.: на ночь можно настроить авто-отключение Wi-Fi) и т.д.
В общем и целом, в Mercusys эти вкладки довольно-таки удобны и все задается без лишних вопросов (предупреждений/ошибок…).
Настройки беспроводного режима
Гостевая сеть
Расписание беспроводного вещания
WPS
Дополнительные настройки
*
NAT переадресация
Важная вкладка для настройки и проброски портов (может пригодиться, если у вас будут проблемы с некоторыми играми, торрент-клиентами и пр.).
Перенаправление портов (NAT переадресация)
Port Trigerring
UPnP
DMZ
*
Родительский контроль
Вкладка позволяет ограничить доступ (подключенных устройств к роутеру) к некоторым сайтам. Про род. контроль — рекомендую ознакомиться с этим материалом.
Родительский контроль
*
Если у вас подключено много устройств к роутеру и среди них есть активные «качальщики», которые «забивают» канал — в этой вкладке вы можете задать те устройства, которым будет отдан приоритет (т.е. им скорость «урезаться» не должна)!
Приоритезация данных
*
Защита
Позволяет запретить подключаться некоторым устройствам к роутеру, сделать привязку устройств по MAC-адресам и пр.
Защита — межсетевой экран
Контроль доступа
Привязка IP- и MAC-адресов
Защита — ALG
*
Система
Позволят перезагрузить роутер, настроить время, обновить прошивку, отключить мигание свето-диодов на корпусе устройства, проверить пинг и пр.
Система — обновление ПО
Резервная копия и восстановление
Администрирование
Системный журнал
Диагностика
Время и язык
Перезагрузка
LED-индикаторы
*
Дополнения по теме — приветствуются!
Успехов!
👋


Полезный софт:
-
- Видео-Монтаж
Отличное ПО для создания своих первых видеороликов (все действия идут по шагам!).
Видео сделает даже новичок!
-
- Ускоритель компьютера
Программа для очистки Windows от «мусора» (удаляет временные файлы, ускоряет систему, оптимизирует реестр).
Варианты получения заказа
Самовывоз из магазина
начиная с 4 мая, бесплатно
Доставка курьером
начиная с 3 мая, 349 ₽
Характеристики
Общие характеристики
Тип
роутер (маршрутизатор)
Стандарт беспроводной связи
5 (802.11ac), 4 (802.11n)
Макс. скорость беспроводного соединения
1167 Мбит/с
Скорость передачи данных
5 ГГц: до 867 Мбит/с; 2,4 ГГц: до 300 Мбит/с
Количество разъемов RJ-45
2
Стандарты
5 (802.11ac), 4 (802.11n)
Поддержка ОС
Android, Chrome OS, iOS, iPadOS, Linux, Mac OS, Windows, собственная ОС
Аппаратное шифрование
есть
Тип устройства
маршрутизатор
Стандарт Wi-Fi 802.11
b, a, g, n, ac
Частотный диапазон устройств Wi-Fi
2.4 / 5 ГГц (одновременная работа)
Все характеристики
Не является публичной офертой
Информация о товаре носит справочный характер и не является публичной офертой. Характеристики, комплект поставки и внешний вид товара могут отличаться от указанных или быть изменены производителем без предварительного уведомления. Перед покупкой проверяйте информацию на официальном сайте производителя.
Если вы заметили ошибку или неточность в описании товара, пожалуйста, выделите часть текста с ошибкой и нажмите кнопку «Сообщить об ошибке».
5.0
5 звёзд
1
4 звезды
0
3 звезды
0
2 звезды
0
1 звезда
0
Фотографии покупателей
Достоинства
Роутер суперский, двух канальный 5ггц на телефоны отдаю, 2,4ггц на телевизор, все быстро работает, рекомендую к покупки, еще он маленький
Комментарий
Всем рекомендую к покупки
Все отзывы











 Если страница с настройками не открывается, то смотрите эту статью: как зайти в настройки роутера Mercusys на mwlogin.net.
Если страница с настройками не открывается, то смотрите эту статью: как зайти в настройки роутера Mercusys на mwlogin.net.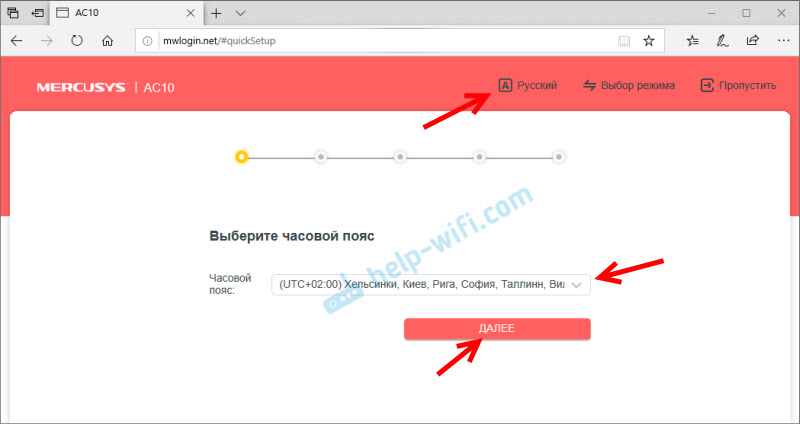
 Если вы не знаете какой тип подключения нужно выбрать, или не знаете имя пользователя, пароль, адрес сервера, есть ли привязка по MAC-адресу – смотрите договор о подключении к интернету, или звоните в поддержку провайдера.
Если вы не знаете какой тип подключения нужно выбрать, или не знаете имя пользователя, пароль, адрес сервера, есть ли привязка по MAC-адресу – смотрите договор о подключении к интернету, или звоните в поддержку провайдера. Если есть необходимость, то можете отключить Wi-Fi сеть в одном из диапазонов.
Если есть необходимость, то можете отключить Wi-Fi сеть в одном из диапазонов.
 Настройка Mercusys AC10 завершена!
Настройка Mercusys AC10 завершена!