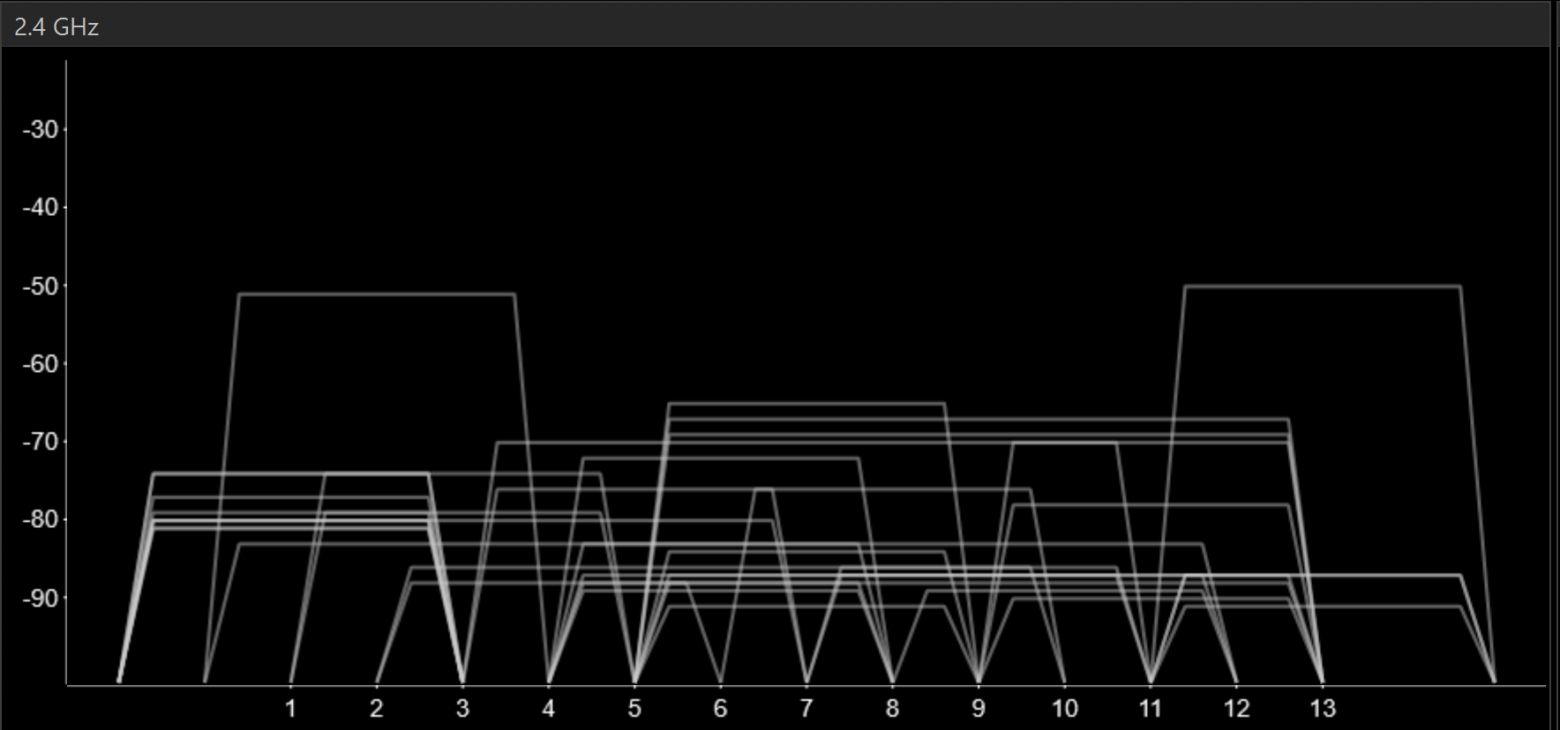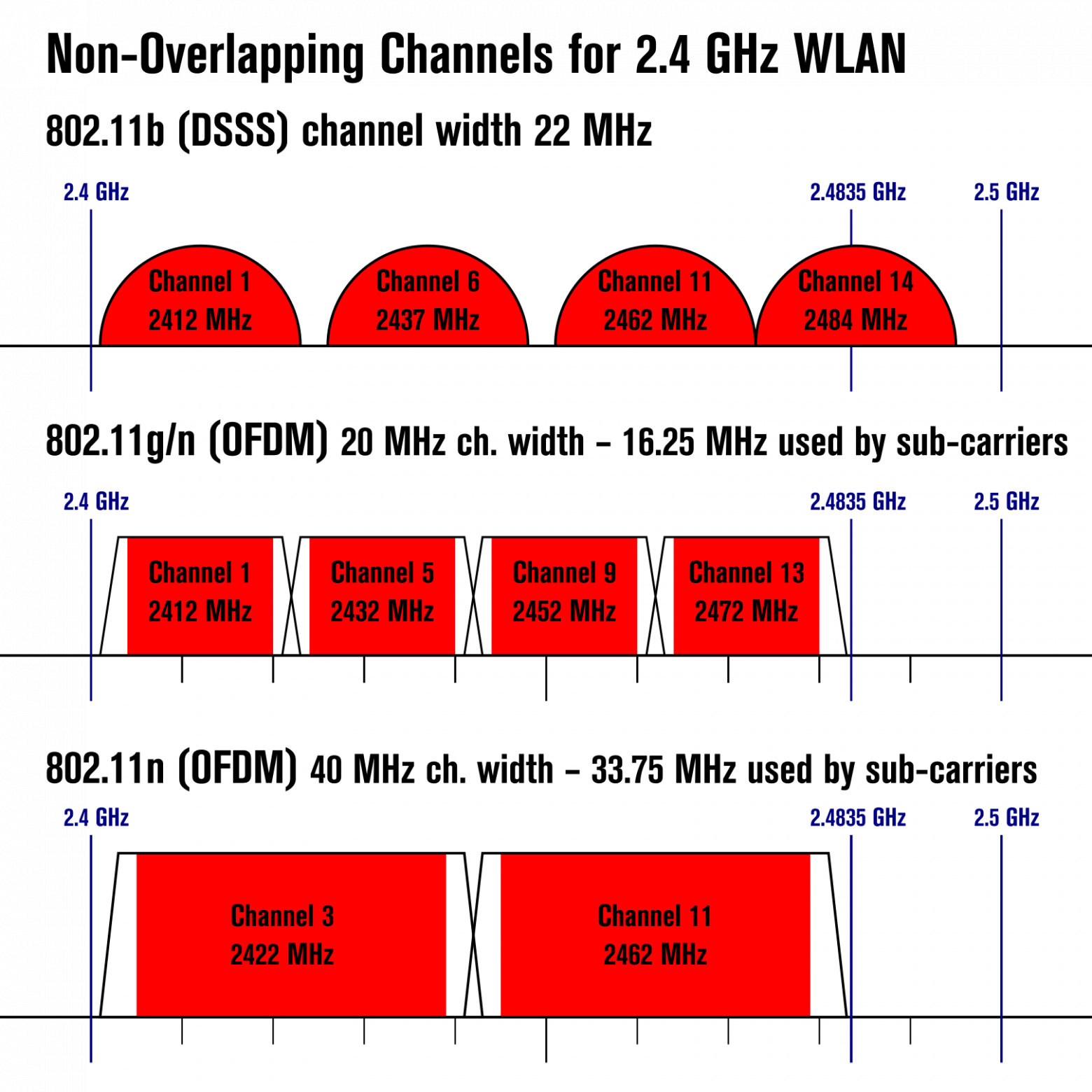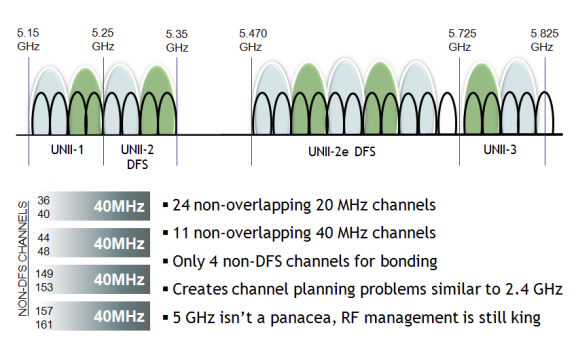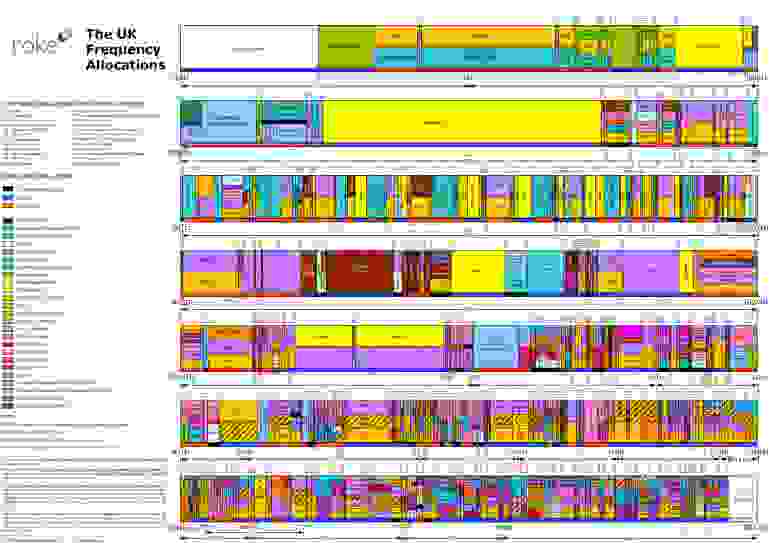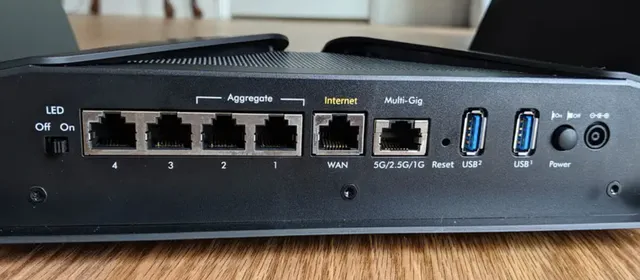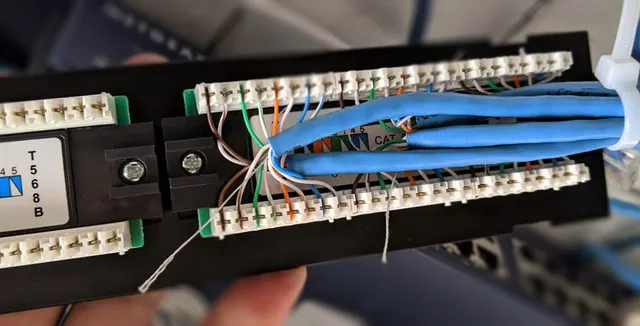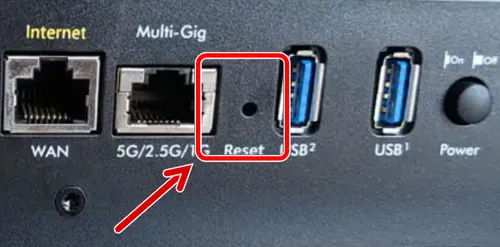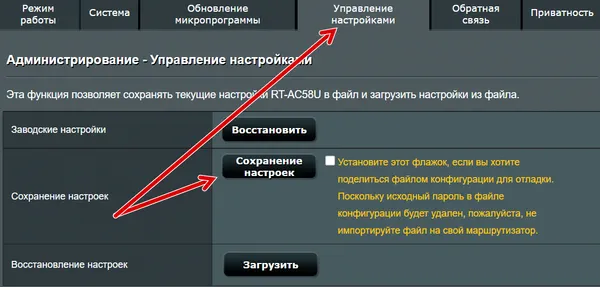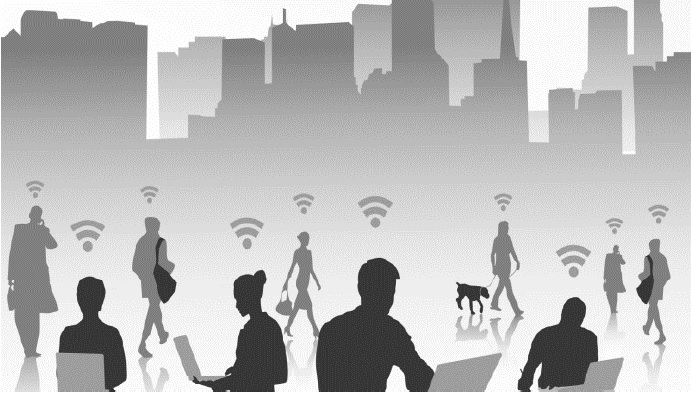С помощью домашней беспроводной сети можно получить доступ к Интернету в разных местах вашего дома. В этой статье описаны основные действия по настройке беспроводной сети и началу ее использования.
Приобретение необходимого оборудования
Чтобы создать собственную беспроводную сеть, необходимы указанные ниже компоненты.
Широкополосное подключение к Интернету и модем. Широкополосное подключение к Интернету — это высокоскоростное подключение. Наиболее распространены следующие типы широкополосного подключения: с помощью технологии DSL и с помощью кабеля. Чтобы получить услуги широкополосного подключения, обратитесь к поставщику услуг Интернета. Обычно технологию DSL используют телефонные компании, а подключение с помощью кабеля — компании кабельного телевидения. Часто поставщики услуг Интернета предлагают широкополосные модемы. Кроме того, в дополнение к модемам некоторые поставщики услуг Интернета предлагают беспроводные маршрутизаторы. Вы также можете найти это оборудование в магазинах электроники и компьютерной техники или в интернет-магазинах.
Беспроводной маршрутизатор. Маршрутизатор пересылает данные между вашей сетью и Интернетом. При использовании беспроводного маршрутизатора вы можете подключить компьютеры к своей сети, используя радиосвязь вместо проводов. Существует несколько типов технологий беспроводной сети, в том числе 802.11a, 802.11b, 802.11g, 802.11n, 802.11ac и 802.11ax.
Беспроводной сетевой адаптер. Беспроводной сетевой адаптер — это устройство, с помощью которого ваш компьютер подключается к беспроводной сети. Чтобы подключить портативный или настольный компьютер к беспроводной сети, он должен быть оснащен беспроводным сетевым адаптером. Многие ноутбуки и планшеты, а также некоторые настольные компьютеры поставляются с беспроводными сетевыми адаптерами.
Чтобы проверить, оснащен ли ваш компьютер беспроводным сетевым адаптером, выполните указанные ниже действия.
-
Выберите Начните , введите диспетчер устройств в поле поиска, а затем выберите Диспетчер устройств.
-
Разверните узел Сетевые адаптеры.
-
Найдите необходимый сетевой адаптер. В его имени может встречаться слово беспроводной.
Настройка модема и подключения к Интернету
После того как у вас будет в наличии все необходимое оборудование, вам потребуется настроить модем и подключение к Интернету. Если модем не настроен поставщиком услуг Интернета, самостоятельно подключите модем к компьютеру и Интернету, выполнив инструкции, поставляемые в комплекте с модемом. Если в модеме используется технология DSL, подключите его к телефонной розетке. Если вы используете кабель, подключите модем к разъему.
Размещение беспроводного маршрутизатора
Разместите беспроводной маршрутизатор в месте, в котором уровень его сигнала будет максимальным, а уровень помех — минимальным. Для достижения наилучших результатов следуйте указанным ниже советам.
Разместите беспроводной маршрутизатор в центре дома или квартиры. Разместите маршрутизатор как можно ближе к центру дома или квартиры, чтобы его радиосигнал равномерно охватывал все уголки дома.
Разместите беспроводной маршрутизатор над полом вдали от стен и металлических объектов, например от металлических шкафов. Чем меньше физических препятствий между компьютером и беспроводным маршрутизатором, тем сильнее будет его сигнал.
Уменьшите уровень помех. Некоторое сетевое оборудование использует радиоканал с частотой 2,4 ГГц. Эту же частоту использует большая часть микроволновых печей и многие беспроводные телефоны. Если вы включите микроволновую печь или вам позвонят на беспроводный телефон, то сигнал беспроводного маршрутизатора может быть временно прерван. Вы можете избежать большей части таких проблем, используя беспроводный телефон, работающий на более высокой частоте, например на частоте 5,8 ГГц.
Обеспечение безопасности беспроводной сети
Безопасность сети всегда важна. При использовании беспроводной сети этот вопрос становится еще более актуальным, так как сигнал вашей сети может выходить за пределы дома. Если вы не обезопасите свою сеть, посторонние люди с компьютерами могут получить доступ к вашим подключенным к сети компьютерам и воспользоваться вашим подключением к Интернету.
Чтобы повысить безопасность своей сети, выполните указанные ниже действия.
Измените имя пользователя и пароль по умолчанию.Это помогает защитить маршрутизатор. Большинство изготовителей маршрутизаторов указывают на маршрутизаторах имя пользователя, пароль и имя сети (SSID), используемые по умолчанию. Посторонние могут воспользоваться этой информацией для доступа к вашему маршрутизатору втайне от вас. Чтобы избежать этого, измените имя пользователя и пароль для доступа к маршрутизатору, используемые по умолчанию. Инструкции можно найти в документации по эксплуатации устройства.
Настройте ключ безопасности (пароль) беспроводной сети. В беспроводных сетях используются ключи безопасности сети, позволяющие защитить сети от несанкционированного доступа. Рекомендуем использовать Wi-Fi защищенного Access 3 (WPA3), если маршрутизатор и компьютер поддерживают его. Дополнительные сведения, в том числе о поддерживаемых типах безопасности и их настройках, см. в документации маршрутизатора.
Некоторые маршрутизаторы поддерживают протокол WPS. Если ваш маршрутизатор поддерживает протокол WPS и подключен к сети, выполните следующие действия, чтобы настроить ключ безопасности сети:
-
В зависимости от того, какая версия Windows установлена на вашем компьютере, выполните одно из следующих действий.
-
В Windows 7 или Windows 8.1 нажмите кнопку Пуск, начните вводить Центр управления сетями и общим доступом, а затем выберите его в списке.
-
В Windows 10 выберите Начните , а затем выберите Параметры> Сетевой & > Состояние > Сети и общий доступ.
-
В Windows 11 выберите Начните ,введите панель управления ,а затем выберите Панель управления > Сеть и Интернет > Сети и общий доступ.
-
-
Выберите Настройка нового подключения или сети.
-
Выберите Создание и настройка новой сети, а затем нажмите кнопку Далее.
Мастер поможет вам создать имя сети и ключ безопасности. Если маршрутизатор поддерживает его, мастер по умолчанию будет поддерживать защиту Wi-Fi Protected Access (WPA2 или WPA3). Мы рекомендуем использовать WPA3, если это возможно, так как оно обеспечивает более безопасную информацию, чем WPA2, WPA или Wired Equivalent Privacy (WEP). С помощью WPA3, WPA2 или WPA также можно использовать passphrase, так что вам не нужно запоминать зашифрованную последовательность букв и цифр.
Запишите ключ безопасности и храните его в надежном месте. Кроме того, вы можете сохранить ключ безопасности на USB-устройстве флэш-памяти, выполнив инструкции мастера. (Сохранение ключа безопасности на USB-устройстве флэш-памяти доступно в Windows 8 и Windows 7, но не в Windows 10 или Windows 11).)
Используйте брандмауэр. Брандмауэр — это оборудование или программное обеспечение, защищающее ваш компьютер от несанкционированного доступа и вредоносного программного обеспечения (вредоносных программ). Если на каждом компьютере в вашей сети работает брандмауэр, вы можете контролировать распространение вредоносного программного обеспечения в сети и защитить свои компьютеры при доступе в Интернет. Брандмауэр Windows включен в состав данной версии Windows.
Подключение компьютера к беспроводной сети
-
В области уведомлений выберите значок Сеть или Wi-Fi.
-
В списке сетей выберите сеть, к которой необходимо подключиться, а затем — пункт Подключиться.
-
Введите ключ безопасности (часто называемый паролем).
-
Следуйте всем дополнительным инструкциям, если они появятся.
Если у вас возникли проблемы с сетью Wi-Fi при использовании Windows 10, см. Wi-Fi проблемы в Windows дополнительные сведения об устранении неполадок.
-
Выберите значок Сеть в области уведомлений, а затем> значок рядом с быстрым параметром Wi-Fi, чтобы увидеть список доступных сетей.
-
Выберите сеть, к которую вы хотите подключиться, и выберите Подключение.
-
Введите ключ безопасности (часто называемый паролем).
-
Следуйте всем дополнительным инструкциям, если они появятся.
Если при использовании Windows 11 у вас возникли проблемы с сетью Wi-Fi, см. Wi-Fi проблемы в Windows дополнительные сведения об устранении неполадок.
Приветствую вас, уважаемые читатели! Сегодня у меня универсальная статья общей тематики, которая разложит на пальцах для любого чайника, как настроить Wi-Fi. Причем во всех смыслах этого слова! Можно сказать для человека любого уровня от самой покупки до удачных посиделок во ВКонтактике и танках – и все это самостоятельно без привлечения сторонних специалистов. Это нужно тебе? Тогда читай мою пошаговую инструкцию ниже.
Внимание! Если у вас что-то не получается – напишите об этом в комментариях, разберемся вместе. И помните, что лучший способ настройки своего роутера – вбить его конкретную модель в поисковую форму нашего сайта. Обязательно найдете инструкцию только под свой маршрутизатор!
Содержание
- Краткий план действий
- Видеоинструкции
- TP-Link
- D-Link
- ZyXEL Keenetic
- Установка и подключение – Шаг 1
- Вход в панель настроек – Шаг 2
- Настройки – Шаг 3
- Мастер подключения
- Интернет
- Wi-Fi
- Возможные проблемы
- Сетевые настройки
- Перенастройка
- Задать вопрос автору статьи
Краткий план действий
Кратко расскажу о следующих действиях в этой статье. Она большая, так что если вы что-то уже сделали – смело пропускайте разделы до нужного вам. В результате вы должны получить полностью работоспособный Wi-Fi роутер, который раздает интернет всем, кому можно.
Если вы используете ADSL модем или 3G/4G модем – возможны небольшие отклонения от этой статьи. Но в целом весь процесс одинаковый для всех.
Примерные действия по настройке любого вай-фая:
- Установка и подключение роутера.
- Вход в панель администрирования.
- Настройка Wi-Fi, интернета и смена паролей (последние 2 – опционально).
Вот и все. Теперь приступаем к непосредственным действиям.
Алгоритм настройки универсален для любого производителя – TP-Link, D-Link, ZyXEL Keenetic и т.д. Кроме этого, абсолютно не важен ваш провайдер – подойдет и Ростелеком, и Киевстар. Но лучше все-таки найти у нас инструкцию под свой модем – так не возникнет никаких сомнений.
Видеоинструкции
Для тех, кто не хочет читать, предлагаю видео по настройкам Wi-Fi. Убедитесь, что все и везде одинаково, так что настроить правильно – дело 5 минут.
TP-Link
D-Link
ZyXEL Keenetic
Установка и подключение – Шаг 1
Скорее всего, вы уже все подключили правильно, т.к. статья все-таки на следующую тему. Но одна из самых частых причин проблем при настройке – неправильное подключение. Просто попрошу здесь еще раз убедиться в том, что все подключено правильно:
Проверьте это напоминание как чек-лист, и, если все в порядке, двигайтесь дальше:
- Питание подключено, роутер включен (иногда нужно включить кнопку), какие-нибудь индикаторы (при их наличии) моргают.
- В порт WAN (отдельный, обычно, но не всегда, синий) подключен провод провайдера. Если будете раздавать интернет через USB модем – он должен быть воткнут в порт USB роутера. Если вообще ваш роутер изначально мобильный – просто следуйте поставляемой инструкции или найдите статью на эту тему на нашем сайте.
- В любой из портов LAN (обычно их несколько и они желтые) – компьютер или ноутбук. К некоторым роутерам можно подключиться и сразу по воздуху, но лично я рекомендую первую настройку делать через провод. Но если уж выбрали Wi-fi и он работает – либо вы уже подсоединены к нему, либо просто найдите точку доступа с именем вроде модели вашего роутера и подключитесь к ней (как правило пароля нет, либо же он указан на дне роутера).
Настройка Wi-Fi через Wi-Fi – дело реальное (даже с телефона), но некоторые модели маршрутизаторов, к сожалению, изначально не создают Wi-Fi сеть, к которой можно было бы подключиться. Так что иногда провод – единственное возможное решение. Если же роутер создает сразу сеть – настройка не отличается ничем от настройки через кабель.
В итоге роутер должен быть включен в сеть, работать, иметь подключение к провайдеру, иметь подключение с настраивающим устройством (компьютер, ноутбук, планшет, смартфон). Про монтаж в квартире и прочих извращениях вроде расчета силы сигнала здесь писать не буду, все-таки не о том статья.
Вход в панель настроек – Шаг 2
Рассказывать одно и то же тысячу раз нелегко, но я все же попробую. На любом роутере внутри установлен «сайт», который позволяет делать настройку самого маршрутизатора. К этому сайту и нужно получить доступ. Этот «веб-конфигуратор» есть на любом современном устройстве, так что в этом разделе мы будем получать к нему доступ.
Настройки открываются через обычный браузер, тем, через который вы пользуетесь интернетом. Но в адресную строку нужно ввести адрес подключения к панели. А еще там запросит логин и пароль. Где взять эти данные?
Данные для авторизации в личном кабинете производитель обычно пишет на наклейке над не роутера. Примерно вот так:
Обратите внимание – здесь адрес подключения «192.168.0.1». Логин – admin, пароль – admin. У вас эти значения могут быть немного другими. Еще один частый случай – 192.168.1.1.
Как увидели, так и вбиваем. В итоге должны получить форму авторизации, в которую вводим логин и пароль, а уже далее попадаем в сами настройки, где и будем возиться с нашим вайфаем.
Если не находите, просто попробуйте эти ссылки:
192.168.0.1
192.168.1.1
По одной из них в 99% всех случаев откроется нужная панель. Обычный логин – admin, пароль – admin или пустой.
Настройки – Шаг 3
Теперь самая пора произвести соответствующие настройки. Конечно, я покажу здесь и примеры конкретных моделей, но нужно понимать, что лучше найти руководство по настройке именно своего Wi-Fi роутера, т.к. они могут отличаться.
Но что хорошо – любая настройка не такая уж и сложная, а сам алгоритм примерно одинаковый для любой модели. Тем более в нашу эру, когда все прошивки уже идут с русским языком. Так что можете все-таки посмотреть ниже, и попробовать применить на себе. В любом случае хуже не станет, а если и станет – ниже будет инструкция, как начать все сначала.
Мастер подключения
Обычно сразу после попадания в настройки вам откроется мастер подключения. Но его также можно запустить и вручную – есть на любом роутере дома. Пункт имеет название что-то вроде «Быстрая настройка». Этот раздел пошагово проведет вас по всем основным настройкам:
- Интернет
- Wi-Fi
- Смена паролей
Если на каком-то этапе возникнут сомнения или вопросы, читайте разделы ниже, в них я остановлюсь на деталях, которые могут пригодится. Разумеется, каждый раздел настроек можно и прописать вручную через соответствующие пункты, но это уже другая история.
Интернет
Главное, что пригодится при настройке интернет:
- Логин и пароль провайдера из договора
- Тип подключения – PPPoE (если требуется логин и пароль). Всякие PPTP и L2TP даже не трогаем.
Остальное все можно оставлять как есть. Лишь бы данные для авторизации у провайдера подходили. Если что-то не так, на этом этапе можно смело звонить вашему провайдеру и задавать даже самые глупые вопросы.
Wi-Fi
Главная тема статьи – сделать грамотную раздачу Wi-Fi. И вот мы подошли к этому пункту. Настройки Wi-Fi, на которые следует обратить внимание:
- Имя беспроводной сети (SSID) – название сети, то, как она будет отображаться при сканировании для всех. Делаем удобной для себя.
- Защита – WPA/WPA2 – без вариантов, только так.
- Пароль PSK – от 8 символов.
- Канал – многие почему-то делают на него акцент, но в обычных средних домашних условиях достаточно оставить здесь его в auto – будет работать и так хорошо.
Страница с именем сети в меню расположена выше
Остальное все не так важно – будет отлично работать и без этого. Это тот самый минимум знаний, который будет работать годами. Если же вам нужно что-то детальное и интересно – всегда работают комментарии. Если что, подскажу.
Возможные проблемы
Если у вас что-то не получается, проблем здесь может быть не так много.
Сетевые настройки
Самая главная проблема – в подключении. Обычно лечится перезагрузкой роутера и компьютера, а также установкой параметров получения IP-адреса в автоматический режим. Для тех, кто не знает, показываю по шагам.
- Щелкаем по нашему соединению правой кнопкой мыши – выбираем «Центр управления сетями и общим доступом» (Windows 7) или «Параметры сети и интернет» (Windows 10). У меня сейчас «десятка», на примере ее и покажу. На «семерке» все очень похоже, только могут немного отличаться названия:
- «Настройка параметров адаптера» (Раньше было – Изменение параметров адаптера):
- Находим наш сетевой беспроводной адаптер, правой кнопкой –«Свойства». А далее как на рисунке:
- Не забудьте сохранить настройки и в идеале перезагрузить и ПК, и роутер.
Перенастройка
Если вдруг что-то пошло не так – роутер всегда можно перенастроить. Возможные пути:
- Начать «Быструю настройку» заново – все параметры снова перезапишутся. Ничего страшного в этом нет – можно повторять сколько угодно раз.
- Сброс через кнопку – RESET, СБРОС и т.д. Находите эту кнопку на задней панели роутера (иногда находится в углублении, что дотянуться можно только с помощью иголки или скрепки). Во включенном состоянии роутера нажимаете на нее примерно на 10 секунд до перезагрузки последнего. Все – теперь можно заново перенастроить, маршрутизатор встал в заводские пустые настройки.
За сим статью заканчиваю. Надеюсь, вам удалось самому все сделать и настроить беспроводной интернет. Если нет – очень рекомендую пересмотреть видеоролики, все сразу встанет на места. Но если вдруг и что – меня можно найти в комментариях. Ваш Ботан из WiFifGid.ru.
Введение
Думаю, не ошибусь сильно, если у большинства из нас подключение к интернету выглядит следующим образом: есть некоторый довольно скоростной проводной канал до квартиры (сейчас уже и гигабит не редкость), а в квартире его встречает роутер, который раздаёт этот интернет клиентам, выдавая им «чёрный» ip и осуществляя трансляцию адресов.
Довольно часто наблюдается странная ситуация: при скоростном проводе, с роутера раздаётся совсем узенький wifi-канал, не загружающий и половины провода. При этом, хотя формально Wi-Fi, особенно в его ac-версии поддерживает какие-то огромные скорости, при проверке оказывается, что либо Wi-Fi подключается на меньшей скорости, либо подключается, но не выдаёт скорости на практике, либо теряет пакеты, либо всё вместе.
В какой-то момент и я столкнулся с похожей проблемой, и решил настроить свой Wi-Fi по-человечески. На удивление, это заняло примерно в 40 раз дольше, чем я ожидал. Вдобавок, как-то так случилось, что все инструкции по настройке Wi-Fi, которые я находил, сходились к одному из двух видов: в первом предлагали поставить роутер повыше и выпрямить антенну, для чтения второго же мне не хватало честного понимания алгоритмов пространственного мультиплексирования.
Собственно, эта заметка — это попытка заполнить пробел в инструкциях. Я сразу скажу, что задача до конца не решена, несмотря на приличный прогресс, стабильность подключения всё ещё могла бы быть лучше, поэтому я был бы рад услышать комментарии коллег по описанной тематике.
Глава 1:
Итак, постановка задачи
Wifi-роутер, предложенный провайдером, перестал справлять со своими обязанностями: наблюдаются длительные (30 секунд и больше) периоды, когда пинг до точки доступа не проходит, наблюдаются очень длительные (порядка часа) периоды, когда пинг до точки доступа достигает 3500 мс, бывают длительные периоды, когда скорость соединения с точкой доступа не превышает 200 кбит/сек.
Сканирование диапазона с помощью windows-утилиты inSSIDer выдаёт картинку, представленную в начале статьи. В округе наблюдается 44 Wifi SSID в диапазоне 2.4 ГГц и одна сеть в диапазоне 5.2 ГГц.
Инструменты решения
Самосборный компьютер Celeron 430, 2b Ram, SSD, безвентиляторный, две беспроводные сетевые карты на чипе Ralink rt2800pci, Slackware Linux 14.2, Hostapd из Git на сентябрь 2016 года.
Сборка роутера выходит за рамки данной заметки, хотя отмечу, что Celeron 430 хорошо показал себя в безвентиляторном режиме. Отмечу, что текущая конфигурация является последней, но не окончательной. Возможно, улучшения ещё осуществимы.
Решение
На самом деле, решение должно было бы, по хорошему, заключаться в запуске hostapd с минимальным изменениями настроек. Однако, опыт настолько хорошо подтвердил истинность поговорки «гладко было на бумаге, да забыли про овраги», что потребовалось написание этой статьи для систематизации знаний обо всех неочевидных подробностях. Также мне изначально хотелось бы избежать низкоуровневых подробностей для стройности изложения, но выяснилось, что это невозможно.
Глава 2
Немного теории
Частоты
Wi-Fi — это стандарт беспроводных сетей. С точки зрения OSI L2, точка доступа реализует концентратор типа switch, однако чаще всего она также совмещена с коммутатором уровня OSI L3 типа «роутер», что ведёт к изрядной путанице.
Нас же больше всего будет интересовать уровень OSI L1, то есть, собственно, та среда, в которой ходят пакеты.
Wi-Fi — это радиосистема. Как известно, радиосистема состоит из приёмника и передатчика. В Wi-Fi точка доступа и клиентское устройство осуществляют обе роли по очереди.
Wi-Fi-передатчик работает на некоторой частоте. Частоты эти занумерованы, и каждому номеру соответствует некоторая частота. Важно: несмотря на то, что для любого целого числа существует теоретическое соответствие этому числу некоторой частоты, Wi-Fi может работать только в ограниченных диапазонах частот (их три, 2.4 ГГц, 5.2 ГГц, 5.7 ГГц), и только на некоторых из номеров.
Полный список соответствий можно посмотреть в Wikipedia, нам же важно, что при настройке точки доступа, необходимо указать, на каком именно канале будет находиться несущая частота нашего сигнала.
Неочевидная деталь: не все Wi-Fi стандарты поддерживают все частоты.
Wi-Fi-стандартов есть два: a и b. «a» старше и работает в диапазоне 5ГГц, «b» новее и работает в диапазоне 2.4 ГГц. При этом b медленнее (11 mbit вместо 54 mbit, то есть, 1.2 мегабайта в секунду вместо 7 мегабайт в секунду), а диапазон 2.4 ГГц уже и вмещает меньше станций. Почему так — загадка. Вдвойне загадка, почему точек доступа стандарта а практически нет в природе.
(Картинка позаимствована из Википедии.)
(На самом деле, я немного лукавлю, потому что a поддерживает ещё частотный диапазон 3.7 ГГц. Однако, ни одного устройства, знающего что-нибудь про этот диапазон, мне не доводилось увидеть.)
Подождите, спросите вы, но есть же ещё 802.11g, n, ac — стандарты, и они-то, кажется, как раз должны побивать по скорости несчастные a и b.
Но нет, отвечу я вам. Стандарт g — это запоздалая попытка довести скорость b до скорости a, в диапазоне 2.4 ГГц. Но зачем, вы ответите мне, ты вообще вспоминал про b? Ответ, потому что несмотря на то, что диапазоны обоих b и g называются 2.4, на самом деле они чуть-чуть отличаются, и диапазон b на один канал длиннее.
Стандарты же n и ac вообще не имеют отношения к диапазонам — они регламентируют скорость, и только. Точка стандарта n может быть как «в базе» a (и работать на 5 Ггц), так и «в базе» b и работать на 2.4 ГГц. Про точку стандарта ac я не знаю, потому что не видел.
То есть, когда вы покупаете точку доступа n, нужно очень внимательно посмотреть, в каких диапазонах это n работает.
Важно, что в один момент времени один Wi-Fi чип может работать только в одном диапазоне. Если же ваша точка доступа утверждает, что может работать в двух одновременно, как например, делают бесплатные роутеры от популярных провайдерах Virgin или British Telecom, значит в ней на самом деле два чипа.
Ширина канала
На самом деле, я должен извиниться, потому что ранее сказал, что некий диапазон длиннее другого, не объяснив, что такое «длиннее». Вообще говоря, для передачи сигнала важна не только несущая частота, но и ширина кодированного потока. Ширина — это в какие частоты выше и ниже несущей может залезать имеющийся сигнал. Обычно (и к счастью, в Wi-Fi), каналы симметричные, с центром в несущей.
Так вот в Wi-Fi могут быть каналы шириной 10, 20, 22, 40, 80 и 160 МГц. При этом точек доступа с шириной канала в 10 МГц я никогда не видел.
Так вот, одним из самых удивительных свойств Wi-Fi является то, что несмотря на то, что каналы пронумерованы, они пересекаются. Причём не только с соседями а аж с каналами через 3 от себя. Иными словами, в диапазоне 2.4 ГГц только точки доступа, работающие на каналах 1, 6 и 11 — не пересекаются потоками шириной в 20 МГц. Иными словами, только три точки доступа могут работать рядом так, чтобы не мешать друг другу.
Что же такое точка доступа с каналом шириной 40 МГц? Ответ — а это точка доступа, которая занимает два канала (непересекающихся).
Вопрос: а сколько каналов шириной 80 и 160 МГц вмещается в диапазон 2.4 ГГц?
Ответ:Ни одного.
Вопрос, а на что влияет ширина канала? Точного ответа на этот вопрос я не знаю, проверить не смог.
Я знаю, что если сеть пересекается с другими сетями, стабильность соединения будет хуже. Ширина канала 40 МГц даёт больше пересечений и хуже соединение. Согласно стандарту, если вокруг точки есть работающие другие точки доступа, режим 40 МГц не должен включаться.
Верно ли, что вдвое большая ширина канала вдвое даёт большую пропускную способность?
Вроде бы, да, но проверить невозможно.
Вопрос: Если на моей точке доступа три антенны, верно ли, что она может создавать три пространственных потока и утроить скорость соединения?
Ответ: неизвестно. Может так оказаться, что из трёх антенн, две могут заниматься только отправкой, но не приёмом пакетов. И скорость сигнала будет несимметричная.
Вопрос: Так сколько же мегабит даёт одна антенна?
Ответ: Можно посмотреть вот здесь en.wikipedia.org/wiki/IEEE_802.11n-2009#Data_rates
Список странный и нелинейный.
Очевидно, самый важный параметр — это MCS-индекс, который именно и определяет скорость.
Вопрос: Откуда берутся такие странные скорости?
Ответ: Есть такая вещь как HT Capabilities. Это опциональные фишечки, которые могут чуть-чуть править сигнал. Фишечки бывают как очень полезные: SHORT-GI добавляет чуть-чуть скорости, около 20 мбит, LDPC, RX STBC, TX STBC добавляют стабильности (то есть должны уменьшать пинг и потерю пакетов). Впрочем, ваше железо может запросто их не поддерживать и при этом быть вполне «честным» 802.11n.
Мощность сигнала
Самый простой способ бороться с плохой связью — это вжарить больше мощности в передатчик. В Wi-Fi бывает мощность передачи до 30 dBm.
Глава 3
Решение задачи
Из всего вышеперечисленного винегрета, казалось бы, можно сделать следующий вывод: у вайфая можно реализовать два «режима» функционирования. «Улучшающий скорость» и «улучшающий качество».
Первый, казалось бы, должен говорить: бери самый незанятый канал, ширину канала 40 МГц, антенн побольше (желательно, 4), и добавляй побольше Capabilities.
Второй — убирай всё, кроме базового n-режима, включай мощность побольше, и включай те Capabilities, которые добавляют стабильности.
Вспоминая ещё раз пословицу про овраги, опишем, какие именно неровности местности ждут нас при попытке реализации планов 1 и 2.
Овраг нулевой
Хотя чипсеты семейства Ralink rt2x00 являются самыми популярными чипсетами с поддержкой стандарта n и встречаются как в картах высокого ценового диапазона (Cisco), так и диапазона бюджетного (TRENDNET), и более того, выглядят в lspci совершенно однаково, они могут обладать кардинально разным функционалом, в частности, поддерживать только диапазон 2.4, только диапазон 5ГГц, или поддерживать непонятно чем ограниченные части обеих диапазонов. В чём отличия — загадка. Также загадка, почему карта с тремя антеннами поддерживает только Rx STBC в два потока. И почему они обе не поддерживают LDPC.
Первый овраг
В диапазоне 2.4 есть только три непересекающихся канала. На эту тему мы уже говорил и я не буду повторяться.
Второй овраг
Не все каналы позволяют увеличивать ширину канала до 40 МГц, более того, на какую ширину канала согласится карта, зависит от чипсета карты, производителя карты, загрузки процессора и погоды на Марсе.
Третий, и самый большой овраг
Regulatory domain
Если вам не хватало для счастья того, что сами стандарты Wi-Fi представляют из себя знатный винегрет, то возрадуйтесь тому, что каждая страна мира стремится всякими разными способами Wi-Fi ущемить и ограничить. У нас в Великобритании всё ещё не так плохо, в отличие, скажем, от тех же США, где Wi-Fi спектр зарегулирован до невозможности.
Так вот, регуляторный домен может требовать ограничений на мощность передатчика, на возможность запустить на канале точку доступа, на допустимые технологии модуляции на канале, а также требовать некоторых технологий «умиротворения спектра», таких как DFS (динамический выбор частоты), детекция радара (которая ещё у каждого регдомена своя, скажем, в Америках почти всюду предлагаемая FCC, в Европе другая, ETSI), или auto-bw (я не знаю, что это такое). При этом со многими из них точка доступа не заводится.
Многие регуляторные домены просто запрещают некоторые частоты в принципе.
Задать регуляторный домен можно командой:
iw reg set NAMEРегуляторный домен можно не задавать, но тогда система будет руководствоваться объединением всех ограничений, то есть самым худшим вариантом из возможных.
По счастью, во-первых данные по регуляторным доменам есть в открытом доступе на сайте ядра:
git.kernel.org/cgit/linux/kernel/git/sforshee/wireless-regdb.git/tree/db.txt
И по ним можно искать. В принципе, вероятно, можно пропатчить ядро так, чтобы оно игнорировало регуляторный домен, но это надо пересобирать ядро или как минимум регуляторный демон crda.
По счастью, команда iw phy info выводит все возможности нашего устройства, с учётом (!) регуляторного домена.
Итак, как же нам поправить состояние нашего Wi-Fi?
Для начала найдём страну, в которой не запрещён 13 канал. Путь хотя бы половина частоты будет пустой. Ну, таких стран довольно много, хотя некоторые, не запрещая его в принципе, однако запрещают на нём или режим высокой скорости n, или вообще создание точки доступа.
Но одного 13 канала нам мало — ведь мы хотим соотношение сигнал-шум побольше, а значит хотим запускать точку с силой сигнала 30. Ищем-ищем в CRDA, (2402 - 2482 @ 40), (30) 13 канал, ширина 40 МГц, сила сигнала 30. Есть такая страна, Новая Зеландия.
Но что это, на частоте 5 ГГц требуется DFS. Вообще, это теоретически, поддерживаемая конфигурация, но почему-то не работает.
Факультативная задачка, выполнимая людьми с повышенными социальными навыками:
Собрать подписи/движение в поддержку ускоренного перелицензирования Wi-Fi-диапазонов в ITU (ну, или хотя бы в вашей стране) в целом в сторону расширения. Это вполне реально, какие-нибудь депутаты (и кандидаты в депутаты), жаждущие политических очков, будут рады вам помочь.
Это овраг номер 4
Точка доступа может не заводиться при наличии DFS, без объяснения причин. Итак, какой же регуляторный домен нам выбрать?
Есть такая! Самая свободная страна в мире, Венесуэла. Её регуляторный домен — VE.
Полные 13 каналов диапазона 2.4, с мощностью 30 dBm, и сравнительно расслабленный 5ГГц диапазон.
Задача со звёздочкой. Если у вас в квартире совсем катастрофа, даже хуже, чем у меня, для вас есть отдельный, бонусный уровень.
Регуляторный домен «JP», Япония, позволяет делать уникальную вещь: запускать точку доступа на мифическом, 14 канале. Правда, только в режиме b. (Помните, я говорил, что между b и g всё-таки есть маленькие отличия?) Поэтому если у вас всё уж совсем плохо, то 14 канал может быть спасением. Но опять же, его физически поддерживает немного что клиентских устройств, что точек доступа. Да и максимальная скорость в 11 Мбит несколько обескураживает.
Копируем /etc/hostapd/hostapd.conf в два файла, hostapd.conf.trendnet24 и hostapd.conf.cisco57
Правим тривиальным образом /etc/rc.d/rc.hostapd, чтобы запускал две копии hostapd.
В первом указываем канал 13. Правда, ширину сигнала указываем 20 МГц (capability 40-INTOLERANT), потому что во-первых, так мы будем теоретически стабильнее, а во-вторых, «законопослушные» точки доступа просто не будут запускаться на 40 МГц из-за того, что забитый диапазон. Ставим capability TX-STBC, RX-STBC12. Плачем, что capabilities LDPC, RX-STBC123 не поддерживаются, а SHORT-GI-40 и SHORT-GI-20 хотя и поддерживаются и чуть-чуть улучшают скорость, но и чуть-чуть понижают стабильность, а значит, их убираем.
Правда, для любителей можно пропатчить hostapd, чтобы появилась опция force_ht40, но в моём случае это бессмысленно.
Если вы находитесь в странной ситуации, когда точки доступа то включаются то выключаются, то для особых гурманов можно пересобрать hostapd с опцией ACS_SURVEY, и тогда точка будет сама сначала сканировать диапазон и выбирать наименее «шумящий» канал. Более того, в теории она даже должна мочь переходить по собственному желанию с одного канала на другой. Мне, правда, эта опция не помогла, увы :-(.
Итак, наши две точки в одном корпусе готовы, запускаем сервис:
/etc/rc.d/rc.hostapd startТочки успешно стартуют, но…
Но та, что работает на диапазоне 5.7 — не видна с планшета. Что за чертовщина?
Овраг номер 5
Проклятый регуляторный домен работает не только на точке доступа, но и на приёмном устройстве.
В частности, мой Microsoft Surface Pro 3, хотя и сделан для европейского рынка, в принципе не поддерживает диапазон 5.7. Пришлось переключиться в 5.2, но тут хоть завёлся режим 40 Мгц.
Овраг номер 6
Всё завелось. Точки стартовали, 2.4 показывает скорость 130 Мбит (был бы SHORT-GI, было бы 144.4). Почему карта с тремя антеннами поддерживает только 2 пространственных потока — загадка.
Овраг номер 7
Завести-то завелось, а иногда скачет пинг до 200, и всё тут.
А секрет вовсе не в точке доступа прячется. Дело в том, что по правилам Microsoft, драйвера Wi-Fi карты сами должны содержать ПО для поиска сетей и подключения к ним. Всё как в старые-добрые времена, когда 56к-модем должен был иметь при себе звонилку (которую мы все меняли на Shiva, потому что звонилка, идущая в штатной поставке Internet Explorer 3.0 была слишком уж ужасна) или ADSL-модем должен был иметь клиент PPPoE.
Но и о тех, у кого штатной утилиты нет (то есть, о всех на свете!), Microsoft позаботилась, сделав так называемую «автоконфигурацию Wi-Fi». Эта автоконфигурация жизнерадостно плюёт на то, что к сети мы уже подключены, и каждые Х секунд сканирует диапазон. В Windows 10 даже нет кнопки «обновить сети». Работает отлично, пока сетей вокруг две-три. А когда их 44, система замирает и выдаёт несколько секунд пинга 400.
«Автоконфигурацию» можно отключить командой:
netsh wlan set autoconfig enabled=no interface="???????????? ????"
pauseЛично я даже сделал себе на десктопе два батника «включить autoscan» и «выключить autoscan».
Да, прошу обратить внимание, что если у вас русский Windows, то скорее всего сетевой интерфейс будет иметь название на русском языке в кодировке IBM CP866.
Саммари
Я накатал довольно длинную простыню текста, и должен был бы завершить её кратким резюме самых важных вещей:
1. Точка доступа может работать только в одном диапазоне: 2.4 или 5.2 или 5.7. Выбирайте внимательно.
2. Лучший регуляторный домен — это VE.
3. Команды iw phy info, iw reg get покажут вам, что вы можете.
4. 13 канал обычно пустует.
5. ACS_SURVEY, ширина канала 20 МГц, TX-STBC, RX-STBC123 улучшат качество сигнала.
6. 40 МГц, больше антенн, SHORT-GI увеличат скорость.
7. hostapd -dddtK позволяет запустить hostapd в режиме отладки.
8. Для любителей можно пересобрать ядро и CRDA, увеличив мощность сигнала и сняв ограничения регуляторного домена.
9. Автопоиск Wi-Fi в Windows отключается командой netsh wlan set autoconfig enabled=no interface=»???????????? ????»
10. Microsoft Surface Pro 3 не поддерживает диапазон 5.7 ГГц.
Послесловие
Я большинство материалов, использованных при написании данного руководства, найдены либо в гугле, либо в манах к iw, hostapd, hostapd_cli.
На самом деле, проблема ТАК И НЕ РЕШИЛАСЬ. Временами пинг всё равно скачет до 400 и стоит на таком уровне, даже для «пустого» диапазона в 5.2 ГГц. Посему:
Ищу в Москве спектроанализатор Wi-Fi диапазона, укомплектованный оператором, с которым можно было бы проверить, в чём вообще проблема, и не заключается ли она в том, что неподалёку находится очень важное и секретное военное учреждение, о котором никто не знает.
Постскриптум
Wi-Fi работает на частотах от 2 ГГц до 60 ГГц (менее распространённые форматы). Это даёт нам длину волны от 150мм до 5мм. (Почему вообще мы меряем радио в частотах, а не в длинах волн? Так же удобнее!) У меня, в целом, возникает мысль, купить обои из металлической сетки в четверть длины волны (1 мм хватит) и сделать клетку Фарадея, чтобы гарантированно изолироваться от соседского Wi-Fi, да и заодно от всего другого радиооборудования, вроде DECT-телефонов, микроволновок и дорожных радаров (24 ГГц). Одна беда — будет блокировать и GSM/UMTS/LTE-телефоны, но можно выделить для них стационарную точку зарядки у окна.
Буду рад ответить на ваши вопросы в комментариях.
Основы домашней сети: проводная или Wi-Fi
Обычно домашняя сеть включает проводные и беспроводные части. Вы можете увидеть первое, например, сетевые порты и кабели. Другая часть – Wi-Fi – требует немного воображения.
Между этими частями находится оборудование: у вас будет модем + маршрутизатор (или шлюз) и, возможно, коммутатор.
Поэтому, вам нужно знать, что есть что и что каждый из них делает.
Понимание проводного оборудования: порты и кабели
Одна из первых проблем, с которыми вы столкнетесь при работе с домашней сетью, – это сетевые порты. Это отверстия, в которые можно вставить сетевой кабель. Физически все эти порты выглядят одинаково, но они могут сильно отличаться по функциям и классам скорости.
Дополнительно: BASE-T против SFP+
Когда дело доходит до проводной сети, мы обычно говорим о сетевом подключении типа BASE-T или BaseT – название относится к методу проводки, используемому внутри сетевого кабеля, и используем тип порта Registered Jack 45 (RJ-45).
Вы также можете встретить порт типа SFP или SFP+, который имеет ограниченное домашнее использование – в основном, он предназначен для корпоративных приложений – но его сетевые приложения используют те же принципы, что и Base-T.
SFP означает подключаемый модуль малой формы и является техническим названием того, что часто называют Fibre Channel или Fiber.
Порт SFP+ может подключаться со скоростью 1 Гбит/с (старая версия) или 10 Гбит/с. У них один и тот же тип порта. Это всё, что вам нужно знать об этом стандарте.
Base-T на сегодняшний день является самым популярным.
Как правило, вы можете получить адаптер для использования устройства BaseT с портом SFP+, но в этом случае совместимость может быть стать проблемой – конкретный адаптер работает (хорошо) только с портом SFP+ определенных поставщиков оборудования.
Как правило, вы найдёте сетевые порты на задней панели маршрутизатора. Это самое важное устройство в сети. (Подробнее о том, что такое маршрутизатор/роутер, ниже).
Существует два основных типа сетей: WAN (или Интернет) и LAN. Большинство маршрутизаторов имеют один порт WAN и несколько портов LAN.
Порт WAN, как правило, имеет другой цвет и отделен от LAN для облегчения распознавания. Что же они делают?
WAN порт
WAN – это глобальная сеть, причудливое название для Интернета. Это порт, который вы используете для подключения маршрутизатора к Интернет-источнику, например, к модему (подробнее о модеме ниже). Сам порт источника Интернета также является портом LAN.
Порт LAN
LAN означает локальную сеть. Обычно это порт, на котором размещаются локальные устройства.
В частности, вы используете их для подключения проводных устройств, таких как настольные компьютеры, принтеры или игровые консоли, в вашей домашней сети. Устройства, подключенные к маршрутизатору, являются частью локальной сети.
Маршрутизатор обычно имеет более одного порта LAN, но если у вас много проводных устройств, они быстро закончатся. Чтобы добавить больше, вам понадобится сетевой коммутатор.
Прежде, чем продолжить, давайте узнаем несколько дополнительных вещей о сетевых портах на маршрутизаторе.
Дополнительно – Dual-WAN и Link Aggregation
Некоторые маршрутизаторы могут поддерживать два источника Интернета или Dual-WAN. В этом случае он может иметь два порта WAN (или он может превратить один из своих портов LAN в WAN) или использовать порт USB для размещения мобильного модема.
Настройка Dual-WAN увеличивает вероятность того, что ваша локальная сеть останется подключенной к глобальной сети. В качестве альтернативы вы можете объединить два источника Интернета, чтобы получить лучшую скорость широкополосного доступа (балансировка нагрузки). Последний случай имеет смысл только тогда, когда два источника WAN имеют одинаковую скорость.
Агрегация каналов, также известная как связывание, – это когда несколько сетевых портов маршрутизатора объединяются в одно быстрое комбинированное соединение. Обычно у вас может быть два порта Gigabit, работающих в тандеме, чтобы обеспечить соединение со скоростью 2 Гбит/с.
Многие маршрутизаторы от известных сетевых поставщиков имеют эту функцию. Вы можете использовать Link Aggregation на стороне WAN (Интернет) или LAN. Для первого требуется поддерживаемый модем. И в последнем случае ваш проводной клиент также должен его поддерживать. Большинство серверов NAS это делают.
Сетевой коммутатор
Коммутатор – это устройство, которое добавляет порты LAN в локальную сеть. Порты LAN на маршрутизаторе фактически являются частью встроенного коммутатора маршрутизатора.
Коммутатор поставляется с несколькими портами LAN. Вы подключаете один из них к маршрутизатору, и теперь остальные порты коммутатора будут работать так же, как и на самом маршрутизаторе. Таким образом, коммутатор всегда теряет один из своих портов, чтобы подключиться к существующей сети.
Как правило, коммутаторы различаются по количеству портов и скорости работы этих портов. Кроме того, есть PoE, неуправляемые и управляемые коммутаторы, если вам интересно это знать.
Дополнительно о коммутаторах: неуправляемые, управляемые и PoE
Понять, к какому типу относится коммутатор можно по его названию. Например, TP-Link TL-SG116 – это 16-портовый гигабитный неуправляемый коммутатор.
Так что же такое неуправляемый коммутатор?
Неуправляемый коммутатор
Неуправляемый коммутатор добавляет к маршрутизатору больше портов, и всё. Подключите его, и всё готово. Все его порты работают одинаково.
Этот тип коммутатора идеально подходит для дома или даже офиса. В этом случае вам просто нужно получить один с необходимым количеством портов (чем больше, тем лучше) и скоростью (чем быстрее, тем лучше) – подробнее о скоростях сети ниже.
Управляемый коммутатор
С другой стороны, управляемый коммутатор поставляется с дополнительными сетевыми функциями, такими как VLAN, приоритизация трафика, фильтрация, виртуальная сеть и многое другое. Другими словами, вы можете заставить порты делать разные вещи.
Чем больше возможностей коммутатора, тем дороже он становится. И вам нужно будет настроить эти функции вручную.
По этой причине, такой тип коммутаторов востребован только бизнесом. В домашних условиях маршрутизатор – это ваш управляемый коммутатор с функциями маршрутизации.
Использование управляемого коммутатора в домашней сети может вызвать проблемы, если вы не знаете, что делаете.
По умолчанию большинство управляемых коммутаторов работают в неуправляемом режиме из коробки, поэтому реальных проблем с их использованием может не возникнуть. Но это не точно, и в этом случае дополнительные расходы могут оказаться пустой тратой.
Переключатель PoE
PoE или Power-over-Ethernet – это функция, при которой порт коммутатора может питать устройство PoE. Вы можете найти как управляемые, так и неуправляемые коммутаторы с поддержкой PoE.
Опять же, всегда хорошо получить быстрый коммутатор PoE. Однако, если вашему устройству PoE не требуется высокая скорость, например, IP-камера, то подойдёт PoE с медленным соединением (Fast Ethernet).
Общие скорости сетевых портов: Gigabit, Fast Ethernet и Multi-Gig
Конечно, вы слышали о Gigabit. В настоящее время это самый популярный стандарт скорости сети, который обычно используется для классификации устройства.
Помимо этого, у нас также есть ещё два класса скорости: Fast Ethernet и Multi-Gig.
Давайте изучим их.
Fast Ethernet
Несмотря на название, Fast Ethernet на самом деле не так быстр. Его максимальная скорость составляет всего 100 Мбит/с (в специальном медленном режиме скорость ещё ниже – всего 10 Мбит/с). Сегодня Fast Ethernet постепенно исчезает, и большинство новых компьютеров и устройств поддерживают как минимум Gigabit.
С другой стороны, 100 Мбит/с – не так уж и медленно. Этого более чем достаточно для большинства потоковых сервисов.
Gigabit
Gigabit – это самый популярный стандарт проводных сетей на данный момент.
Гигабитный порт может передавать данные со скоростью 1 Гбит/с – это 1024 Мбит/с или 125 МБ/с. При такой скорости вы можете передать данные компакт-диска (около 700 МБ) за 6 секунд. Достаточно быстро.
Multi-Gig
Это последний стандарт проводных сетей. Он называется Multi-Gig, потому что он может обрабатывать несколько гигабит одновременно. Существует три класса Multi-Gig, включающих 2,5 Гбит/с, 5 Гбит/с и 10 Гбит/с.
Термин «мультигигабитность» обычно также означает, что любой более быстрый порт может воспроизводить все уровни более медленной скорости, когда это применимо. Это важно для того, чтобы отличать себя от типа порта SFP+, упомянутого выше, который может работать только со скоростью 10 Гбит/с или 1 Гбит/с.
Работает ли порт Multi-Gig с портом Gigabit? Что ж, да, но это подводит нас к типам портов и сетевым кабелям.
Типы портов и сетевые кабели
Все сетевые порты имеют один и тот же тип – 8-позиционный 8-контактный (8P8C). Этот тип порта более широко известен под неправильным названием Registered Jack 45 или RJ45. Так что мы продолжим называть его RJ45.
Этот тип порта работает со всеми типами сетевых кабелей RJ45, включая CAT5e, CAT6, CAT7 и, возможно, будущие версии. Это сетевой кабель, у которого на каждом конце есть разъем 8P8C.
Обычно можно ожидать, что любой сетевой кабель будет обеспечивать скорость передачи данных от 1 Гбит/с (гигабит) до 100 метров.
Если вам нужно значительно расширить сеть, рекомендуется поместить между ними активное устройство – например, коммутатор. В противном случае ожидайте снижения скорости.
Все типы кабелей, упомянутые выше, также могут работать с Multi-Gig – и все они работают взаимозаменяемо.
Вот расстояние (длина), на котором каждый тип сетевого кабеля может передавать со скоростью до 10 Гбит/с:
- CAT5e: 45 метров
- CAT6: 55 метров
- CAT6a: 100 метров
- CAT7: более 100 метров
Так что практически для всех домов будет достаточно популярного кабеля CAT5e. Но, ничто не мешает использовать более качественные (и более дорогие) кабели.
Модем, маршрутизатор и шлюз – что всё это значит
Хорошо, теперь, когда мы разобрались с портами и кабелями, вы, вероятно, неплохо разбираетесь в подключении сетевого кабеля к сетевому порту.
Это лёгкая часть. То, что происходит потом, – это совершенно другая игра. И это подводит нас к важным типам оборудования для домашних сетей, к которому вы можете подключить сетевой кабель, а именно к модему, маршрутизатору или шлюзу.
Что же они из себя представляют? Вы узнаете ниже. Одно можно сказать наверняка: мне бы не пришлось писать эту часть, если бы у людей не было привычки называть эти три элемента, не видя никакой разницы между ними. Это разные вещи!
Что такое модем?
Термин модем – это акроним для устройства, которое работает и как модулятор, и как демодулятор. Модем преобразует сигналы компьютерных данных в сигналы служебной линии и наоборот.
Линия обслуживания может быть любой, но обычно это телефонная линия, коаксиальный кабель или сотовая сеть. Вот почему у вас, вероятно, есть DSL или кабельный модем.
Если вы используете оптоволоконный Интернет, «модем» теперь является просто приемником оптического сетевого терминала, называемым ONT или PON.
Определить модем довольно просто. Это устройство, у которого всегда есть один сервисный порт для подключения к сервисной линии, входящей в ваш дом, и один сетевой порт. К этому сетевому порту вы подключаете WAN-порт маршрутизатора, как упоминалось выше.
Некоторые кабельные модемы также имеют телефонную розетку для телефонной связи, а другие могут иметь дополнительный сетевой порт для агрегирования каналов WAN, как упоминалось выше.
Как правило, модем может подключать Интернет только к одному проводному устройству, которое подключается к его порту LAN. Но, у большинства пользователей дома несколько устройств, и поэтому нам нужен роутер.
Что такое роутер или маршрутизатор?
В каждой домашней сети должен быть маршрутизатор. Как упоминалось выше, у маршрутизатора всегда есть один порт WAN (Интернет) для подключения к источнику Интернета.
Как правило, вы можете использовать маршрутизатор с любым источником Интернета – любым модемом, – если источник имеет сетевой порт.
Вдобавок к этому маршрутизатор также имеет несколько (обычно четыре) LAN-порта для проводных устройств. Эти порты являются частью встроенного управляемого коммутатора маршрутизатора. Большинство домашних маршрутизаторов, если не все, также имеют встроенную точку доступа Wi-Fi – это маршрутизатор Wi-Fi.
Как его идентифицировать? Маршрутизатор Wi-Fi, как правило, имеет несколько антенн, хотя у некоторых могут быть внутренние. Но, обычно, если вы посмотрите на этикетку, вы увидите на ней слово «роутер».
Задача маршрутизатора – создать сеть, которая позволяет нескольким устройствам общаться друг с другом локально. Вдобавок ко всему, он также использует единый источник Интернета (модем) для всей сети.
Физически маршрутизатор делает это через несколько портов LAN (встроенного коммутатора) или встроенную точку доступа Wi-Fi – подробнее о Wi-Fi ниже. На внутреннем уровне совместное использование управляется функциями NAT и DHCP маршрутизатора.
Маршрутизатор + модем = шлюз
Шлюз – это комбинированное устройство, которое включает в себя маршрутизатор и оконечное Интернет-устройство (часто модем, но также может быть ONT для оптоволоконного кабеля) в единой аппаратной коробке.
Тем не менее, шлюз обычно имеет служебный порт и несколько (обычно четыре) порта LAN. Как правило, у него нет порта WAN.
Если вы используете оборудование, предоставленное поставщиком услуг, скорее всего, это шлюз. В этом случае технический специалист компании может называть его «модемом», что отчасти верно, но вносит путаницу.
Теперь, когда мы рассмотрели видимую аппаратную часть сети, давайте узнаем о невидимой части – Wi-Fi.
Что такое Wi-Fi – сила сигнала и расстояния
Единственное, что вы можете буквально увидеть в своей сети Wi-Fi, – это антенны, и это правда только тогда, когда у вас нет маршрутизатора с внутренними антеннами. На мобильном устройстве это почти всегда так – антенны скрыты внутри корпуса.
То, что происходит между этими антеннами, остаётся загадкой для обычного пользователя.
Как работает Wi-Fi
Детали Wi-Fi могут быть ошеломляющими, но все стандарты, включая новейшие Wi-Fi 6 и Wi-Fi 6E, разделяют один и тот же принцип радиовещания:
У вас есть вещатель (ваш маршрутизатор), который излучает радиосигналы наружу, и приёмник (ваш ноутбук), который улавливает эти сигналы, используя адаптер Wi-Fi для формирования невидимой связи, которая может передавать данные между ними. Один вещатель может одновременно обслуживать несколько приёмников.
Это верно, когда мы используем самый популярный режим Wi-Fi, называемый infrastructure. Есть ещё один режим – ad-hoc, в котором вы можете подключить два приёмника Wi-Fi напрямую друг к другу. Но, это добавит слишком много технических деталей.
Тем не менее, Wi-Fi – это беспроводная альтернатива сетевым кабелям. Другими словами, когда устройство подключается к маршрутизатору с помощью Wi-Fi, оно фактически использует невидимый сетевой кабель. Длина этого «кабеля» – это диапазон Wi-Fi роутера.
И здесь появляется один из самых популярных вопросов, который мне задают, – какой диапазон действия маршрутизатора Wi-Fi. Давайте разберёмся!
Теоретический диапазон Wi-Fi
Вещатель излучает сигналы во внешнюю среду в виде сферы. Чем ниже частота, тем дальше может распространяться волна. Радиоприемники AM и FM используют частоту, измеряемую в мегагерцах – вы можете слушать одну и ту же станцию на обширной территории, например, во всём регионе или городе.
Wi-Fi использует частоты 2,4 ГГц, 5 ГГц, 6 ГГц – всё это невероятно высокие частоты. В результате у них намного меньшая дальность действия по сравнению с радиоприемниками. Это не говоря уже о том, что домашний Wi-Fi-вещатель имеет ограниченную мощность.
У этих диапазонов есть общее качество: чем выше частоты (в Гц), тем выше полоса пропускания (скорость) и тем короче диапазон. Невозможно точно определить фактический диапазон каждого из них, потому что он сильно колеблется и сильно зависит от окружающей среды.
Ниже приведены мои оценки диапазона домашних Wi-Fi-вещателей, исходя из личного опыта, на открытом пространстве в солнечный день.
Примечание: сигнал Wi-Fi не исчезает внезапно. Он постепенно угасает по мере удаления от источника.
Указанные ниже расстояния – это когда у клиента всё есть сигнал, достаточно сильный для эффективного соединения.
- 2,4 ГГц: этот диапазон имеет лучший охват (до 55 м). Однако, это самый популярный диапазон, который также используется устройствами, не поддерживающими Wi-Fi, такими как беспроводные телефоны или пульты дистанционного управления телевизоров. Его реальные скорости сильно страдают от помех и прочего. В результате эта полоса всё чаще используется как резервная, когда дальность важнее скорости.
- 5 ГГц: этот диапазон имеет гораздо более высокие скорости, чем диапазон 2,4 ГГц, но более короткие диапазоны, максимальная дальность составляет около 46 м.
- 6 ГГц: это новейший диапазон, доступный для Wi-Fi 6E. Он имеет ту же максимальную скорость, что и диапазон 5 ГГц, но с меньшими помехами и накладными расходами. В результате его реальная скорость выше. Из-за более высокой частоты его охват достигает предела на расстоянии около 35 м.
Некоторые могут посчитать эти цифры слишком большими, другие будут утверждать, что их маршрутизатор может больше, но вы можете использовать их в качестве основы для расчёта покрытия в вашей ситуации.
Диапазон Wi-Fi в реальной жизни
При реальном использовании существует вероятность, что радиус действия Wi-Fi маршрутизатора будет намного меньше, чем вам хотелось бы. Это потому, что сигналы Wi-Fi чувствительны к помехам и препятствиям.
В то время как новый диапазон 6 ГГц обычно не страдает от помех, кроме случаев, когда вы используете несколько радиовещательных станций поблизости, в двух других диапазонах есть множество вещей, которые могут повредить их охвату.
Обратите внимание, что диапазоны Wi-Fi (и проникновение сигнала) обычно одинаковы для вещателей с аналогичными характеристиками. Различные модели различаются только скоростью и стабильностью сигнала.
Общие источники помех 2,4 ГГц:
- Другие станции Wi-Fi 2,4 ГГц поблизости
- Беспроводные телефоны с частотой 2,4 ГГц
- Люминесцентные лампы
- Bluetooth-радио
- Микроволновые печи
Общие источники помех на частоте 5 ГГц:
- Другие близлежащие станции Wi-Fi на 5 ГГц
- Беспроводные телефоны с частотой 5 ГГц
- Радары
- Цифровые спутники
Препятствия и блокировка сигнала
Что касается препятствий, то стены представляют наибольшую проблему, так как они есть везде. Разные типы стен по-разному блокируют сигналы Wi-Fi, но никакая стена не усиливает Wi-Fi. Крупные предметы, вроде бытовой техники или шкафов, тоже плохо.
Вот мои приблизительные оценки того, насколько стена блокирует сигналы Wi-Fi – используйте меньшее значение для 2,4 ГГц и высокое для 5 ГГц, добавьте ещё 10%-15% к 5 ГГц, если вы используете диапазон 6 ГГц:
- Тонкая пористая стена (дерево, гипсокартон и т.п.): блокирует от 10% до 30% сигнала Wi-Fi – радиус действия маршрутизатора будет намного меньше, если вы разместите его рядом со стеной.
- Толстая пористая стена: блокирует от 20% до 40%
- Тонкая непористая стена (бетон, металл, керамическая плитка, кирпич на растворе и т.п.): блокирует от 30% до 50%.
- Толстая непористая стенка: блокирует от 50% до 90%.
Опять же, эти цифры являются приблизительными, но вы можете использовать их, чтобы иметь представление о том, насколько далеко пойдёт сигнал, когда вы разместите вещатель Wi-Fi в определенном месте в вашем доме.
Правило простое: чем больше стен, тем хуже покрытие.
Разобравшись с описанным выше сетевым оборудованием, давайте выясним, как лучше всего его собирать. Опять же, домашняя сеть включает как проводные, так и беспроводные части.
Лучшая практика для проводной сети
Один маршрутизатор (или шлюз) – всё что требуется для многих домов. Но, если у вас дом побольше или многоэтажный, лучше подумать о расширении.
Прежде всего, когда это возможно, проложите сетевые кабели «вокруг вашего дома». Выберите небольшую комнату или чулан, который будет служить IT-комнатой. Как правило, это комната, где в дом входит линия доступа к Интернету.
Из этой комнаты протяните сетевой кабель к каждой другой комнате, где вы собираетесь использовать проводное устройство (включая станцию Wi-Fi).
Обратите внимание, что вы не можете разделить сетевой кабель, как телефонную линию. Единственный способ превратить один сетевой кабель в несколько – использовать коммутатор.
Используйте патч-панель
Для лучшего управления в IT-комнате следует использовать коммутационную панель для организации всех клемм сетевых кабелей, идущих в разные места.
Патч-панель, как правило, представляет собой набор сетевых портов, где каждый порт представляет собой разъём keystone RJ45, через который вы пробиваете проводку на конце сетевого кабеля.
Вы заметите, что у каждого порта на панели есть номер. На другом конце кабеля используйте ещё один разъём keystone RJ45 и отметьте его тем же номером. Теперь вы знаете, какой порт идёт в какую комнату вашего дома.
Убедитесь, что у вас есть панель, на которой достаточно места для всех используемых вами кабелей. Коммутатор также необходим, если у вас больше кабелей, чем количество портов на вашем маршрутизаторе.
Конечно, вы можете пропустить панель и подключить кабель непосредственно к маршрутизатору, но это добавит беспорядка.
Базовая последовательность проводной сети
После того, как вы проложили все сетевые кабели, вот простая схема для установки проводных устройств:
Сервисная линия (Интернет) → (Модем + Маршрутизатор) / Шлюз → Коммутатор → Патч-панель → Ещё коммутаторы → Проводные устройства.
Лучшая практика для сети Wi-Fi
Прежде чем у вас будет сеть Wi-Fi, у вас должна быть проводная сеть, которая, опять же, может быть самим маршрутизатором. После этого, учитывая, как работает Wi-Fi, вы должны сделать следующее, чтобы получить наилучшие впечатления от Wi-Fi.
-
Размещение оборудования
Во всех домашних маршрутизаторах используются всенаправленные антенны. В результате беспроводные сигналы передаются наружу в виде сферы – больше похожей на горизонтальный эллипс – с маршрутизатором в центре. Таким образом, если вы разместите маршрутизатор рядом с внешней стеной дома, половина его покрытия будет снаружи.
Размещение Wi-Fi-вещателя: как надо
Вот лучшие места для установки роутера Wi-Fi.
- Как можно ближе к центру дома. Поскольку в большинстве случаев выход в Интернет находится в углу дома, вы можете проложить сетевой кабель от модема к маршрутизатору.
- Выше от земли. Если у вас двух- или трёхэтажный дом, поставьте роутер на втором этаже. Если это одноэтажный дом, разместите его на потолке или на мебели, как на книжной полке.
- На открытом пространстве: не ставьте маршрутизатор в шкаф или за большими толстыми предметами, такими как телевизор или холодильник.
- Вертикальное положение антенны: если вы хотите, чтобы сигнал выходил горизонтально. Используйте антенны в горизонтальном положении, если вы хотите, чтобы сигнал выходил в виде горизонтального эллипса. Учтите, однако, что положение антенн, как правило, не имеет большого значения.
Размещение Wi-Fi-вещателя: как нельзя
Вот несколько примеров того, где не стоит размещать маршрутизатор Wi-Fi:
- Шкаф
- За большим прибором, таким как холодильник или телевизор
- Прачечная
- Подвал с толстыми стенами или под толстым бетонным полом
Размещение оборудования ячеистой системы Wi-Fi
В большом доме одного маршрутизатора может не хватать, и вам понадобится несколько вещательных станций, чтобы сформировать ячеистую систему Wi-Fi. Как правило, один маршрутизатор может покрыть около 170 м². Каждый расширитель (или точка сетки) может увеличивать покрытие ещё 150 м² или около того.
В этом случае для подключения модулей лучше всего использовать сетевые кабели. Если это невозможно, примите во внимание следующее:
- Размещайте передающие системы на достаточном расстоянии (не слишком далеко, не слишком близко) друг от друга. Как правило, это расстояние должно составлять от 9 до 13 метров, если между ними есть стена, или до 23 метров, если есть прямая видимость.
- Сведите к минимуму количество стен или препятствий между ними.
- Когда используется два или более спутниковых устройства, разместите их вокруг основного маршрутизатора, чтобы сформировать звездообразную топологию. Вы должны свести к минимуму время, необходимое для переключения сигналов, прежде чем они достигнут конечного устройства.
Обратите внимание, что конфигурация ячеистой беспроводной сети обычно не подходит для приложений связи в реальном времени, таких как игры или видео / аудиоконференции. Для этого вам следует подумать о том, чтобы подключиться к единому маршрутизатору или через сетевой кабель.
-
Приобретите собственное оборудование
Как правило, вы получаете больший контроль и лучшую сеть при использовании собственных модема и маршрутизатора вместо оборудования вашего интернет-провайдера.
Если вы используете кабельный Интернет, замена шлюза, предоставленного поставщиком Интернет-услуг, на собственный также избавляет вас от ежемесячной выплаты.
-
По возможности используйте сетевые кабели
Когда вам нужно расширить сеть, лучше всего использовать сетевые кабели для подключения аппаратных устройств.
Если у вас большой дом, рассмотрите возможность использования нескольких аппаратных устройств, подключенных к основному маршрутизатору через сетевые кабели, чтобы обеспечить наилучшее покрытие и максимальную скорость.
Если сетевые кабели слишком мешаются, вы можете попробовать адаптеры Powerline (которые превращают электропроводку вашего дома в сетевые кабели).
Обратите внимание, что производительность Powerline сильно различается в зависимости от проводки в вашем доме и не будет работать с удлинителями или устройствами защиты от перенапряжения. Как правило, они намного менее надежны, чем сетевые кабели, и не подходят, если у вас есть высокоскоростной Интернет или вы собираетесь использовать Wi-Fi 6.
-
Запланируйте периодический перезапуск
Как и в случае с компьютером, перезагрузка помогает роутеру обновляться и работать лучше. Хотя большинство маршрутизаторов могут работать 24/7, рекомендуется перезапускать их один или два раза в месяц.
Многие маршрутизаторы, например, от Asus, имеют планировщик перезагрузки в своём интерфейсе, который вы можете использовать.
Типы домашних Wi-Fi роутеров
Маршрутизаторы для домашней сети Wi-Fi бывают всех форм, размеров и стоимости, но, что касается этого поста, можно выделить два типа: с веб-интерфейсом пользователя и без него.
Первый даёт вам доступ к большинству настроек, в то время как второй не даёт вам ничего, кроме названия вашей сети Wi-Fi и выбора пароля.
Маршрутизаторы без веб-интерфейса
Маршрутизаторы без веб-интерфейса, такие как Google Nest, используют мобильное приложение для настройки и текущего управления, и им требуется учетная запись для входа в систему у поставщика.
Они удобны в использовании и просты в управлении, но они требуют наличия Интернета для работы, постоянного подключения к поставщику услуги и, следовательно, представляют риск для конфиденциальности.
Я называю их «маршрутизаторы интеллектуального анализа данных». Они не в моём вкусе.
Маршрутизаторы с веб-интерфейсом
Хорошая новость заключается в том, что большинство маршрутизаторов – практически все маршрутизаторы от реальных сетевых поставщиков – имеют веб-интерфейс. В результате всё, что вам нужно, – это веб-браузер (Chrome, Firefox, Edge и т.д.) для работы с ними.
А поскольку все компьютеры и мобильные устройства поставляются с браузером, вы можете управлять ими сразу, не загружая приложение.
Для удобства некоторые из этих маршрутизаторов также поставляются с бесплатным мобильным приложением, но всегда лучше управлять ими через веб-интерфейс.
Домашняя сеть Wi-Fi: настройка маршрутизатора
Как правило, сеть состоит из нескольких частей оборудования, Интернет-бокса (модема или шлюза), маршрутизатора, который мы пытаемся настроить, и, конечно же, ваших компьютеров.
Вот как всё это соединить:
Подключение оборудования
Подключение оборудования – это когда вы объединяете разные устройства с разными ролями вместе, чтобы сформировать локальную сеть, подключенную к Интернету. Этот шаг довольно прост. Это как подключить прибор к электросети и нажать кнопку включения.
Нужно только следить, чтобы всё находилось в правильном порядке и портах.
-
Подключитесь к источнику Интернета
Подключите порт WAN (Интернет) маршрутизатора к источнику Интернета (например, к кабельному модему или шлюзу) с помощью сетевого кабеля.
Если вы используете модем (или шлюз), подключите его сервисный порт к сервисной линии.
Примечание: я предполагаю, что вы используете модем (или шлюз), который уже был активирован. Если это полностью новое устройство, вам нужно сначала позвонить поставщику услуг, чтобы активировать его.
-
Подключите компьютер к роутеру
Подключите другой сетевой кабель к порту LAN вашего компьютера и к одному из маршрутизаторов. Большинство маршрутизаторов имеют четыре порта LAN; вы можете использовать любой из них.
Если у вас один из тех новых ноутбуков, у которых нет сетевого порта, вы можете купить сетевой ключ всего за несколько сотен рублей.
Если использование сетевого кабеля невозможно, не волнуйтесь. Вы можете использовать информацию о Wi-Fi маршрутизатора по умолчанию, которая обычно находится на его нижней стороне.
-
Включите
Подключите все аппаратные устройства к источнику питания и включите их. Сначала модем, потом маршрутизатор. В этой последовательности.
И это всё. Вы закончили с настройкой оборудования. Фактически, вам нужно подключить все проводные устройства к портам LAN маршрутизатора, и готово. Однако, для настройки сети Wi-Fi вам нужно сделать ещё несколько вещей.
Настройка и запуск домашней сети Wi-Fi
Чтобы настроить сеть Wi-Fi, вам необходимо сначала авторизоваться в веб-интерфейсе роутера. Здесь вы можете внести все изменения.
-
Авторизуйтесь в веб-интерфейсе роутера
Вы можете получить доступ к интерфейсу маршрутизатора (или шлюза) с помощью веб-браузера (например, Firefox, Chrome или Safari) с подключенного компьютера.
Если вы настраиваете новый маршрутизатор при первом запуске браузера, вы, скорее всего, автоматически попадёте в веб-интерфейс, где сможете следовать указаниям мастера настройки.
Но, вы всегда можете вручную войти в интерфейс маршрутизатора, указав браузеру его удобный URL или IP-адрес по умолчанию.
Производитель URL IP Username Пароль Asus router.asus.com 192.168.1.1
192.168.50.1admin admin D-Link dlinkrouter.local 192.168.0.1
192.168.1.1n/a admin Netgear routerlogin.com 192.168.1.1 admin password Linksys myrouter.local 192.168.0.1
192.168.1.1n/a admin TP-Link tplinkwifi.net 192.168.0.1 admin admin Большинство кабельных модемов N/A 192.168.100.1 n/a admin
password
defaultВ приведенной выше таблице перечислены данные для входа в систему по умолчанию для большинства маршрутизаторов.
Дополнительно: это ужасное уведомление о конфиденциальности
При входе в веб-интерфейс маршрутизатора вы, вероятно, столкнетесь с сообщением об ошибке конфиденциальности, в котором браузер предполагает, что веб-сайт, к которому вы обращаетесь, потенциально небезопасен.
Причина в том, что по умолчанию встроенный веб-сервер маршрутизатора не имеет никакого механизма для поддержки протокола HTTPS, который, среди прочего, должен быть подписан с внешней стороной.
Это похоже на то, когда вы получаете новый автомобиль – вы не можете доказать, что он законный, обычным способом, поскольку у него нет номерного знака или регистрации. Но вы знаете, что входить в него безопасно – он ваш.
Вы можете проигнорировать это уведомление и перейти к интерфейсу. В разных браузерах есть несколько разных способов сделать это, но все они требуют, чтобы вы щелкнули несколько дополнительных раз по ссылке. Уделите немного внимания сообщению, и вы всё поймёте.
После того, как вы вошли в систему в первый раз, большинство новых маршрутизаторов требуют, чтобы вы создали новое имя пользователя и пароль во время начальной настройки, прежде чем вы сможете получить доступ к его полному интерфейсу, а также к Интернету.
После того, как вы вошли в систему, всё остальное не требует пояснений. Хотя разные поставщики сетей, как правило, имеют разные интерфейсы, все они имеют одинаковые разделы, включая Wi-Fi (или беспроводную связь), WAN, LAN, Admin и т.д.
Самое главное, что у всех есть пароль для интерфейса, который вам нужно сразу изменить со значения по умолчанию.
-
Измените пароль администратора роутера
Этот пароль защищает вашу сеть от хакеров. Выберите надежный пароль, который сложно угадать. Вам нужно будет использовать этот пароль только тогда, когда вы хотите получить доступ к интерфейсу.
Убедитесь, что этот пароль отличается от пароля подключения к сети Wi-Fi.
-
Настройте свою сеть Wi-Fi
Сеть Wi-Fi включает SSID и пароль. Как и любое собственное имя, название сети Wi-Fi является общедоступным. Если не скрыть его принудительно, всё это увидят. Тем не менее, выберите то, который нравится больше.
С другой стороны, пароль должен быть секретным. Выберите тот, который трудно угадать, но легко набирать, особенно на маленьком экране, таком как принтер. Как правило, подойдёт строка случайных чисел и букв. Опять же, убедитесь, что этот пароль отличается от пароля администратора маршрутизатора.
Используйте наиболее распространенный метод шифрования – в настоящее время WPA2 или WPA3 – для пароля. Обратите внимание, что некоторые существующие клиенты Wi-Fi не будут работать с новейшим WPA3. Возможно, вы захотите избежать этого или использовать его в смешанном режиме WPA2/WPA3.
Большинство маршрутизаторов имеют более одной полосы. Это двухдиапазонные или трёхдиапазонные маршрутизаторы. В этом случае вы можете использовать SmartConnect, где маршрутизатор объединяет все диапазоны в одну сеть Wi-Fi (SSID). Или вы можете вручную создать SSID для каждого диапазона.
-
Инициализируйте подключение к Интернету
В зависимости от маршрутизатора, вы можете сделать это через Интернет, WAN или часть настройки интерфейса. Для большинства подключений к Интернету вы можете оставить значение «Авто» и позволить маршрутизатору определять настройку самостоятельно.
Некоторые тарифные планы для подключения к Интернету, особенно со статическими IP-адресами, потребуют от вас правильного ввода настроек. В этом случае вам необходимо проконсультироваться с вашим провайдером.
Помимо этого, вы можете поиграть с различными частями интерфейса, чтобы изучить дополнительные функции и настройки.
Обслуживание домашней сети Wi-Fi
Маршрутизатор работает без остановки в течение дней или даже месяцев – время от времени у него могут возникать проблемы. Знание того, когда его перезапускать или как выполнить сброс настроек, может быть очень полезным.
Сброс настроек маршрутизатора
Прежде чем вы сможете выполнить сброс, вам нужно точно знать, что это такое.
Сброс против перезапуска
Все знают, как перезагрузить роутер. Просто отключите его от источника питания, а затем подключите снова. Некоторые маршрутизаторы также имеют для этого кнопку включения/выключения.
Перезагрузка помогает решить некоторые проблемы, и, как и в случае с компьютером, рекомендуется время от времени перезагружать маршрутизатор.
С другой стороны, сброс стирает все настройки маршрутизатора и возвращает его к состоянию, в котором он был поставлен с завода. Так что сброс настроек может быть «довольно опасным». Помимо прочего, это приведёт к исчезновению вашей текущей сети Wi-Fi.
По этой причине до сброса настроек маршрутизатора следует провести небольшую работу. Но, сначала давайте посмотрим, когда полезен сброс настроек маршрутизатора.
Когда делать сброс роутера
Опять же, вы потеряете все настройки после сброса настроек роутера. Так что не делайте этого для развлечения.
Это полезно только в одной из следующих ситуаций:
- Вы потеряли пароль администратора для доступа к его веб-интерфейсу. Сброс восстановит значение по умолчанию.
- Вы хотите заново настроить домашнюю сеть или подозреваете, что кто-то взломал ваш роутер.
- У маршрутизатора есть проблемы, которые перезагрузка не решает.
- Он вам больше не нужен (прежде чем отдать его).
Сбросить настройки маршрутизатора можно двумя способами: с помощью кнопки сброса или через веб-интерфейс. Вы можете перезагружать роутер сколько угодно раз. Это не причиняет физического вреда оборудованию.
Сброс роутера с помощью кнопки сброса
- Найдите кнопку сброса. Она почти всегда находится на задней или нижней стороне маршрутизатора. Эта кнопка обычно утоплена, чтобы пользователи не могли случайно её нажать.
- Подключите маршрутизатор к источнику питания, подождите около минуты, пока он полностью загрузится, затем с помощью булавки (или остроконечного предмета) нажмите и удерживайте кнопку сброса в течение, примерно, 10 секунд.
В результате маршрутизатор перезагрузится. Вы заметите это, если посмотрите на его индикатор состояния.
Если вы хотите убедиться, что маршрутизатор перезагрузился, подождите минуту или две, пока маршрутизатор снова полностью загрузится, чтобы увидеть, что сеть Wi-Fi исчезла, а сеть Wi-Fi по умолчанию доступна.
Резервное копирование и сброс маршрутизатора через веб-интерфейс
Если у вас всё ещё есть доступ к веб-интерфейсу маршрутизатора, вы можете сделать резервную копию его настроек перед сбросом.
- Войдите в веб-интерфейс.
- Перейдите к функции сброса. Как правило, вы можете увидеть эту функцию в разделе «Администрирование» или «Система».
- Здесь вы можете сделать резервную копию настроек на случай, если вы захотите восстановить текущее состояние роутера после сброса.
- Нажмите кнопку (или ссылку), чтобы выполнить сброс. Процесс займет несколько секунд.
Обновление прошивки роутера
Прошивка – это операционная система вашего домашнего Wi-Fi роутера. Вам следует время от времени обновлять прошивку маршрутизатора. Новая прошивка помогает повысить производительность, безопасность и часто включает новые функции.
Как правило, если у маршрутизатора есть мобильное приложение, вы можете использовать его для обновления прошивки. Большинство новых маршрутизаторов Linksys также имеют функцию автоматического обновления прошивки, которую вы можете включить на шаге 3 ниже.
Пять шагов для обновления прошивки роутера
- Найдите последнюю версию прошивки. Самый простой способ – это поискать модель роутера через поисковую систему, например, «прошивка Asus RT-AC68U». В большинстве случаев первый результат – это место, где можно найти последнюю версию прошивки.
- Скачайте прошивку. Как правило, прошивка находится внутри zip-файла. Вам нужно извлечь файл в известное вам место, например, на рабочий стол компьютера.
- Войдите в веб-интерфейс роутера и перейдите в раздел обновления прошивки. Обратите внимание, что в этом разделе вы также сможете настроить автоматическое обновление (если доступно) или выполнить процесс самообновления маршрутизатора. Некоторые маршрутизаторы сообщат вам, как только вы войдёте в интерфейс, если появится новая прошивка.
- Приступите к загрузке новой прошивки.
- Подтвердите обновление и дождитесь завершения процесса.
Обратите внимание, что процесс обновления занимает около 5 минут и не может быть прерван. Следовательно, если вы отключите маршрутизатор от питания во время этого процесса, вы можете его повредить. Кроме того, во время этого обновления прошивки у вас не будет доступа к Интернету или локальной сети.
Последние мысли
Настройка домашней сети Wi-Fi и управление ею может быть сложной задачей, в основном, потому, что мы не видим беспроводные сигналы маршрутизатора. Но именно здесь в игру вступает веб-интерфейс.
После того, как вы поработаете с интерфейсом одного маршрутизатора и получите общее представление о том, как работает сеть, вы сможете работать с любым маршрутизатором. И нет ничего более приятного, чем собрать домашнюю сеть Wi-Fi, которую вы хотите, самостоятельно.
Что такое Wi-Fi?
WiFi расшифровывается как Wi- Fi . WiFiIt основан на семействе стандартов IEEE 802.11 и в первую очередь представляет собой технологию локальных сетей (LAN), предназначенную для обеспечения внутриполосного покрытия внутри здания.
Современные системы WiFi поддерживают пиковую скорость передачи данных физического уровня 54 Мбит / с и, как правило, обеспечивают покрытие в помещении на расстоянии до 100 футов.
WiFi стал стандартом де-факто для широкополосного подключения на последней миле в домах, офисах и общественных точках доступа. Системы обычно могут обеспечить зону покрытия всего лишь около 1000 футов от точки доступа.
Wi-Fi предлагает значительно более высокие пиковые скорости передачи данных, чем системы 3G, в первую очередь потому, что он работает в полосе шириной более 20 МГц, но системы Wi-Fi не предназначены для поддержки высокоскоростной мобильности.
Одним из значительных преимуществ WiFi по сравнению с WiMAX и 3G является широкая доступность терминальных устройств. Подавляющее большинство ноутбуков, поставляемых сегодня, имеют встроенный интерфейс WiFi. Интерфейсы WiFi в настоящее время также встраиваются в различные устройства, включая персональные информационные устройства (PDA), беспроводные телефоны, сотовые телефоны, камеры и медиаплееры.
WiFi полудуплекс
Все сети Wi-Fi являются системами TDD на основе конкуренции, где все точки доступа и мобильные станции борются за использование одного и того же канала. Из-за операции совместного использования мультимедиа все сети WiFi являются полудуплексными.
Есть производители оборудования, которые продают конфигурации сетей WiFi, но эти реализации включают технологии, которые не определены в стандартах.
Пропускная способность канала
Стандарты WiFi определяют фиксированную полосу пропускания канала 25 МГц для 802.11b и 20 МГц для сетей 802.11a или g.
Wi-Fi – рабочие концепции
Радиосигналы
Радиосигналы – это ключи, которые делают возможной сеть WiFi. Эти радиосигналы, передаваемые от антенн WiFi, принимаются приемниками WiFi, такими как компьютеры и сотовые телефоны, которые оснащены картами WiFi. Всякий раз, когда компьютер получает любой из сигналов в пределах диапазона сети WiFi, которая обычно составляет 300 – 500 футов для антенн, карта WiFi считывает сигналы и таким образом создает интернет-соединение между пользователем и сетью без использования шнур.
Точки доступа, состоящие из антенн и маршрутизаторов, являются основным источником передачи и приема радиоволн. Антенны работают сильнее и имеют более длинную радиопередачу с радиусом 300-500 футов, которые используются в общественных местах, в то время как более слабый, но эффективный маршрутизатор больше подходит для домов с радиопередачей 100-150 футов.
WiFi карты
Вы можете думать о картах WiFi как о невидимых шнурах, которые соединяют ваш компьютер с антенной для прямого подключения к Интернету.
Карты WiFi могут быть внешними или внутренними . Если на вашем компьютере не установлена карта Wi-Fi, вы можете приобрести USB-антенну и подключить ее к вашему USB-порту отдельно или установить карту расширения с антенной, установленную непосредственно на компьютер (как показано на рисунке выше). ). Для ноутбуков эта карта будет картой PCMCIA, которую вы вставляете в слот PCMCIA на ноутбуке.
Точки доступа WiFi
Точка доступа WiFi создается путем установки точки доступа к интернет-соединению. Точка доступа передает беспроводной сигнал на короткое расстояние. Это обычно покрывает приблизительно 300 футов. Когда устройство с поддержкой WiFi, такое как Pocket PC, обнаруживает горячую точку, оно может подключиться к этой сети по беспроводной сети.
Большинство горячих точек расположены в местах, которые легко доступны для общественности, таких как аэропорты, кафе, гостиницы, книжные магазины и окружение кампуса. 802.11b является наиболее распространенной спецификацией для горячих точек во всем мире. Стандарт 802.11g обратно совместим с .11b, но .11a использует другой частотный диапазон и требует отдельного оборудования, такого как адаптер a, a / g или a / b / g. Крупнейшие публичные сети WiFi предоставляются частными интернет-провайдерами (ISP); они взимают плату с пользователей, которые хотят получить доступ к Интернету.
Горячие точки все чаще развиваются по всему миру. Фактически, T-Mobile USA контролирует более 4100 точек доступа, расположенных в общественных местах, таких как Starbucks, Borders, Kinko’s и клубы авиакомпаний Delta, United и US Airways. Даже в некоторых ресторанах McDonald’s теперь есть точка доступа WiFi.
Любой ноутбук со встроенной беспроводной связью, беспроводной адаптер, подключенный к материнской плате изготовителем, или беспроводной адаптер, такой как карта PCMCIA, могут получить доступ к беспроводной сети. Кроме того, все карманные ПК или устройства Palm с компактной флэш-памятью, поддержкой ввода-вывода SD или встроенным WiFi могут иметь доступ к горячим точкам.
В некоторых точках доступа для подключения требуется ключ WEP, который считается конфиденциальным и безопасным. Что касается открытых соединений, любой, у кого есть карта WiFi, может иметь доступ к этой точке доступа. Таким образом, чтобы иметь доступ к Интернету под WEP, пользователь должен ввести код ключа WEP.
Wi-Fi – Стандарты IEEE
Стандарт 802.11 определяется через несколько спецификаций WLAN. Он определяет беспроводной интерфейс между беспроводным клиентом и базовой станцией или между двумя беспроводными клиентами.
В семействе 802.11 есть несколько спецификаций:
-
802.11 – Это относится к беспроводным локальным сетям и обеспечивает передачу 1–2 Мбит / с в полосе 2,4 ГГц с использованием расширенного спектра со скачкообразной перестройкой частоты (FHSS) или расширенного спектра с прямой последовательностью (DSSS).
-
802.11a – это расширение стандарта 802.11, которое относится к беспроводным локальным сетям и работает со скоростью 54 Мбит / с в диапазоне 5 ГГц. 802.11a использует схему кодирования с мультиплексированием с ортогональным частотным разделением каналов (OFDM) в отличие от FHSS или DSSS.
-
802.11b – высокоскоростной WiFi 802.11 – это расширение 802.11, которое относится к беспроводным локальным сетям и обеспечивает соединение со скоростью передачи 11 Мбит / с (с понижением до 5,5, 2 и 1 Мбит / с в зависимости от силы сигнала) в 2,4- Полоса ГГц. Спецификация 802.11b использует только DSSS. Обратите внимание, что 802.11b был фактически дополнением к первоначальному стандарту 802.11, добавленному в 1999 году, чтобы позволить беспроводным функциональным возможностям быть аналогичными проводным соединениям Ethernet.
-
802.11g – это относится к беспроводным локальным сетям и обеспечивает 20+ Мбит / с в диапазоне 2,4 ГГц.
802.11 – Это относится к беспроводным локальным сетям и обеспечивает передачу 1–2 Мбит / с в полосе 2,4 ГГц с использованием расширенного спектра со скачкообразной перестройкой частоты (FHSS) или расширенного спектра с прямой последовательностью (DSSS).
802.11a – это расширение стандарта 802.11, которое относится к беспроводным локальным сетям и работает со скоростью 54 Мбит / с в диапазоне 5 ГГц. 802.11a использует схему кодирования с мультиплексированием с ортогональным частотным разделением каналов (OFDM) в отличие от FHSS или DSSS.
802.11b – высокоскоростной WiFi 802.11 – это расширение 802.11, которое относится к беспроводным локальным сетям и обеспечивает соединение со скоростью передачи 11 Мбит / с (с понижением до 5,5, 2 и 1 Мбит / с в зависимости от силы сигнала) в 2,4- Полоса ГГц. Спецификация 802.11b использует только DSSS. Обратите внимание, что 802.11b был фактически дополнением к первоначальному стандарту 802.11, добавленному в 1999 году, чтобы позволить беспроводным функциональным возможностям быть аналогичными проводным соединениям Ethernet.
802.11g – это относится к беспроводным локальным сетям и обеспечивает 20+ Мбит / с в диапазоне 2,4 ГГц.
Вот техническое сравнение между тремя основными стандартами WiFi.
| Особенность | WiFi (802.11b) | WiFi (802.11a / g) |
|---|---|---|
| PrimaryApplication | Беспроводная сеть | Беспроводная сеть |
| Диапазон частот | 2,4 ГГц ISM |
2,4 ГГц ISM (г) U-NII 5 ГГц (а) |
| Пропускная способность канала | 25 МГц | 20 МГц |
| Полудуплекс / Полный дуплекс | половина | половина |
| Радиотехника |
Прямая последовательность Расширенный спектр |
OFDM (64-каналов) |
| Пропускная способность | <= 0,44 бит / с / Гц | ≤ = 2,7 бит / с / Гц |
| КПД | ||
| модуляция | QPSK | BPSK, QPSK, 16-, 64-QAM |
| ПИО | Никто | Сверточный код |
| шифрование | Опционально – RC4m (AES в 802.11i) | Опционально – RC4 (AES в 802.11i) |
| мобильность | В развитии | В развитии |
| меш | Собственность Продавца | Собственность Продавца |
| Протокол доступа | CSMA / CA | CSMA / CA |
2,4 ГГц ISM (г)
U-NII 5 ГГц (а)
Прямая последовательность
Расширенный спектр
OFDM
(64-каналов)
Wi-Fi – Протоколы доступа
В беспроводных локальных сетях IEEE 802.11 используется протокол управления доступом к среде, называемый множественным доступом с контролем несущей и предотвращением конфликтов (CSMA / CA). Хотя название аналогично Ethernet с множественным доступом с контролем несущей и обнаружением коллизий (CSMA / CD), концепция работы совершенно иная.
Системы Wi-Fi – это полудуплексные конфигурации мультимедиа, в которых все станции передают и принимают по одному и тому же радиоканалу. Основная проблема радиосистемы заключается в том, что станция не может слышать во время отправки, и, следовательно, невозможно обнаружить столкновение. Из-за этого разработчики спецификаций 802.11 придумали механизм предотвращения столкновений, называемый функцией распределенного управления (DCF).
Согласно DCF, станция WiFi будет передавать только тогда, когда канал свободен. Все передачи подтверждаются, поэтому, если станция не получает подтверждение, она предполагает, что произошло столкновение, и повторяет попытку через произвольный интервал ожидания.
Частота столкновений будет возрастать по мере увеличения трафика или в ситуациях, когда мобильные станции не могут слышать друг друга.
Wi-Fi – качество обслуживания (QoS)
Планируется включить возможности качества обслуживания (QoS) в технологию WiFi с принятием стандарта IEEE 802.11e. Стандарт 802.11e будет включать в себя два режима работы, каждый из которых может использоваться для улучшения обслуживания голосовой связи.
- WiFi Multimedia Extensions (WME) – обязательно
- WiFi по расписанию мультимедиа (WSM) – опционально
WiFi мультимедийные расширения (WME)
Расширения WiFi Multimedia используют протокол, называемый расширенным мультимедийным распределенным доступом (EDCA), который является расширением расширенной версии функции распределенного управления (DCF), определенной в исходном MAC-адресе 802.11.
Улучшенная часть заключается в том, что EDCA будет определять восемь уровней приоритета доступа к общему беспроводному каналу. Как и исходный DCF, доступ к EDCA является протоколом на основе конкуренции, который использует набор интервалов ожидания и таймеров возврата, предназначенных для предотвращения конфликтов. Однако при использовании DCF все станции используют одинаковые значения и, следовательно, имеют одинаковый приоритет для передачи по каналу.
С EDCA каждому из различных приоритетов доступа назначается различный диапазон интервалов ожидания и счетчиков отката. Передачи с более высоким приоритетом доступа назначаются с более короткими интервалами. Стандарт также включает режим пакетной пакетной передачи, который позволяет точке доступа или мобильной станции зарезервировать канал и посылать 3-5 пакетов в последовательности.
WiFi по расписанию мультимедиа (WSM)
Сервисы с постоянной последовательной задержкой могут быть предоставлены с помощью дополнительного Wi-Fi Scheduled Multimedia (WSM). WSM работает как мало используемая функция управления точками (PCF), определенная с помощью исходного стандарта 802.11 MAC.
В WSM точка доступа периодически передает контрольное сообщение, которое заставляет все станции обрабатывать канал как занятый, а не пытаться передавать. В течение этого периода точка доступа опрашивает каждую станцию, определенную для услуги, чувствительной ко времени.
Чтобы использовать параметр WSM, устройства должны отправлять профиль трафика, описывающий требования к пропускной способности, задержке и дрожанию. Если точка доступа не имеет достаточных ресурсов для соответствия профилю трафика, она вернет сигнал занятости .
Wi-Fi – Безопасность
Безопасность была одним из основных недостатков WiFi, хотя в настоящее время становятся доступными более совершенные системы шифрования. Шифрование не является обязательным в Wi-Fi, и были определены три различных метода. Эти методы приведены здесь –
Wired Equivalent Privacy (WEP)
Основанное на RC4 40- или 104-битное шифрование со статическим ключом.
WiFi защищенный доступ (WPA)
Это новый стандарт от WiFi Alliance, который использует 40- или 104-битный ключ WEP, но он меняет ключ в каждом пакете. Это изменение функциональности ключа называется протоколом целостности временного ключа (TKIP).
IEEE 802.11i / WPA2
IEEE является финализированным стандартом 802.11i, который основан на гораздо более надежной технике шифрования, называемой Advanced Encryption Standard. WiFi Alliance определяет продукты, которые соответствуют стандарту 802.11i, как WPA2.
Однако реализация 802.11i требует обновления оборудования.
Wi-Fi – сетевые сервисы
Картина стала несколько запутанной, поскольку поставщики услуг начали использовать WiFi для предоставления услуг, для которых он изначально не был разработан. Двумя основными примерами этого являются беспроводные интернет-провайдеры и общегородские ячеистые сети WiFi.
Беспроводные интернет-провайдеры (WISP)
Одним из бизнесов, которые выросли из WiFi, был Wireless ISP (WISP). Это идея продажи услуги доступа в Интернет с использованием технологии беспроводной локальной сети и общего подключения к Интернету в общедоступном месте, обозначенном как горячая точка.
С технической точки зрения доступ к услуге ограничен в зависимости от дальности передачи технологии WLAN. Вы должны быть в горячей точке (то есть в пределах 100 м от точки доступа), чтобы использовать ее. С точки зрения бизнеса пользователи либо подписываются на услугу конкретного оператора за ежемесячную плату, либо получают доступ к услуге по запросу на платной основе в час. Несмотря на то, что ежемесячная абонентская плата является наиболее рентабельной, существует несколько соглашений о доступе между операторами, поэтому для доступа к вашим услугам вы должны находиться в горячей точке, обслуживаемой вашим оператором.
Общегородские сети
Чтобы удовлетворить ограниченный диапазон, производители, такие как Mesh Networks и Tropos Networks, разработали возможности ячеистой сети с использованием технологии радиосвязи WiFi.
Идея радиосетевой сети состоит в том, что сообщения могут передаваться через несколько точек доступа на центральную станцию управления сетью. Эти сети обычно могут поддерживать мобильность, поскольку соединения передаются от точки доступа к точке доступа при перемещении мобильной станции.
Некоторые муниципалитеты используют ячеистые сети Wi-Fi для поддержки приложений общественной безопасности (например, терминалов в полицейских крейсерах) и для обеспечения доступа в Интернет для сообщества (т.е. общегородской горячей точки).
Wi-Fi – радио модуляция
Системы WiFi используют два основных метода радиопередачи.
-
802.11b (<= 11 Мбит / с) – радиоканал 802.11b использует метод расширенного спектра с прямой последовательностью, называемый дополнительным кодированным ключом (CCK). Поток битов обрабатывается специальным кодированием, а затем модулируется с использованием квадратурной фазовой манипуляции (QPSK).
-
802.11a и g (<= 54 Мбит / с) – системы 802.11a и g используют 64-канальное мультиплексирование с ортогональным частотным разделением (OFDM). В системе модуляции OFDM доступная полоса радиосвязи делится на несколько подканалов, и некоторые биты отправляются по каждому из них. Передатчик кодирует битовые потоки на 64 поднесущих, используя двоичную фазовую манипуляцию (BPSK), квадратурную фазовую манипуляцию (QPSK) или один из двух уровней квадратурной амплитудной модуляции (16 или 64-QAM). Часть передаваемой информации является избыточной, поэтому получателю не требуется принимать все поднесущие для восстановления информации.
802.11b (<= 11 Мбит / с) – радиоканал 802.11b использует метод расширенного спектра с прямой последовательностью, называемый дополнительным кодированным ключом (CCK). Поток битов обрабатывается специальным кодированием, а затем модулируется с использованием квадратурной фазовой манипуляции (QPSK).
802.11a и g (<= 54 Мбит / с) – системы 802.11a и g используют 64-канальное мультиплексирование с ортогональным частотным разделением (OFDM). В системе модуляции OFDM доступная полоса радиосвязи делится на несколько подканалов, и некоторые биты отправляются по каждому из них. Передатчик кодирует битовые потоки на 64 поднесущих, используя двоичную фазовую манипуляцию (BPSK), квадратурную фазовую манипуляцию (QPSK) или один из двух уровней квадратурной амплитудной модуляции (16 или 64-QAM). Часть передаваемой информации является избыточной, поэтому получателю не требуется принимать все поднесущие для восстановления информации.
Первоначальные спецификации 802.11 также включали опцию для расширенного спектра со скачкообразной перестройкой частоты (FHSS), но от этого в значительной степени отказались.
Адаптивная модуляция
Wi-Fi использует адаптивную модуляцию и различные уровни прямого исправления ошибок, чтобы оптимизировать скорость передачи и производительность ошибок.
Когда радиосигнал теряет мощность или сталкивается с помехами, частота ошибок будет увеличиваться. Адаптивная модуляция означает, что передатчик автоматически переключится на более надежную, хотя и менее эффективную методику модуляции в этих неблагоприятных условиях.
Wi-Fi – основные проблемы
Есть несколько проблем, которые, как предполагается, являются причиной вялого принятия технологии WiFi –
-
Проблемы безопасности – проблемы безопасности сдерживают внедрение WiFi в корпоративном мире. Хакеры и консультанты по безопасности продемонстрировали, как легко можно взломать текущую технологию безопасности, известную как WEP, используемую в большинстве подключений WiFi. Хакер может взломать сеть WiFi, используя легкодоступные материалы и программное обеспечение.
-
Совместимость и совместимость. Одной из основных проблем с WiFi является его совместимость и функциональная совместимость. Например, продукты 802.11a несовместимы с продуктами 802.11b. Из-за различных рабочих частот точки доступа 802.11a не помогут клиенту 802.11b. Из-за отсутствия стандартизации, гармонизации и сертификации разные поставщики предлагают продукты, которые не работают друг с другом.
-
Проблемы с выставлением счетов – производители WiFi также ищут способы решения проблемы внутренней интеграции и выставления счетов, которые преследовали бы развертывание коммерческих точек доступа WiFi. Рассматриваются некоторые идеи для выставления счетов по WiFi, например, за день, за час и безлимитную ежемесячную плату за соединение.
Проблемы безопасности – проблемы безопасности сдерживают внедрение WiFi в корпоративном мире. Хакеры и консультанты по безопасности продемонстрировали, как легко можно взломать текущую технологию безопасности, известную как WEP, используемую в большинстве подключений WiFi. Хакер может взломать сеть WiFi, используя легкодоступные материалы и программное обеспечение.
Совместимость и совместимость. Одной из основных проблем с WiFi является его совместимость и функциональная совместимость. Например, продукты 802.11a несовместимы с продуктами 802.11b. Из-за различных рабочих частот точки доступа 802.11a не помогут клиенту 802.11b. Из-за отсутствия стандартизации, гармонизации и сертификации разные поставщики предлагают продукты, которые не работают друг с другом.
Проблемы с выставлением счетов – производители WiFi также ищут способы решения проблемы внутренней интеграции и выставления счетов, которые преследовали бы развертывание коммерческих точек доступа WiFi. Рассматриваются некоторые идеи для выставления счетов по WiFi, например, за день, за час и безлимитную ежемесячную плату за соединение.
Wi-Fi – Резюме
WiFi – это универсальная беспроводная сетевая технология, которая использует радиочастоты для передачи данных. Wi-Fi позволяет высокоскоростное подключение к Интернету без использования кабелей.
Термин WiFi является сокращением «беспроводная точность» и обычно используется для обозначения технологии беспроводных сетей. WiFi Alliance заявляет о своих правах на использование в качестве знака сертификации для оборудования, сертифицированного по стандартам 802.11x.
WiFi – это свобода – свобода от проводов. Он позволяет вам подключаться к Интернету практически из любого места – кафе, гостиничного номера или конференц-зала на работе. Более того – это почти в 10 раз быстрее, чем обычное модемное соединение. Сети WiFi работают в нелицензированных диапазонах 2,4 радиочастоты со скоростью передачи данных 11 Мбит / с (802.11b) или 54 Мбит / с (802.11a) соответственно.
Чтобы получить доступ к WiFi, вам нужны устройства с поддержкой WiFi (ноутбуки или КПК). Эти устройства могут отправлять и получать данные по беспроводной сети в любом месте, оборудованном Wi-Fi.
Что дальше?
Теперь фокус в беспроводной связи смещается на широкую область, то есть WiMax. WiMax, сокращение от Worldwide Interoperability for Microwave Access, определено в стандартах IEEE 802.16. Он предназначен для предоставления услуг широкополосного беспроводного доступа в городских условиях (BWA) и продвигается на форуме WiMax.
WiMAX очень похож на WiFi, но в гораздо большем масштабе и на более высоких скоростях. Кочевая версия будет поддерживать устройства с поддержкой WiMAX на большой территории, как современные сотовые телефоны.
Для получения более подробной информации о WiMAX, вы можете пройти наш учебник WiMAX .