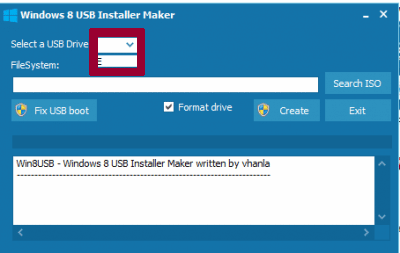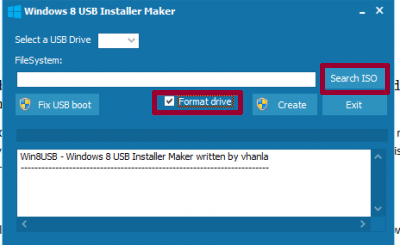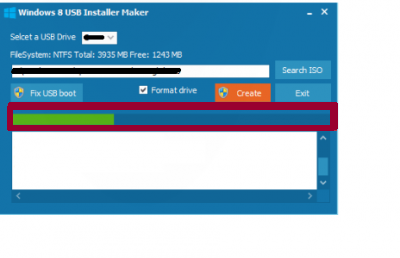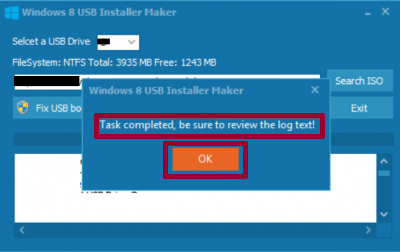в Windows
11.06.2022
44 Просмотров
В этой статье, мы рассмотрим процесс создания загрузочной флешки с ОС Windows 8, с помощью утилиты Windows 8 USB Installer Maker, которая пришла на замену прошлой версии Windows 7 USB/DVD Download Tool, которую можно так же использовать в качестве инструмента, для создания загрузочной флешки как с ОС Windows 8 так и Windows 7.
Как создать загрузочную флешку Windows 8
Рассмотрим утилиту под названием USB Installer Maker for Windows 8
Что нам понадобится:
- Usb флешка объемом 4 или более ГБ
- ISO образ Windows 8
- Программа Windows 8 USB Maker Installer
Это программа очень проста, что запутаться в ней просто не возможно.
Скачиваем и устанавливаем программу, потом запускаем, перед Вами откроется такое окно:
Создать загрузочную флешку Windows 8
в окне программы в пункте меню Select a USB Drive выберите Вашу флешку, а так же установить галочку на пункте “Format drive”, для того что бы очистить отформатировать накопитель перед записью на него iso образа Windows 8.
Далее необходимо указать путь до Вашего iso образа.
Кликните по пункту Search ISO и укажите на локальное размещение iso-образа Windows 8 на вашем компьютере.
Убедившись еще раз что выбрали правильную флешку и образ Windows 8, жмите смело “Create”.
Создать загрузочную флешку Windows 8
После того как начнется процесс записи образа на Ваш Usb носитель дожидаемся его завершения, сам процесс записи может занять довольно длительное время, но на современных компьютерах это займет не более 7-10 минут.
По завершению записи вы увидите во такое окно:
Принимайте поздравления, вы только что научились создавать загрузочную USB флешку с ОС Windows 8!
Смотрите так же:
- Руководство пользователя Windows 8
- Загрузочная USB флешка Windows 7
Один из наиболее предпочтительных способов установки Windows или любой другой операционной системы — это создание загрузочного USB / флеш-накопителя. Почему? Многие ноутбуки и нетбуки с низкой конфигурацией предпочитают портативность и поэтому отказываются от оптического привода. В отличие от компакт-дисков, данные, содержащиеся на загрузочном устройстве, могут быть изменены, и дополнительные данные могут быть сохранены на том же устройстве. Более того, вероятность неудачной установки ниже.
Windows 8 USB Installer Maker — это утилита, написанная для Windows 8, которая помогает вам создать установщик Windows 8 с помощью USB-накопителя и ISO-образа DVD. Короче говоря, этот инструмент позволяет вам создать копию вашего ISO-файла Windows 8 на USB-накопителе.
Просто нужно загрузить файл ISO, а затем запустить инструмент Windows 8 USB Installer Maker. После этого Windows 8 можно будет установить прямо с флешки. Итак, приступим к процессу установки Windows 8 с флешки / флешки / флешки.
1. Загрузите Windows 8 USB Installer Maker и распакуйте его содержимое на свой компьютер.
2. Затем правильно подключите USB-накопитель и убедитесь, что он распознается вашей Windows.
3. Щелкните правой кнопкой мыши Windows 8 USB Installer Maker и выберите «Запуск от имени администратора».
4. На экране вашего компьютера появится всплывающее окно:
5. Выберите свой USB-накопитель и убедитесь, что на нем есть:
- Формат файловой системы NTFS
- Не менее 4 ГБ емкости
6. Затем найдите загрузочный ISO-образ Windows 8, который уже загружен в вашей системе.
7. После этого отметьте ‘Форматировать диск’ вариант. Обратите внимание, что этот шаг становится обязательным, если у вас нет диска с файловой системой NTFS или если это FAT 32, а также если у вас меньше свободного места, чем требуется.
8. Теперь нажмите на ‘Создавать’ кнопку, чтобы отформатировать диск. Инструмент начнет форматирование USB-накопителя и скопирует на него все установочные файлы Windows, чтобы сделать USB-накопитель загрузочным. Этот процесс может занять несколько минут, в зависимости от скорости вашего USB-накопителя.
В какой-то момент утилита отобразит сообщение «HUNG» или «UNRESPONSIVE». Игнорируйте сообщение. Однако убедитесь, что USB-накопитель активен. Это очень важно.
Наконец, когда процесс будет завершен, вы увидите подтверждающее сообщение, как показано на скриншоте ниже.
Вы также заметите в тексте журнала следующее описание
‘Успешно обновлен загрузочный код файловой системы NTFS. ‘ Если нет, щелкните значок «Исправить загрузку с USB ‘ кнопку и проверьте еще раз.
Таким образом, вы можете создать копию ISO-файла Windows 8 на USB-накопителе с помощью установщика Windows 8 USB Installer.
Теперь перезагрузите компьютер.
Также измените BIOS. Порядок загрузки должен быть:
- USB в первую очередь
- CD-привод второй и
- Жесткий диск как третий.
Windows USB Installer Maker скачать
Вы можете скачать USB Installer Maker из здесь. Сайт также дает вам отличное пошаговое руководство, откуда были взяты эти изображения.

1. Скачиваем утилиту Windows 7 USB/DVD Download Tool 1.0
(Утилита Windows 7 USB/DVD Download Tool позволяет установить операционную систему Windows 7 8 с USB накопителя, а не с оптического диска, как обычно. Эта утилита отлично работает как с Windows 7, так и с Windows 8).
Если вы не знаете, какую версию Windows 8 использовать, то рекомендую ставить 64-х битный билд (особенно если компьютер у вас – относительно новый).
64-х битная Windows 8 отличается от 32-х битной тем, что требует на 1ГБ больше оперативной памяти и на 4Гб больше места на диске, что для большинства пользователей – незначительно.
2. Создаем загрузочную USB-флэшку с Windows 8.
Чтобы создать загрузочную USB-флэшку, необходимо вставить ее в свой компьютер. Далее устанавливаем утилиту Windows 7 USB/DVD и запускаем. В утилите выбираем скачанный ISO-образ с Windows 8 и нужную флэшку.
Помните, все, что находится на вашей флэшке, будет стерто! Так что заранее скопируйте с нее все важные для себя данные или лучше использовать новую флешку.
При успешном завершении появится сообщение вида “Backup completed”.
3. Устанавливаем Windows 8
Стоит отметить, что перед выполнением установки следует сделать резервные копии всех важных данных. При желании проапгрейдить или переписать свою установленную Windows XP, Vista или 7, откройте в проводнике Windows корневую директорию своей USB-флэшки, и затем запустите файл Setup.exe.
Вы увидите запрос выбора, который позволит вам сохранить настройки, персональные файлы и т.п., сохранить только персональные файлы или не сохранять ничего:
Пользователи Windows 7 могут выбрать первый вариант — ведь апгрейд на Windows 8 проходит у них менее болезненно – все их настройки Windows, программы, аккаунты и файлы импортируются. Однако программы из Vista и программы и настройки из Windows XP не сохранятся.
При желании создать двухзагрузочную систему из Windows 8 и вашей текущей операционной системы, придется устанавливать на свой компьютер дополнительный накопитель или же создавать на текущем накопителе новый раздел.
Первый случай дополнительных пояснений не требует: просто подключаем еще один накопитель к компьютеру и выбераем его при установке Windows 8.
Второй случай более сложен, и требует дополнительных усилий. Пользователи Vista и 7 могут создать новый раздел с помощью встроенного инструмента управления дисками (Нажмите кнопку Пуск и поищите diskmgmt.msc). Запустив приложение, должны увидеть диск своей операционной системы. Делаем следующее:
- Кликаем правой кнопкой мыши по диску, на который хотим установить Windows 8 и выбираем опцию “Сжать том” (Shrink Volume). Помните, что 64-х битная Windows 8 требует как минимум 20GB места, так что сожмите свой раздел соответственно;
- Кликаем правой кнопкой мыши по новому “Неразмеченному” (Unallocated) месту и создаем “Новый том” (New Simple Volume);
- Выбераем следующую доступную букву диска, и форматируем его в NTFS (можно выбрать любое имя диска, но рекомендованное: Windows 8 RP x64).
В свою очередь, пользователям Windows XP для создания нового раздела придется прибегнуть к третьим утилитам, вроде Partition Logic. Но, по сути, сделать им надо то же самое: сжать один из своих томов и создать другой.
После этого просто загружаемся со своей USB-флэшки с Windows 8, выбераем ручную установку и указываем только что созданный раздел. Если загрузиться с флэшки не получается, то надо указать загрузку с нее в BIOS.
При желании удалить Windows 8, загружаем свою основную операционную систему и снова запустите программу работы с разделами (для пользователей Vista и 7 – это вышеупомянутый инструмент управления дисками). Удалите том Windows 8 и расширьте свой основной том так, чтобы он занял только что высвобожденное место.
Удаление Windows 8 может испортить загрузчик, и помешать загрузке основной операционной системы. Но не стоит паниковать. Для исправления проблемы пользователи Windows Vista и 7 могут воспользоваться автоматическим восстановлением (с диска установки), тогда как пользователям XP придется загружаться в консоль восстановления с последующим вводом команд fixmbr, fixboot, exit.
Если применение Microsoft Windows 7 USB / DVD Download Tool покажется слишком сложным, можно воспользоваться более простым вариантом — программой Windows 8 USB Installer Maker.
Последовательность действий по созданию загрузочной флешки с Windows 8 при помощи программы Windows 8 USB Installer Maker следующая:
Готовим флешку объёмом не менее 4GB.
Скачиваем дистрибутив Windows 8
Скачиваем саму программу Windows 8 USB Installer Maker
Запускаем программу Windows 8 USB Installer Maker с правами администратора:
Для начала записи следует лишь выбрать скачанный ранее образ Windows 8 с помощью кнопки Search ISO, поставить галочку Format drive и нажать кнопку Create.
Далее программа выполнит три действия:
- Отформатирует диск в формат NTFS;
- Скопирует все файлы дистрибутива Windows 8 на флешку. Обратите внимание, что этот шаг займёт много времени в зависимости от мощности компьютера — может быть даже один-два часа;
- Создаст на USB раздел загрузочной области (MBR).
Для установки Windows с USB-флешки просто вставляем её в компьютер, на который хотим установить ОС.
Затем заходим в BIOS и настраиваем загрузку с USB.
Перезагружаем ПК. После этого, при загрузке должна автоматически начаться установка Windows 8 с флешки.
Компания Microsoft предусмотрела возможность установки Windows 8 не только на SSD или HDD, но и на обычные USB-флэшки.
Функция получила название Portable Workspace, и благодаря ей пользователи получат возможность создать Portable-версию ОС, которая всегда будет с собой. На YouTube уже появился видеоролик, демонстрирующий инсталляцию системы на USB-носитель.
Для создания загрузочной флэшки понадобится дистрибутив Windows 8 Enterprise Edition (или Ultimate). Кроме того, емкость носителя должна быть соответственной – не меньше 16 Гб.
Tutorial: Create a USB installer for Windows 8.1
Одним из наиболее предпочтительных способов установки Windows 8 или любой другой операционной системы является создание загрузочного USB / флеш-диска. Зачем? Многие ноутбуки с низкой конфигурацией и нетбуки предпочитают переносимость, и поэтому они сбрасывают оптический привод. В отличие от компакт-дисков, данные, содержащиеся на загрузочном устройстве, могут быть изменены, а дополнительные данные могут храниться на одном устройстве. Более того, шансы на неудачную установку ниже.
Windows 8 USB Installer Maker — это одна утилита, написанная для Windows 8, которая помогает вам создать установщик Windows 8 с помощью USB-накопителя USB и образа ISO DVD. Короче говоря, инструмент позволяет вам создать копию вашего ISO-файла Windows 8 на флэш-накопителе.
Нужно просто загрузить файл ISO, а затем запустить инструмент Windows Installer Maker для Windows 8, После этого Windows 8 можно установить непосредственно с USB-накопителя. Итак, давайте начнем процесс установки Windows 8 с помощью флеш-накопителя USB / флеш-диска / ручного привода.
Установка Windows 8 с помощью флеш-накопителя USB
Предварительные требования:
- Образ ISO для Windows 8 Consumer Preview. Получите это отсюда.
- USB-накопитель / ручка (рекомендуется 8 ГБ)
- Установщик Windows USB 8.
Создание загрузочного флеш-диска Windows 8
1. Загрузите Windows 8 USB Installer Maker и извлеките его содержимое на свой компьютер.
2. Затем правильно подключите ваш USB-накопитель и убедитесь, что он распознается вашей Windows.
3. Щелкните правой кнопкой мыши установщик USB-установщика Windows 8 и выберите «Запуск от имени администратора».
4. На экране вашего компьютера появится окно:
5. Выберите USB-накопитель и убедитесь, что он имеет:
- формат файловой системы NTFS
- Не менее 4 ГБ емкости
6. Затем найдите загрузочный ISO-образ Windows 8, уже загруженный в вашу систему.
7. После этого установите опцию «Форматировать диск». Обратите внимание, что шаг становится обязательным, если у вас нет форматированного диска NTFS или если он FAT 32, а также если у вас меньше свободного места, чем требуется.
8. Теперь нажмите кнопку «Создать», чтобы отформатировать ваш диск. Инструмент начнет форматирование USB-накопителя и скопирует все установочные файлы Windows, чтобы сделать USB-накопитель загрузочным. Процесс может занять несколько минут, в зависимости от скорости вашего USB-накопителя.
В какой-то момент утилита отобразит сообщение «HUNG» или «UNRESPONSIVE». Игнорируйте сообщение. Однако убедитесь, что накопитель USB работает. Это важно.
Наконец, когда процесс будет завершен, вы увидите подтверждающее сообщение, как показано на скриншоте ниже.
В тексте журнала вы также увидите следующее описание
` Успешно обновлено NTFS filesystem bootcode. ` Если нет, нажмите кнопку Fix USB boot < и снова проверьте.
Таким образом, вы можете создать копию ISO-файла Windows 8 на вашем USB-накопителе, используя Создатель USB-устройства Windows 8.
Теперь перезагрузите компьютер.
Также измените BIOS. Порядок загрузки должен быть:
- Сначала USB
- CD-дисковод второй и
- Жесткий диск в качестве третьего.
Windows 8 USB Installer Maker скачать
Вы можете скачать USB Installer Maker от здесь . Сайт также дает вам отличную прогулку, откуда были получены эти изображения.

Содержание
- Что нам понадобится?
- Инструкция
- Стоит обратить внимание
- Советы
Что нам понадобится?
- компьютер;
- USB-флешка объемом не менее 4 Гб;
- ISO образ загрузочного диска Windows 8;
- установленная система Windows 7;
- программа Microsoft Windows 7 USB / DVD Download Tool.
Инструкция
В инструкции мы продемонстрируем, как провести данную операцию на Windows 7. В других ОС процесс сильно не отличается. Также добавим, что для тестирования новой ОС лучше подойдет вариант установки Windows 8 на виртуальную машину.
Итак, следует выполнить следующие действия:
1. Для начала нужно отформатировать флешку. Для этого достаточно вставить ее в USB-порт и нажать правой кнопкой на ее изображении. В контекстном меню выберите пункт «Форматировать». В открывшемся окне необходимо поставить файловую систему FAT32. Теперь нажмите кнопку «Начать».
2. Далее запустите программу Microsoft Windows 7 USB / DVD Download Tool. Перед вами откроется пошаговый мастер создания загрузочной флешки. В первую очередь укажите ISO образ Windows 8.
3. На втором шаге нажмите кнопку «USB device».
4. В третьем окне нужно указать флешку и нажать кнопку «Begin copying».
5. Начнется запись файлов. Программа сделает флешку загрузочной.
6. Теперь можно приступать к самой установке. При перезагрузке компьютера нужно зайти в BIOS (нажать F2 или Delete, в зависимости от компьютера).
7. В меню найдите пункт «Bootable Device Priority».
8. В пункте «Hard Disk Boot Priority» необходимо установить USB-HDD.
9. Теперь можно спокойно перезагружать компьютер и приступать к установке операционной системы. Она будет выполняться так же, как и с DVD диска.
10. Если вы не знаете, как выключить или перезагрузить новую ОС – читайте эту статью.
Стоит обратить внимание
Утилиту Microsoft Windows 7 USB / DVD Download Tool можно бесплатно скачать на многих сайтах в интернете.
Также узнайте, как установить новые темы на вашу свежеиспеченную Windows 8.
Советы
Если вы используете другую ОС, вам не подойдет утилита Microsoft Windows 7 USB/DVD Download Tool, в таком случае нужно подыскать другую программу, например Windows 8 USB Installer Maker.