ПОДКЛЮЧЕНИЕ ВИДЕОДОМОФОНА
Рассмотрим схему подключения типового четырехпроводного видеодомофона.
В статье приведена полная инструкция к видеодомофонам CMD-VD45M, CMD-VD78M AHD, CMD-VD74M, CMD-VD76M, CMD-VD101M, CMD-VD102M со схемами подключения.

Особенности
Цветной видеодомофон CMD позволяет организовать контроль доступа и двустороннюю видео- и аудиосвязь с посетителями. С данным домофоном рекомендовано использовать вызывные панели CMD-VP60C и CMD-VP60C-110. Допускается использование вызывных панелей совместимых по электрическим параметрам от других производителей.
При помощи видеодомофона оператор может осуществлять коммуникацию с лицом (без физического контакта), которое хочет попасть в помещение. Оператор может ограни- чить или разрешить доступ лицу в помещение, что повышает удобство и уровень безопасности на объекте.
Принципы работы видеодомофона CMD более подробно рассматриваются ниже.
ВНИМАНИЕ!
Производитель вправе вносить любые изменения в информацию, представленную в данном руководстве.
Меры предосторожности
• Перед тем как начать использовать устройство, внимательно изучите данные инструкции и сохраните руководство пользователя в надежном месте.
• Любые работы по установке данного устройства должны производиться сервисным персоналом или системным техническим специалистом.
• Не используйте устройство при неблагоприятных температурных условиях, влажности и при отсутствии необходимой мощности питания. Установите устройство на вертикальной поверхности (прочная стена/двери), не подверженной вибрации или внешнему воздействию.
• Установите устройство вдали от нагревающихся элементов, таких как радиаторы, обогреватели, печи. Установка терминала около устройств бытовой электроники, например, около стерео приемника/усилителя и телевизоров разрешена в случае, если температурный режим находится в рамках вышеупомянутого диапазона.
• Следует аккуратно обращаться с устройством. Не подвергайте устройство встряскам, это может привести к повреждениям.
• Модули дверного звонка/камеры, должны быть оснащены необходимым защитным корпусом, соответствующим погодным условиям. Также должны быть предприняты меры по защите корпуса устройства в случае, если место установки находится под прямыми солнечными лучами, либо возможно попадание на устройство дождя, снега или срабатывание вблизи устройства автоматической пожарной сигнализации.
• Не используйте сильнодействующие или абразивные моющие средства для очистки основного модуля устройства. Если загрязнение удаляется с трудом, используйте мягкое моющее средство.
• Не перегружайте розетки питания и удлинители. Это может привести к возгоранию или удару током.
• Строго запрещено распространение, копирование, разбор и обратный сбор устройства, инженерный анализ технологий, а также экспорт с нарушением экспортных законов в части программного обеспечения данного продукта.
ВНИМАНИЕ!
Внутри изделия находятся неизолированные контакты под напряжением 220В. Они могут представлять опасность для жизни и здоровья человека. Ремонт и техническое обслуживание устройства должен выполнять специалист должной квалификации!
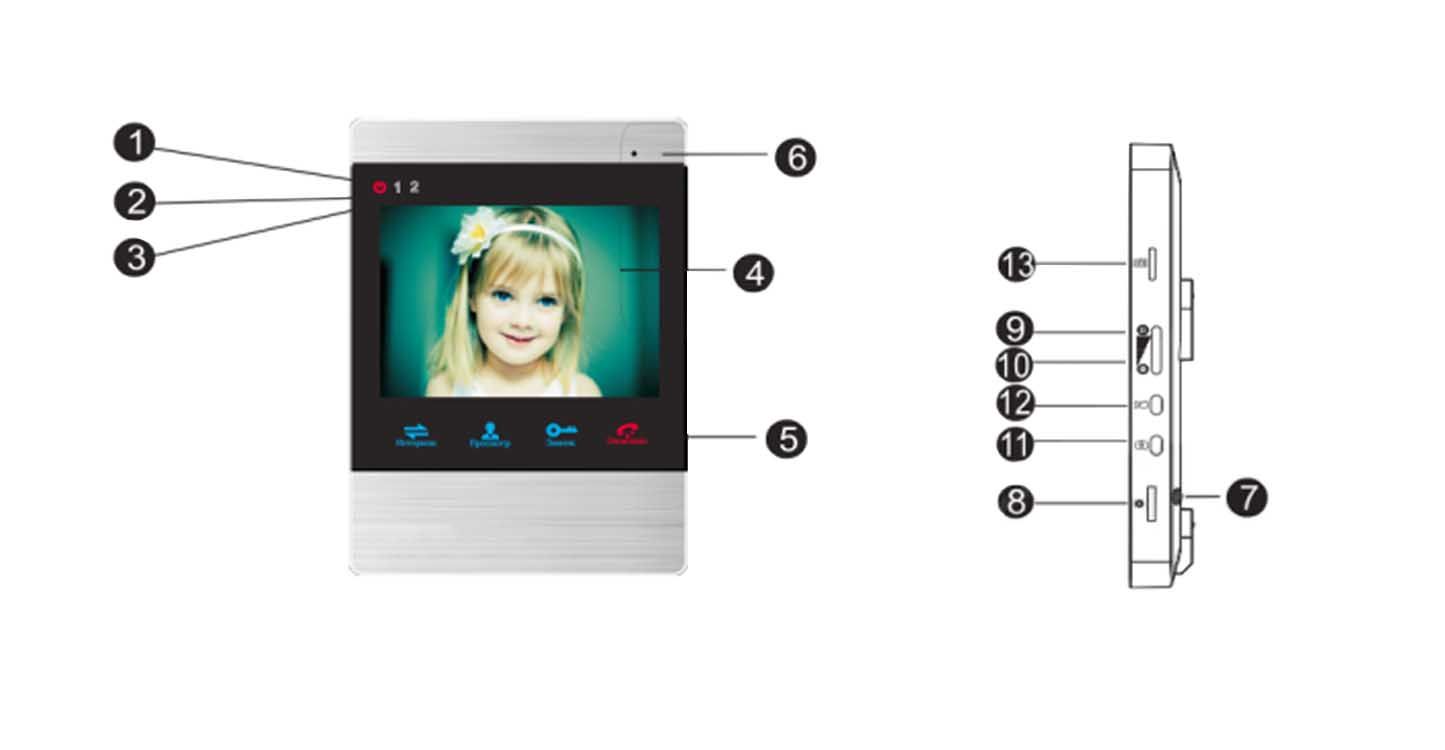
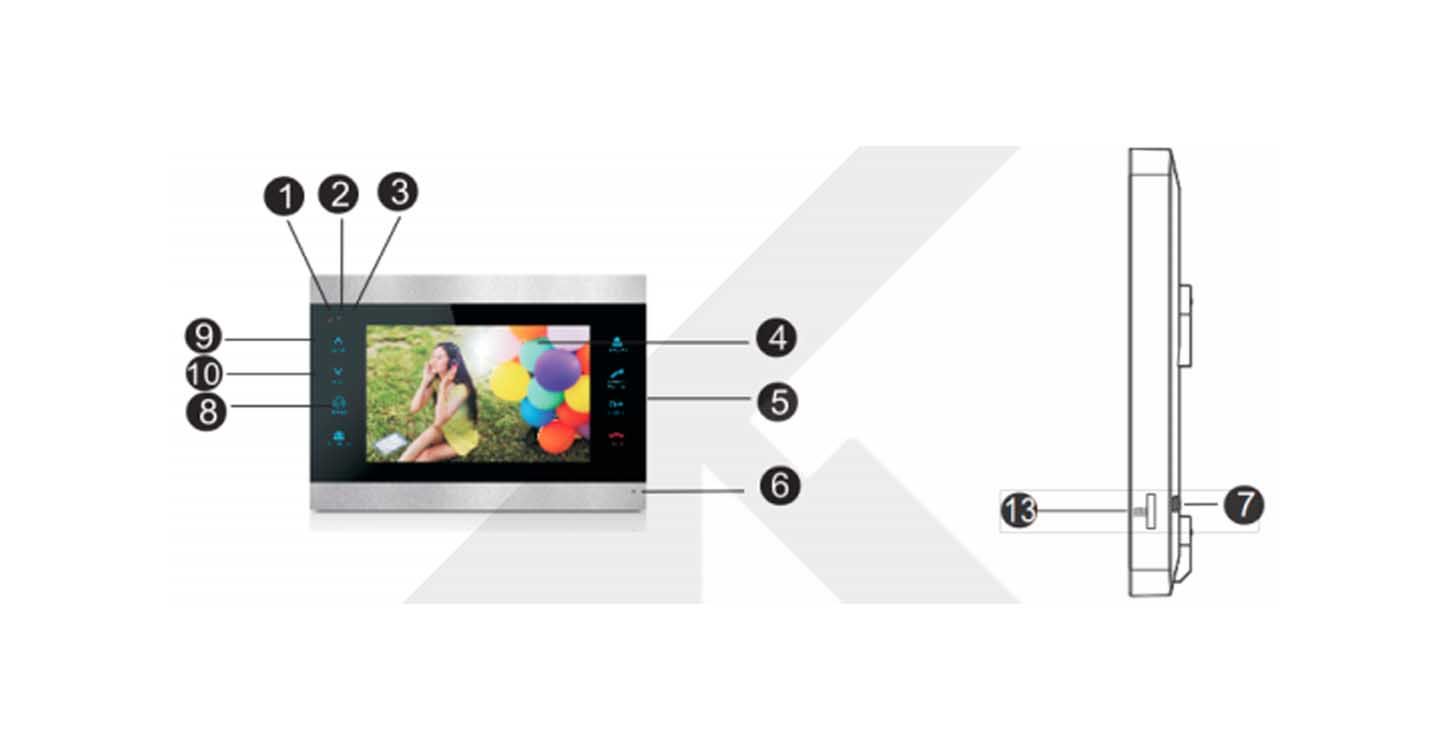

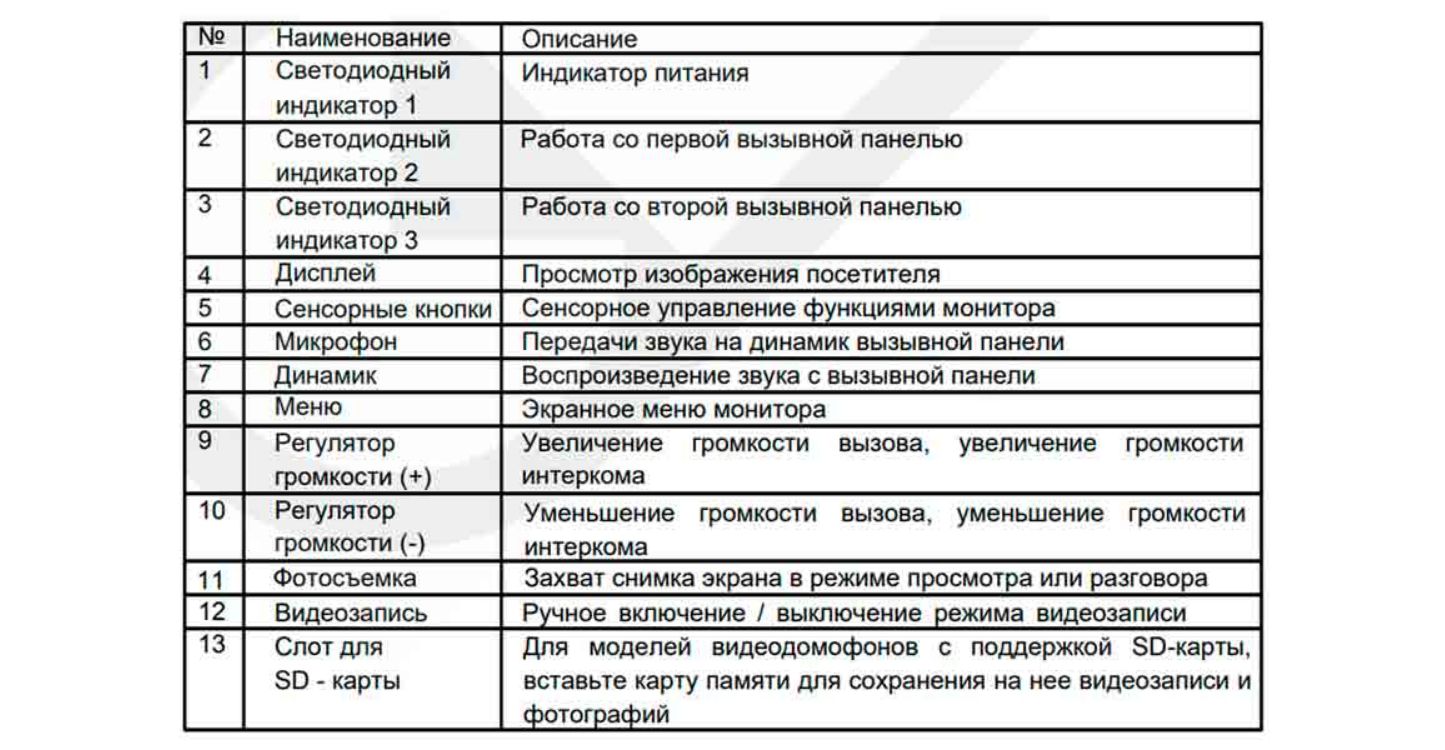
Описание индикаторов
На лицевой стороне монитора расположено 3 светодиодных индикатора, описание каждого из которых представлено ниже:
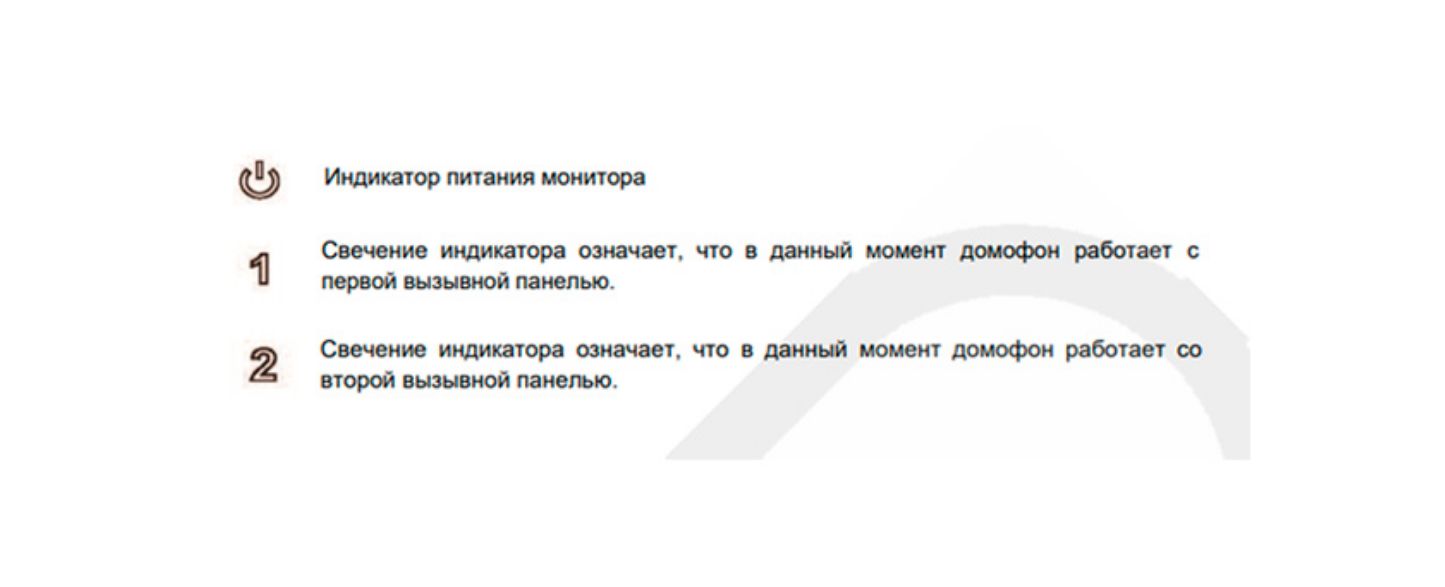

СХЕМА ПОДКЛЮЧЕНИЯ ВИДЕОДОМОФОНОВ
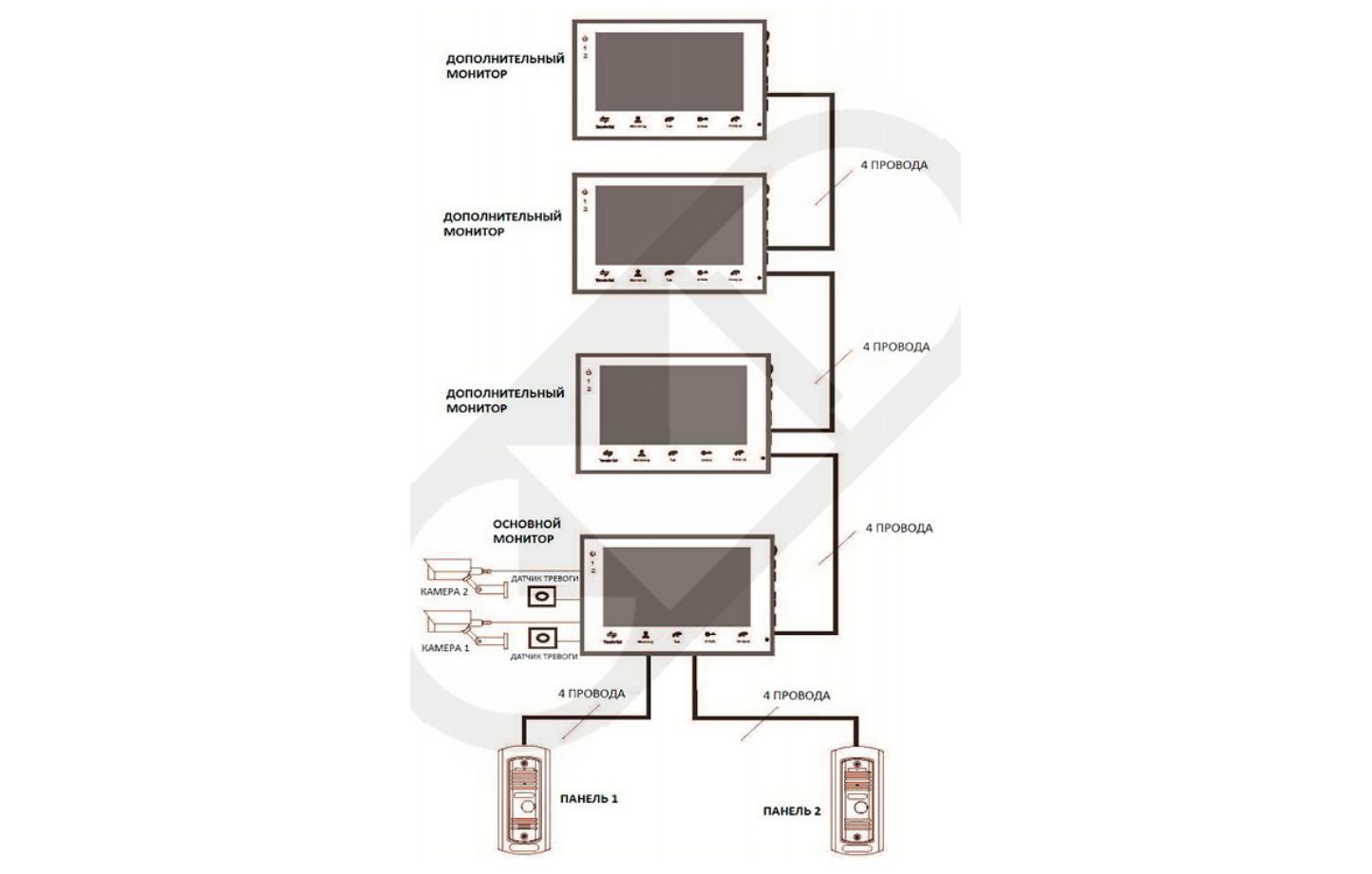

КАБЕЛЬ ДЛЯ ПОДКЛЮЧЕНИЯ ВИДЕОДОМОФОНА
Примечания к проводным соединениям
Внутренний монитор может иметь как встроенный источник питания, так и внешний, который приобретается отдельно. Пожалуйста, ознакомьтесь со схемой подключения. Внутренняя панель со встроенным источником питания может подключаться к источнику с широким диапазоном переменного напряжения (от 100 до 240В). Перед установкой домофона следует отключить его от сети питания (как показано на рисунке ниже):
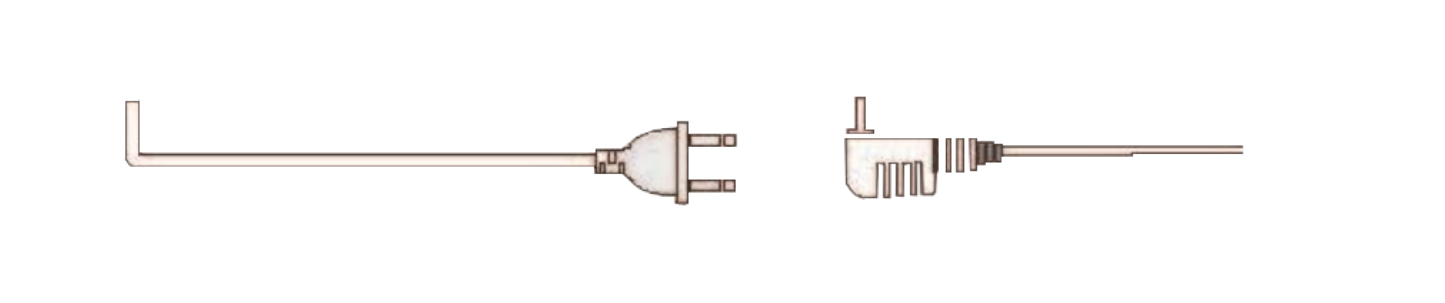
Эффективность работы устройства напрямую зависит от качества проводов
Требования к линиям связи:
Четырехпроводной неэкранированный или экранированный одножильный кабель.
В зависимости от сечения кабеля, длина кабеля между вызывной панелью и монитором видеодомофона составляет:
до 28 м (4*0,2мм²);
до 50м (4*0,3мм²);
до 80 м (4*0,5мм²)
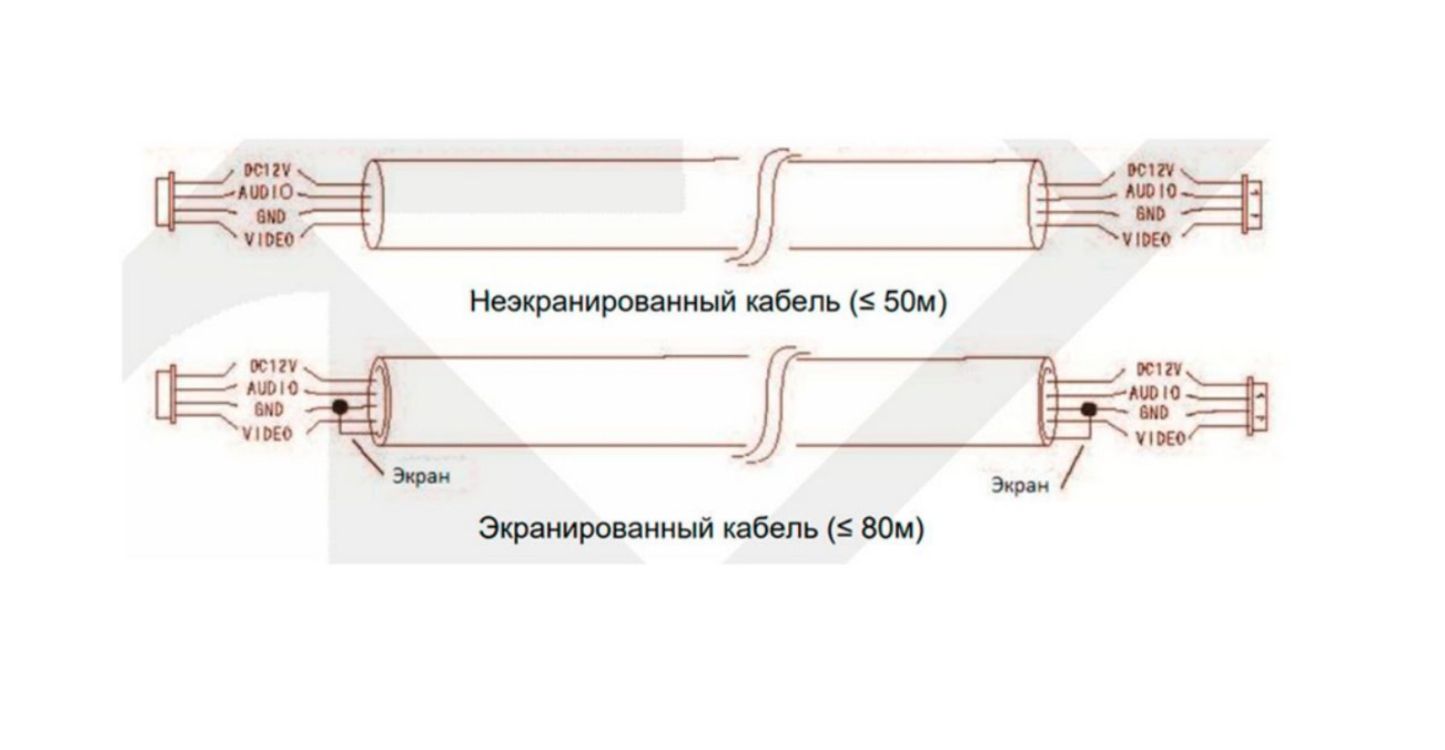
Трехпроводной неэкранированный одножильный кабель + видео кабель РК-75-3-ХХХ:
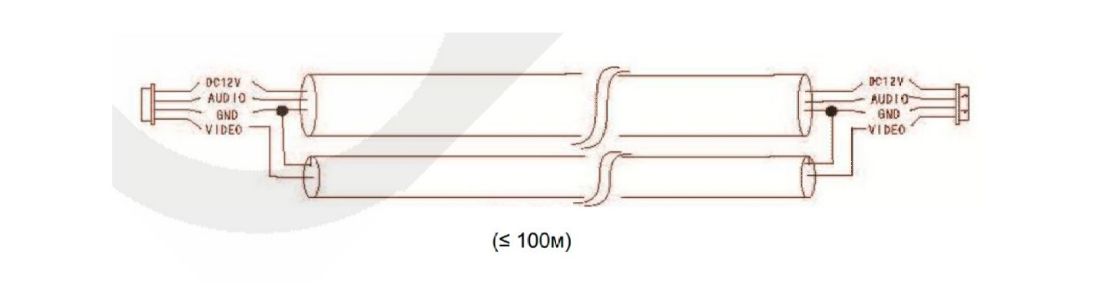
Сетевой кабель Сat 5 или Cat 6 (не рекомендуются для использования):

Вызов с вызывной панели
Режим ожидания
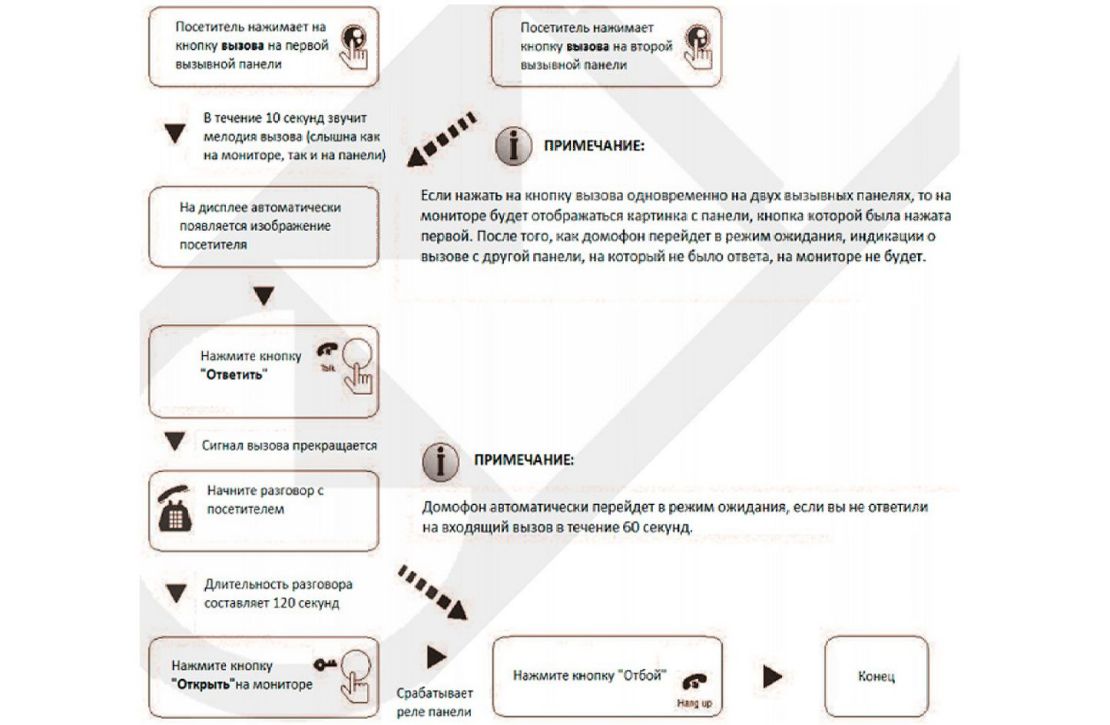

Просмотр
Очередность переключения источников при просмотре: Панель 1, Камера 1, Панель 2,
Камера 2.
Режим ожидания
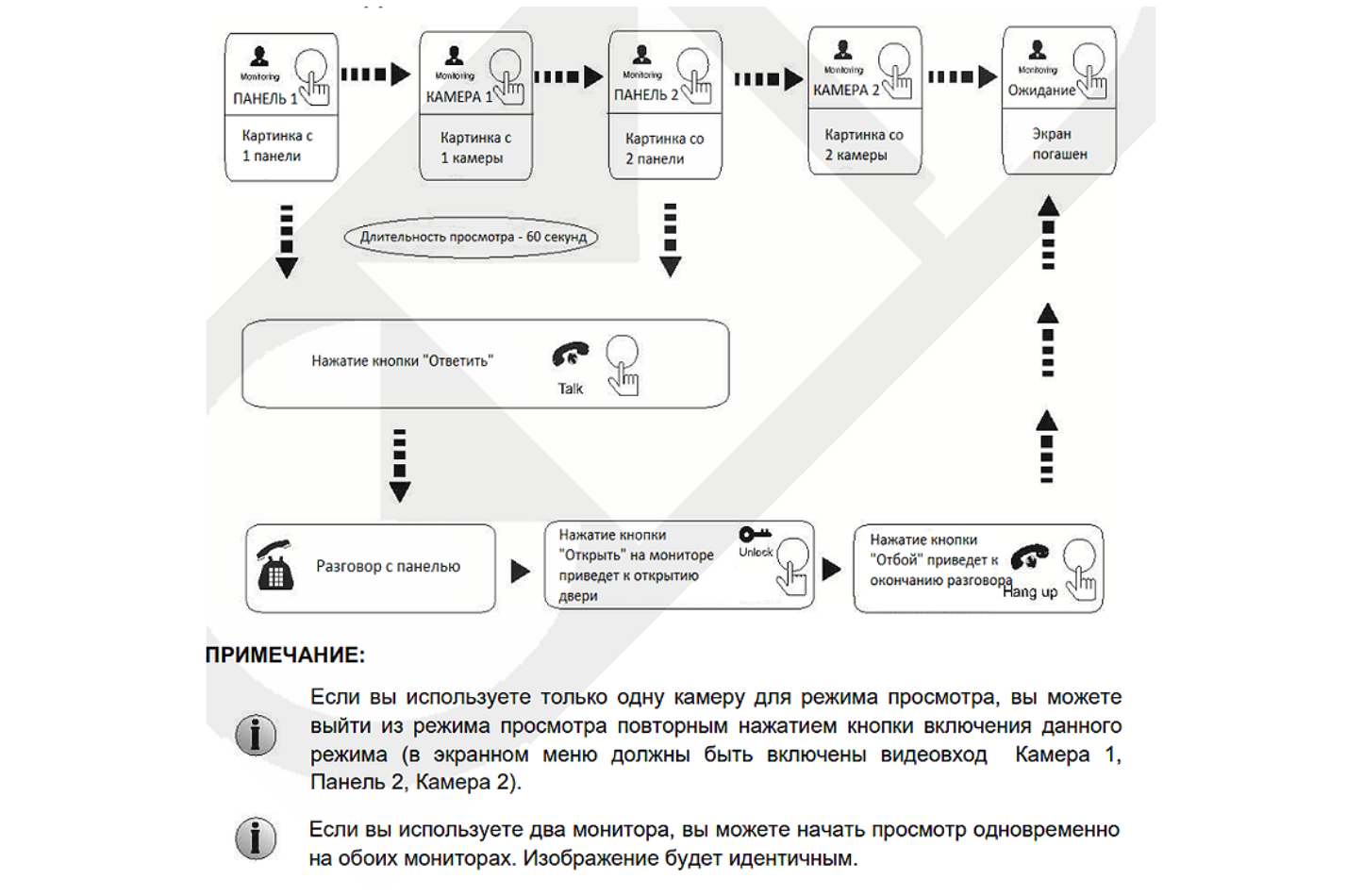

Переадресация вызова на другой монитор
Данная функция требует подключения минимум двух мониторов CMD и одной вызывной
панели
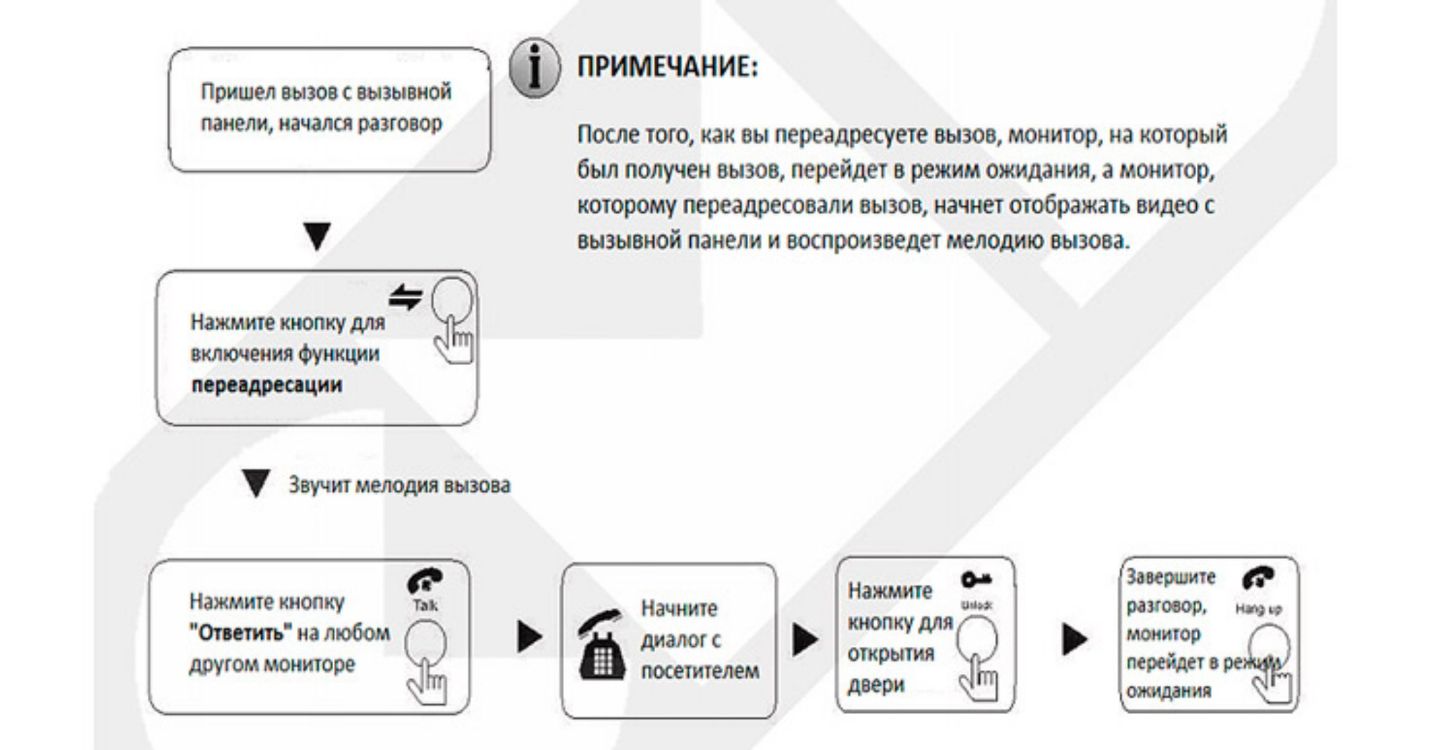
Внутренняя аудиосвязь
Данная функция требует подключения минимум двух мониторов
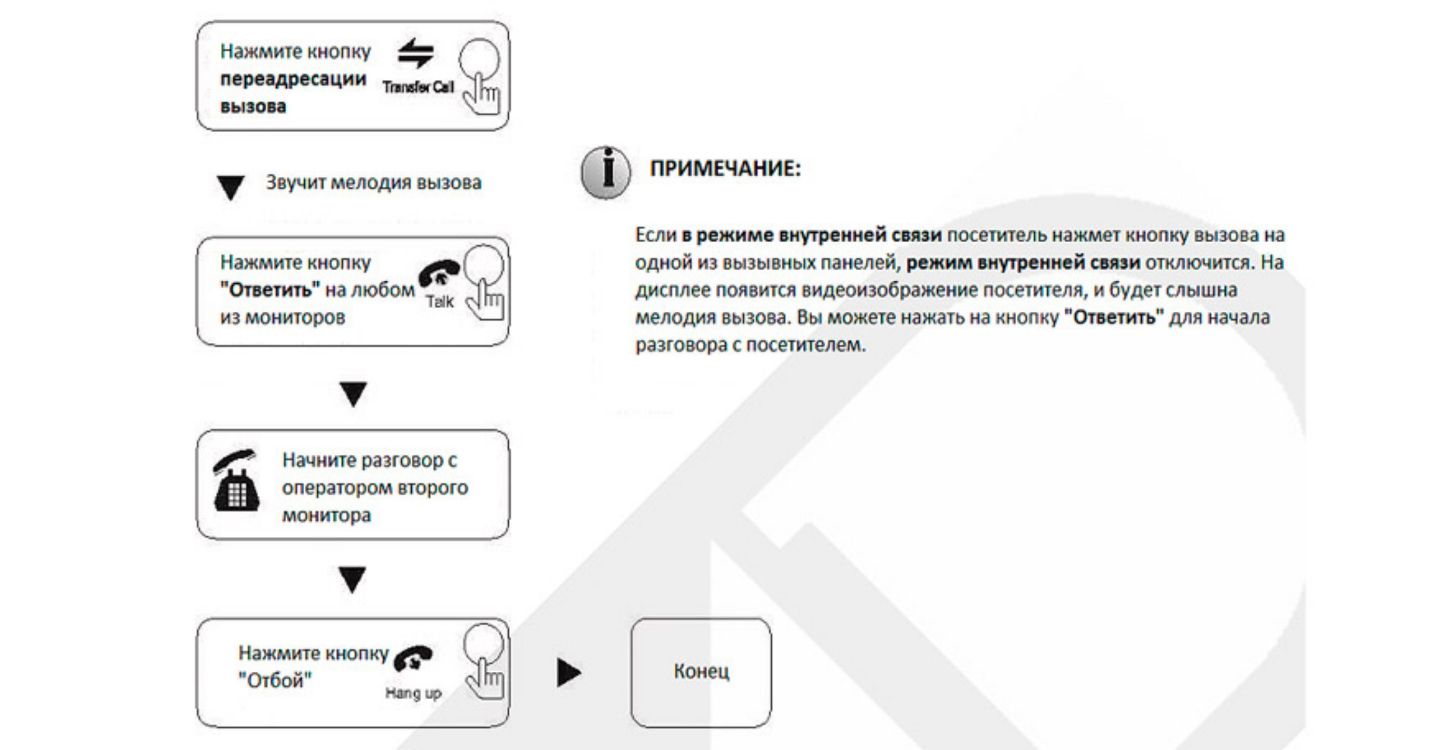

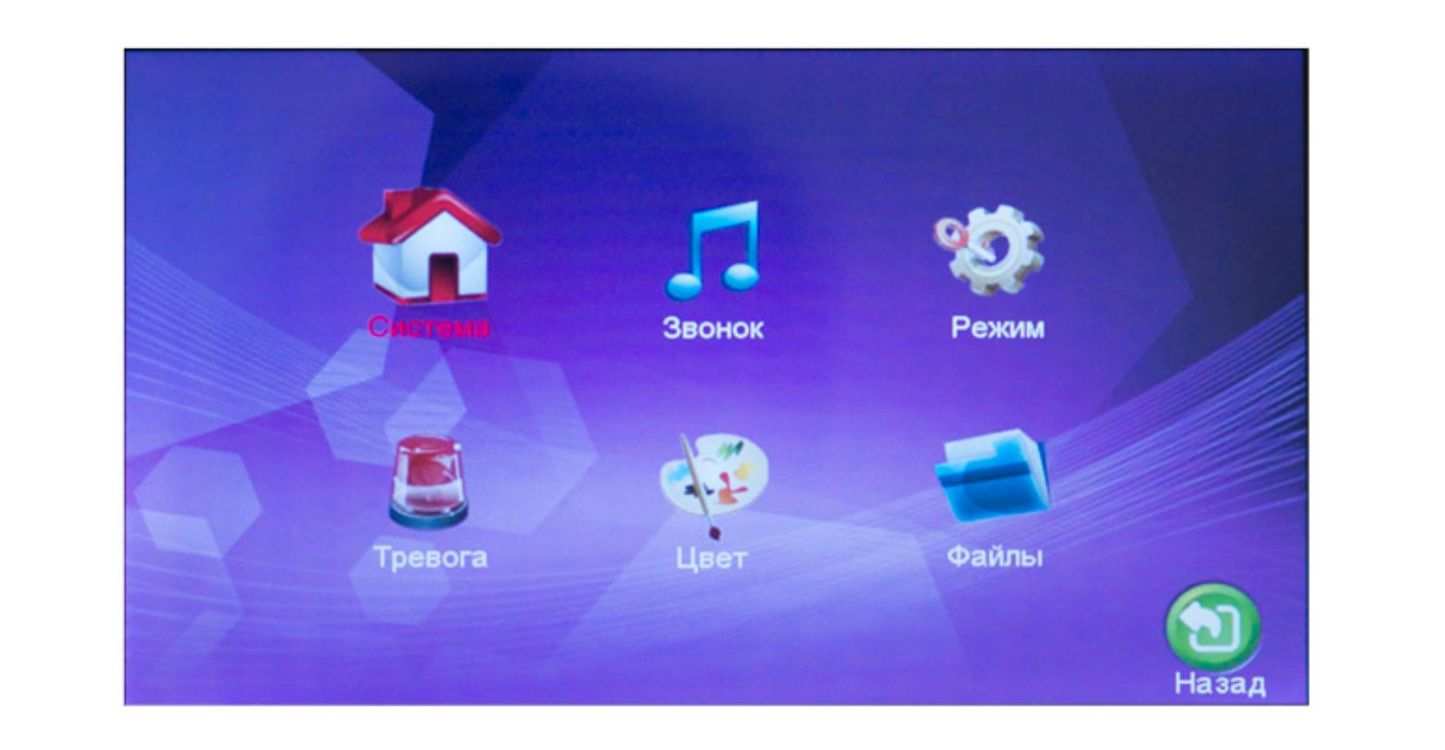
Настройка параметров системы
Поворачивая колесико, наведите курсор на параметр «Система», нажмите на кнопку-колесико для входа в настройки выбранного параметра. В настройку системы входит: «Язык», «Время» и «Информация».

Система – Язык
Прокручивая колесико, наведите курсор на параметр «Язык» и нажмите для входа в меню настроек. Используйте данный параметр для выбора языка устройства. Нажмите кнопку-колесико для выбора параметра, затем поворотом колесика выберите нужный язык, а для подтверждения повторно нажмите на кнопку.

Система – Время
В меню системы при помощи кнопки-колесика выберите курсором параметр «Время», нажмите на кнопку-колесико, чтобы войти в меню настройки времени. Здесь вы можете выбрать формат даты: «год-месяц-число» и «число-месяц-год», установить дату и время. Покрутите колесико вверх и вниз для перемещения курсора, нажмите кнопку-колесико для выбора параметра в меню, затем покрутите колесико вверх и вниз для регулировки значения параметра, снова нажмите на кнопку-колесико для подтверждения установленного значения.

Система – Информация
В меню системы при помощи кнопки-колесика выберите курсором параметр «Информация» и нажмите кнопку-колесико, чтобы войти в меню настройки информации. В данном пункте меню вы можете посмотреть версию ПО устройства и дату выпуска.
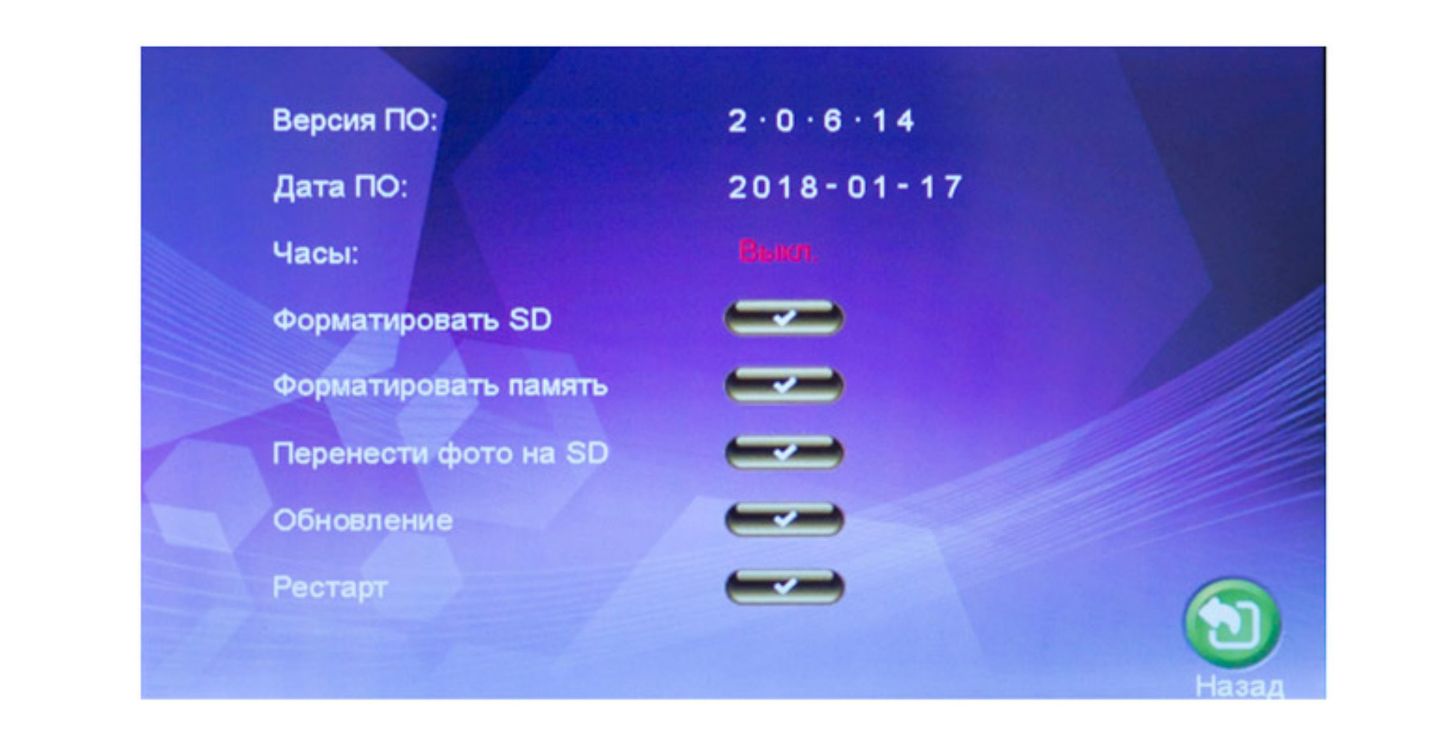
[Форматировать SD-карту]: Данная функция доступна только для моделей видеодомофонов с поддержкой SD-карт. Перед использованием рекомендуется отформатировать SD-карту (в комплект не входит).
ВНИМАНИЕ!
Данное устройство поддерживает только SD-карты 10-го класса и выше.
[Форматировать память]: Данная функция доступна для моделей без поддержки SD-карт, позволяет форматировать встроенную память монитора домофона (опция).
[Перенести фото на CD]: Передвиньте курсор на значок и нажмите кнопку-колесико, после чего появится окно: выберите «Да» для того, чтобы перенести фото на карту,
выберите «Нет» для отмены.
[Обновить]: Данная функция доступна для моделей видеодомофонов с поддержкой SD- карт. Пользователь может обновить встроенное ПО устройства при помощи SD-карты (опция).
[Рестарт]: Перезагрузить устройство.
ВНИМАНИЕ!
Не извлекайте карту памяти и не выключайте монитор в процессе обновления ПО. После завершения обновления устройство перезагрузится.
[Назад]: Данная функция позволяет выйти из текущего меню.
Настройка параметров звонка
В меню системы при помощи кнопки-колесика выберите курсором параметр «Звонок», нажмите кнопку-колесико, чтобы войти в меню настройки звонка. Меню включает в себя: «Мелодию звонка» и «Громкость звонка».

Звонок – Мелодия звонка
В меню при помощи кнопки-колесика курсором выберите иконку мелодии звонка, нажмите кнопку колесико для входа в меню выбора мелодии.

[Панель 1]: Выберите мелодию звонка для вызывной панели 1 (доступно 12 мелодий)
[Панель 2]: Выберите мелодию звонка для вызывной панели 2 (доступно 12 мелодий)
[Назад]: Выход из текущего меню.
Звонок – Громкость звонка
В меню при помощи кнопки-колесика наведите курсор на иконку настройки громкости звонка, нажмите кнопку-колесико для входа в меню. Здесь пользователь может настроить громкость и длительность звонка (от 10 до 45 секунд) для трех различных периодов времени, выбранных им.
[Громкость звонка 1]: уровень громкости звонка 1: от 1 до 10
[Громкость звонка 2]: уровень громкости звонка 2: от 1 до 10
[Громкость звонка 3]: уровень громкости звонка 3: от 1 до 10
ВНИМАНИЕ!
Уровень громкости звонка, устанавливаемый для определенного периода времени, зависит от уровня громкости, установленного по умолчанию. Поэтому перед регулировкой рекомендуется выставить уровень громкости на максимум. Мелодия звонка воспроизводится с внутреннего чипа устройства, общий звук вызова проходит через усилитель, поэтому он звучит громче.
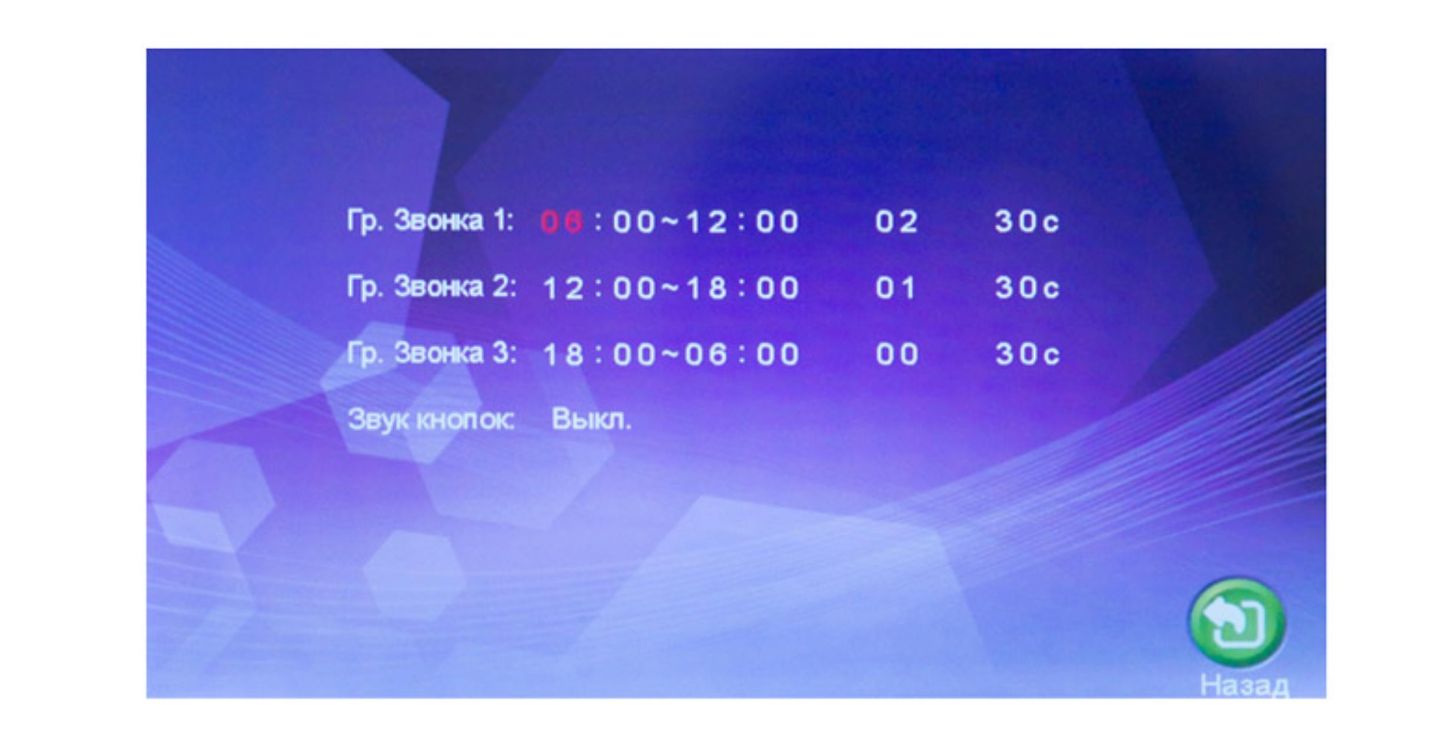
Настройка режима внутренней панели
В меню выберите иконку «Режим», нажмите кнопку-колесико сбоку на дисплее, чтобы войти в меню настроек режима.

[Режим]: Выбор режима работы монитора – «Основной» и «Дополнительный». В режиме «Основной» монитор связан с вызывными панелями или камерами, в режиме «Дополнительный» — с основным или дополнительными мониторами.
[Панель 2]: Включение / выключение просмотра Панели 2.
[Режим записи]: Видеозапись / фото. Режим видеозаписи включается на устройствах с поддержкой SD-карты автоматически после того, как посетитель нажал кнопку вызова на вызывной панели. В режиме фото устройство со встроенной памятью или SD-картой делает фотоснимок, когда посетитель нажимает на кнопку вызова на вызывной панели.
[Время разблокировки двери 1]: от 2 до 10 секунд
[Время разблокировки двери 2]: от 2 до 10 секунд
[Назад]: Выход из текущего меню.
Раздел меню «Тревога»
В главном меню выберите иконку «Тревога», войдите в меню настроек, нажав кнопку-колесико.
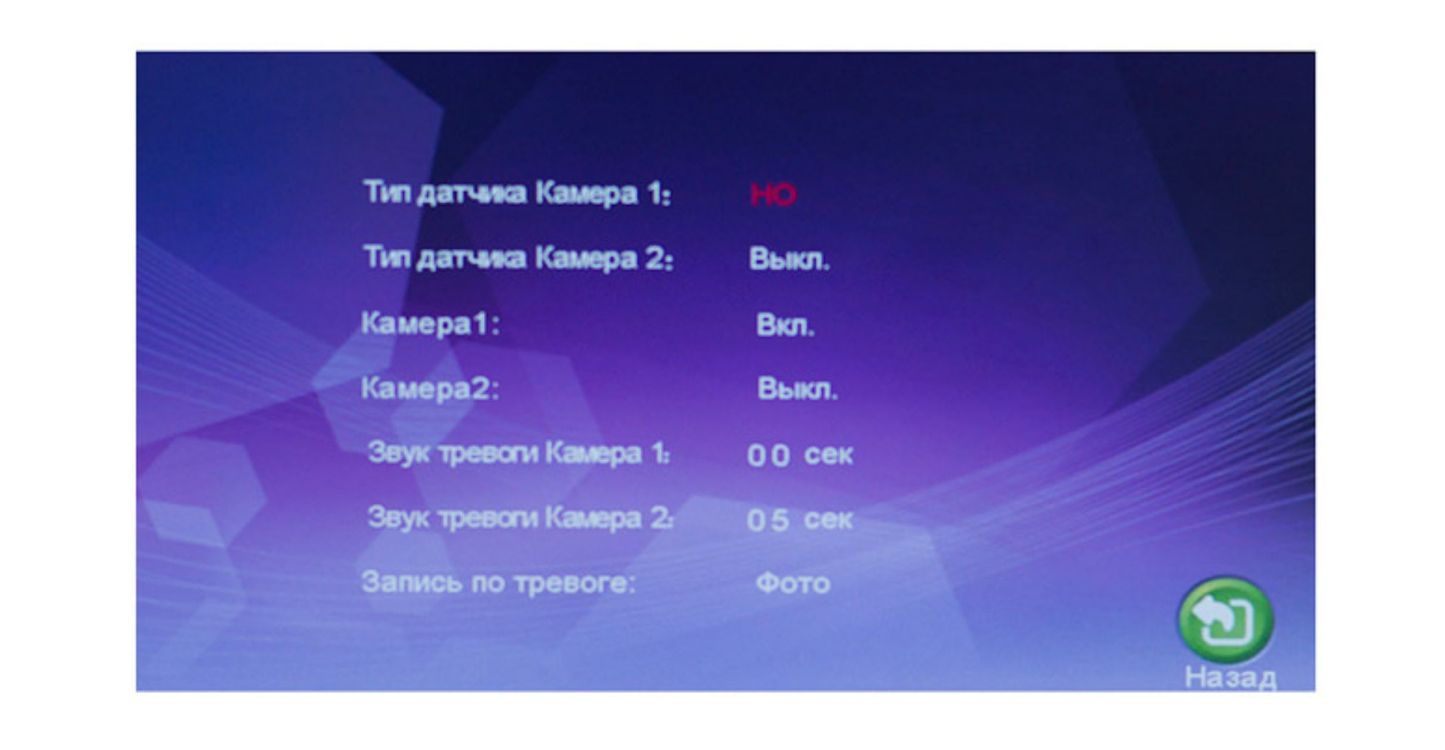
[Тип датчика]: Каждый из входов от камер имеет свой тревожный вход (для более подробной информации смотрите ниже), это значит, что при срабатывании тревоги, на соответствующей камере активируется функция видеозаписи или фотосъемки.
Вход:
Нормально-открытый: Это значит, что в дежурном режиме датчик находится под постоянно низким напряжением. При изменении выходного напряжения с низкого на высокое срабатывает сигнал тревоги.
Нормально-замкнутый: В дежурном режиме датчик находится под постоянно высоким напряжением. При изменении выходного напряжения с высокого на низкое срабатывает сигнал тревоги.
Отключить:
Нажмите «Закрыть» в настройках «Вход», если внешние датчики тревоги не используются.
[Камера 1]: Включение / выключение просмотра изображения с камеры 1.
[Камера 2]: Включение / выключение просмотра изображения с камеры 2.
[Звук тревоги камера 1]: длительность сигнала тревоги от 0 до 30 секунд.
[Звук тревоги камера 2]: длительность сигнала тревоги от 0 до 30 секунд.
[Запись по тревоге]: Выбор режима записи — видеозапись / фото. При срабатывании тревоги режим видеозаписи активирует канал для фиксации тревоги. При срабатывании тревоги в режиме фото устройство фиксирует изображение из текущего видеопотока в виде фотоснимка.
[Назад]: Выход из текущего меню.
Настройка параметров изображения
В главном меню выберите иконку «Цвет», войдите в меню настроек, нажав кнопку-колесико.

В данном меню производится настройка изображения по каждому видеовходу отдельно:
Панель 1/ Панель 2/ Камера 1/ Камера 2.
При помощи колесика выберите нужный параметр
«Панель 1», «Панель 2», «Камера 1» или «Камера 2», нажмите на кнопку-колесико для входа в меню настроек. После этого вы можете отрегулировать значение яркости, контраста и цветности.
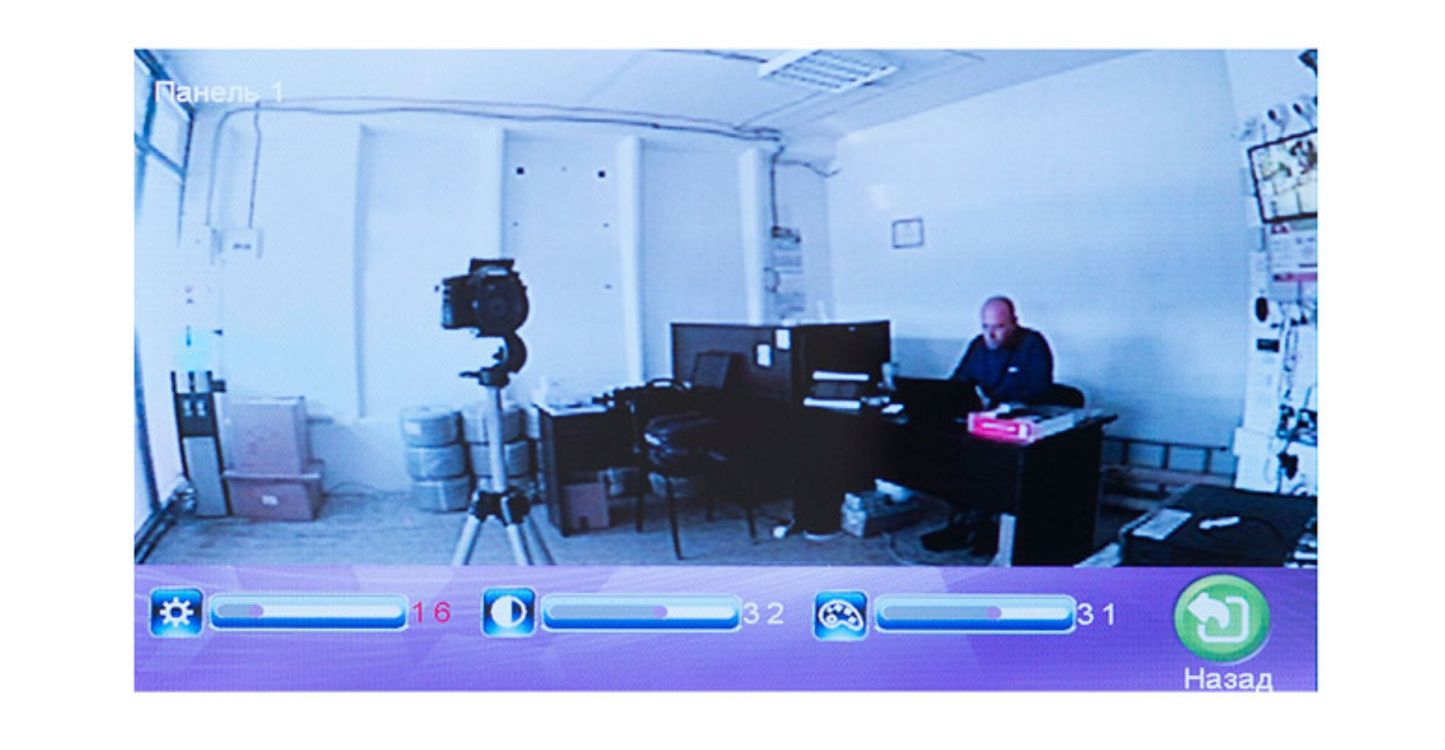
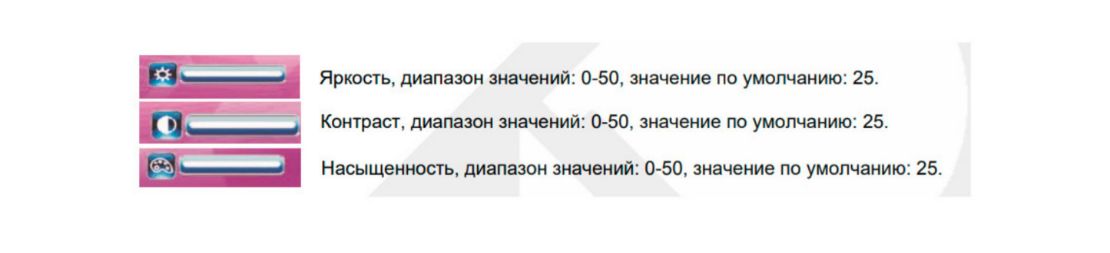
При помощи колесика выберите параметр «Файлы», нажмите на кнопку-колесико для входа в меню. Данный раздел включает в себя «Файлы видео» (для моделей с поддержкой SD-карты) и «Файлы фото» (для моделей с поддержкой SD-карты или встроенной памятью).

Файлы – Файлы видео (опция, для моделей с поддержкой SD-карты)
С помощью колесика выберите параметр «Файлы», нажмите на кнопку-колесика для входа в меню, выберите «Файлы видео», снова нажмите на кнопку-колесико, чтобы войти в раздел с записями видео. Выбор записи производится колесиком, красным выделяется выбранная запись. При повторном
нажатии кнопки монитор начнет воспроизводить выбранную запись. Переключение между файлами осуществляется поворотом колесика. Для того, чтобы закончить просмотр, повторно нажмите кнопку. Для выхода из текущего меню нажмите «Назад».
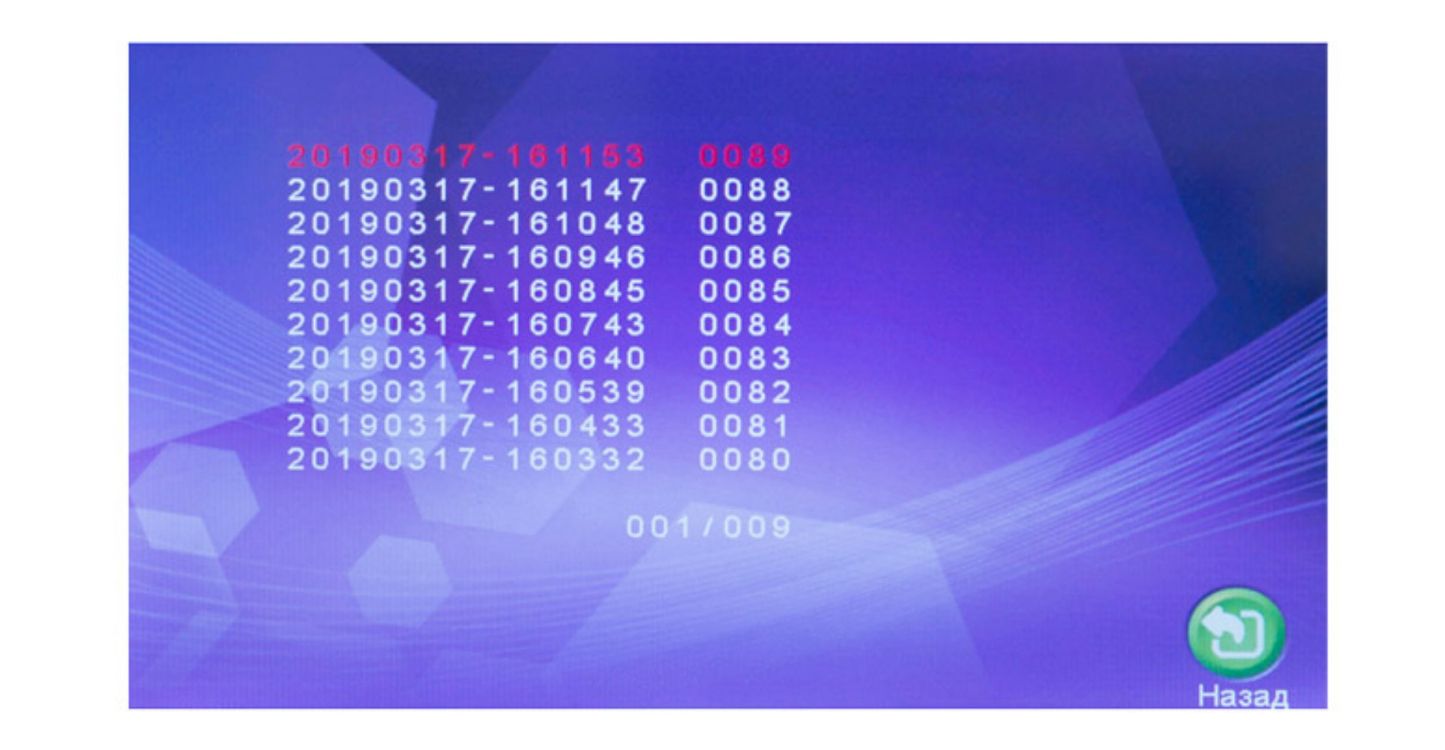
Файлы – Фото (опция, для моделей с поддержкой SD-карты или встроенной памятью)
С помощью колесика выберите параметр «Файлы», нажмите на кнопку-колесико для входа в меню, выберите «Файлы фото», снова нажмите на кнопку-колесико, чтобы войти в раздел с изображениями. Выбор изображения производится колесиком, красным выделяется выбранное изображение. При повторном нажатии кнопки монитор начнет демонстрировать выбранное изображение. Переключение между изображениями осуществляется поворотом колесика вверх или вниз. Для того, чтобы закончить просмотр, повторно нажмите кнопку. Для выхода из текущего меню нажмите «Назад».
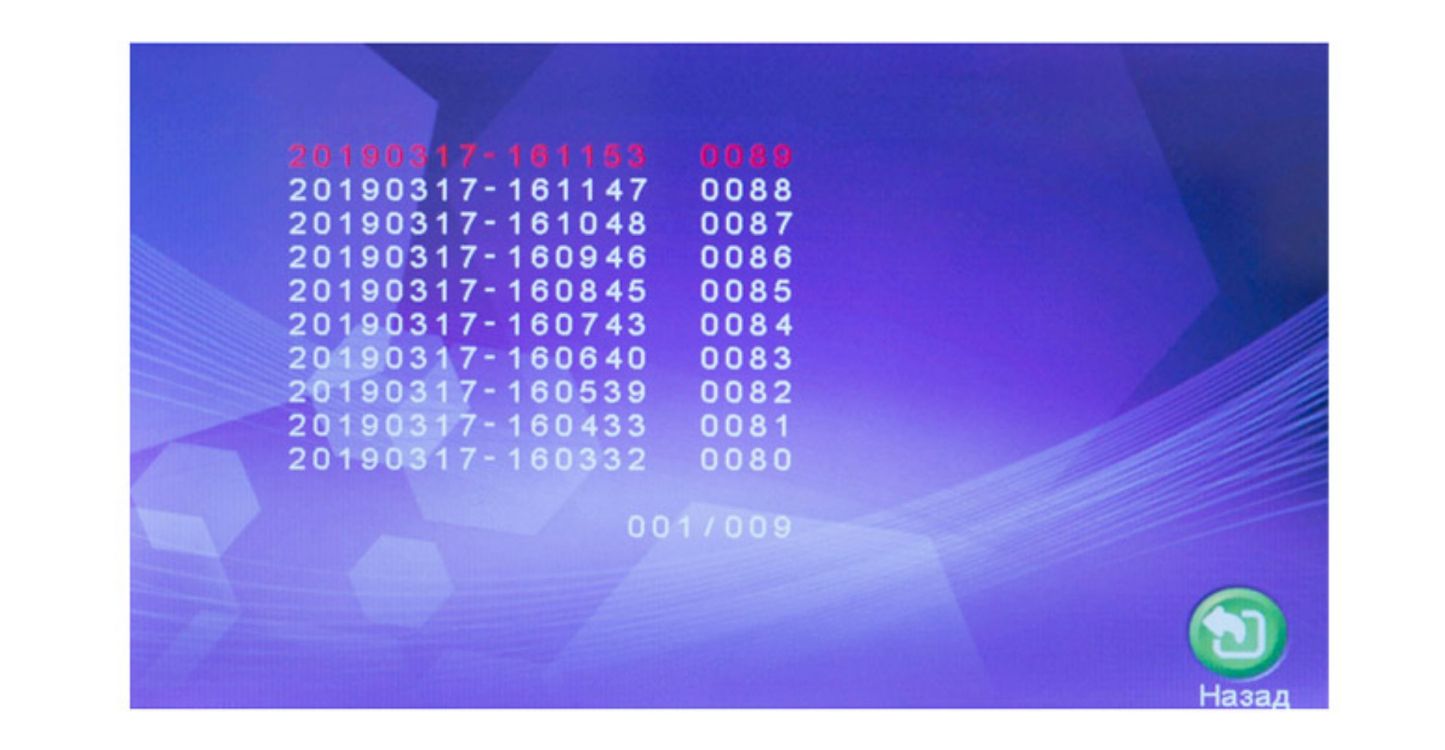
Управление датчиком тревоги

СХЕМА ПОДКЛЮЧЕНИЯ ЭЛЕКТРОМАГНИТНОГО ЗАМКА К ВИДЕОДОМОФОНУ
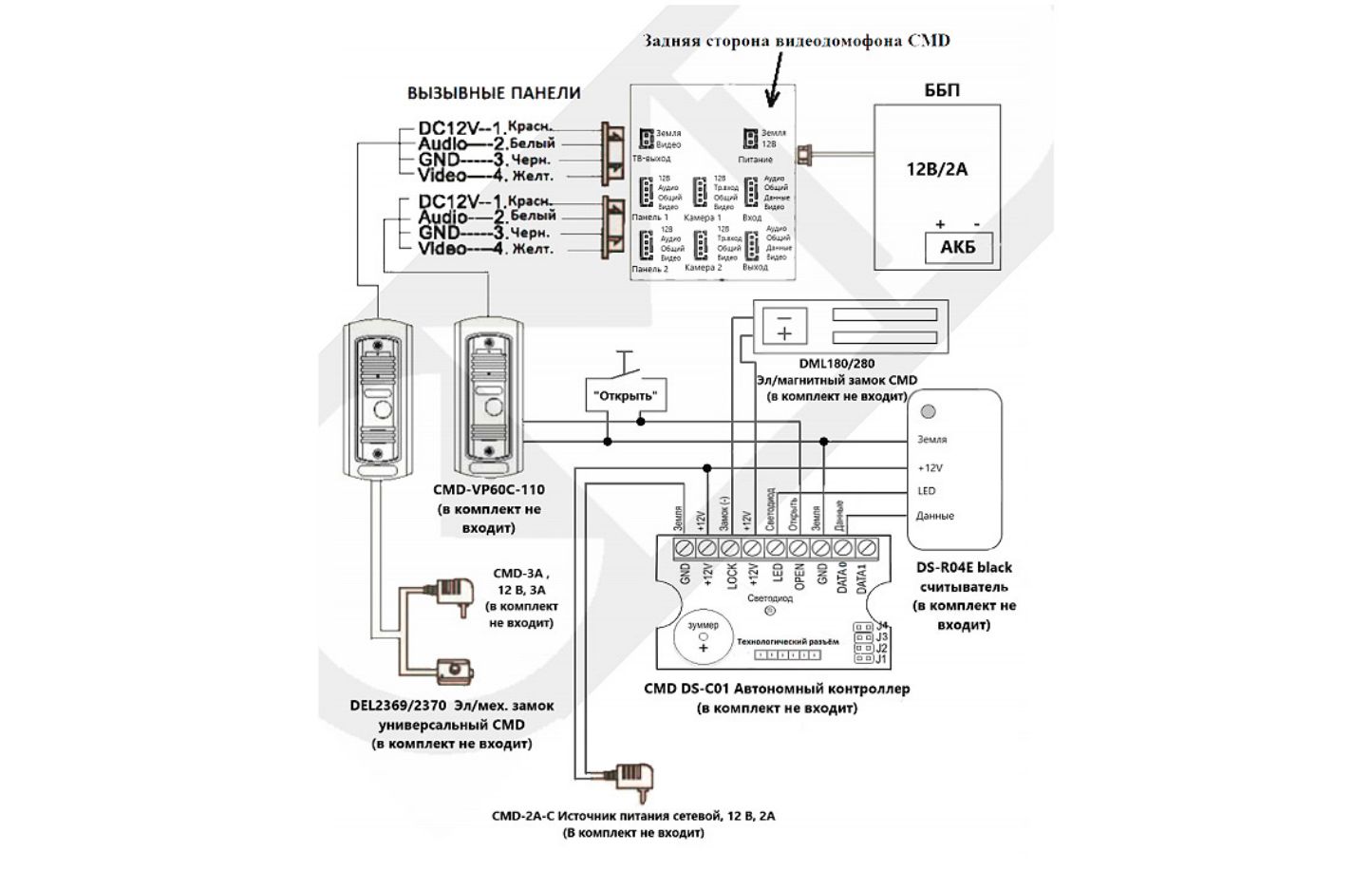
СХЕМА ПОДКЛЮЧЕНИЯ ДАТЧИКА ТРЕВОГИ К ВИДЕОДОМОФОНУ
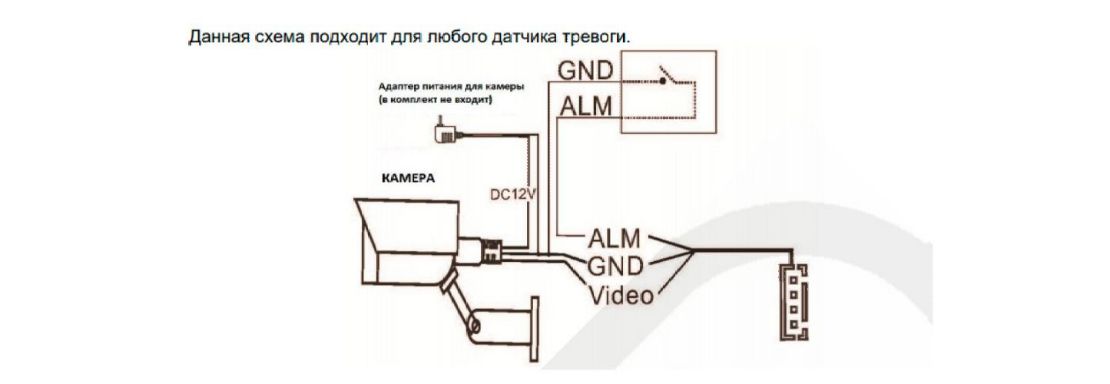
ВЫСОТА УСТАНОВКИ ВИДЕОДОМОФОНА


Основные технические характеристики

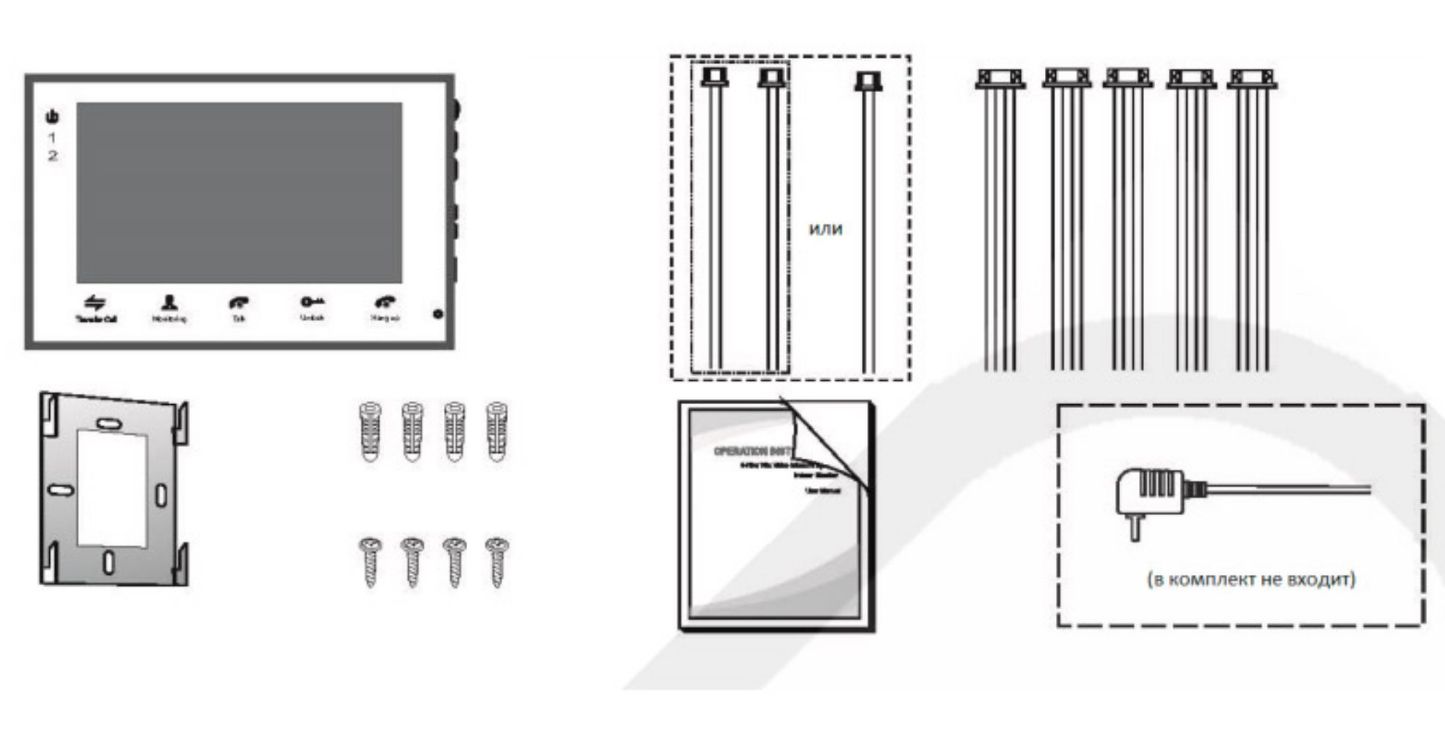
Монитор
· Монитор — 1 шт.
· Пластиковые дюбеля — 4 шт.
· Саморезы — 4 шт.
· Кронштейн — 1 шт.
· Соединительный кабель (4 контакта) — 5 шт.
· Соединительный кабель (2 контакта) (в комплект данной модели не входит) — 2 шт.
· Руководство пользователя — 1 шт.
· Внешний адаптер питания (в комплект данной модели не входит ) — 1 шт.
* В случае если конструкцией монитора предусмотрен внутренний источник питания, то
внешний адаптер питания, указанный выше на рисунке, в комплект поставки не входит.
Добрый день. Сегодня расскажу Вам о домофоне. В данном домофоне нет трубки, динамик и микрофон просто встроены в корпус. В комплекте есть все необходимое для полноценной работы устройства.
Теперь подробнее.
Сразу скажу что у продавца есть модели с экраном 8` и 7`, на две и одну вызывную панель. Я взял на 1 вызывную панель 8`. Но Вам советую взять на 7` т.к. в инструкции написано что разрешение у 7` 800х500, а у 8` 640х480. Остальных принципиальных отличий у них нет.
Теперь рассмотрим по подробнее. Пришла коробка не помятая, т.к. собрано все внутри плотно. Коробка сделана в виде кейса с ручкой.
С обратной стороны даже попытались перевести надписи на Русский.
Открываем коробку и видим в ней еще две, маленькую и большую.
Открываем маленькую. В ней лежит:
-инструкция на Английском
-Блок питания на 12V, 2А
-Вызывная панель, с ИК подсветкой и проводами для подключения к замку.
-Монтажное устройство для «врезной установки» вызывной панели.
-Уголок для установки вызывной панели под углом.
-Козырек для вызывной панели.
-Провод для вывода сигнала с вызывной панели (A/V тюльпан).
-Кабель с белым разъемчиком для подключения к домофону (на фото белый разъемчик срезало, дальше будет) или прямого соединения с вызывной панелью.
-Два провода с черными разъемами, чтоб не отрезать стандартные разъемы для наращивания проводов
-Комплект саморезов с дюбелями, два винта для крепления к уголку и две черные заглушки для закрытия отверстий в вызывной панели.
Маленьких винтиков для крепления козырька почему-то не положили.
Вызывная панелька, видно ИК диоды. Размеры 152х88х31
Открываем большую коробочку, в ней лежит сам домофон и монтажная скоба. Размеры 235х165х32
Кнопки сверху вниз:
-Кнопка разговора и видеонаблюдения. Если нажать при вызове с вызывной панели, то можно разговаривать. Если нажать кода нет вызова, то появляется изображение и можно наблюдать что происходит за дверью.
-Кнопка открытия замка.
-Прикольная кнопка, если нажать ее при вызове то из вызывной панели будет звучать вой сирены, пока не отпустите эту кнопку.
С тыльной стороны разъем для подключения вызывной панели
С правого боку на домофоне расположены (слева на право):
-Кнопка смены мелодий (8 мелодий вызова), выставленная мелодия после отключения питания сбрасывается на стандартную.
-Разъем питания
-Аудио/Видео выход
-Колесико регулировки яркости
-Колесико регулировки громкости переговоров
Смена мелодий
осуществляется следующим образом:
Нажимаем на вызывной панели кнопку вызова, играет мелодия, на домофоне нажимаем кнопку «смены мелодий» и ждем пока не зазвучит следующая. Теперь мы в режиме смены мелодий и однократное нажатие на кнопку меняет мелодию. Как нашли нужную нажимаем кнопку «открытия двери».
Регулировки громкости звонка нет, но он очень громкий. Может конечно из-за того что звонил и домофон и вызывная панель в месте, они находились рядом, когда проверял.
Вот так можно подключить панели на прямую (друг на против друга), длина кабеля получится 24 см. Для такого соединения подойдет стена толщиной не более 15 см., например в офисе.
А так для того чтобы наращивать провода дальше.
Ну и пример изображения.
Из явных косяков:
-Отсутствие маленьких винтиков для крепления козырька
-Из под металлической накладки на домофоне в двух местах виднелись остатки клея, но я легко их удалил просто оторвав их.
-На экране есть защитная пленка, но снять ее не так просто, т.к. она заправлена за пластмассовый корпус. Т.е. на экран сначала ее наклеили, а потом уже установили на место.
Зато есть большой плюс, можно найти разъем питания и поставить отдельно блок питания с аккумулятором и при отключении питания в доме Ваш домофон будет еще работать какое-то время.
На место пока не устанавливал, как установлю напишу.
17.10.2011
Установил знакомым. Все работает, знакомым аппарат понравился. Проблем при установке аппарат не принес. Фотографий ночного режима нету, т.к. установил все днем и уехал.
При установке убрал провода открытия замка внутрь и прошелся по крышке силиконом, чтоб вода особо не попадала.
Фотографии внутренностей вызывной панели.
Планирую купить
+31
Добавить в избранное
Обзор понравился
+22
+32
Contents
2.4GHz Digital
Wireless Video Door Phone
User Manual
Thank you for purchasing our product.
Please carefully read this User Manual (in particular, precautions for
1.
2.
3.
4.
5.
6.
7.
8.
9.
10.
11.
12.
Introduction ………………………………………………………….2
Features………………………………………………………………2
Packing list……………………………………………………………2
Outdoor Camera……………………………………………………..4
Indoor Monitor ……………………………………………………….5
Installation Instruction ………………………………………………6
Operation Instructions……………………………………………… 9
Working Environment………………………………………………12
Failure diagnosis……………………………………………………13
Machine maintenance………………………………………………13
Notices ……………………………………………………………… 14
Technical Support……………………………………………………14
safety) before using the product and follow instructions exactly on how to
install and use the product.
In order to better fulfill the outstanding function of this product, please read User
Manual carefully to grasp the correct way of installation and operation.
1
1.
Introduction
This system operates in the 2.4GHz radio band for wireless transmission of digital audio
and video signals. It can be used in apartments, villas, hotels, offices, public buildings etc.
With a fashionable and fresh outlook, the view is clear and sharp. The outdoor camera
is easy to install while the indoor monitor does not require any communication wire. You
can use the system where the wireless signal can reach, such as dining room, living room,
balcony, kitchen and so on. So this is an ideal safety product for modern families.
2.
Features
(1) This system applies 2.4GHz digital frequency hopping and encryption technology.
Transmission distance in open terrain is up to 300meters, robust anti-interference
(2) Outdoor camera integrates a wide-angle lens, with clear night vision;
(3)
(4)
(3) The indoor monitor uses a high-definition 3.5 inch digital display screen and monitor.
Input:
and high degree of confidentiality;
Indoor monitor,
Please refer to page 5 and 6
Power adapter for indoor monitor
AC 100-240V 50/60Hz
Output: DC 5V/500MA USB Cable Length: 80cm
The door can be unlocked by wireless control;
(4)
Hands free call and talk function;
(5) Indoor monitor take pictures automatically or manually, 160 pictures can be stored
and browse, can up to 1000 pictures (based memory);
(6) Standby mode is supported for indoor monitor with adjustable volume;
(7)
MiniUSB interface is provided for indoor monitor with replacement rechargeable
Lithium battery;
(8) One outdoor camera can support up to 4pcs indoor monitors and vice versa;
(9) Compliant with FCC, CE, RoHS standards.
3.
Packing list
(1)
(2)
Outdoor camera,
Please refer to page 4
Power adapter for outdoor camera
Input:
AC 100-240V 50/60Hz
Output: DC 12V/1A Wire Length: 150cm
2
(5)
(6)
(7)
(8)
Lithium battery
Screws and expansion bolts for the installation of outdoor camera
Wiring of electric lock (Option)
User manual
3
Wiring of electric lock
5. Indoor monitor
Screws and expansion bolts
4. Outdoor Camera
Description:
(1) Speaker
(To transfer the voice of visitor and “ding dong” sound)
(2) 3.5 inch digital display screen (To display images of outdoor camera)
(3)
Antenna (To transfer the signal of voice and unlock operation to the outdoor camera,
receive the signal of voice, image and call operation from the outdoor
camera)
(4)
(5)
Microphone (To transfer the owner»s voice to outdoor camera)
:
Monitor button (To monitor outdoor circumstance)
Description:
(6)
(1) Camera Lens (CMOS 300k pixels, to capture the image of visitor and outdoor)
(7)
(2) Speaker (To hear the voice from indoor monitor)
(8)
:
(Reduce the volume)
(9)
(3)
(10)
:
(Browse next picture)
(11)
‘Call’ Button (To call the indoor monitor by press this button and auto boot the:
Unlock button (To control the outdoor camera and open the E-lock)
:
Talk button (Talk to the outdoor camera)
: (Increased the volume)
:
(Browse last picture)
camera)
(12)
LED 1: Indicating light (if the light on, it stands for power on, otherwise power off)
(4) Indicating light (It stands for working state if light on, otherwise standby or power off)
(13)
LED 2: Indicating light (the light is red when charging, turn to blue after the fully
(5) Microphone (To transfer voice of visitor to indoor monitor)
(6) Infrared light (Enable to identify visitor in dark circumstance)
4
charge, that did not in the charger if the light is off)
(14)
:
Take a picture
5
Back view of indoor monitor:
(Picture 1)
(1)
Battery lid
(2)
ON/OFF (Power switch)
(3)
MiniUSB for charge
(4)
Lithium battery
(Picture 2)
(To cover the battery)
(3.7V 1350mAh Lithium battery)
(5) Bracket
(To fix indoor monitor on the desk)
(6) Two slots
(To fix the indoor monitor on the wall, closet or likewise)
6.
Installation
(1)
Installation method of outdoor camera
(Picture 3)
(Picture 4)
The outdoor camera should be installed at the shielded position to be free from direct
shinning of strong light and raining. The height for installation is recommended to be
1.5m~1.7m for camera to focus on the best monitoring range.
If wiring needs to go through wall, the plug shall be first wrapped with tape so as to
avoid the sand or dirt going into the plug thus resulting in malfunction.
Before install outdoor camera, please plug off the power supply cord, and plug the
power supply cord after installation.
(Picture 5)
(1) Take out the screw from outdoor camera. (Please refer to the picture 1)
6
7
(2) Take out the bottom frame from the outdoor camera. (Please refer to the picture 2)
Settings of delay locking
(3) Connect outdoor camera to power adapter, electric lock, wiring needs to go through
the bottom frame. (Please refer to ‘Connect power adapter and electric lock’)
A.Last for 800ms (Default)
(4) Let the wires go through the wall from the centre hole, Fix the bottom frame of the
* Locks that unlocked by power on (Connect to Normal Open);
outdoor camera on to the wall or door with four screws and expansion bolts if needed.
* Locks that unlocked by Power off (Connect to Normal Close);
(Please refer to the picture 3)
* When unlocked, relay close (open) for 0.8s;
(5) Hang the outdoor camera to the hook which is on the top of the bottom frame and
fasten them. Push the bottom of outdoor camera slightly, will see two screw holes at
B.Last for 4s
the bottom. (Please refer to the picture 4)
* Locks that unlocked by power on (Connect to Normal Open);
(6) Tighten the screw to the second hole at the bottom of outdoor camera. (Please refer
* Locks that unlocked by Power off (Connect to Normal Close);
to the picture 5)
* When unlocked, relay close (open) for 4s;
(2) Connect power adapter and electric lock
C.Last for 8s
* Locks that unlocked by power on (Connect to Normal Open);
* Locks that unlocked by Power off (Connect to Normal Close);
* When unlocked, relay close (open) for 8s;
7. Operation Instructions
Follow the manual instruction to install the electric controlled lock, turn on the outdoor
camera , and turn on the indoor monitor. Detailed operation is as follows:
(1) Indoor monitor turn on/off
Turn the power switch to “ON”, then the screen shows the welcome page for one
second.
After that, the light on the above will shine, and the bell rings “Ding Dong, Ding
Dong”. On the top left corner, there is a signal of communication message. The max is
level 6. If without signal, please follow the “Failure Diagnosis” part of this manual
instruction.
There is also signal of battery on the top right corner. The max is level 4.
Null means the battery is emptied.
8
9
Schematic diagram of unlock:
Lock signal
Signal bar
Unlock signal
Talking state
Battery bar
If the user doesn»t press
button, he can hear the voice of visitor, while the visitor
cannot hear any sounds of inside.
(3) Monitor
Turn the power switch to “OFF” then power off and the LED1 off.
For one camera with one monitor or several cameras system, if there is no calling from
the outdoor camera, and the indoor monitor is in standby mode. User can press the
(2) Talk, Unlock
button once to wake up the indoor monitor; press
The visitor presses the “call” button of the camera, all monitors will sound “Ding dong,
Ding dong” and show the image of visitor.
A.
Press
and monitor the outdoor as long as you like, monitor signal will display on the screen.
Press
button of one monitor to speak to visitor before unlocking. Other
button again to quit and close the screen.
For several cameras with one monitor, or several monitors system. Under monitor mode,
monitors can see the image but not hear sound of the visitor. If you want to allow other
press
monitor to talk, press
the system has);
button to close the current dialogue, then another monitor press
button to speak to visitor.
Only one monitor for each dialogue.
When under tallking state, press
button to release the door lock, the unlock
signal shows on the screen, when release
Press
button, the unlock signal will disappear.
button to turn off the screen and enter standby mode, or it will turn into
standby mode automatically after 30 seconds.
B. If do not want to receive the visitor after seeing the video, no operation or press the
button to turn off the screen and then enter into standby mode.
Indoor monitor enter into the standby mode after 30 seconds if no operation.
10
button again to enter monitor mode
button to take turns to show the image from the CAM1, CAM2, CAM3, CAM4(if
At the last camera, press
button again to quit and close the
screen.
(4) Take picture
When it’s monitoring, pressing
button to take pictures, one press for one picture,
then quit the picture mode
If the user isn»t in or no any operation, all indoor monitors save the image of outdoor
automatically after 10 seconds and enter into the standby mode after 30 seconds.
The indoor monitor can keep 1,000pcs pictures at most, will replace first picture if exceed
available memory when take a new picture.
11
(5) Delete picture
First turn off the monitor, then press
monitor, press
and
and
button together, then turn on the
9. Failure diagnosis
Defect
button still the screen display two lines of text:
’DELETE OK
LEASE POWER OFF’,
Fail to start the
After that all pictures have been deleted.
product
Please turn off the monitor, then turn on the monitor that will work.
,
button, adjusting range: 0-7
Monitor signal
If the power adaptor correctly get
Re-insert the plug to make
through the 100-240V AC
power adaptor get AC
electricity?
electricity.
Speaking state
If the volume is adjusted to be the
To adjust the volume to be
no voice
least?
suitable
The image is
If the indoor device is close to
Keep the devices off these
flashing or
fluorescent lamps, mobile phone
things which has magnetic
noise
which has magnetic wave?
wave
If the outdoor camera doesn»t
To connect the outdoor
connect the power?
camera power
The indoor
and
the ‘Ding Dong’ at the same time to select the volume.
8. Working Environment
(1) Working temperature: -15°C-+55°C
(2)
,
button together , ringing
Charge the Lithium-on battery
power adaptor
Volume signal
B To adjust the volume of ‘Ding Dong’ by press
If the power of Lithium-on
correctly plug into miniUSB?
(7) Adjust volume
,
Turn the switch to the ON
Re-connect the devices and
Fail to charge
viewing mode.
A To adjust the volume of talk by the
If turn the switch to the «ON»?
If the plug of power adaptor
button to view
button or after 10seconds to quit
the stored pictures of the outdoor screen, then press
Operation
batteries is not enough?
(6) Browse picture
The indoor monitor can store up to 1000 pictures. Press the
Diagnosis
monitor no
signal
If the outdoor camera is far away
from the indoor monitor?
Keep the distance in 60
meters within (stopped by
multi-wall)
If there is other strong magnetic
Put the indoor device out of
space bother?
the strong magnetic space
10. Machine Maintenance
Working humidity: ≤85%
(1) Keep the clearance of the surface and use the soft dry cloth to clean the dust of the
product, Please turn off the power of indoor device.
(2) If there is the hard dirty which cannot be cleaned with dry cloth, please use the soft
towel dipped in the neutral diluted detergent to clean the product and then clean it
with dried cloth.
(3) Don»t clean the product with benzene, diluted liquid or petrol etc organic liquid for
12
these will damage the outside part or vary the outside color of the product.
13
(4) The product should be placed where is stable, windy, air-dry, non-sunshine, non-strong
magnetic and non-dusty.
11. Notices
(1) New product must be charged more than 5 hours for first two times to activate the
Li-ion battery,
after that charge 2~3 hours every time, Up to 120 hours of standby
time.
(2) Please don’t cover anything on the Microphone or speaker when there is
conversation.
(3) Please always use the specified electric source power supplier adaptor, or that with
the same type (same standard voltage and electric current). Using the adaptor
unspecified may lead to the damage of the circuit and component of the product.
12. Technical Support
(1) We insist tracking service through before selling, selling and after selling, please
carefully read user manual before installation;
(2) Please strictly follow the user manual before you install and test this product. If there
is any question, please contact our tech support and customer service;
Remark:
(1) Damage Requiring Service – Unplug this equipment from the power source and refer
servicing to qualified service personnel under the following conditions:
a.
when the power supply cord or plug is damaged;
b.
if liquid has been spilled or objects have fallen into the unit;
c.
if the product has been exposed to rain or water;
d.
if the product has been dropped or otherwise damaged;
e.
if the product exhibits a distinct change in performance
(2) Servicing – Do not attempt to service this product yourself as opening or removing
covers may expose you to dangerous voltage or other hazards. Refer all servicing to
qualified service personnel.
14
1. Parts and Functions Microphone Home Screen Manual Monitor Intercom Multimedia Monitor User Setup Close Memory Album Playback 09/30/2010 Thu.16:41 Mounting Hook TALK button MENU button Connection Port MONITOR button TALK MONITOR MENU Extend Port DIP Switches 1 2 3 4 5 6 Speaker UNLOCK button Mounting Hook…
Page 4: Operation Instructions
3. Operation Instructions 3.1 Answering a Door Call ● ● Press●the●CALL●button●on●door●station. Standard Screen ● ● The●monitor●rings,and●the●visitor»s●image●will●be●seen●on●screen. Unlock Note:the●screen●turns●off●after●30●seconds●if●nobody●answers. Talk ● ● Press●TALK●Button●or●touch●● ● icon,●you●can●talk●with●the● Capture Home visitor●for●90●seconds.●During●talking●state,●press●the●TALK● Button●again●or●press●● ●●icon●to●end●the●conversation.●●If●the● system●connects●two●or●more●Monitors,●pick●up●any●Monitor●,● TALK MENU MONITOR the●others●will●be●automatically●shut●off. 3.2 Door Release ● ● During●the●conversation,●press●UNLOCK●●Button●or●●touch●●● ●●●icon●to●open●the●door.
Page 5: Basic Setup Instructions
-Name List- Jim,Zhang Calo,Liu Last Next Jacko,Zhang Intercom Inner Call Direct Call Jana,Qiao by Namelist Guard Unit Hebe,Zhang Tony,Li Dial Close Number 09/30/2010 Thu.16:41 Home MONITOR TALK MENU TALK MENU MONITOR ● * :●If●multi●Monitors●are●installed●in●one●user,●select●and●press●the●Inner●Call● Inner Call item,●the●other●Monitors●will●ring●at●the●same●time,●whichever●Monitor●answers●the●call,●…
Page 6: Ring Volume Setting
● ● Touch●the●screen●again●(or●press● ●MENU●button● again)●to●enter●home●screen.●then●touch● ● User Carman Door Station Going Home Call Tone Ding Dong Congratulate ● icon●to● enter●call●tone●setting●screen,touch● Rhythm of the rain Do Re Me Setup For Elise Happy Birthday Exit&Save Sonatine Jingle Bell Door●station●call●tone/intercom●call●tone/door●bell●call● Edelweiss Telephone Ring Exit&Unsave tone,12●pieces●ring●tones●will●be●displayed●,●Choose●a●…
Page 7: Monitor Time Setting
4.3 Monitor Time Setting ● ● Enter●home●screen●page(refer●to●4.1),thenTouch●● ●● ●icon●to●enter● Manual Monitor next●page.and●then●press●● ● ●icon●to●enter●monitor●time●setting●page.●● Monitor Time ● ● Input●digitals●by●pressing●the●digital●keypad,●and●press● ●●icon●to●change●the●setting● location,and●press● ●●icon●to●save.●Settings●will●be●performed●immediately,●press●● ● icon●to●●return●last●page●.● Monitor time set min: sec: Camera 1 Camera 2 Camera 3 Camera 4 Monitor Time Cancel 09/30/2010 Thu.16:41 Home TALK…
Page 8: Screen Setting
● ● Touch●● ● ●icon,a●digital● Installer setup keypad● and● installation● setting● will● be● Installation settings: #:Remove all remote control #:Add remote control showed●on●screen. #:Set as master unit 0 #:Set as slaver unit 1 #:Set as slaver unit 2 Code Number:[—-] #:Set as slaver unit 3 #:Set as guard unit #:Set as not guard unit…
Page 9: Built -in Memory And Sd Card
5. Built -in Memory and SD Card This●Monitor●has●been●equipped●with●a●built-in●memory●(about●120●MB)●together●with●a●SD●card● reader.●Maximum●16●GB●SD●card●can●be●supported.● Micro SD card TALK MONITOR MENU ● ● The●monitor●can●play●photos●and●pictures. ● ● Photo●frame●function,●each●photo●playing●will●last●5●seconds,●More●pictures●in●the●SD●card,● longer●time●for●triggering●the●function,●●800●pictures●is●supported●in●inner●memory.●With●2G●SD● card,more●than●30000●pictures●can●be●supported. ● ● Must●use●T-views●album●software●tool●to●transform●the●JPG●format●photos●●took●by●digital● camera●to●TVS●format●photos●that●can●be●viewed●on●Monitor. ● ● The●captured●pictures●will●be●saved●in●a●folder●named●by●date,note●that●the●pictures●recording● every●day●will●be●saved●in●different●folders●which●automatically●generated●every●day. ● ● The●captured●pictures●in●the●built-in●memory●can●be●copied●to●the●SD●card,●and●●you●should● use●T-views●●memo●software●tool●to●convert●the●pictures●to●JPG●format●that●can●be●seen●on● the●computer.●(select●the●pictures(press●Ctrl+A●to●select●all)->>click●the●right●key●of●the●mouse● ->>choose●transfer●selected●to●JPG●item->>save●the●pictures●on●computer) ● ● When●the●built-in●memory●is●full,the●oldest●picture●will●be●deleted●to●make●room●for●new●record●. ●…
Page 10: Picture Recording
5.1 Picture Recording Standard 00:03 Talking Screen Both●Auto-Recording●and●Manual-Recording●are● Unlock Talk available.and●Auto-Recording●is●default.●If●receive●a● Capture Recording… Call●,●after●3s,●the●monitor●will●record●automatically.● Home or●you●can●touch●● ● ●icon●to●record●the● Capture visitor»s●image●manually. TALK MENU MONITOR 5.2 Record times Setting You●can●setup●Memo●Options●to●choose●1/4/8●pictures● memo.●If●4/8●was●chosen,●you●will●have●4/8●shots● for●each●recording●operation,●and●every●1.5●seconds● Record times: [ 1 ] catch●a●picture.● Touch● ● icon● on● home● screen● to● Multi Media enter●next●page,●then●touch●●…
Page 11: Photo Frame
5.4 Photo Frame 5.4.1 Playing Touch● ● icon●on●home●screen●to●play●the●photos(must●plug●in●SD●card).●it●can●be● Album played●both●manually●and●automatically,use●your●fingers●to●slide●right●or●left●on●screen●to●play● last/next●photo. 5.4.2 Playing time setting Album time set Touch●● ● icon●on●home●screen●to● Multi Media min: sec: enter●next●page,●touch●● ● ●icon,a● Album Options digital●keypad●will●be●showed●on●the●screen,then● Cancel you●can●set●the●playing●time●by●touching●the●digital● keypad● to● input● digitals● and● press● ● ● icon● to● change●the●location,and●press●…
Page 12
The design and specifications can be changed without notice to the user. Right to interpret and copyright of this manual are preserved.
Сегодня наш обзор будет немного отличаться от прежних, так как нашим устройством будет не больше не меньше, а .
Не так давно, одна моя знакомая была озадачена спичками, вставленными в замочную скважину ее домашней двери. После этого случая она обратилась мне с просьбой подобрать какое-нибудь оборудование, с помощью которого можно наблюдать за жилищем, когда тебя нет дома.
Все варианты встречали различные препятствия, например, камера обходилась достаточно дорого, да и к тому же была необходимость согласования с соседями. К тому же к камере был необходим видеосервер, так как жертвовать на эти цели свой ноутбук никто не собирался. И выбор пал на видеоглазок.
Существует огромное количество видеоглазков. Все они ощутимо отличаются друг от друга. В моем случае, было необходимо уложиться в бюджет, была необходимость ночной съемки, возможность записи движения, а точнее, записи только на движение, достаточно большой угол обзора, нормальная автономность и отсутсвие различных проводов, в том числе и провода питания. В итоге нужно было устройство, работающее на аккумуляторе, имеющее датчик движения и возможность записи по данному датчику. В итоге был выбран Smart home video door phone
. Именно так называется наше устройство, и каких либо других данных, в том числе и модели нет.
Видеоглазок поставляется в небольшой, весьма качественной коробке с магнитной защелкой. На коробке находится название — , и краткие возможности. Больше никаких данных на коробке нет.
Комплектация видеоглазка меня удивила.
В комплект поставки входит экран 4.3 дюйма, на сколько я понял с разрешением в 800 пикселей. Экран довольно большой.
Слева от экрана находится динамик звонка. Снизу находится светодиод. Справа от экрана находится кнопка включения устройства, снизу кнопка меню и две клавиши навигации. С левого торца находится разъем для карты памяти. В верхнем торце находится разъем для аккумулятора в который сразу вставлен аккумулятор. Для того, чтобы аккумулятор не терял заряд во время транспортировки он вставлен неправильно.
Сзади у нас находится крепеж к двери. Металический крепеж имеет клейкую часть для доступа к которой необходимо снять защитную бумагу. За самим блоком находится коннектор для шлейфа самого глазка.
Далее идет сама часть глазка с шлейфом. Часть глазка, которая остается снаружи, достаточно большая. И в этом нет ничего странного, как там располагается большое количество периферии и датчиков. В самом верху находится сама камера. Как я подозреваю, в 1.2 Мпикс. Справа и слева от камеры находятся инфракрасные датчики для ночного режима. Справа находится довольно массивный датчик движения. Снизу находится кнопка звонка. С задней части выступает шлейф.
В пакетике идут два инструмента для затяжки. Если использование одного из них не вызывает вопросов, то для чего нужен второй — я так и не понял. Так же в комплект входят дополнительный аккумулятор, и это очень хорошо, так как во время зарядки первого устройство не перестанет работать. Само зарядное устройство, USB кабель и инструкция на английском языке.
При не подключенном глазке ничего сделать не удастся, так как на экране будет лишь одна надпись — sensor fail. Так что проверить устройство без подключения нам не удастся.
При подключении в левом верхнем углу мы увидем режим, в котором работает видеоглазок. Справа находится разрешение, в котором работает глазок. Если камера, то 1 Мпикс, если видео VGA. Снизу мы увидим дату и время. В нижнем правом углу уведомление об аккумуляторе.
При нажатии на кнопку М мы попадаем в меню устройства.
Первым пунктом идет Дата. Вы можете настроить дату и время. Следующий пункт Auto Screen Off
. Тут можно выставить время, через которое экран будет гаснуть. Можно поставить на 10, 20, 30 секунд, или выключить вовсе.
Language
. Тут можно выставить язык. Русский имеется, но выглядит ужасно, так как не вмещается на экран.
Fraquency
. Частота обновления экрана. 50 и 60 Гц.
Mode
. Режим работы. Имеет два параметра — фото и видео.
Preview
. Просмотр. Позволяет просматривать записи.
Don’t Disturb
— Не беспокоить. Позволяет выключать звук звонка.
Night Vision
— Ночное видение. Позволяет включить или отключить ночной режим съемки.
Motion Detect
— Детектор движения. Позволяет включить или отключить запись по движению.
Ring Set
— Настройка и выбор мелодий. Имеются 36 рингтонов, но как по мне — все они страшноваты.
Exit
— Выход из меню.
Руководство по установке и настройке системы из интеллектуального дверного глазка и беспроводного видеозвонка iHome4
Комплект упаковки видеоглазка iHome 4
— внутренний монитор 1шт. – экран для наблюдения
— винты 6шт.
— наружный модуль 1шт. – для подключения наружного модуля к внутреннему монитору необходимо пропустить шлейф через отверстие дверного глазка
— металлический кронштейн 1шт. – применяется для установки внутреннего монитора
— руководство пользователя 1шт.
— USB кабель 1шт. – применяется для зарядки видеоглазка iHome4
Габариты и основные позиции видеоглазка iHome4
Размеры и позиции видеогалзка iHome 4 представлены на рисунке
Схема установки видеоглазка iHome 4
Схема установки видеоглазка iHome4 на дверь представлена на рисунке
Установка видеоглазка iHome4
— извлеките старый глазок из двери
— диаметр отверстия для установки видеоглазка должен быть 16 мм
— установите SIM карту в монитор
Установка видеоглазка iHome 4 на двери
Подберите винты в соответствии с толщиной Вашей двери и закрутите их в отверстия наружного модуля, как показано на рисунке
Установите наружный модуль видеоглазка iHome4 в отверстие дверного глазка, просунув шлейф в это отверстие. Затем пропустите шлейф через прямоугольное отверстие кронштейна (пластины). При этом тонкий прямоугольный вырез пластины должен располагаться справа, а более крупный – слева.
Насадите металлическую пластину на винты, прижмите ее к двери и сдвиньте влево.
Теперь убедитесь в том, что глазок установлен ровно и затяните винты.
Подключите шлейф к внутреннему монитору
Закрепите внутренний монитор на кронштейне, сдвинув сверху вниз.
Работа с видеоглазком iHome4
Picture (изображение).
— система делает снимок посетителя и сохраняет его на micro SD карту. Снимки сортируются по дате.
— чтобы просмотреть снимки или удалить, нажмите кнопку Picture (изображение)
Video (видео)
— видеоглазок iHome 4 записывает видео с посетителями и сохраняет его на карту micro SD.
— нажмите кнопку Video (видео), чтобы просмотреть или удалить видеофайлы. Для воспроизведения видеофайла необходимо будет нажать кнопку Display (показать)
Motion (движение)
— нажмите кнопку Motion (движение), чтобы включить или выключить датчик движения
SOS
— нажмите эту кнопку, чтобы выполнить экстренный вызов
Просмотр изображения видеоглазка iHome4
— кликните изображение слева, чтобы активировать наружный блоки и увидеть, что происходит за дверью.
Главное меню
— чтобы попасть в главное меню, необходимо перелистнуть экран монитора на следующую страницу
Главное меню представлено на рисунке
Monitor (наблюдение)
Doorbell (дверной звонок) -> Doorbell Settings (настройки дверного звонка)
Настройка действия при нажатии кнопки дверного звонка
Push: отправка push-уведомления на заранее заданный телефонный номер
SMS: отправка SMS на заранее заданный телефонный номер (требуется наличие SIM карты)
Call (Вызов): совершение вызова на заранее заданный номер телефона (требуется наличие SIM карты)
Message (Сообщение): при включении этой функции видеоглазок iHome 4 будет просить посетителей оставить видеосообщение.
Monitor (наблюдение)
Настройка действия при обнаружении движения
Monitor->Turn ON/OFF Monitor: включение или выключение функции обнаружения движения
Monitor->Auto Alarm Time (время автоматического оповещения): время, спустя которое отправляется оповещение об обнаружении движения.
Monitor (наблюдение)->Sensor Settings (настройки датчика)
Push: отправка push-уведомления на заранее заданный телефонный номер
SMS: отправка SMS на заранее заданный телефонный номер (требуется наличие SIM карты)
Call (Вызов): совершение вызова на заранее заданный номер телефона (требуется наличие SIM карты)
Ring (звонок): автоматическое звуковое оповещение при обнаружении движения за дверью.
Master Number (главный номер)
— в этом разделе укажите номер телефона на который система будет отправлять сообщения или совершать голосовые вызовы.
SOS Number (номер SOS)
— в этом разделе укажите экстренный номер (номер полиции, скорой помощи, МЧС и т. п.)
Ring and volume for doorbell & alarm (звонок и громкость дверного звонка и тревоги)
— вы можете выбрать мелодию оповещения и дверного звонка
— также в этом разделе Вы можете настроить уровень громкости мелодии
Set wallpaper (установка заставки)
— здесь Вы можете настроить заставку монитора
Set video record time in Message mode (установка времени видеозаписи)
— в данном разделе настраивается продолжительность видеозаписи
Peephole view time (длительность просмотра видеоглазка)
— здесь устанавливается время наблюдения после включения видеоглазка iHome 4
Led setting (настройка подсветки)
— Auto: автоматическое включение и выключение ИК-подсветки
— Always open (всегда включено): ИК-подсветка всегда включена
— Always close (всегда выключено): ИК-подсветка всегда выключена
Live (онлайн)
— Live on: при включении этой функции видеоглазок iHome4 в любой момент имеет возможность подключения через мобильное приложение. При этом аккумулятор разряжается за сутки.
— Live off: при этом подключение с мобильного приложения к видеоглазку iHome 4 возможно только при нажатии кнопки дверного звонка или при срабатывании датчика движения. Это значительно продлевает работу видеоглазка без подзарядки.
Settings (настройки)
Wireless & Networks (Wi-Fi и сеть)
— SIM management (управление SIM): ввод данных SIM карты
— Wi-Fi: поиск Wi-Fi сети и подключение
Data usage: просмотр объема передаваемых данных
Device (устройство)
— Display: настройка экрана, размера шрифта, времени перехода в ждущий режим
— Storage (память): просмотр объема карты памяти
— Battery (батарея): уровень заряда аккумулятора и его состояние
— Apps: управление приложением
Personal (личное)
— Security (безопасность): настройка безопасности
— Language & input (язык и ввод): язык интерфейса и язык ввода.
System (система)
— Date & time: настройка даты и времени
Calendar (Календарь)
— Кликните кнопку «Calendar» (Календарь) для просмотра даты и времени
File manager (файловый менеджер)
Менеджер работы с файлами
Video server (видеосервер)
Система работает с мобильными приложениями на iOS и Android, что позволяет выполнять удаленное подключение к ней. Подробнее читайте далее о настройке мобильного приложения.
Bind
Нажмите эту кнопку, чтобы выполнить сканирование QR-кода и зарегистрировать устройство.
Browser
Нажмите эту кнопку, чтобы открыть интернет браузер
About
Нажмите эту кнопку, чтобы просмотреть номер модели видеоглазка, версию Android и т. д.
Подключение мобильного телефона к системе iHome4
Процесс подключения смартфона к видеоглазку iHome 4 состоит из четырех частей
Часть 1. Регистрация смартфона в iHome4
1. Скачайте и установите приложение Rollup, затем создайте учетную запись в приложении Rollup.
2. Подключите устройство iHome 4 к домашней беспроводной сети
Чтобы видеоглазок iHome4 мог работать с приложением Rollup на телефоне, необходимо сначала выполнить подключение видеоглазка к домашней Wi-Fi сети
В меню настроек (Settings) нажмите Wi-Fi
Выберите Вашу сеть
Введите пароль сети
Далее видеоглазок iHome 4 подключится к Вашей Wi-Fi сети
3. Добавление устройства iHome4 с в приложении
Войти в меню регистрации
Нажать «Bind/Unbind doorbells» и затем нажать «+»
Нажать кнопку «Scan» для подключения устройства
Отсканировать QR-код для получения идентификатора устройства
Ввести название устройства и нажать OK
4. Зарегистрировать видеогалзок iHome4 в приложении Rollup
Перед регистрацией устройства необходимо сначала сохранить его в окне «User binding window»
Нажмите Accept (Подтвердить), чтобы подтвердить запрос добавления
После завершения регистрации в списке устройств будет отображаться Ваш добавленный видеоглазок iHome 4
Часть 2. Просмотр изображения видеоглазка iHome4 через приложение
Система iHome4 передает видеооповещения (видеопоток в реальном времени) в следующих случаях: 1) при нажатии кнопки дверного звонка; 2) при срабатывании датчика движения, т.е. когда кто-то стоит перед дверью, но ничего не нажимает.
1) Отправка оповещения при нажатии кнопки дверного звонка
Видеопоток
Уведомление в приложении
Подтверждение номера устройства
Подключение к устройству
Видеосвязь
Во время видеосвязи можно записывать видео Вашего разговора. Для этого нажмите кнопку Start record (начать запись). При этом запись сохраняется на карте памяти смартфона.
2) Оправка оповещения при срабатывании датчика движения
Видепоток
Уведомление в приложении
Подтверждение номера устройства
Подключение к устройству
Видеосвязь
Настройка датчика движения видеоглазка iHome 4
В главном меню выберите Monitor (наблюдение)
Поставьте галочку около пункта «Monitor» (наблюдение)
Укажите время срабатывания. Система сработает, если кто-либо находится возле двери более указанного времени и не нажимает кнопку.
Настройте режим оповещения (если SIM карта не установлена, то доступны только две функции)
Часть 3. Настройка параметров приложения видеоглазка iHome4 на телефоне
Вы можете настраивать параметры видеоглазка iHome 4 удаленно с помощью мобильного приложения.
При настройке интеллектуального наблюдения (картинка ниже) можно включить или выключить передачу видеооповещения на телефон
В окне настройки датчика (картинка ниже) можно указать варианты уведомлений при срабатывании датчика движения.
Часть 4. Проверка новой версии приложения Rollup и настройка аудио режима
1) Проверка новой версии приложения
Откройте меню настроек
Нажмите About (О приложении)
Проверьте новую версию
2) Настройка аудио режима
Нажмите значок настроек
Нажмите кнопку Audio Mode
Выберите устройство воспроизведения мелодии. System music – мелодия оповещения на смартфоне, App music – мелодия оповещения в системе iHome4













































































