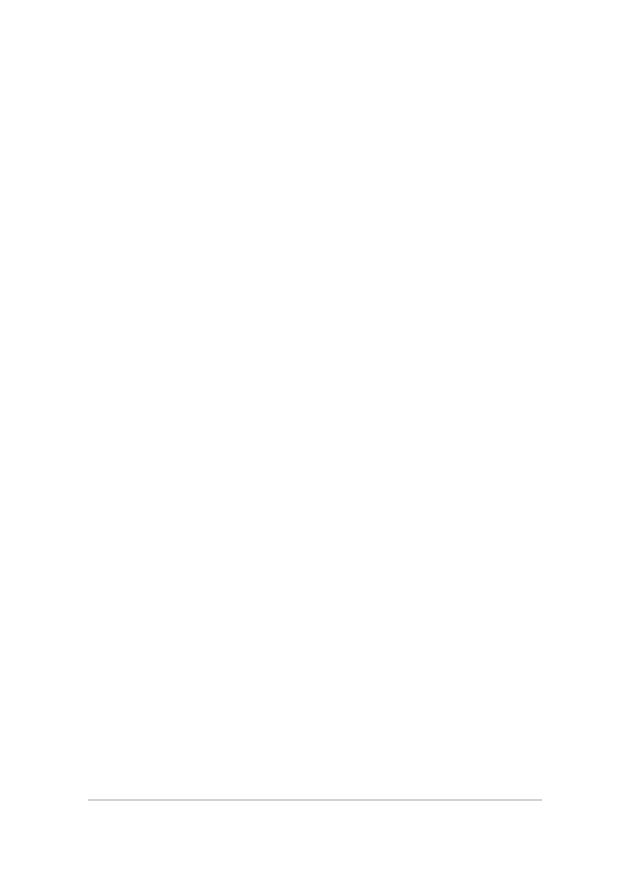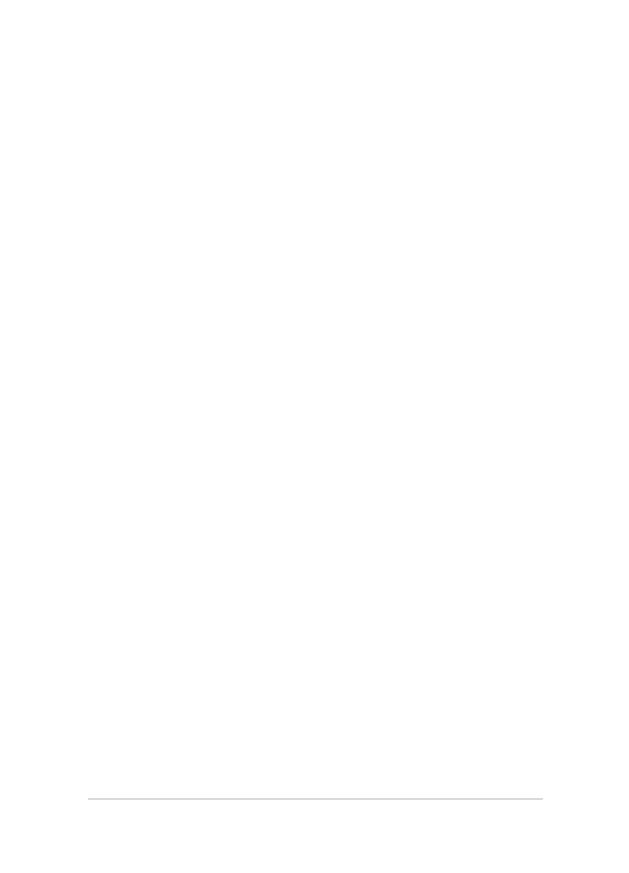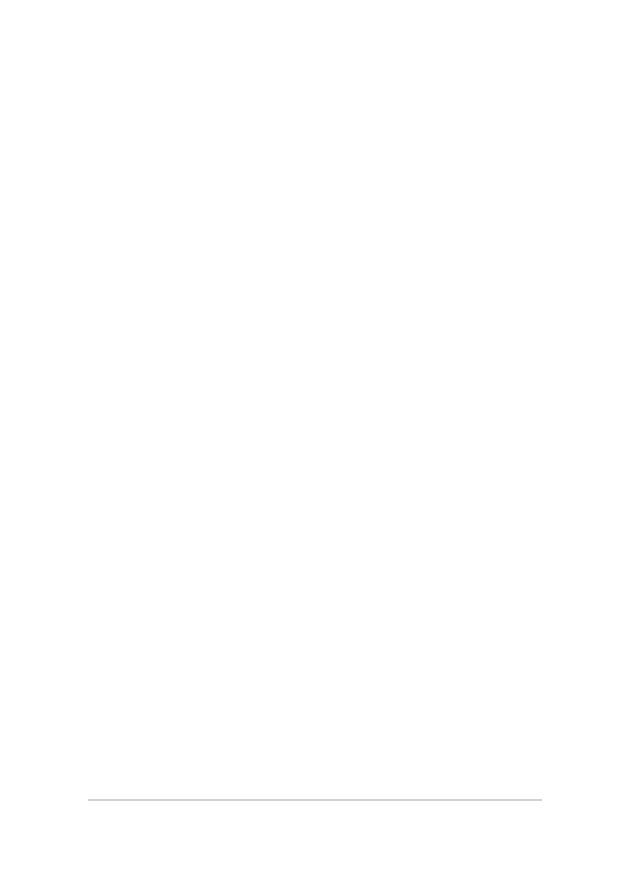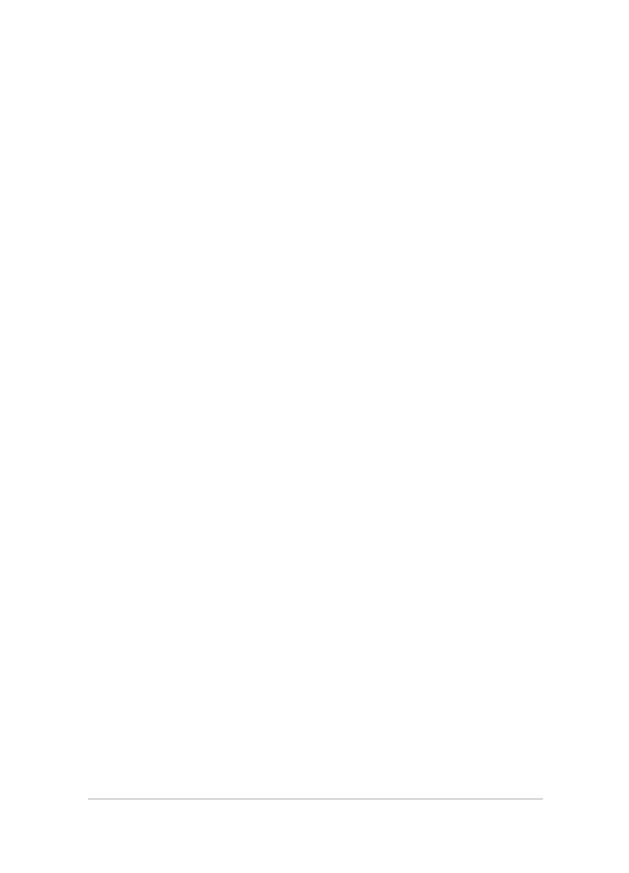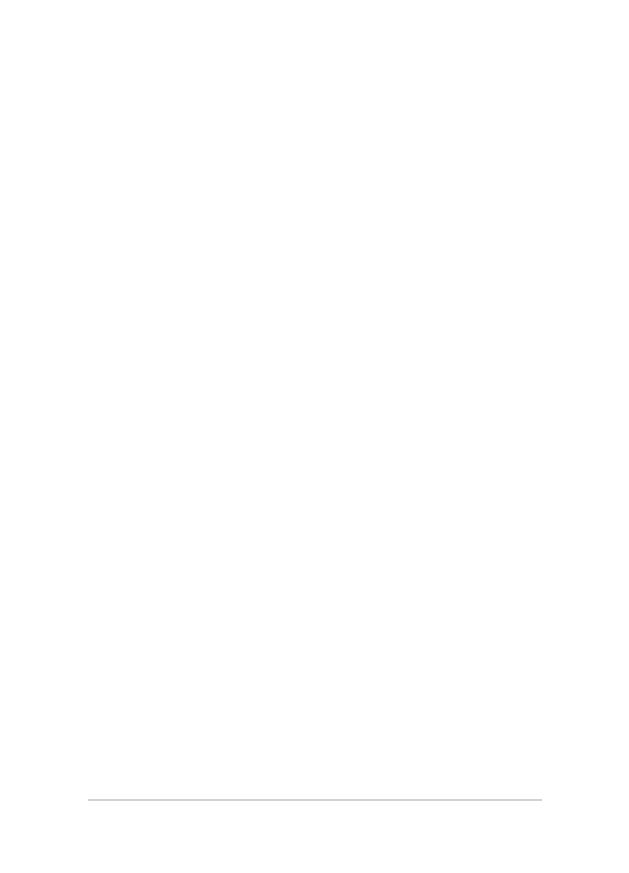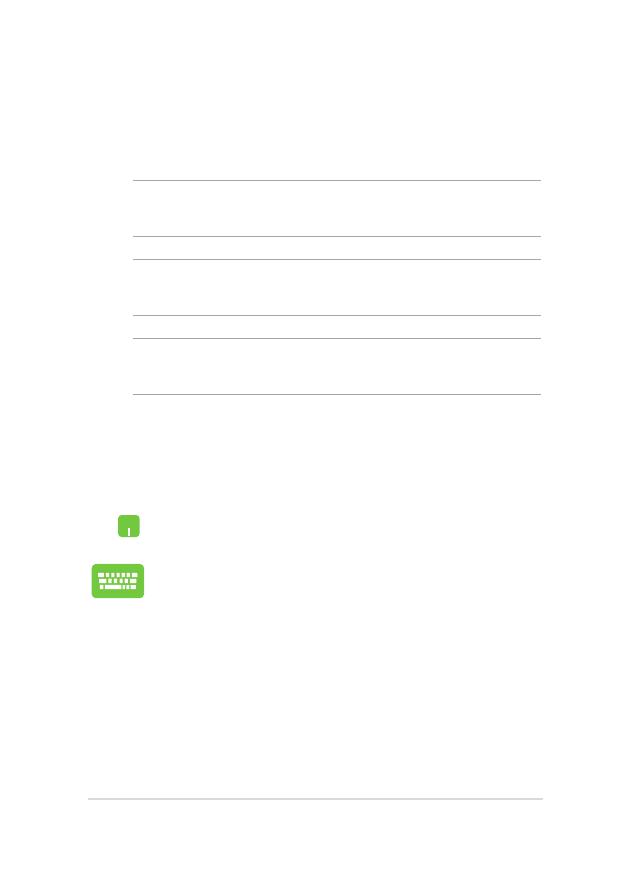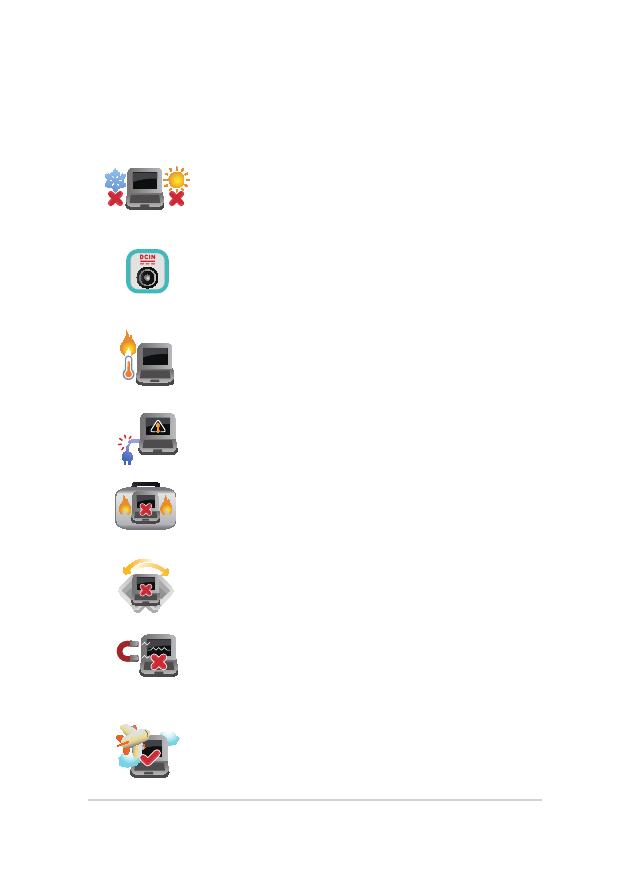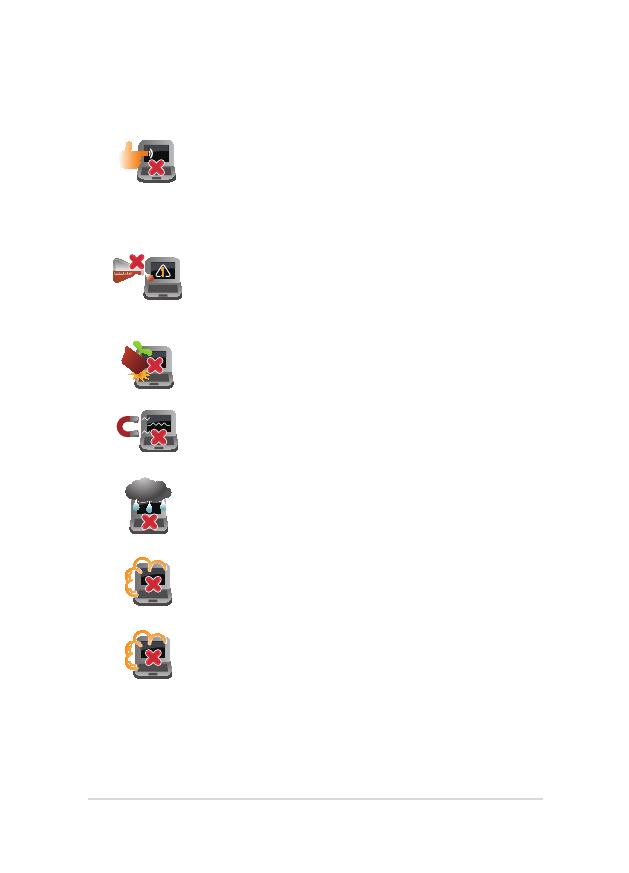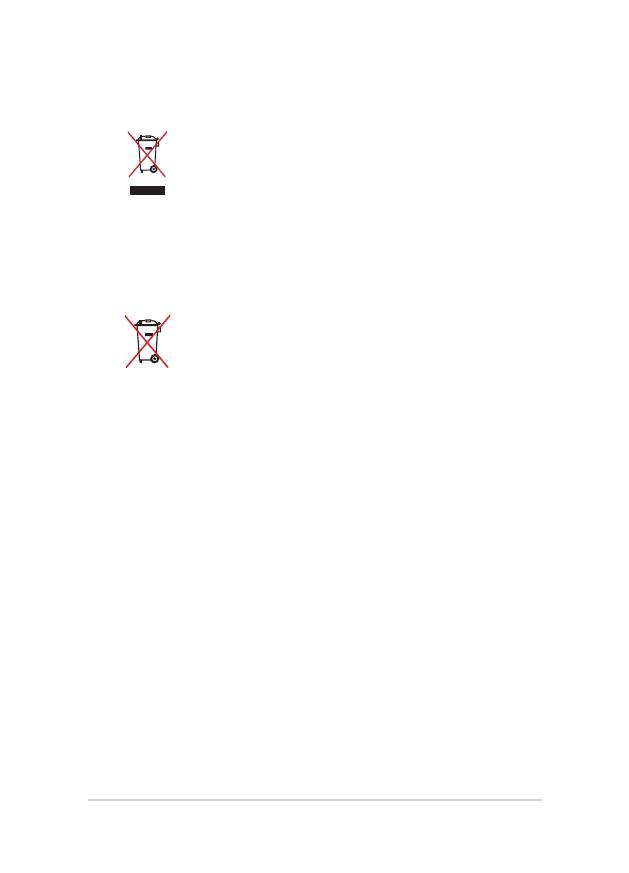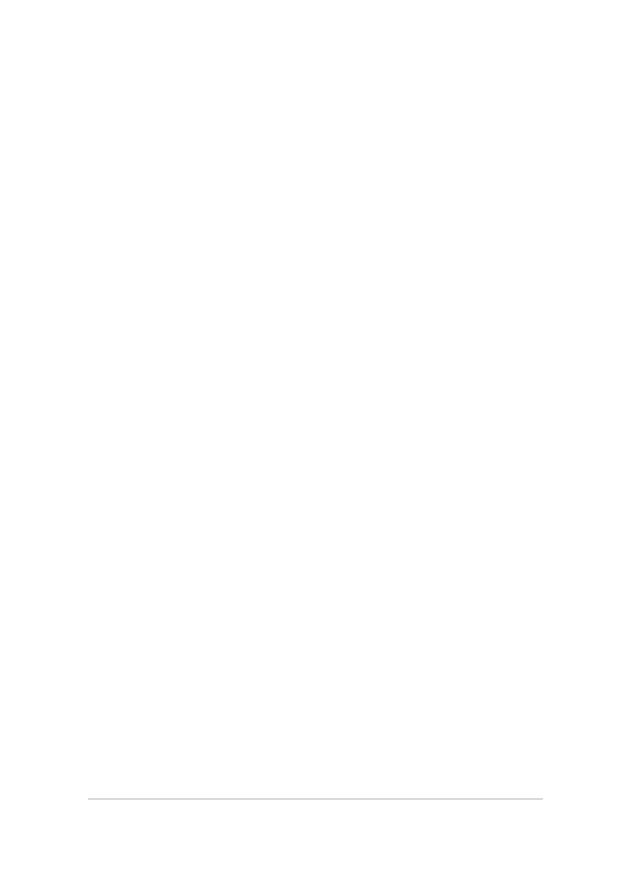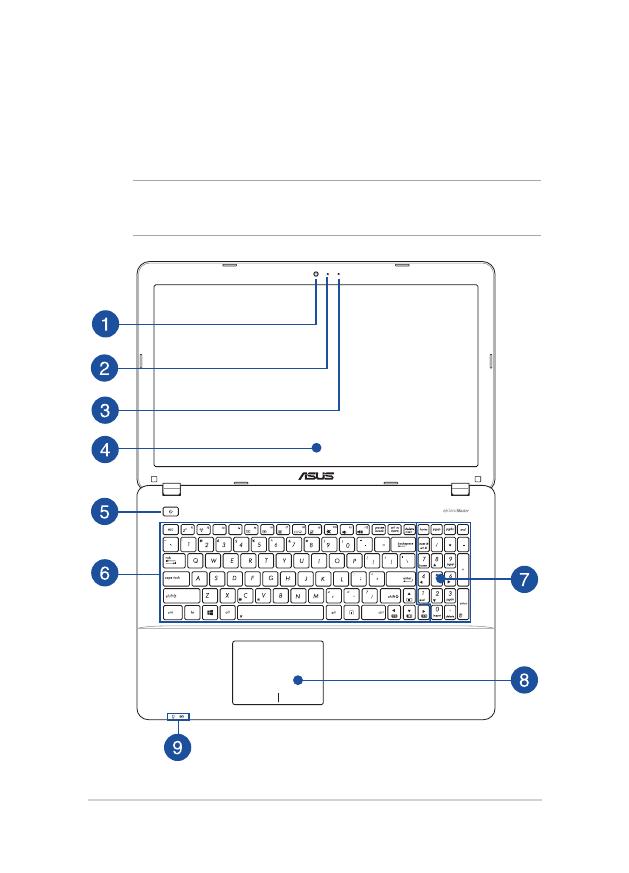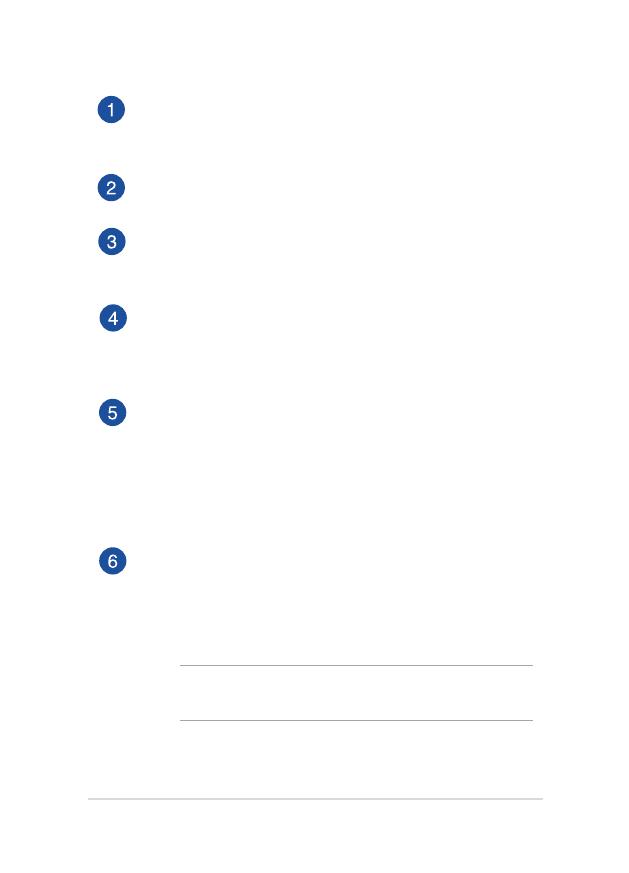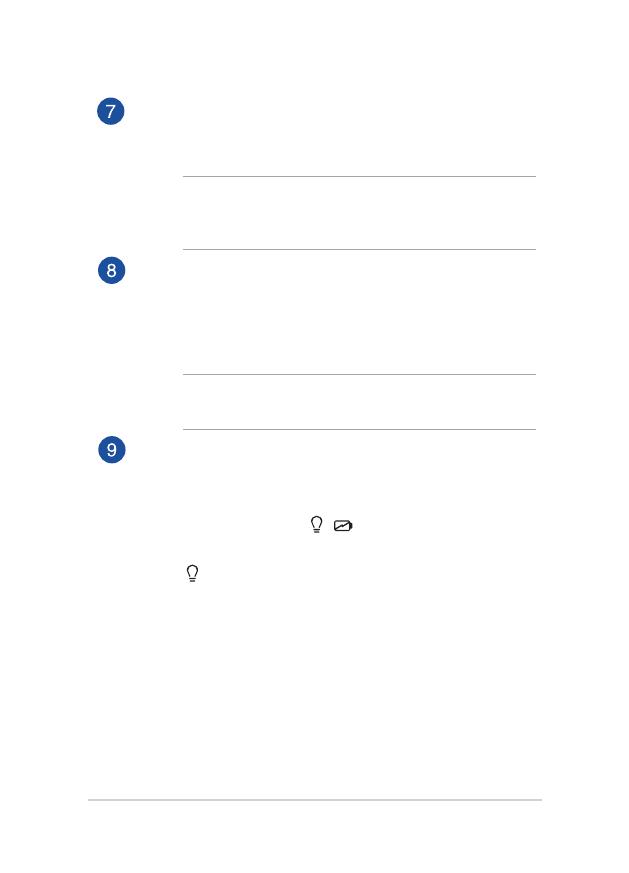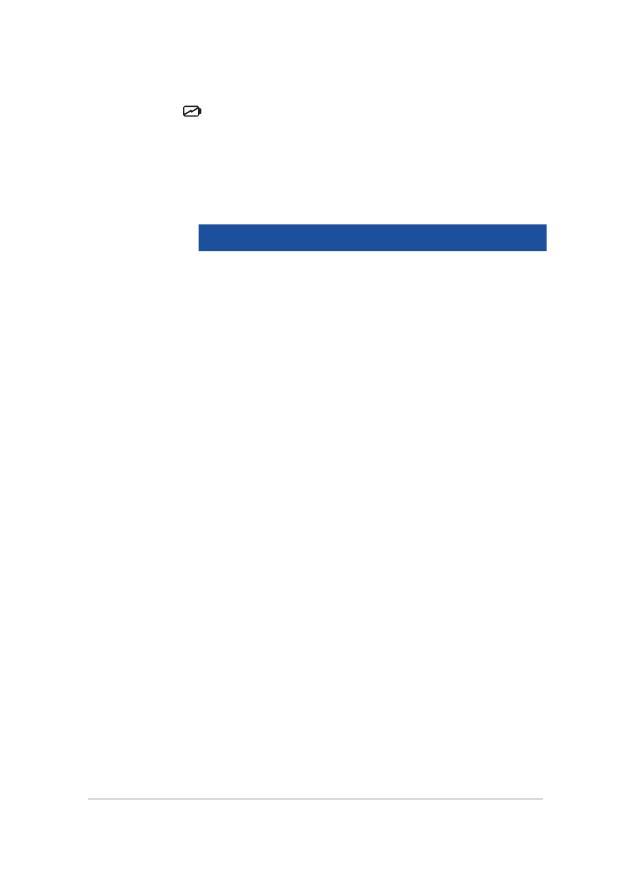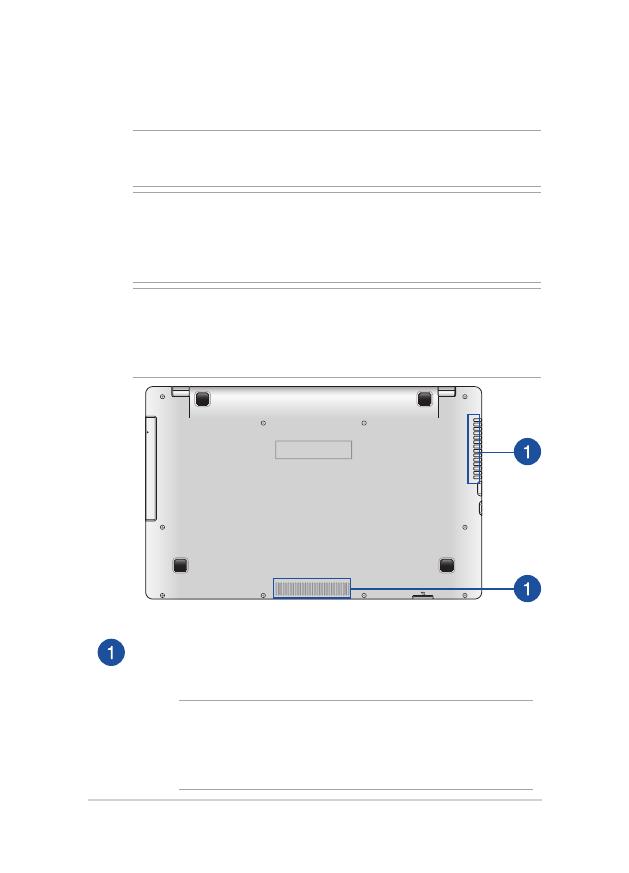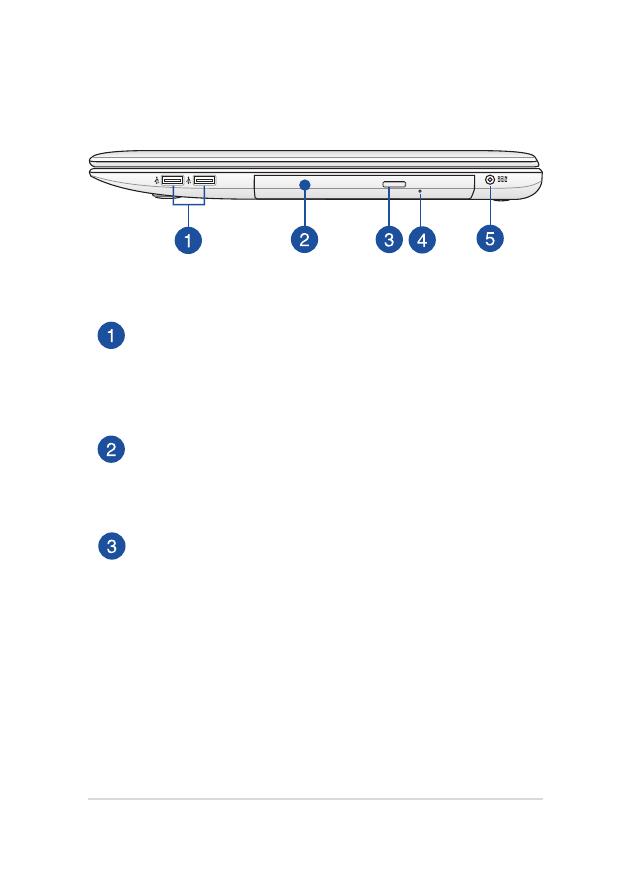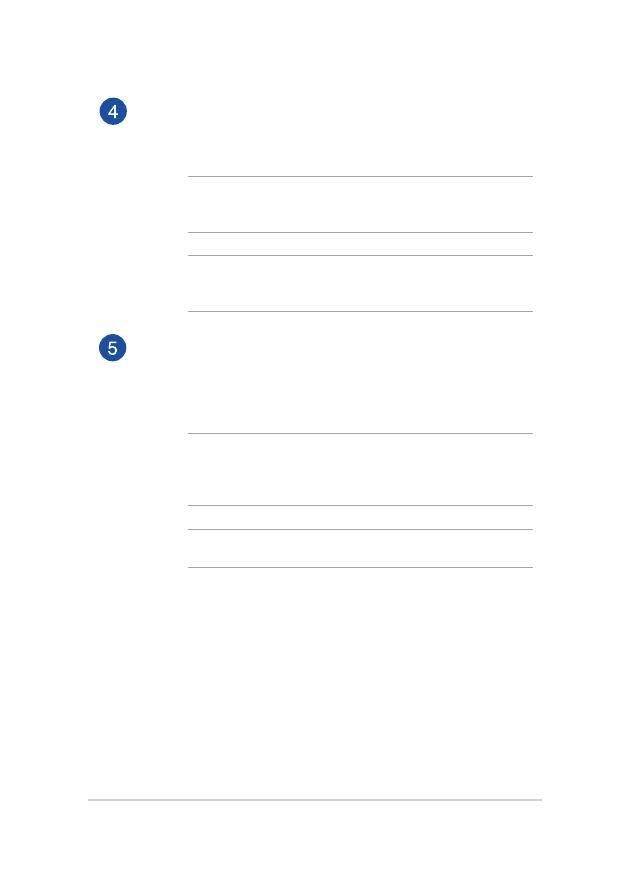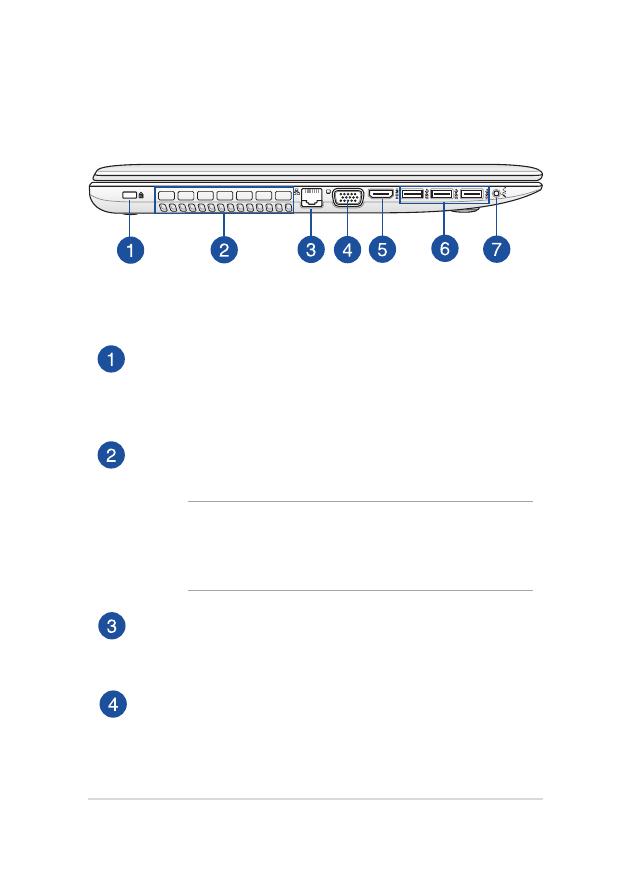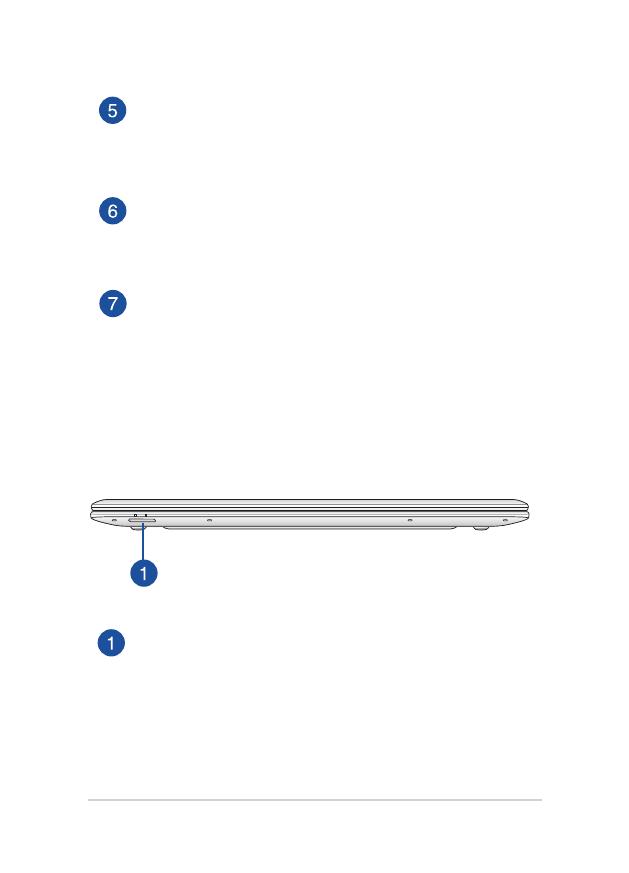- Manuals
- Brands
- Asus Manuals
- Laptop
- X751L
- E-manual
-
Contents
-
Table of Contents
-
Bookmarks
Quick Links
E10453
Revised Edition V5
May 2015
Notebook PC
E-Manual
Related Manuals for Asus X751L
Summary of Contents for Asus X751L
-
Page 1
E10453 Revised Edition V5 May 2015 Notebook PC E-Manual… -
Page 2
Warranty Statement, up to the listed contract price of each product. ASUS will only be responsible for or indemnify you for loss, damages or claims based in contract, tort or infringement under this Warranty Statement. -
Page 3: Table Of Contents
Lift to open the display panel ………………25 Press the power button ………………..25 Gestures for the touchpad ………………26 Moving the pointer ………………….26 ASUS Smart Gesture …………………. 33 Using the keyboard ………………..34 Function keys ……………………34 Windows® 8.1 keys ………………….35 Multimedia control keys ………………..
-
Page 4
Chapter 3: Working with Windows® 8.1 Starting for the first time ………………42 ® Windows 8.1 lock screen ………………42 ® Windows UI ……………………43 Start screen ……………………43 Hotspots ……………………..44 Start button ……………………47 Customizing your Start screen ………………. 49 ® Working with Windows apps …………….50 Launching apps ………………….. -
Page 5
CTR 21 Approval (for Notebook PC with built-in Modem) ……110 ENERGY STAR complied product …………….112 Global Environmental Regulation Compliance and Declaration ….112 ASUS Recycling/Takeback Services …………….113 Regional notice for California ………………113 Regional notice for Singapore ………………. 113 Regional notice for India ……………….. -
Page 6: About This Manual
About this manual This manual provides information about the hardware and software features of your Notebook PC, organized through the following chapters: Chapter 1: Hardware Setup This chapter details the hardware components of your Notebook Chapter 2: Using your Notebook PC This chapter shows you how to use the different parts of your Notebook PC.
-
Page 7: Conventions Used In This Manual
Conventions used in this manual To highlight key information in this manual, some text are presented as follows: IMPORTANT! This message contains vital information that must be followed to complete a task. NOTE: This message contains additional information and tips that can help complete tasks.
-
Page 8: Safety Precautions
Safety precautions Using your Notebook PC This Notebook PC should only be used in environments with ambient temperatures between 5°C (41°F) and 35°C (95°F). Refer to the rating label on the bottom of your Notebook PC and ensure that your power adapter complies with this rating.
-
Page 9: Caring For Your Notebook Pc
Caring for your Notebook PC Disconnect the AC power and remove the battery pack (if applicable) before cleaning your Notebook PC. Use a clean cellulose sponge or chamois cloth dampened with a solution of nonabrasive detergent and a few drops of warm water. Remove any extra moisture from your Notebook PC using a dry cloth.
-
Page 10: Proper Disposal
Proper disposal Do not throw your Notebook PC in municipal waste. This product has been designed to enable proper reuse of parts and recycling. The symbol of the crossed out wheeled bin indicates that the product (electrical, electronic equipment and mercury- containing button cell battery) should not be placed in municipal waste.
-
Page 11: Chapter 1: Hardware Setup
Chapter 1: Hardware Setup Notebook PC E-Manual…
-
Page 12: Getting To Know Your Notebook Pc
Getting to know your Notebook PC Top View NOTE: The keyboard’s layout may vary per region or country. Notebook PC E-Manual…
-
Page 13
Camera The built-in camera allows you to take pictures or record videos using your Notebook PC. Camera indicator The camera indicator lights up when the built-in camera is in use. Microphone The built-in microphone can be used for video conferencing, voice narrations, or simple audio recording. -
Page 14: Status Indicators
Numeric keypad (on selected models) The numeric keypad toggles between these two functions: for numeric input and as pointer direction keys. NOTE: For more details, refer to the Numeric keypad section in this manual. Touchpad The touchpad allows the use of multi-gestures to navigate onscreen, providing an intuitive user experience.
-
Page 15
Two-color battery charge indicator The two-color LED provides a visual indication of the battery’s charge status. Refer to the following table for details: Color Status Solid Green The Notebook PC is plugged to a power source and the battery power is between 95% and 100%. -
Page 16: Bottom
When working on your Notebook PC, do not place it on surfaces that can block the vents. • Only ASUS-authorized technicians should remove the battery inside the device. IMPORTANT! Battery time varies by usage and by the specifications for this Notebook PC. The battery pack cannot be disassembled.
-
Page 17: Right Side
Right Side USB 2.0 port (on selected models) The USB (Universal Serial Bus) ports is compatible with USB 2.0 or USB 1.1 devices such as keyboards, pointing devices, flash disk drives, external HDDs, speakers, cameras and printers. Optical disc drive Your Notebook PC’s optical drive may support several disc formats such as CDs, DVDs, Blu-ray discs (on selected models), recordable discs, or rewritable discs.
-
Page 18
Optical disc drive manual eject hole The manual eject hole is used to eject the drive tray in case the electronic eject button does not work. WARNING! Use the manual eject hole only when the electronic eject button does not work. NOTE: For more details, refer to the Using the optical drive section in this manual. -
Page 19: Left Side
Left Side Kensington® security slot The Kensington® security slot allows you to secure your Notebook PC using Kensington® compatible Notebook PC security products. Air vents The air vents allow cool air to enter and warm air to exit the Notebook PC. WARNING! Ensure that paper, books, clothing, cables, or other objects do not block any of the air vents or else overheating may occur.
-
Page 20: Front Side
HDMI port This port is for the HDMI (High-Definition Multimedia Interface) connector and is HDCP compliant for HD DVD, Blu-ray, and other protected content playback. USB 3.0 port The USB 3.0 (Universal Serial Bus 3.0) port provides a transfer rate of up to 5 Gbit/s and are backward compatible to USB 2.0.
-
Page 21: Chapter 2: Using Your Notebook Pc
Chapter 2: Using your Notebook PC Notebook PC E-Manual…
-
Page 22: Getting Started
Getting started Charge your Notebook PC Connect the AC power cord to the AC/DC adapter. Plug the AC power adapter into a 100V~240V power source. Connect the DC power connector into your Notebook PC’s power (DC) input. Charge the Notebook PC for 3 hours before using it in battery mode for the first time.
-
Page 23
IMPORTANT! • Locate the input/output rating label on your Notebook PC and ensure that it matches the input/output rating information on your power adapter. Some Notebook PC models may have multiple rating output currents based on the available SKU. • Ensure that your Notebook PC is connected to the power adapter before turning it on for the first time. We strongly recommend that you use a grounded wall socket while using your Notebook PC on power adapter mode. -
Page 24
WARNING! Read the following precautions for your Notebook PC’s battery. • The battery used in this device may present a risk of fire or chemical burn if removed or disassembled. • Follow the warning labels for your personal safety. • Risk of explosion if battery is replaced by an incorrect type. • Do not dispose of in fire. • Never attempt to short-circuit your Notebook PC’s battery. • Never attempt to disassemble and reassemble the battery. • Discontinue usage if leakage is found. • The battery and its components must be recycled or disposed of properly. • Keep the battery and other small components away from children. Notebook PC E-Manual… -
Page 25: Lift To Open The Display Panel
Lift to open the display panel Press the power button Notebook PC E-Manual…
-
Page 26: Gestures For The Touchpad
Gestures for the touchpad Gestures allow you to launch programs and access the settings of your Notebook PC. Refer to the following illustrations when using hand gestures on your touchpad. Moving the pointer You can tap or click anywhere on the touchpad to activate its pointer, then slide your finger on the touchpad to move the pointer onscreen.
-
Page 27
One-finger gestures Tap/Double-tap • In the Start screen, tap an app to launch it. • In Desktop mode, double-tap an application to launch it. Drag and drop Double-tap an item, then slide the same finger without lifting it off the touchpad. To drop the item to its new location, lift your finger from the touchpad. Notebook PC E-Manual… -
Page 28
Left-click Right-click • In the Start screen, click an • In the Start screen, click an app to launch it. app to select it and launch the settings bar. You can also • In Desktop mode, double- press this button to launch click an application to the All Apps bar. launch it. • In Desktop mode, use this button to open the right- click menu. -
Page 29
Top edge swipe • In the Start screen, swipe from the top edge to launch the All Apps bar. • In a running app, swipe from the top edge to view its menu. Left edge swipe Right edge swipe Swipe from the left edge to shuffle Swipe the right edge to launch the Charms bar. your running apps. Notebook PC E-Manual… -
Page 30
Two-finger scroll (left/right) Slide two fingers to scroll up or Slide two fingers to scroll left or down. right. NOTE: Ensure to enable rotate gesture in your Notebook PC. For more information, refer to the section ASUS Smart Gesture. Notebook PC E-Manual… -
Page 31
Zoom out Zoom in Bring together your two fingers Spread apart your two fingers on on the touchpad. the touchpad. Drag and drop Select an item then press and hold the left button. Using your other finger, slide on the touchpad to drag the item, lift your finger off the button to drop the item. -
Page 32
Start screen. Swipe down Swipe three fingers downward to show the Desktop mode. NOTE: Ensure to enable the three-finger gestures in your Notebook PC . For more information, refer to the section ASUS Smart Gesture. Notebook PC E-Manual… -
Page 33: Asus Smart Gesture
ASUS Smart Gesture To launch ASUS Smart Gesture: Launch the Desktop app. > On the lower-right corner of the taskbar, tap to launch ASUS Smart Gesture app. Tick the items you want to enable/disable: Tap Apply then tap OK. Notebook PC E-Manual…
-
Page 34: Using The Keyboard
Using the keyboard Function keys The function keys on your Notebook PC’s keyboard can trigger the following commands: Puts the Notebook PC into Sleep mode Turns Airplane mode on or off NOTE: When enabled, the Airplane mode disables all wireless connectivity. Decreases display brightness Increases display brightness Turns the display panel off…
-
Page 35: Windows® 8.1 Keys
Turns the speaker volume down Turns the speaker volume up Windows® 8.1 keys There are two special Windows® keys on your Notebook PC’s keyboard used as below: Press this key to go back to the Start screen. If you are already in the Start screen, press this key to go back to the last app you opened.
-
Page 36: Multimedia Control Keys
Multimedia control keys The multimedia control keys allow you to control multimedia files, such as audios and videos, when played in your Notebook PC. Press in combination with the arrow keys on your Notebook PC, illustrated as below. Stop Skip to Skip to Play or previous…
-
Page 37: Numeric Keypad
Numeric keypad A numeric keypad is available on selected Notebook PC models. You can use this keypad for numeric input or as pointer direction keys. Press toggle between using the keypad as number keys or as pointer direction keys. NOTE: The numeric keypad is available on selected models. Notebook PC E-Manual…
-
Page 38: Using The Optical Drive
Using the optical drive NOTE: The actual location of the electronic eject button may vary depending on your Notebook PC model. Inserting an optical disc While the Notebook PC is on, press the electronic eject button to partially eject the optical drive tray.
-
Page 39
Push down the disc’s plastic hub until it snaps onto the optical drive hub. Push the drive tray gently to close the optical drive. NOTE: While data is being read, it is normal to hear some spinning and vibrating in the optical drive. -
Page 40
Notebook PC E-Manual… -
Page 41: Chapter 3: Working With Windows
Chapter 3: Working with Windows® 8.1 Notebook PC E-Manual…
-
Page 42: Starting For The First Time
Starting for the first time When you start your computer for the first time, a series of screens appear to guide you in configuring the basic settings of your Windows® 8.1 operating system. To start your Notebook PC for the first time: Press the power button on your Notebook PC.
-
Page 43: Windows ® Ui
® Windows Windows® 8.1 comes with a tile-based user interface (UI) which allows you to organize and easily access Windows® apps from the Start screen. It also includes the following features that you can use while working on your Notebook PC. Start screen The Start screen appears after successfully signing in to your user account.
-
Page 44: Hotspots
Hotspots Onscreen hotspots allow you to launch programs and access the settings of your Notebook PC. The functions in these hotspots can be activated using the touchpad. Hotspots on a running app Hotspots on the Start screen Notebook PC E-Manual…
-
Page 45
Hotspot Action upper left corner Hover your mouse pointer on the upper left corner then tap/click on the recent app’s thumbnail to revert back to that running app. If you launched more than one app, slide down to show all running apps. lower left corner From a running app screen: Hover your mouse pointer on the lower left… -
Page 46
Hotspot Action top side Hover your mouse pointer on the top side until it changes to a hand icon. Drag then drop the app to a new location. NOTE: This hotspot function only works on a running app or when you want to use the Snap feature. -
Page 47: Start Button
Start button Windows® 8.1 features the Start button which allows you to switch between the two most recent apps that you opened. The Start button may be accessed from the Start screen, while on Desktop mode, and on any app that is currently open onscreen. Start button on the Start screen NOTE: The actual color of your Start button varies depending on the display settings you chose for your Start screen.
-
Page 48
Start button on Desktop mode Context menu The context menu appears as a box filled with quick access to some of the programs inside Windows® 8.1 when you right-click on the Start button. The context menu also includes the following shut down options for your Notebook PC: sign out, sleep, shut down, restart. -
Page 49: Customizing Your Start Screen
Customizing your Start screen Windows® 8.1 also enables you to customize your Start screen, allowing you to boot directly to the Desktop mode and customize the arrangement of your apps onscreen. To customize the settings of your Start screen: Launch the Desktop. Right-click anywhere on the taskbar, except on the Start button, to launch the pop-up window.
-
Page 50: Working With Windows ® Apps
® Working with Windows apps Use your Notebook PC’s touchpad or keyboard to launch, customize, and close apps. Launching apps Position your mouse pointer over the app then left-click or tap/click once to launch it. Press until an app is selected then use the arrow keys to browse through the apps.
-
Page 51: Closing Apps
Closing apps Move your mouse pointer on the top side of the launched app then wait for the pointer to change to a hand icon. Drag then drop the app to the bottom of the screen to close it. From the running app’s screen, press Notebook PC E-Manual…
-
Page 52: Accessing The Apps Screen
Accessing the Apps screen Aside from the apps already pinned on your Start screen, you can also open other applications through the Apps screen. NOTE: Actual apps shown onscreen may vary per model. The following screenshot is for reference only. Launching the Apps screen Launch the Apps screen using your Notebook PC’s touchpad or keyboard.
-
Page 53
Pinning more apps on the Start screen You can pin more apps on the Start screen using your touchpad. Launch the All Apps screen Right-click on the apps that you want to add on the Start screen. Tap/click on the icon to pin the selected apps on the Start screen. -
Page 54: Charms Bar
Charms bar The Charms bar is a toolbar that can be triggered on the right side of your screen. It consists of several tools that allow you to share applications and provide quick access for customizing the settings of your Notebook PC. Charms bar Launching the Charms bar NOTE: When called out, the Charms bar initially appears as a set of…
-
Page 55
Inside the Charms bar Search This charm allows you to look for files, applications, or programs in your Notebook PC. Share This charm allows you to share applications via social networking sites or email. Start This charm reverts the display back to the Start screen. From the Start screen, you can also use this to revert back to a recently opened app. -
Page 56: Snap Feature
Snap feature The Snap feature displays two apps side-by-side, allowing you to work or switch between apps. IMPORTANT! Ensure that your Notebook PC’s screen resolution is set to 1366 x 768 pixels or higher before using the Snap feature. Snap bar Notebook PC E-Manual…
-
Page 57
Using Snap Use your Notebook PC’s touchpad, or keyboard to activate and use Snap. Launch the app you wish to snap. Hover the mouse point on the top side of your screen. Once the pointer changes to a hand icon, drag then drop the app to the left or right side of the display panel. -
Page 58: Other Keyboard Shortcuts
Other keyboard shortcuts Using the keyboard, you can also use the following shortcuts to help you launch applications and navigate Windows® 8.1. Switches between the Start screen and the last running app Launches the desktop Launches the This PC window on Desktop mode Opens the File option from the Search charm Opens the Share charm Opens the Settings charm…
-
Page 59
Launches the Project pane Opens the Everywhere option from the Search charm Opens the Run window Opens Ease of Access Center Opens the Settings option under the Search charm Opens the context menu of the Start button Launches the magnifier icon and zooms in your screen Zooms out your screen Opens the Narrator Settings… -
Page 60: Connecting To Wireless Networks
Connecting to wireless networks Wi-Fi Access emails, surf the Internet, and share applications via social networking sites using your Notebook PC’s Wi-Fi connection. IMPORTANT! The Airplane mode disables this feature. Ensure that Airplane mode is turned off before enabling the Wi-Fi connection of your Notebook PC.
-
Page 61: Bluetooth
Bluetooth Use Bluetooth to facilitate wireless data transfers with other Bluetooth- enabled devices. IMPORTANT! The Airplane mode disables this feature. Ensure that Airplane mode is turned off before enabling the Bluetooth connection of your Notebook PC. Pairing with other Bluetooth-enabled devices You need to pair your Notebook PC with other Bluetooth-enabled devices to enable data transfers.
-
Page 62
Select a device from the list. Compare the passcode on your Notebook PC with the passcode sent to your chosen device. If they are the same, tap/click Yes to successfully pair your Notebook PC with the device. NOTE: For some bluetooth-enabled devices, you may be prompted to key in the passcode of your Notebook PC. -
Page 63: Airplane Mode
Airplane mode The Airplane mode disables wireless communication, allowing you to use your Notebook PC safely while in-flight. Turning Airplane mode on Launch the Charms bar. Tap/click and tap/click Move the slider to the right to turn the Airplane mode on. Press Turning Airplane mode off Launch the Charms bar.
-
Page 64: Connecting To Wired Networks
Connecting to wired networks You can also connect to wired networks, such as local area networks and broadband Internet connection, using your Notebook PC’s LAN port. NOTE: Contact your Internet Service Provider (ISP) for details or your network administrator for assistance in setting up your Internet connection.
-
Page 65: Configuring A Static Ip Network Connection
NOTE: Proceed to the next steps if you are using PPPoE connection. Return to the Network and Sharing Center window then tap/click Set up a new connection or network. Select Connect to the Internet then tap/click Next. Tap/click Broadband (PPPoE). Type your User name, Password, and Connection name then tap/click Connect.
-
Page 66: Turning Your Notebook Pc Off
Turning your Notebook PC off You can turn off your Notebook PC by doing either of the following procedures: • Hover on the lower left corner of your screen to launch the Start Button, then right-click on it. In the context menu, select Shutdown or signout >…
-
Page 67: Putting Your Notebook Pc To Sleep
Putting your Notebook PC to sleep To put your Notebook PC on Sleep mode, press the power button once. You can also put your Notebook PC to sleep mode using Desktop mode. To do this, launch the desktop then press alt + f4 to launch the Shut Down window. Select Sleep from the drop-down list then select OK.
-
Page 68
Notebook PC E-Manual… -
Page 69: Chapter 4: Power-On Self Test (Post)
Chapter 4: Power-on Self Test (POST) Notebook PC E-Manual…
-
Page 70: The Power-On Self Test (Post)
The Power-on Self Test (POST) The Power-on Self Test (POST) is a series of software-controlled diagnostic tests that run when you turn on or restart your Notebook PC. The software that controls the POST is installed as a permanent part of the Notebook PC’s architecture.
-
Page 71: Bios Settings
BIOS Settings NOTE: The BIOS screens in this section are for reference only. The actual screens may differ by model and territory. Boot This menu allows you to set your boot option priorities. You may refer to the following procedures when setting your boot priority. On the Boot screen, select Boot Option #1.
-
Page 72
and select a device as the Boot Option #1. Press Aptio Setup Utility — Copyright (C) 2012 American Megatrends, Inc. Main Advanced Boot Security Save & Exit Boot Configuration Sets the system boot order Fast Boot [Enabled] Launch CSM [Disabled] Driver Option Priorities Boot Option #1 Boot Option Priorities… -
Page 73
Security This menu allows you to set up the administrator and user password of your Notebook PC. It also allows you to control the access to your Notebook PC’s hard disk drive, input/output (I/O) interface, and USB interface. NOTE: If you install a User Password, you will be prompted to input this •… -
Page 74
To set the password: On the Security screen, select Administrator Password or User Password. Type in a password then press Re-type to confirm the password then press To clear the password: On the Security screen, select Administrator Password or User Password. -
Page 75
I/O Interface Security In the Security menu, you can access I/O Interface Security to lock or unlock some interface functions of your Notebook PC. Aptio Setup Utility — Copyright (C) 2012 American Megatrends, Inc. Security If Locked, LAN I/O Interface Security controller will be disabled. -
Page 76: Usb Interface Security
USB Interface Security Through the I/O Interface Security menu, you can also access USB Interface Security to lock or unlock ports and devices. Aptio Setup Utility — Copyright (C) 2012 American Megatrends, Inc. Security If Locked, all USB Interface Security USB device will be disabled USB Interface…
-
Page 77
Set Master Password In the Security menu, you can use Set Master Password to set up a password-enabled access to your hard disk drive. Aptio Setup Utility — Copyright (C) 2012 American Megatrends, Inc. Main Advanced Boot Security Save & Exit Aptio Setup Utility — Copyright (C) 2011 American Megatrends, Inc. -
Page 78
Save & Exit To keep your configuration settings, select Save Changes and Exit before exiting the BIOS. Aptio Setup Utility — Copyright (C) 2012 American Megatrends, Inc. Main Advanced Boot Security Save & Exit Exit system setup Save Changes and Exit after saving the Discard Changes and Exit changes. -
Page 79: To Update The Bios
To update the BIOS: Verify the Notebook PC’s exact model then download the latest BIOS file for your model from the ASUS website. Save a copy of the downloaded BIOS file to a flash disk drive. Connect your flash disk drive to your Notebook PC.
-
Page 80
Locate your downloaded BIOS file in the flash disk drive then press ASUSTek Easy Flash Utility FLASH TYPE: MXIC 25L Series New BIOS Current BIOS Platform: Unknown Platform: X751 Version: Unknown Version: 101 Build Date: Unknown Build Date: May 14 2015 Build Time: Unknown Build Time: 11:51:05 0 EFI… -
Page 81: Recovering Your System
Recovering your system Using recovery options on your Notebook PC allows you to restore the system to its original state or simply refresh its settings to help improve performance. IMPORTANT! • Back up all your data files before doing any recovery option on your Notebook PC.
-
Page 82
• Advanced startup — Using this option allows you to perform other advanced recovery options on your Notebook PC such as: Using a USB drive, network connection or Windows recovery DVD to startup your Notebook PC. Using Troubleshoot to enable any of these advanced recovery options: System Restore, System Image Recovery, Startup Repair, Command Prompt, UEFI Firmware Settings, Startup Settings. -
Page 83: Enabling A Recovery Option
Enabling a recovery option Refer to the following steps if you want to access and use any of the available recovery options for your Notebook PC. Launch the charms bar and select Settings. Select Change PC Settings. Notebook PC E-Manual…
-
Page 84
Under the PC Settings options, select Update and recovery. Under the Update and recovery options, select Recovery then select the recovery option you would like to do. Notebook PC E-Manual… -
Page 85: Tips And Faqs
Tips and FAQs Notebook PC E-Manual…
-
Page 86: Useful Tips For Your Notebook Pc
• Update Windows® periodically to ensure that your applications have the latest security settings. • Use ASUS Live Update to update ASUS-exclusive applications, drivers and utilities in your Notebook PC. Refer to the ASUS Tutor installed in your Notebook PC for more details. • Use an anti-virus software to protect your data and keep this updated too. •…
-
Page 87: Hardware Faqs
I turn on the Notebook PC. What should I do? Although these dots normally appear onscreen, they will not affect your system. If the incident continues and subsequently affects system performance, consult an authorized ASUS service center. My display panel has an uneven color and brightness. How…
-
Page 88
• Check if your speakers were set to mute. • Check if a headphone jack is connected to your Notebook PC and remove it. What should I do if my Notebook PC’s power adapter gets lost or my battery stops working? Contact your local ASUS service center for assistance. Notebook PC E-Manual… -
Page 89
My Notebook PC’s touchpad is not working. What should I You can try doing any of the following suggestions: • Check if ASUS Smart Gesture is set to disable touchpad by connecting an external pointing device to your Notebook PC. If yes, disable this function. •… -
Page 90: Software Faqs
Remove any optical discs that are left inside the optical drive then restart. • If the problem still exists, your Notebook PC might have a memory storage problem. Contact your local ASUS service center for assistance. My Notebook PC boots slower than usual and my operating system lags. How can I fix this? Delete the applications you recently installed or were not included with your operating system package then restart your system.
-
Page 91
My Notebook PC does not boot up. How can I fix this? You can try doing any of the following suggestions: • Remove all connected devices to your Notebook PC then restart your system. • If the problem still exists, contact your local ASUS service center for assistance. Why can’t my Notebook PC wake up from sleep mode? • You need to press the power button to resume your last working state. -
Page 92
Notebook PC E-Manual… -
Page 93: Appendices
Appendices Notebook PC E-Manual…
-
Page 94: Dvd-Rom Drive Information
DVD-ROM Drive Information The DVD-ROM drive allows you to view and create your own CDs and DVDs. You can purchase an optional DVD viewer software to view DVD titles. NOTE: The DVD-ROM Drive is available on selected models. Regional Playback Information Playback of DVD movie titles involves decoding MPEG2 video, digital AC3 audio and decryption of CSS protected content.
-
Page 95: Region Definitions
Region Definitions Region 1 Canada, US, US Territories Region 2 Czech, Egypt, Finland, France, Germany, Gulf States, Hungary, Iceland, Iran, Iraq, Ireland, Italy, Japan, Netherlands, Norway, Poland, Portugal, Saudi Arabia, Scotland, South Africa, Spain, Sweden, Switzerland, Syria, Turkey, UK, Greece, Former Yugoslav Republics, Slovakia Region 3 Burma, Indonesia, South Korea, Malaysia, Philippines, Singapore, Taiwan, Thailand,…
-
Page 96: Blu-Ray Rom Drive Information
Blu-ray ROM Drive Information The Blu-ray ROM Drive allows you to view HD (High-Definition) videos and other disc file formats such as DVDs and CDs. NOTE: The Blue-ray ROM Drive is available on selected models. Region Definitions Region A North, Central and South American countries, and their territories; Taiwan, Hong Kong, Macao, Japan, Korea (South and North), South East Asian countries and their territories.
-
Page 97: Overview
Overview On 4th August 1998 the European Council Decision regarding the CTR 21 has been published in the Official Journal of the EC. The CTR 21 applies to all non voice terminal equipment with DTMF-dialling which is intended to be connected to the analogue PSTN (Public Switched Telephone Network).
-
Page 98
This table shows the countries currently under the CTR21 standard. Country Applied More Testing Austria Belgium Czech Republic Not Applicable Denmark Finland France Germany Greece Hungary Not Applicable Iceland Ireland Italy Still Pending Still Pending Israel Lichtenstein Luxemburg The Netherlands Norway Poland Not Applicable… -
Page 99: Federal Communications Commission Interference Statement
This information was copied from CETECOM and is supplied without liability. For updates to this table, you may visit http://www.cetecom.de/technologies/ctr_21. html 1 National requirements will apply only if the equipment may use pulse dialling (manufacturers may state in the user guide that the equipment is only intended to support DTMF signalling, which would make any additional testing superfluous).
-
Page 100: Fcc Radio Frequency (Rf) Exposure Caution Statement
WARNING! The use of a shielded-type power cord is required in order to meet FCC emission limits and to prevent interference to the nearby radio and television reception. It is essential that only the supplied power cord be used. Use only shielded cables to connect I/O devices to this equipment.
-
Page 101: Declaration Of Conformity (R&Tte Directive 1999/5/Ec)
Declaration of Conformity (R&TTE directive 1999/5/EC) The following items were completed and are considered relevant and sufficient: • Essential requirements as in [Article 3] • Protection requirements for health and safety as in [Article 3.1a] • Testing for electric safety according to [EN 60950] • Protection requirements for electromagnetic compatibility in [Article 3.1b] • Testing for electromagnetic compatibility in [EN 301 489-1] & [EN 301 489-17] • Effective use of the radio spectrum as in [Article 3.2] • Radio test suites according to [EN 300 328-2] CE Marking CE marking for devices without wireless LAN/Bluetooth The shipped version of this device complies with the requirements of the EEC directives 2004/108/EC “Electromagnetic compatibility”…
-
Page 102: Ic Radiation Exposure Statement For Canada
IC Radiation Exposure Statement for Canada This equipment complies with IC radiation exposure limits set forth for an uncontrolled environment. To maintain compliance with IC RF exposure compliance requirements, please avoid direct contact to the transmitting antenna during transmitting. End users must follow the specific operating instructions for satisfying RF exposure compliance.
-
Page 103: Déclaration D’industrie Canada Relative À L’exposition Aux Ondes Radio
Déclaration d’Industrie Canada relative à l’ exposition aux ondes radio Cet appareil est conforme aux limites d’exposition aux radiations d’Industrie Canada définies pour un environnement non-contrôlé. Pour maintenir la conformité avec les exigences d’exposition RF d’IC, veuillez éviter tout contact direct avec l’antenne pendant l’émission.
-
Page 104: Wireless Operation Channel For Different Domains
Wireless Operation Channel for Different Domains N. America 2.412-2.462 GHz Ch01 through CH11 Japan 2.412-2.484 GHz Ch01 through Ch14 Europe ETSI 2.412-2.472 GHz Ch01 through Ch13 France Restricted Wireless Frequency Bands Some areas of France have a restricted frequency band. The worst case maximum authorized power indoors are: •…
-
Page 105
Departments in which the use of the 2400–2483.5 MHz band is permitted with an EIRP of less than 100mW indoors and less than 10mW outdoors: 01 Ain 02 Aisne 03 Allier 05 Hautes Alpes 08 Ardennes 09 Ariège 11 Aude 12 Aveyron 16 Charente 24 Dordogne 25 Doubs 26 Drôme 32 Gers 36 Indre 37 Indre et Loire 41 Loir et Cher 45 Loiret… -
Page 106: Ul Safety Notices
UL Safety Notices Required for UL 1459 covering telecommunications (telephone) equipment intended to be electrically connected to a telecommunication network that has an operating voltage to ground that does not exceed 200V peak, 300V peak-to-peak, and 105V rms, and installed or used in accordance with the National Electrical Code (NFPA 70).
-
Page 107: Power Safety Requirement
REACH Complying with the REACH (Registration, Evaluation, Authorization, and Restriction of Chemicals) regulatory framework, we publish the chemical substances in our products at ASUS REACH website at http://csr.asus.com/english/ REACH.htm. Macrovision Corporation Product Notice This product incorporates copyright protection technology that is protected by method claims of certain U.S.A.
-
Page 108: Nordic Lithium Cautions (For Lithium-Ion Batteries)
Nordic Lithium Cautions (for lithium-ion batteries) CAUTION! Danger of explosion if battery is incorrectly replaced. Replace only with the same or equivalent type recommended by the manufacturer. Dispose of used batteries according to the manufacturer’s instructions. (English) ATTENZIONE! Rischio di esplosione della batteria se sostituita in modo errato. Sostituire la batteria con un una di tipo uguale o equivalente consigliata dalla fabbrica.
-
Page 109: Optical Drive Safety Information
Optical Drive Safety Information Laser Safety Information CD-ROM Drive Safety Warning CLASS 1 LASER PRODUCT WARNING! To prevent exposure to the optical drive’s laser, do not attempt to disassemble or repair the optical drive by yourself. For your safety, contact a professional technician for assistance.
-
Page 110: Ctr 21 Approval (For Notebook Pc With Built-In Modem)
CTR 21 Approval (for Notebook PC with built-in Modem) Danish Dutch English Finnish French Notebook PC E-Manual…
-
Page 111
German Greek Italian Portuguese Spanish Swedish Notebook PC E-Manual… -
Page 112: Energy Star Complied Product
Declaration ASUS follows the green design concept to design and manufacture our products, and makes sure that each stage of the product life cycle of ASUS product is in line with global environmental regulations. In addition, ASUS disclose the relevant information based on regulation requirements.
-
Page 113: Asus Recycling/Takeback Services
ASUS Recycling/Takeback Services ASUS recycling and takeback programs come from our commitment to the highest standards for protecting our environment. We believe in providing solutions for you to be able to responsibly recycle our products, batteries, other components as well as the packaging materials. Please go to http://csr.asus.com/ english/Takeback.htm for detailed recycling information in different regions.
-
Page 114
We, the undersigned, Manufacturer: ASUSTeK COMPUTER INC. Address: 4F, No. 150, LI-TE Rd., PEITOU, TAIPEI 112, TAIWAN Authorized representative in Europe: ASUS COMPUTER GmbH Address, City: HARKORT STR. 21-23, 40880 RATINGEN Country: GERMANY declare the following apparatus: Product name : Notebook PC …
-
Драйверы
68
-
Инструкции по эксплуатации
20
Языки:
ASUS X751 инструкция по эксплуатации
(112 страниц)
- Языки:Русский
-
Тип:
PDF -
Размер:
5.26 MB -
Описание:
User’s Manual for Russian Edition
Просмотр
ASUS X751 инструкция по эксплуатации
(140 страниц)
- Языки:Румынский, Русский
-
Тип:
PDF -
Размер:
16.93 MB -
Описание:
User’s Manual for Russian Edition
Просмотр
ASUS X751 инструкция по эксплуатации
(108 страниц)
- Языки:Английский
-
Тип:
PDF -
Размер:
6.16 MB -
Описание:
User’s Manual for English Edition
Просмотр
ASUS X751 инструкция по эксплуатации
(140 страниц)
- Языки:Английский
-
Тип:
PDF -
Размер:
5.38 MB -
Описание:
User’s Manual for English Edition
Просмотр
ASUS X751 инструкция по эксплуатации
(108 страниц)
- Языки:Португальский
-
Тип:
PDF -
Размер:
5.41 MB -
Описание:
User’s Manual for Brazilian Portuguese Edition
Просмотр
ASUS X751 инструкция по эксплуатации
(108 страниц)
- Языки:Нидерландский
-
Тип:
PDF -
Размер:
5.66 MB -
Описание:
User’s Manual for Dutch Edition
Просмотр
ASUS X751 инструкция по эксплуатации
(110 страниц)
- Языки:Французский
-
Тип:
PDF -
Размер:
6.55 MB -
Описание:
User’s Manual for French Edition
Просмотр
ASUS X751 инструкция по эксплуатации
(108 страниц)
- Языки:Испанский
-
Тип:
PDF -
Размер:
5.68 MB -
Описание:
User’s Manual for Spanish Edition
Просмотр
ASUS X751 инструкция по эксплуатации
(107 страниц)
- Языки:Словенский
-
Тип:
PDF -
Размер:
5.6 MB -
Описание:
User’s Manual for Slovenian Edition
Просмотр
ASUS X751 инструкция по эксплуатации
(136 страниц)
- Языки:Испанский
-
Тип:
PDF -
Размер:
6.59 MB -
Описание:
User’s Manual for Spanish Edition
Просмотр
ASUS X751 инструкция по эксплуатации
(136 страниц)
- Языки:Хорватский
-
Тип:
PDF -
Размер:
6.95 MB -
Описание:
User’s Manual for Croatian Edition
Просмотр
ASUS X751 инструкция по эксплуатации
(136 страниц)
- Языки:Нидерландский
-
Тип:
PDF -
Размер:
14.43 MB -
Описание:
User’s Manual for Dutch Edition
Просмотр
ASUS X751 инструкция по эксплуатации
(136 страниц)
- Языки:Португальский
-
Тип:
PDF -
Размер:
14.39 MB -
Описание:
User’s Manual for Brazilian Portuguese Edition
Просмотр
ASUS X751 инструкция по эксплуатации
(136 страниц)
- Языки:Португальский
-
Тип:
PDF -
Размер:
14.44 MB -
Описание:
User’s Manual for Portuguese Edition
Просмотр
ASUS X751 инструкция по эксплуатации
(118 страниц)
- Языки:Китайский
-
Тип:
PDF -
Размер:
9.58 MB -
Описание:
User’s Manual for Simplified Chinese Edition
Просмотр
ASUS X751 инструкция по эксплуатации
(136 страниц)
- Языки:Польский
-
Тип:
PDF -
Размер:
14.41 MB -
Описание:
User’s Manual for Polish Edition
Просмотр
ASUS X751 инструкция по эксплуатации
(137 страниц)
- Языки:Итальянский
-
Тип:
PDF -
Размер:
17.03 MB -
Описание:
User’s Manual for Italian Edition
Просмотр
ASUS X751 инструкция по эксплуатации
(136 страниц)
- Языки:Немецкий
-
Тип:
PDF -
Размер:
15.4 MB -
Описание:
User’s Manual for German Edition
Просмотр
ASUS X751 инструкция по эксплуатации
(114 страниц)
- Языки:Китайский
-
Тип:
PDF -
Размер:
8.76 MB -
Описание:
User’s Manual for Traditional Chinese Edition
Просмотр
ASUS X751 инструкция по эксплуатации
(143 страницы)
- Языки:Французский
-
Тип:
PDF -
Размер:
6.88 MB -
Описание:
User’s Manual for French Edition
Просмотр
На NoDevice можно скачать инструкцию по эксплуатации для ASUS X751. Руководство пользователя необходимо для ознакомления с правилами установки и эксплуатации ASUS X751. Инструкции по использованию помогут правильно настроить ASUS X751, исправить ошибки и выявить неполадки.
Посмотреть инструкция для Asus X751 бесплатно. Руководство относится к категории Ноутбуки, 2 человек(а) дали ему среднюю оценку 9. Руководство доступно на следующих языках: русский. У вас есть вопрос о Asus X751 или вам нужна помощь? Задайте свой вопрос здесь
Не можете найти ответ на свой вопрос в руководстве? Вы можете найти ответ на свой вопрос ниже, в разделе часто задаваемых вопросов о Asus X751.
От чего зависит скорость загрузки в Интернете?
Каковы размеры экрана Ноутбук?
Как лучше всего выполнять чистку Ноутбук?
Как почистить клавиатуру?
Инструкция Asus X751 доступно в русский?
Не нашли свой вопрос? Задайте свой вопрос здесь
COPYRIGHT INFORMATION
No part of this manual, including the products and software described in it, may be reproduced,
transmitted, transcribed, stored in a retrieval system, or translated into any language in any form or by
any means, except documentation kept by the purchaser for backup purposes, without the express
written permission of ASUSTeK COMPUTER INC. («ASUS»).
ASUS PROVIDES THIS MANUAL «AS IS» WITHOUT WARRANTY OF ANY KIND, EITHER EXPRESS OR IMPLIED,
INCLUDING BUT NOT LIMITED TO THE IMPLIED WARRANTIES OR CONDITIONS OF MERCHANTABILITY OR
FITNESS FOR A PARTICULAR PURPOSE. IN NO EVENT SHALL ASUS, ITS DIRECTORS, OFFICERS, EMPLOYEES
OR AGENTS BE LIABLE FOR ANY INDIRECT, SPECIAL, INCIDENTAL, OR CONSEQUENTIAL DAMAGES
(INCLUDING DAMAGES FOR LOSS OF PROFITS, LOSS OF BUSINESS, LOSS OF USE OR DATA, INTERRUPTION
OF BUSINESS AND THE LIKE), EVEN IF ASUS HAS BEEN ADVISED OF THE POSSIBILITY OF SUCH DAMAGES
ARISING FROM ANY DEFECT OR ERROR IN THIS MANUAL OR PRODUCT.
Products and corporate names appearing in this manual may or may not be registered trademarks or
copyrights of their respective companies, and are used only for identification or explanation and to the
owners’ benefit, without intent to infringe.
SPECIFICATIONS AND INFORMATION CONTAINED IN THIS MANUAL ARE FURNISHED FOR INFORMATIONAL
USE ONLY, AND ARE SUBJECT TO CHANGE AT ANY TIME WITHOUT NOTICE, AND SHOULD NOT BE
CONSTRUED AS A COMMITMENT BY ASUS. ASUS ASSUMES NO RESPONSIBILITY OR LIABILITY FOR ANY
ERRORS OR INACCURACIES THAT MAY APPEAR IN THIS MANUAL, INCLUDING THE PRODUCTS AND
SOFTWARE DESCRIBED IN IT.
Copyright © 2015 ASUSTeK COMPUTER INC. All Rights Reserved.
LIMITATION OF LIABILITY
Circumstances may arise where because of a default on ASUS’ part or other liability, you are entitled to
recover damages from ASUS. In each such instance, regardless of the basis on which you are entitled to
claim damages from ASUS, ASUS is liable for no more than damages for bodily injury (including death)
and damage to real property and tangible personal property; or any other actual and direct damages
resulted from omission or failure of performing legal duties under this Warranty Statement, up to the
listed contract price of each product.
ASUS will only be responsible for or indemnify you for loss, damages or claims based in contract, tort or
infringement under this Warranty Statement.
This limit also applies to ASUS’ suppliers and its reseller. It is the maximum for which ASUS, its suppliers,
and your reseller are collectively responsible.
UNDER NO CIRCUMSTANCES IS ASUS LIABLE FOR ANY OF THE FOLLOWING: (1) THIRD-PARTY CLAIMS
AGAINST YOU FOR DAMAGES; (2) LOSS OF, OR DAMAGE TO, YOUR RECORDS OR DATA; OR (3) SPECIAL,
INCIDENTAL, OR INDIRECT DAMAGES OR FOR ANY ECONOMIC CONSEQUENTIAL DAMAGES (INCLUDING
LOST PROFITS OR SAVINGS), EVEN IF ASUS, ITS SUPPLIERS OR YOUR RESELLER IS INFORMED OF THEIR
POSSIBILITY.
SERVICE AND SUPPORT
Visit our multi-language web site at http://support.asus.com
2
Notebook PC E-Manual
2
Руководство пользователя ноутбука
ИНФОРМАЦИЯ ОБ АВТОРСКИХ ПРАВАХ
Любая часть этого руководства, включая оборудование и программное обеспечение, описанные в нем, не
может быть дублирована, передана, преобразована, сохранена в системе поиска или переведена на другой
язык в любой форме или любыми средствами, кроме документации, хранящейся покупателем с целью
резервирования, без специального письменного разрешения ASUSTeK COMPUTER INC. (“ASUS”).
ASUS предоставляет данное руководство «как есть» без гарантии любого типа, явно выраженной
или подразумеваемой, включая неявные гарантии или условия получения коммерческой выгоды или
пригодности для конкретной цели, но не ограничиваясь этими гарантиями и условиями. НИ ПРИ КАКИХ
ОБСТОЯТЕЛЬСТВАХ ASUS, ЕЕ РУКОВОДСТВО, ДОЛЖНОСТНЫЕ ЛИЦА, СЛУЖАЩИЕ И ПОСРЕДНИКИ
НЕ НЕСУТ ОТВЕТСТВЕННОСТИ ЗА КАКОЙ-ЛИБО КОСВЕННЫЙ, СПЕЦИАЛЬНЫЙ, СЛУЧАЙНЫЙ
ИЛИ ЗАКОНОМЕРНЫЙ УЩЕРБ (ВКЛЮЧАЯ УЩЕРБ ОТ УПУЩЕННОЙ ВЫГОДЫ, НЕСОСТОЯВШЕЙСЯ
СДЕЛКИ, ПОТЕРИ ДАННЫХ ИЛИ НЕВОЗМОЖНОСТИ ИХ ИСПОЛЬЗОВАНИЯ, ПРЕРЫВАНИЯ
ДЕЯТЕЛЬНОСТИ И Т.П.), ДАЖЕ В ТОМ СЛУЧАЕ, ЕСЛИ ASUS БЫЛА УВЕДОМЛЕНА О ВОЗМОЖНОСТИ
ТАКОГО УЩЕРБА, КОТОРЫЙ МОГ ВОЗНИКНУТЬ В РЕЗУЛЬТАТЕ ДЕФЕКТА ИЛИ ОШИБКИ В ДАННОМ
РУКОВОДСТВЕ ЛИБО В ИЗДЕЛИИ.
Продукция и названия корпораций, имеющиеся в этом руководстве, могут являться зарегистрированными
торговыми знаками или быть защищенными авторскими правами соответствующих компаний и используются
только в целях идентификации.
ТЕХНИЧЕСКИЕ ХАРАКТЕРИСТИКИ И ИНФОРМАЦИЯ, СОДЕРЖАЩИЕСЯ В ДАННОМ РУКОВОДСТВЕ,
ПРИВОДЯТСЯ ТОЛЬКО В ЦЕЛЯХ ОЗНАКОМЛЕНИЯ. ОНИ МОГУТ БЫТЬ ИЗМЕНЕНЫ В ЛЮБОЕ ВРЕМЯ
БЕЗ УВЕДОМЛЕНИЯ И НЕ ДОЛЖНЫ РАССМАТРИВАТЬСЯ КАК ОБЯЗАТЕЛЬСТВО СО СТОРОНЫ ASUS.
ASUS НЕ НЕСЕТ КАКОЙ БЫ ТО НИ БЫЛО ОТВЕТСТВЕННОСТИ ЗА ОШИБКИ ИЛИ НЕТОЧНОСТИ,
КОТОРЫЕ МОГУТ СОДЕРЖАТЬСЯ В НАСТОЯЩЕМ РУКОВОДСТВЕ, В ТОМ ЧИСЛЕ ОТНОСЯЩИЕСЯ К
ОПИСАННЫМ В НЕМ ИЗДЕЛИЯМ И ПРОГРАММАМ.
Copyright © 2013 ASUSTeK COMPUTER INC. Все права защищены.
ОГРАНИЧЕНИЕ ОТВЕТСТВЕННОСТИ
Могут возникнуть обстоятельства, в которых из-за нарушения ASUS своих обязательств или в силу иных
источников ответственности Вы получите право на возмещение ущерба со стороны ASUS. В каждом
таком случае и независимо от оснований, дающих Вам право претендовать на возмещение ASUS убытков,
ответственность ASUS не будет превышать величину ущерба от телесных повреждений (включая смерть) и
повреждения недвижимости и материального личного имущества либо иных фактических прямых убытков,
вызванных упущением или невыполнением законных обязательств по данному Заявлению о гарантии, но не
более контрактной цены каждого изделия по каталогу.
ASUS будет нести ответственность или освобождает Вас от ответственности только за потери, убытки или
претензии, связанные с контрактом, невыполнением или нарушением данного Заявления о гарантии.
Это ограничение распространяется также на поставщиков и реселлеров. Это максимальная величина
совокупной ответственности ASUS, ее поставщиков и реселлеров.
НИ ПРИ КАКИХ ОБСТОЯТЕЛЬСТВАХ ASUS НЕ БУДЕТ НЕСТИ ОТВЕТСТВЕННОСТЬ В ЛЮБЫХ ИЗ
СЛЕДУЮЩИХ СЛУЧАЕВ: (1) ПРЕТЕНЗИИ К ВАМ В СВЯЗИ С УБЫТКАМИ ТРЕТЬИХ ЛИЦ; (2) ПОТЕРИ
ИЛИ ПОВРЕЖДЕНИЯ ВАШИХ ЗАПИСЕЙ ИЛИ ДАННЫХ; ИЛИ (3) СПЕЦИАЛЬНЫЙ, СЛУЧАЙНЫЙ
ИЛИ КОСВЕННЫЙ ЛИБО КАКОЙ-ЛИБО СОПРЯЖЕННЫЙ ЭКОНОМИЧЕСКИЙ УЩЕРБ (ВКЛЮЧАЯ
УПУЩЕННУЮ ВЫГОДУ ИЛИ ПОТЕРИ СБЕРЕЖЕНИЙ), ДАЖЕ ЕСЛИ ASUS, ЕЕ ПОСТАВЩИКИ ИЛИ
РЕСЕЛЛЕРЫ БЫЛИ УВЕДОМЛЕНЫ О ВОЗМОЖНОСТИ ИХ ВОЗНИКНОВЕНИЯ.
СЕРВИС И ПОДДЕРЖКА
Посетите наш сайт http://support.asus.com
Руководство пользователя ноутбука
3
Содержание
О руководстве ……………………………………………………………………………..6
Обозначения используемые в руководстве ………………………………………..7
Иконки …………………………………………………………………………………………….7
Типографские обозначения ………………………………………………………………7
Информация о правилах безопасности …………………………………………8
Использование ноутбука ………………………………………………………………….8
Уход за ноутбуком ……………………………………………………………………………9
Утилизация ……………………………………………………………………………………..10
Глава 1: Настройка оборудования
Знакомство с ноутбуком ……………………………………………………………….12
Вид сверху ………………………………………………………………………………………12
Нижняя сторона ……………………………………………………………………………….16
Правая сторона ………………………………………………………………………………..17
Левая сторона ………………………………………………………………………………….19
Передняя сторона …………………………………………………………………………….20
Глава 2: Использование компьютера
Первое включение ……………………………………………………………………….22
Зарядите ноутбук. …………………………………………………………………………….22
Откройте крышку. ……………………………………………………………………………25
Нажмите кнопку питания. ………………………………………………………………..25
Жесты для тачпэда ……………………………………………………………………….26
Использование клавиатуры ………………………………………………………….33
Функциональные клавиши ……………………………………………………………….33
Функциональные клавиши для приложений ASUS ……………………………34
Клавиши Windows 8.1 ………………………………………………………………………35
Мультимедийные клавиши (дополнительно) …………………………………….35
Цифровая клавиатура (на некоторых моделях) ………………………………….36
Использование оптического привода ……………………………………………37
4
Руководство пользователя ноутбука
Глава 3: Работа с Windows 8.1
Первое включение ……………………………………………………………………….40
Экран блокировки Windows 8.1 ……………………………………………………40
Интерфейс Windows ……………………………………………………………………. 41
Начальный экран ……………………………………………………………………………..41
Горячие точки ………………………………………………………………………………….42
Кнопка Пуск ……………………………………………………………………………………45
Настройка начального экрана …………………………………………………………..47
Работа с приложениями Windows …………………………………………………48
Запуск приложений ………………………………………………………………………….48
Настройка приложений ……………………………………………………………………48
Открытие экрана с приложениями ……………………………………………………50
Панель Charms …………………………………………………………………………………52
Функция Snap ………………………………………………………………………………….54
Другие сочетания клавиш …………………………………………………………….56
Подключение к беспроводным сетям …………………………………………… 58
Wi-Fi ……………………………………………………………………………………………….58
Bluetooth …………………………………………………………………………………………59
Режим полета …………………………………………………………………………………..61
Подключение к проводным сетям…………………………………………………62
Использование сетевого подключения с динамическим IP/PPPoE ……..62
Настройка подключения со статическим IP ………………………………………63
Включение ноутбука ……………………………………………………………………64
Перевод компьютера в спящий режим ………………………………………………65
Глава 4: Самотестирование при включении (POST)
Самотестирование при включении (POST) …………………………………..68
Доступ к BIOS и устранению неполадок …………………………………………..68
BIOS ……………………………………………………………………………………………68
Доступ к BIOS …………………………………………………………………………………68
Настройки BIOS ………………………………………………………………………………69
Устранение неисправностей …………………………………………………………79
Руководство пользователя ноутбука
5
Обновление компьютера ………………………………………………………………….79
Сброс компьютера……………………………………………………………………………80
Дополнительные настройки ……………………………………………………………..81
Приложение
Совместимость встроенного модема ………………………………………………..86
Обзор ………………………………………………………………………………………………87
Удостоверение сетевой совместимости …………………………………………….87
Федеральная комиссия по средствам связи: Положение о воздействии
помех ………………………………………………………………………………………………89
Федеральная комиссия по связи: требования к воздействию
радиочастоты …………………………………………………………………………………..90
Заявление о соответствии европейской директиве
(R&TTE 1999/5/EC) …………………………………………………………………………91
Соответствие европейским стандартам (CE Marking) ……………………….91
Промышленный стандарт Канады: требования к воздействию
радиочастоты …………………………………………………………………………………..92
Déclaration d’Industrie Canada relative à l’exposition aux ondes radio ……93
Каналы беспроводного доступа в различных диапазонах ………………….94
Ограничение беспроводного доступа во Франции …………………………….94
Правила безопасности UL ………………………………………………………………..96
Правила электробезопасности ………………………………………………………….97
Примечание относительно ТВ ………………………………………………………….97
REACH ……………………………………………………………………………………………97
Предупреждение потери слуха …………………………………………………………97
Положения по литию (для литиево-ионных батарей) ………………………..98
CTR 21 Approval (для ноутбуков со встроенным модемом) ……………….100
Совместимость устройства со стандартом ENERGY STAR ……………….102
Экологическая маркировка Европейского Союза ………………………………102
Декларация и соответствие международным экологическим нормам ..103
Региональные уведомление для Сингапура ………………………………………103
6
Руководство пользователя ноутбука
О руководстве
В этом руководстве приведена информация о программных и
аппаратных функциях компьютера
Глава 1: Настройка оборудования
В этой главе приведена информация о компонентах
компьютера.
Глава 2: Использование компьютера
В этой главе приведена информация об использовании
компонентов данного компьютера.
Глава 3: Работа с Windows 8.1
В этой главе приведена информация по использованию
Windows 8.1.
Глава 4: Самотестирование при включении (POST)
В этой главе приведена информация о POST и изменении
настроек компьютера.
Приложение
В этом разделе содержатся уведомления и информация о
безопасности.
Руководство пользователя ноутбука
7
Обозначения используемые в руководстве
Для выделения ключевой информации используются следующие
сообщения:
ВАЖНО! Информация, которой Вы должны следовать при выполнении
задач.
Примечание: Советы и полезная информация, которая поможет при
выполнении задач.
ВНИМАНИЕ! Информация о действиях, которые могут привести к
повреждению оборудования, потере данных или бытовым травмам.
Иконки
Иконки, отображенные ниже, указывают на устройство, используемое
для выполнения действий.
= Использование
тачпэда.
= Использование
клавиатуры.
Типографские обозначения
Жирный
= Означает меню или выбранный элемент.
Курсив
= Указывает разделы в этом руководстве.
8
Руководство пользователя ноутбука
Информация о правилах безопасности
Использование ноутбука
Этот ноутбук может использоваться при
температуре воздуха в диапазоне от 5°C (41°F)
до 35°C (95°F).
Обратите внимание на этикетку на нижней
стороне ноутбука и убедитесь, что Ваш блок
питания поддерживает соответствующее
напряжение.
Не размещайте ноутбук на коленях или других
частях тела во включенном состоянии во
избежание ожогов.
Не пользуйтесь поврежденными сетевыми
шнурами, аксессуарами и периферийными
устройствами.
Не помещайте включенный ноутбук в сумку и не
накрывайте его любыми материалами, которые
могут затруднить циркуляцию воздуха.
На помещайте ноутбук на неровную или
неустойчивую поверхность.
Ноутбук можно пропускать через рентгеновский
сканер, но не рекомендуется проносить его
через магнитные детекторы или подвергать его
воздействию магнитных жезлов.
Если Вы собираетесь пользоваться ноутбуком
во время авиаперелета, сообщите об этом
авиакомпании.
Руководство пользователя ноутбука
9
Уход за ноутбуком
Прежде чем чистить ноутбук, отключите его
от сети и извлеките аккумулятор. Используйте
чистую губку или кусочек замши, смоченный
в воде или неабразивном чистящем средстве.
Удалите лишнюю влагу сухой тряпкой.
Не используйте чистящие средства и
растворители, такие, как бензол, или иные
химикаты для очистки поверхности ноутбука
или рядом с ним.
Не ставьте предметы на поверхность ноутбука и
не засовывайте в него посторонние предметы.
Не подвергайте ноутбук воздействию сильных
магнитных или электрических полей.
Не подвергайте ноутбук воздействию жидкостей
и не используйте в условиях повышенной
влажности.
Не помещайте ноутбук в пыльную или грязную
среду.
Не пользуйтесь ноутбуком в непосредственной
близости от места утечки газа.
10
Руководство пользователя ноутбука
Утилизация
НЕ выбрасывайте ноутбук вместе с бытовым
мусором. Этот продукт предназначен для
повторного использования и переработки.
Символ перечеркнутого мусорного бака
означает, что продукт (электрическое и
электронное оборудование и содержащие ртуть
аккумуляторы) нельзя выбрасывать вместе с
бытовым мусором. Ознакомьтесь с правилами
утилизации таких продуктов.
Не выбрасывайте аккумулятор вместе с
бытовым мусором. Символ перечеркнутого
мусорного бака означает, что аккумулятор нельзя
выбрасывать вместе с бытовым мусором.
Руководство пользователя ноутбука
11
Глава 1:
Установка аппаратуры
12
Руководство пользователя ноутбука
Знакомство с ноутбуком
Вид сверху
Примечание: Раскладка клавиатуры может отличаться в зависимости
от региона.
Руководство пользователя ноутбука
13
Камера
Встроенная камера позволяет делать фотоснимки и
записывать видео.
Индикатор камеры
Индикатор включен, когда встроенная камера работает.
Микрофон
Встроенный микрофон может использоваться для
видеоконференций, записи голоса или наложения звука.
Дисплей
Дисплей высокой четкости обеспечивает превосходное
изображение при просмотре фотографий, видео и других
мультимедийных файлов.
Кнопка питания
Нажмите кнопку питания для включения/отключения
ноутбука. Кнопка питания также используется для перевода
ноутбука в ждущий или спящий режимы.
Если ноутбук перестает отвечать на запросы, нажмите и
удерживайте кнопку питания в течение 4 секунд.
Клавиатура
Клавиатура состоит из клавиш стандартного размера с
удобным ходом (глубиной нажатия). Функциональные
клавиши предоставляют быстрый доступ к приложениям и
функциям Windows.
Примечание: Раскладка клавиатуры может отличаться в
зависимости от региона.
14
Руководство пользователя ноутбука
Цифровая клавиатура (на некоторых моделях)
Цифровая клавиатура используется для ввода чисел и
перемещения курсора.
Примечание: Подробную информацию смотрите в разделе
Цифровая клавиатура (на некоторых моделях) этого
руководства.
Тачпэд
Тачпэд позволяет использовать жесты для навигации
по экрану, предоставляя интуитивно понятный
пользовательский интерфейс. Он также имитирует функции
обычной мыши.
Примечание: Подробную информацию смотрите в разделе
Жесты для тачпэда этого руководства.
Индикаторы
Индикаторы состояния позволяют идентифицировать
текущее состояние ноутбука.
Индикатор питания
Индикатор питания загорается, показывая, что
ноутбук включен, и мигает, показывая, что
ноутбук находится в спящем режиме.
Руководство пользователя ноутбука
15
Индикатор зарядки аккумулятора
(двухцветный)
Двухцветный индикатор отображает состояние
заряда аккумулятора. Подробную информацию
смотрите в таблице ниже:
Цвет Состояние
Зеленый
Ноутбук работает от сети,
а заряд аккумулятора в
диапазоне 95-100%.
Оранжевый
Ноутбук работает от
аккумулятора, а заряд
аккумулятора менее 95%.
Мигающий
оранжевый
Ноутбук работает от
аккумулятора, а заряд
аккумулятора менее 10%.
Выключен
Ноутбук работает от
аккумулятора, а заряд
аккумулятора в диапазоне 10-
100%.
16
Руководство пользователя ноутбука
Нижняя сторона
Примечание: Расположение элементов на нижней стороне может
отличаться в зависимости от модели.
ВНИМАНИЕ! Нижняя сторона ноутбука может нагреваться во
включенном состоянии или в процессе зарядки аккумулятора. Не
используйте ноутбук поверхностях, которые могут блокировать
отверстия.
ВАЖНО! Время питания от аккумулятора зависит от используемых
приложений и определяется характеристиками ноутбука. Разборка
аккумулятора невозможна, при необходимости он заменяется целиком
в сервисном центре.
Вентиляционные отверстия
Отверстия предназначены для охлаждения компьютера.
ВНИМАНИЕ! Убедитесь, что бумаги, книги, одежда, кабели
или другие предметы не препятствуют попаданию воздуха в
вентиляционные отверстия, в противном случае компьютер
может перегреться.
Руководство пользователя ноутбука
17
Правая сторона
Порты USB 2.0 (на некоторых моделях)
Порты USB (универсальная последовательная шина)
совместимы с устройствами USB 2.0 или USB 1.1,
например, клавиатурами, устройствами ввода, камерами,
устройствами хранения.
Оптический привод
Оптический привод может читать/писать обычные компакт-
диски (CD R/RW), DVD-диски (DVD+R/RW и DVD-R/RW)
и опционально диски Blu-Ray.
Кнопка извлечения оптического диска
Нажмите эту кнопку для извлечения лотка оптического
привода.
18
Руководство пользователя ноутбука
Отверстие для извлечения оптического диска
Используется для извлечения диска, если кнопка извлечения
не работает.
ВНИМАНИЕ! Используйте извлечение вручную, только
если кнопка извлечения не работает.
Примечание: Подробную информацию смотрите в разделе
Использование оптического привода этого руководства.
Разъем питания (пост. ток)
Предназначен для подключения блока питания, который
обеспечивает питанием ноутбук и заряжает встроенный
аккумулятор.
ВНИМАНИЕ! Блок питания может нагреваться при
использовании. Убедитесь, что Вы не накрыли блок питания
чем-либо и держите его подальше от тела.
ВАЖНО! Используйте только поставляемый блок питания.
Руководство пользователя ноутбука
19
Левая сторона
Порт для замка Kensington
Порт для замка Kensington позволяет закреплять ноутбук с
помощью совместимых со стандартом Kensington средств
обеспечения безопасности.
Вентиляционные отверстия
Отверстия предназначены для охлаждения компьютера.
ВНИМАНИЕ! Убедитесь, что бумаги, книги, одежда,
кабели или другие предметы не препятствуют попаданию
воздуха в вентиляционные отверстия, в противном случае
компьютер может перегреться.
Сетевой порт
Это разъем предназначен для подключения к локальной
сети (LAN).
Разъем VGA
Этот порт предназначен для подключения внешнего
монитора.
20
Руководство пользователя ноутбука
Разъем HDMI
Этот порт предназначен для подключения к монитору или
телевизору и позволяет воспроизводить содержимое HD
DVD и Blu-Ray.
Порты USB 3.0
Порты универсальной последовательной шины (USB 3.0)
обеспечивают скорость передачи данных до 5 Гбит/сек и
обратно совместимы с USB 2.0.
Комбинированный разъем для подключения наушников
и микрофона
Этот разъем используется для передачи звуковых сигналов
ноутбука на колонки с усилителем или в наушники. Этот
разъем также можно использовать для подключения
внешнего микрофона.
Слот карт памяти
Встроенный кардридер позволяет производить чтение или
запись на SD/SDHC карты памяти.
Передняя сторона