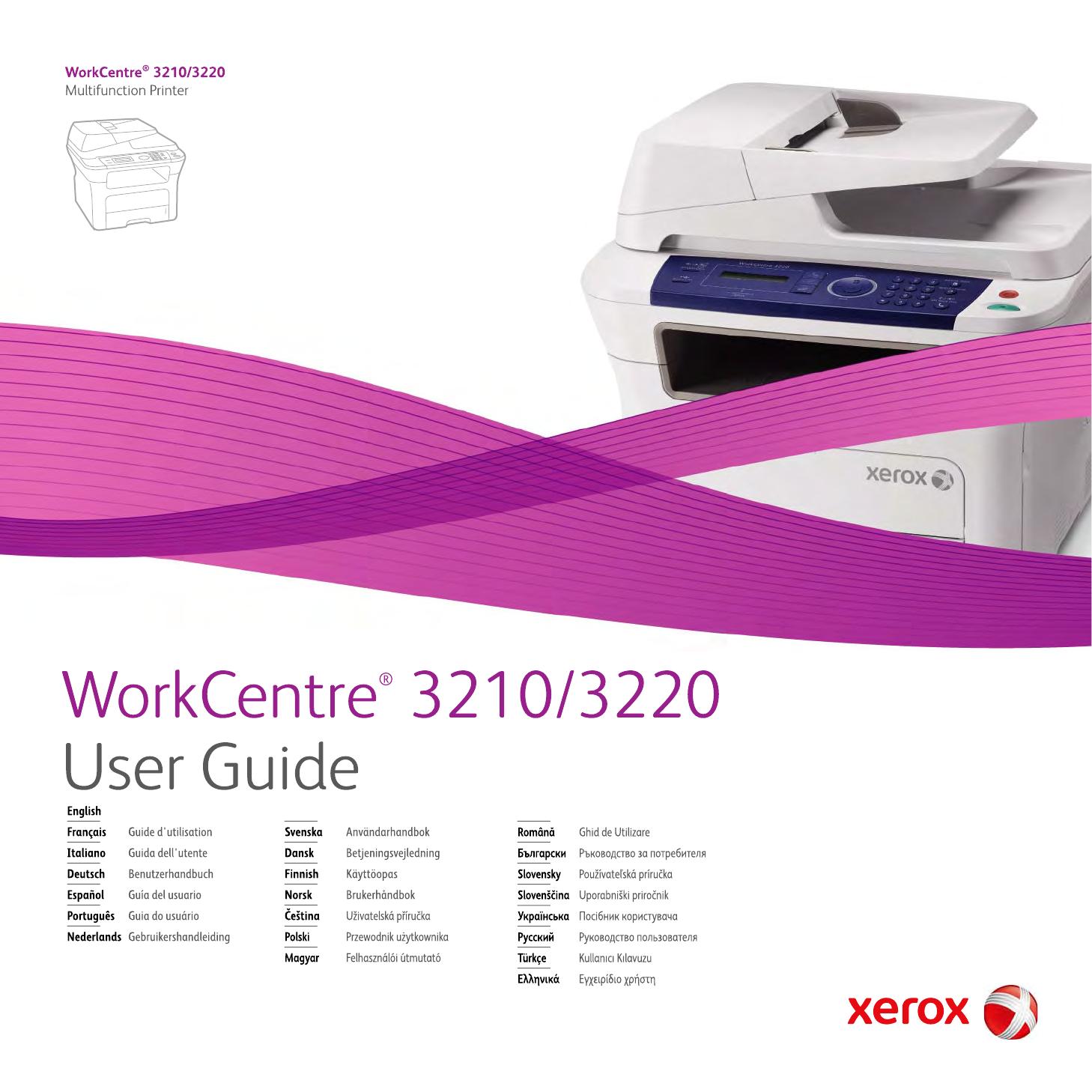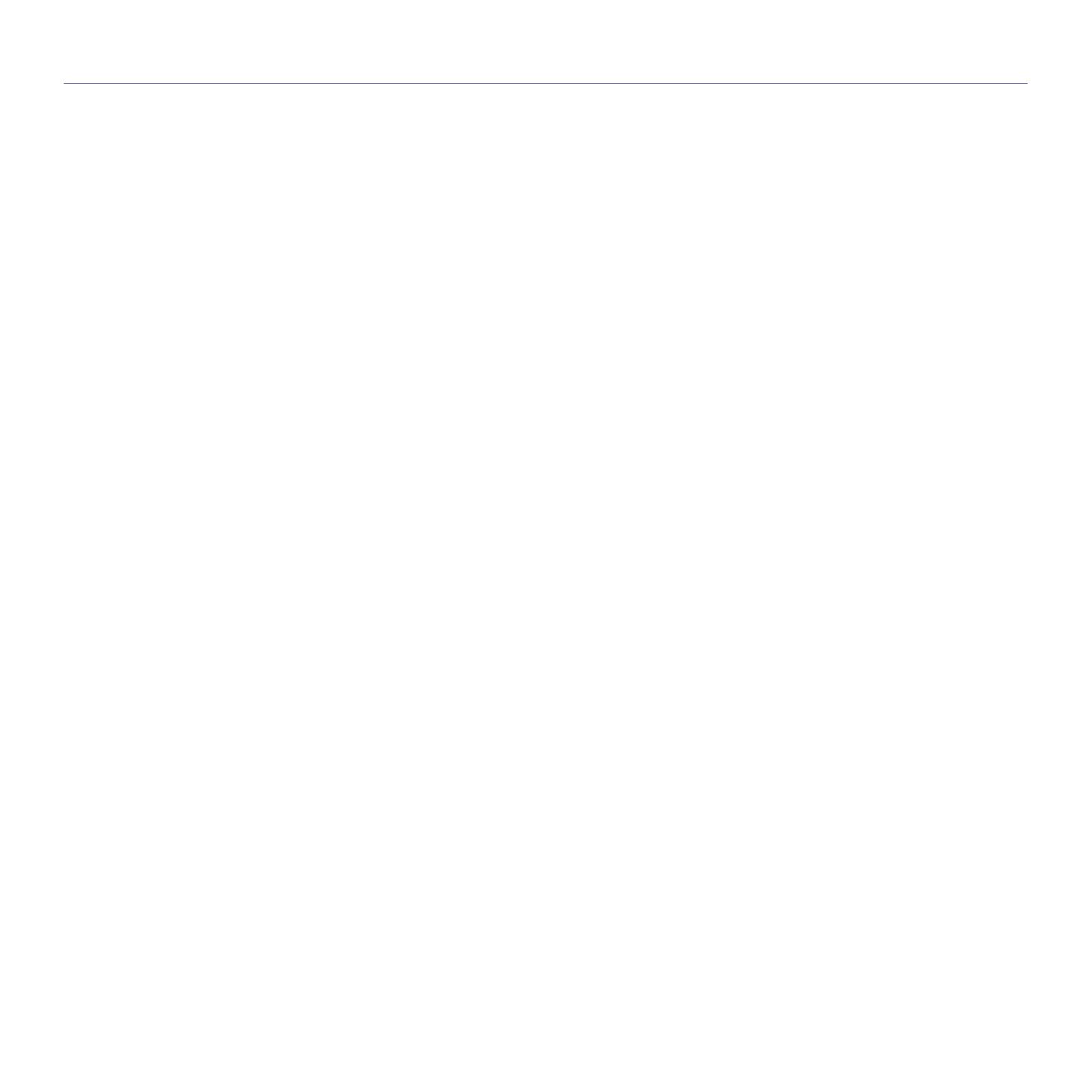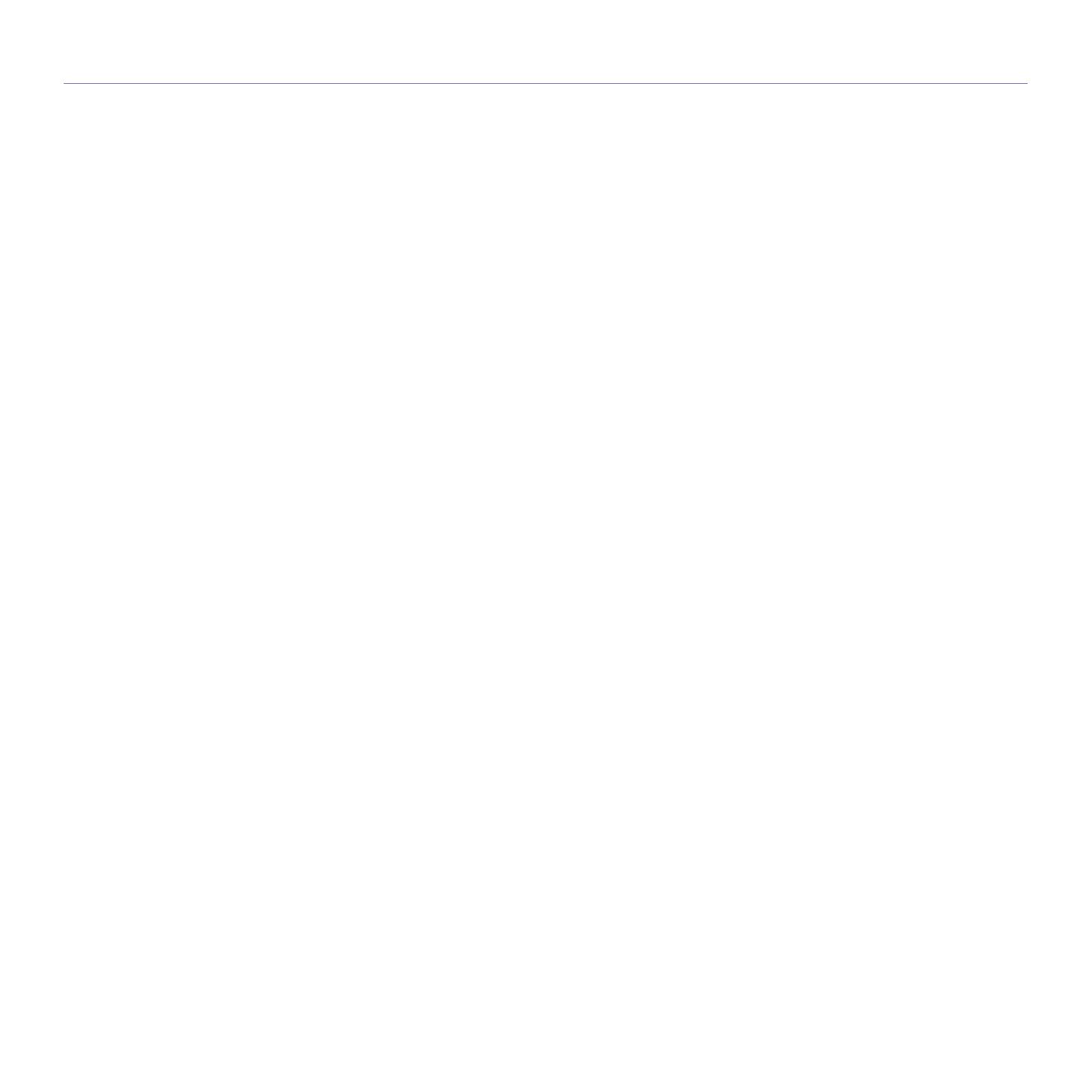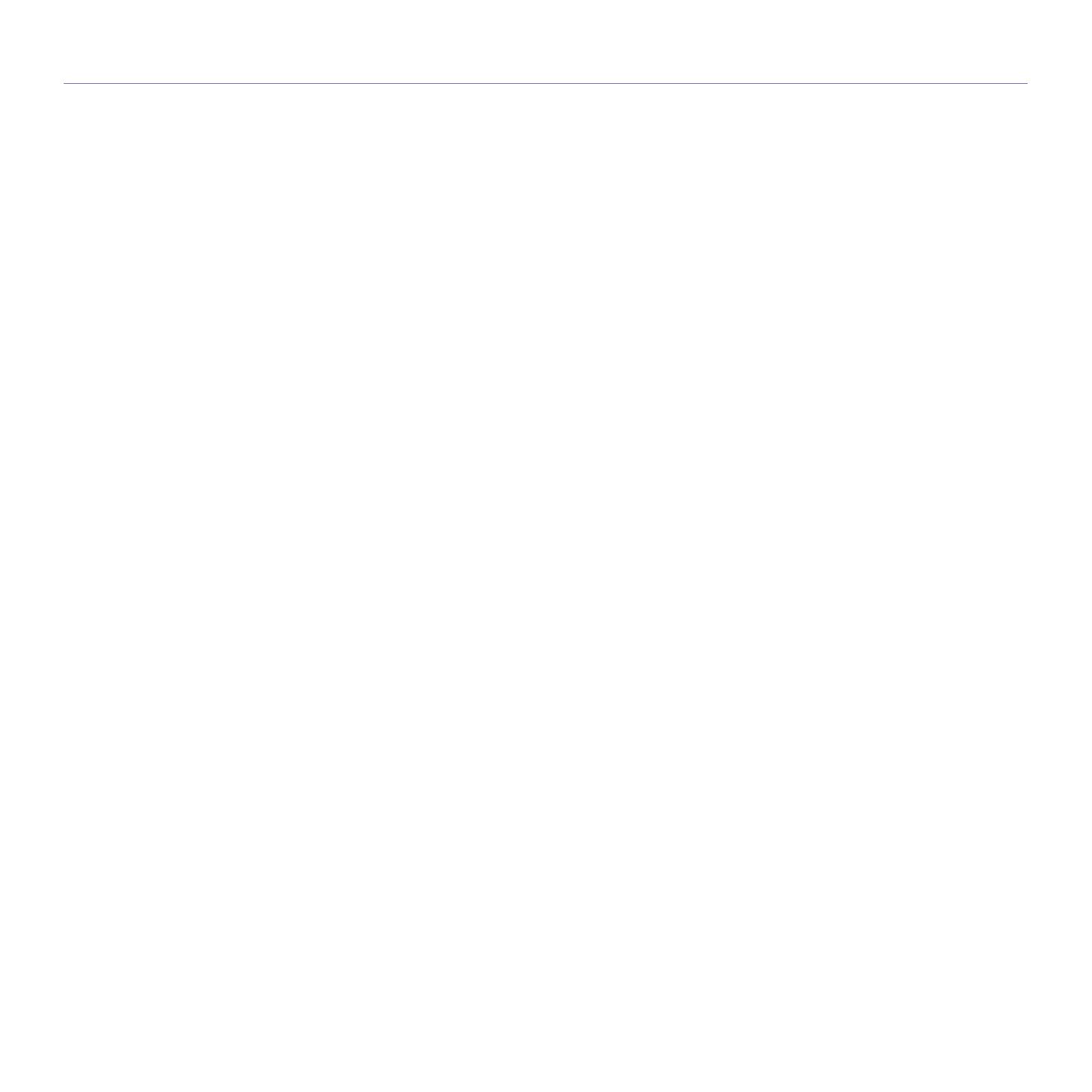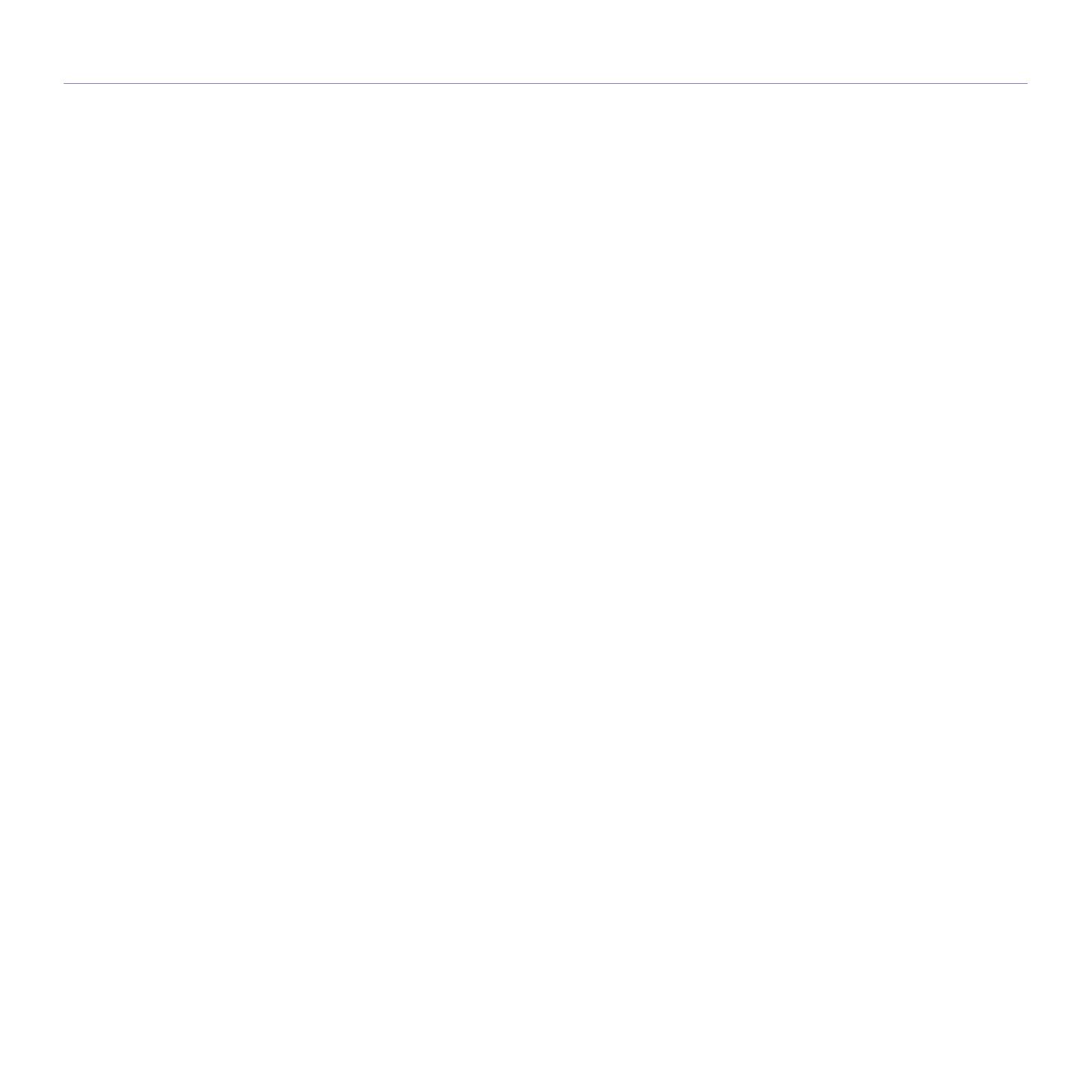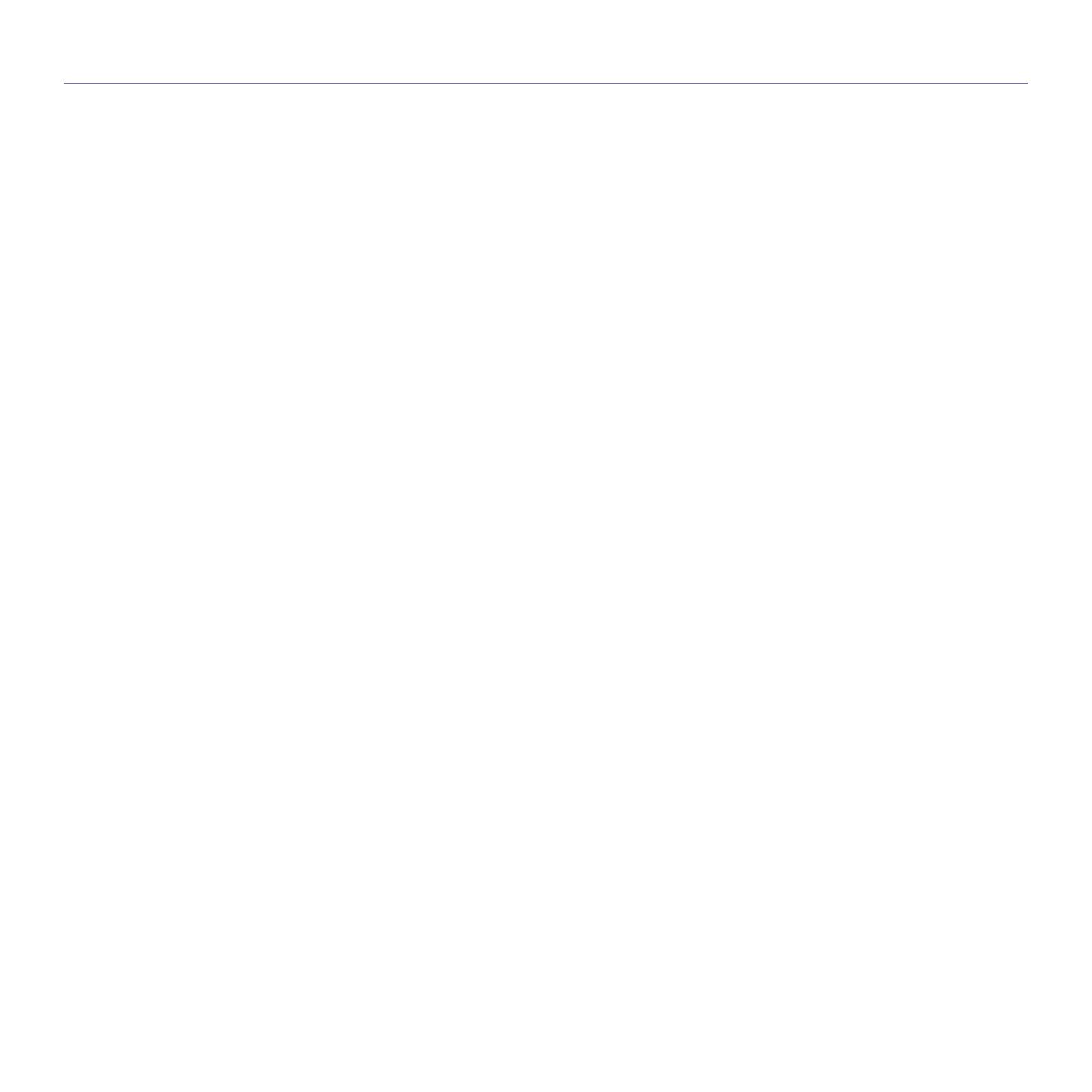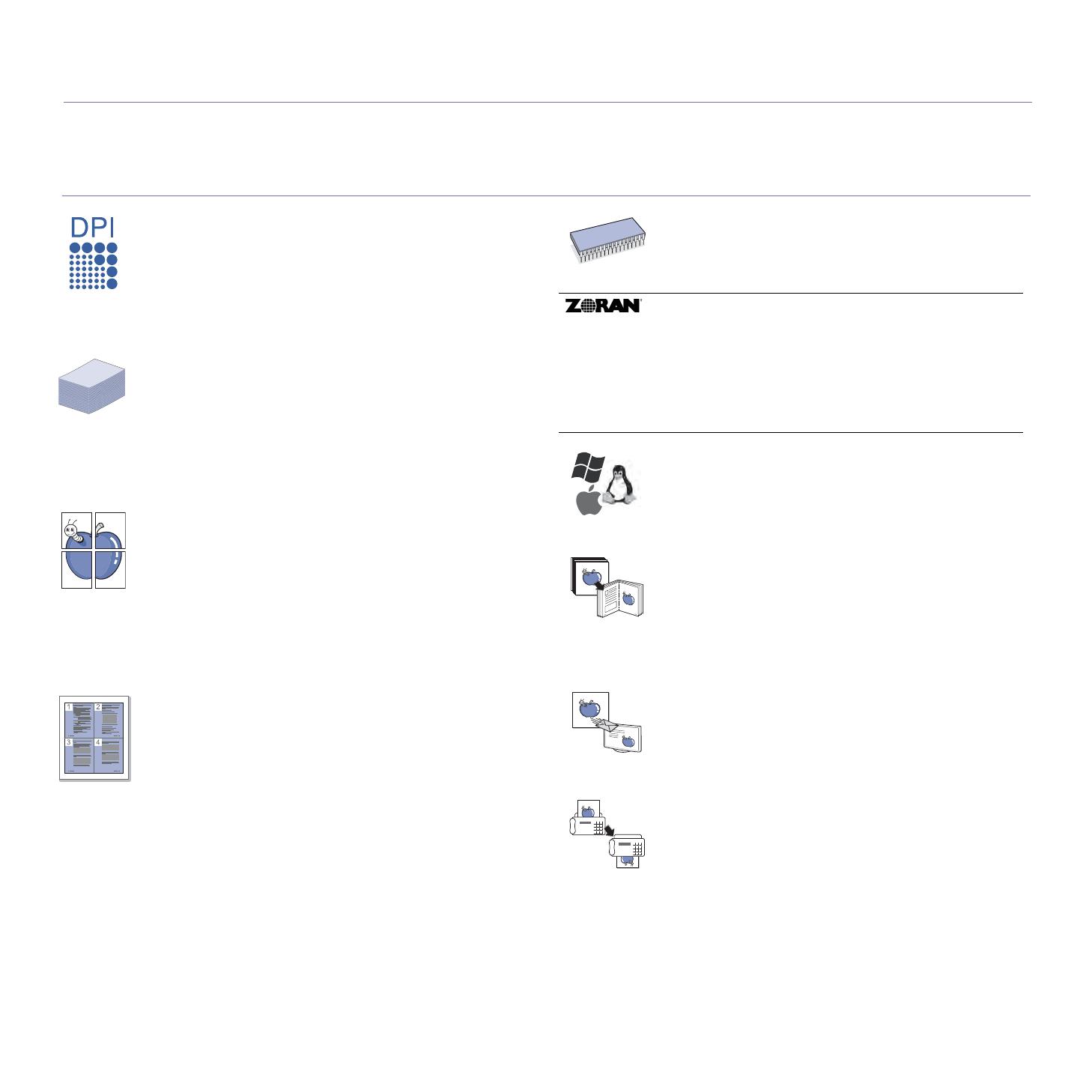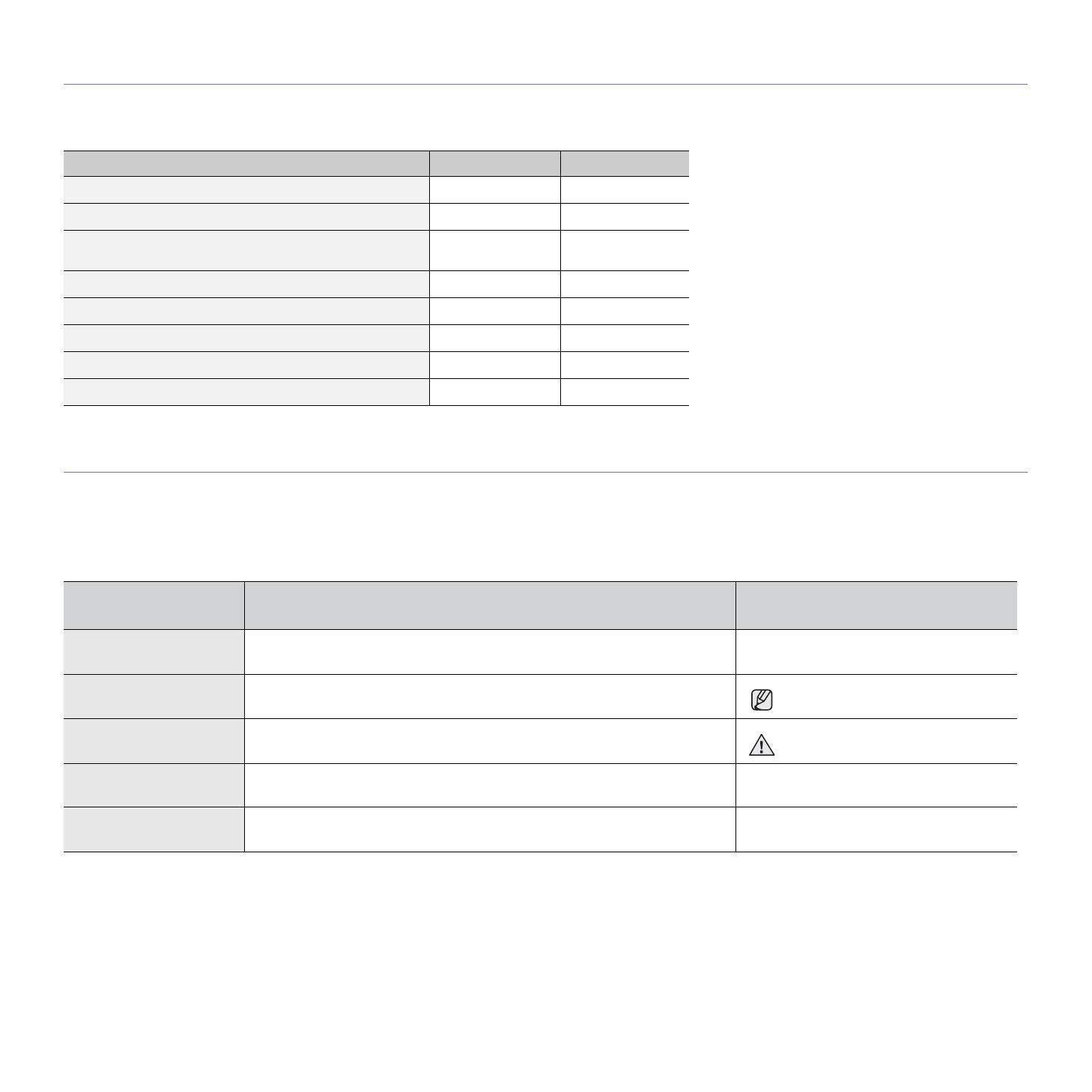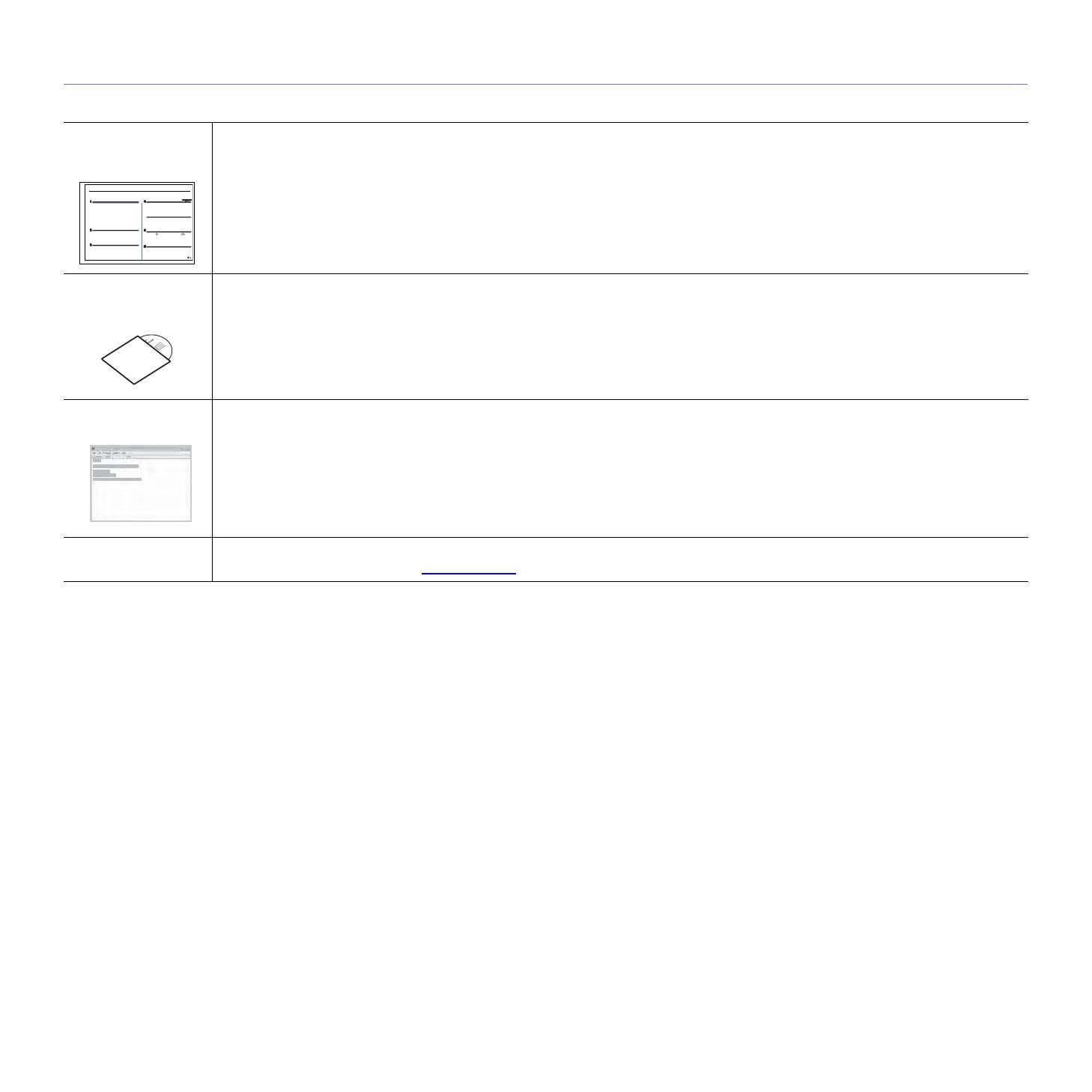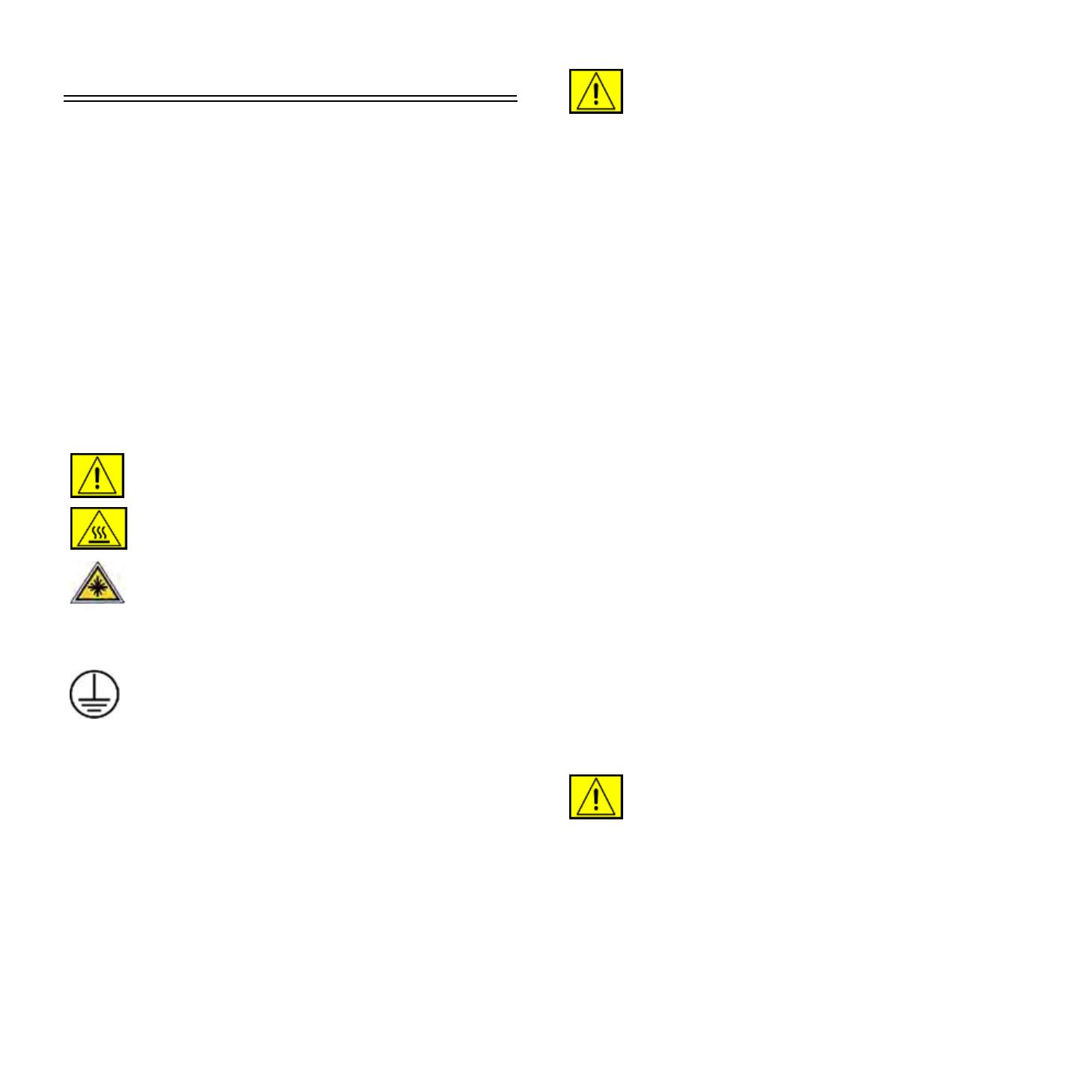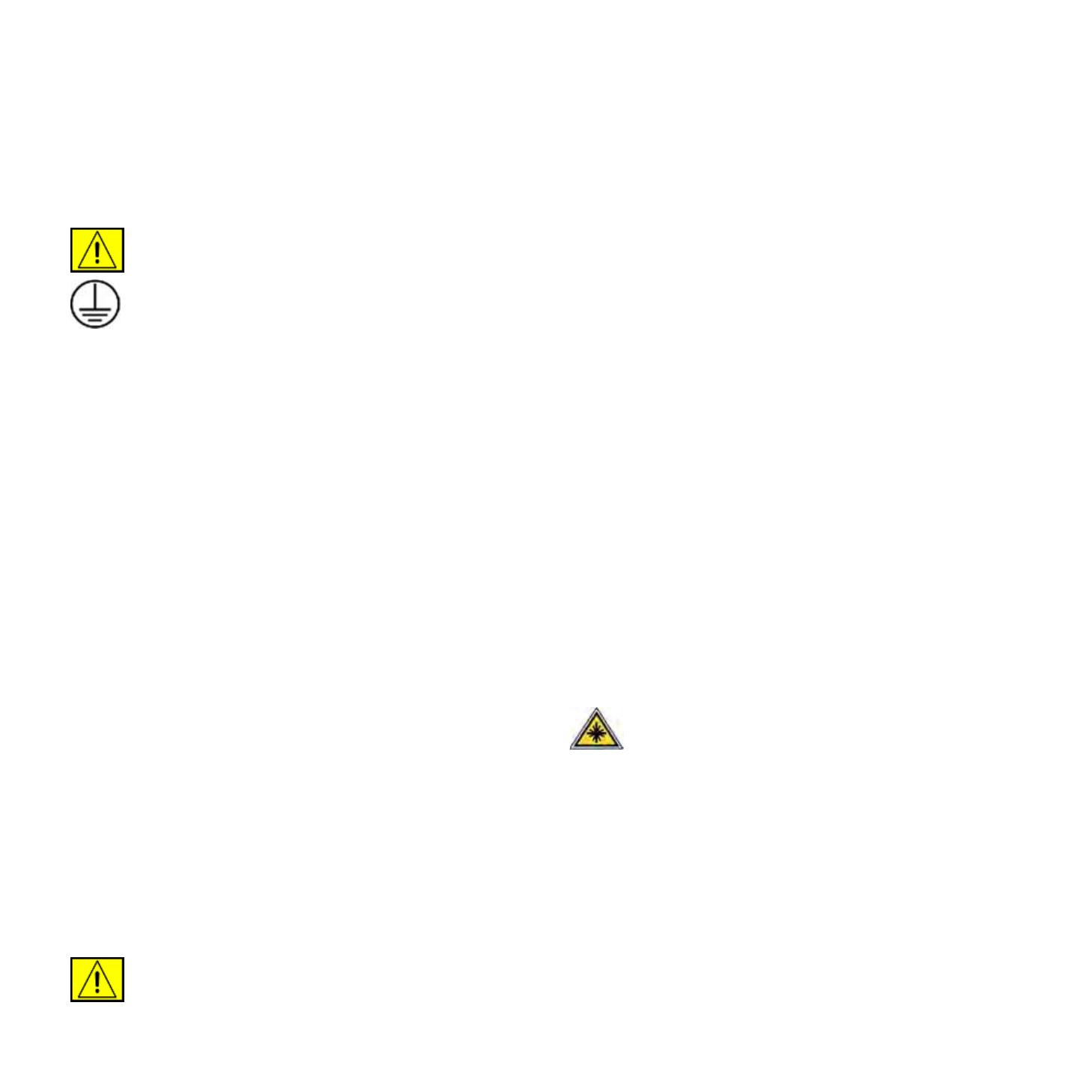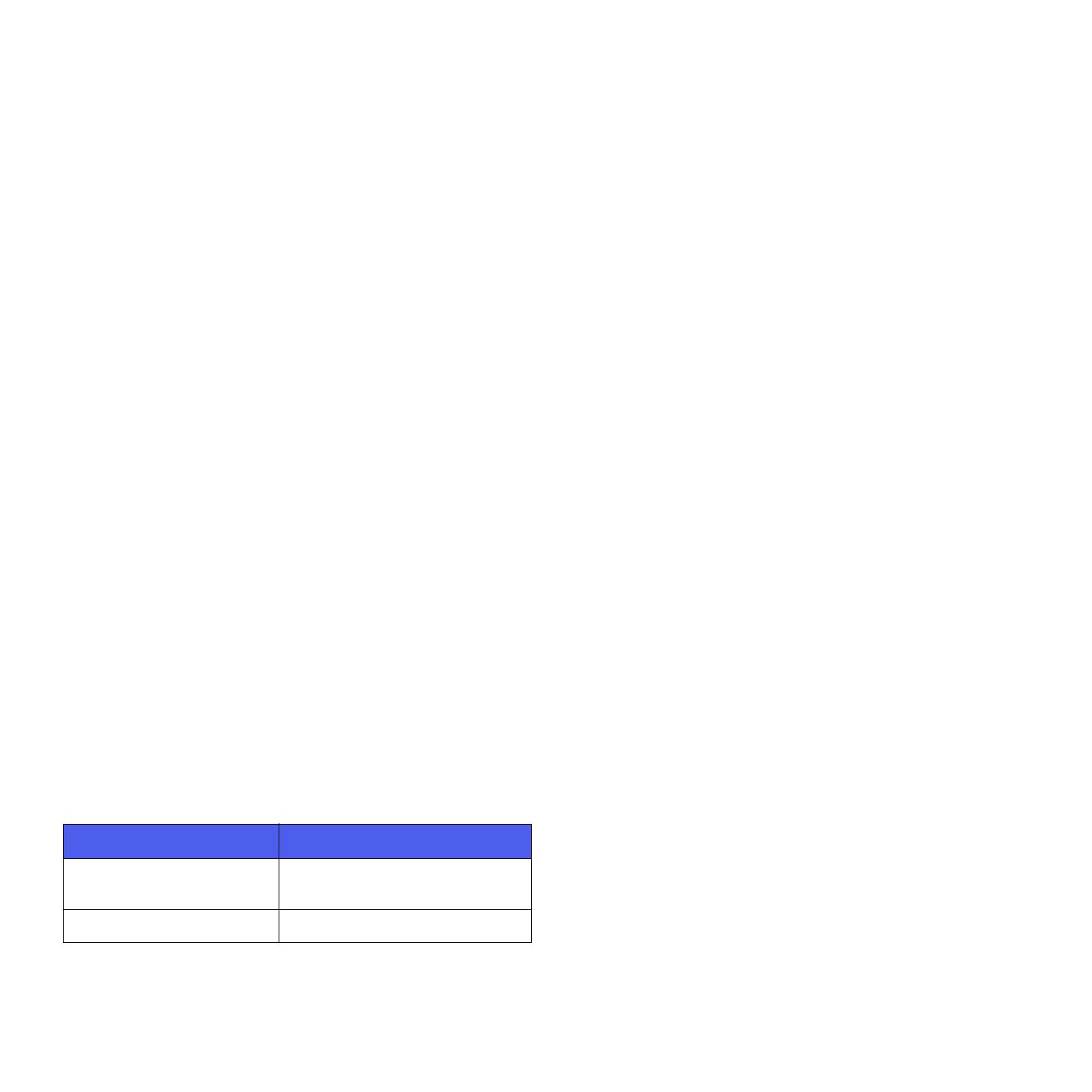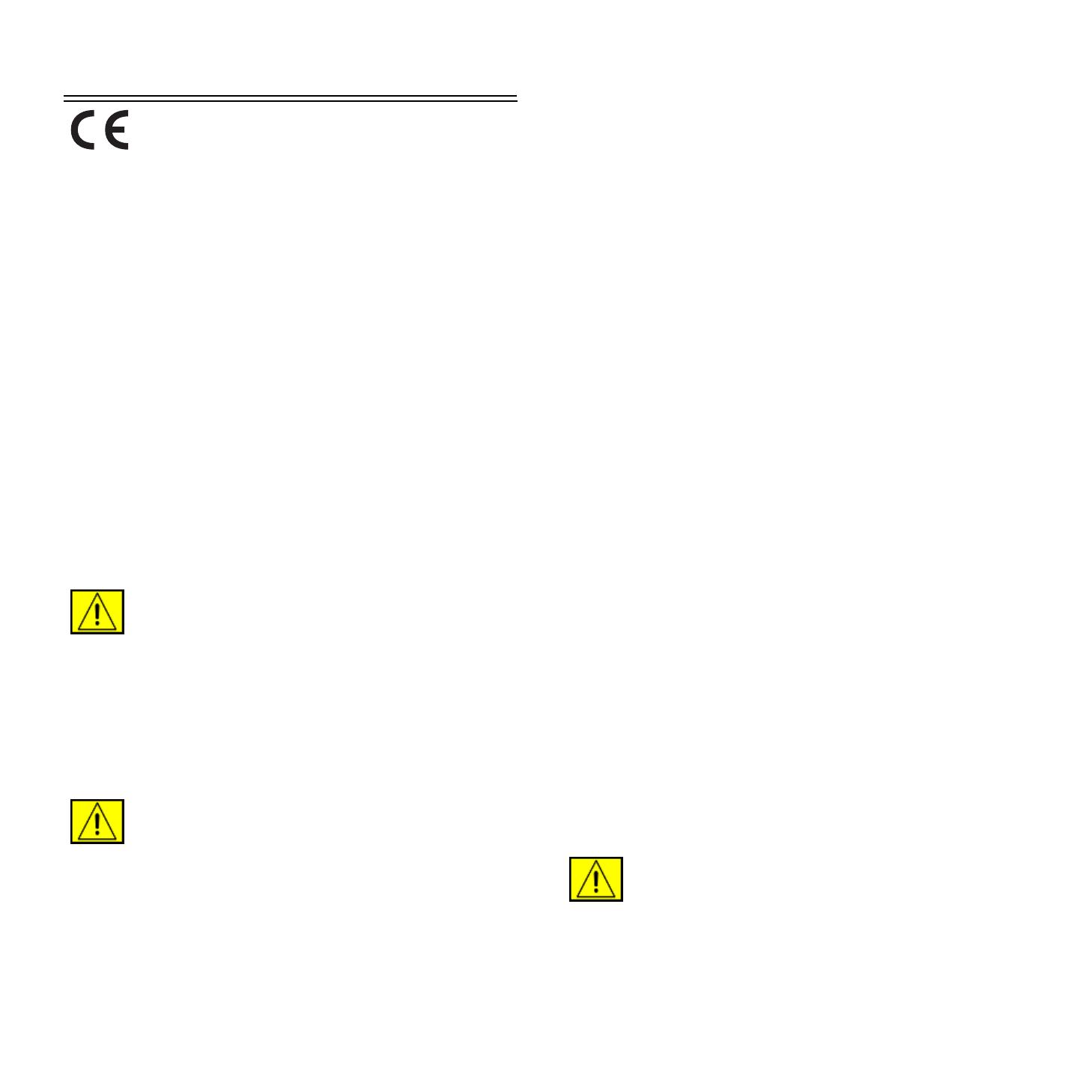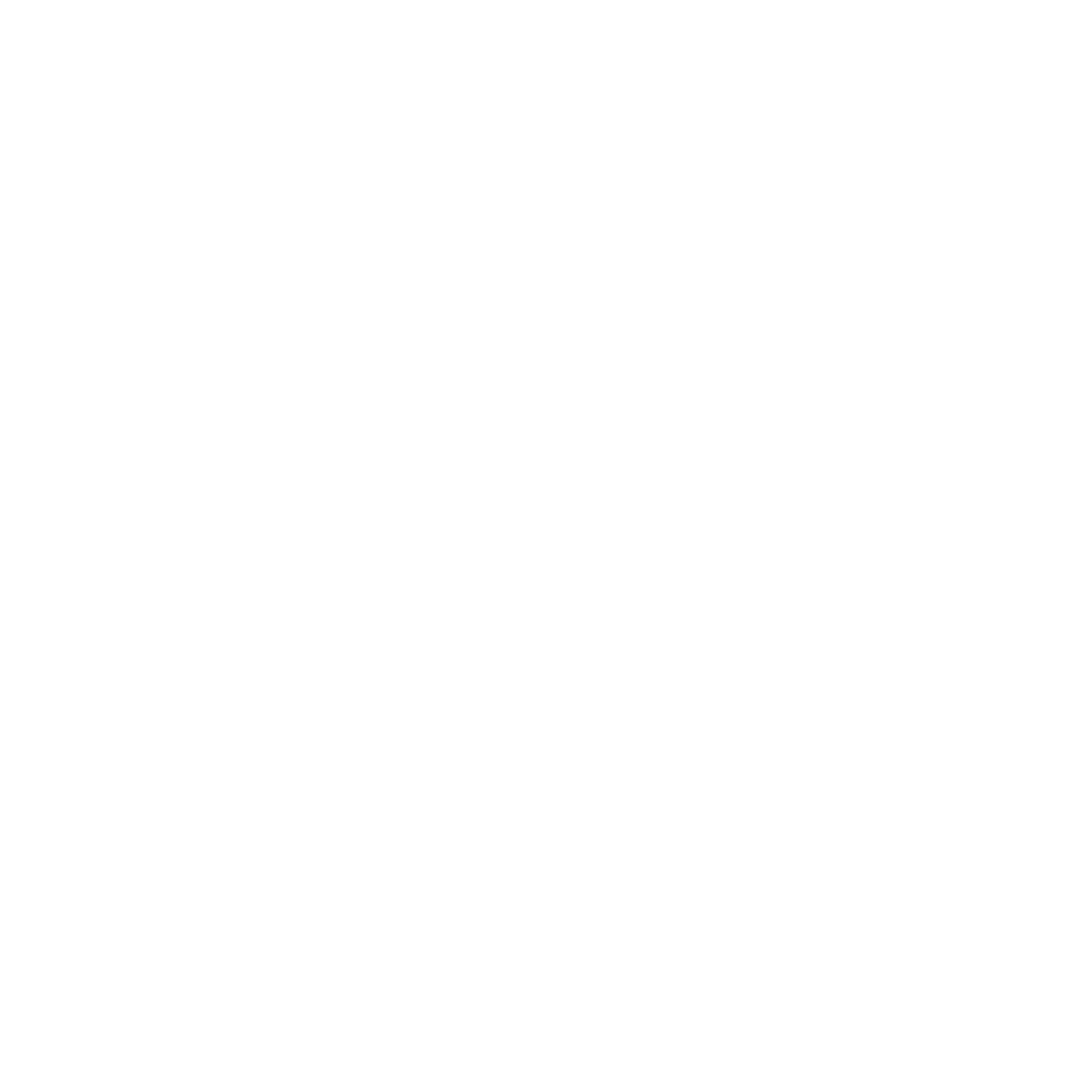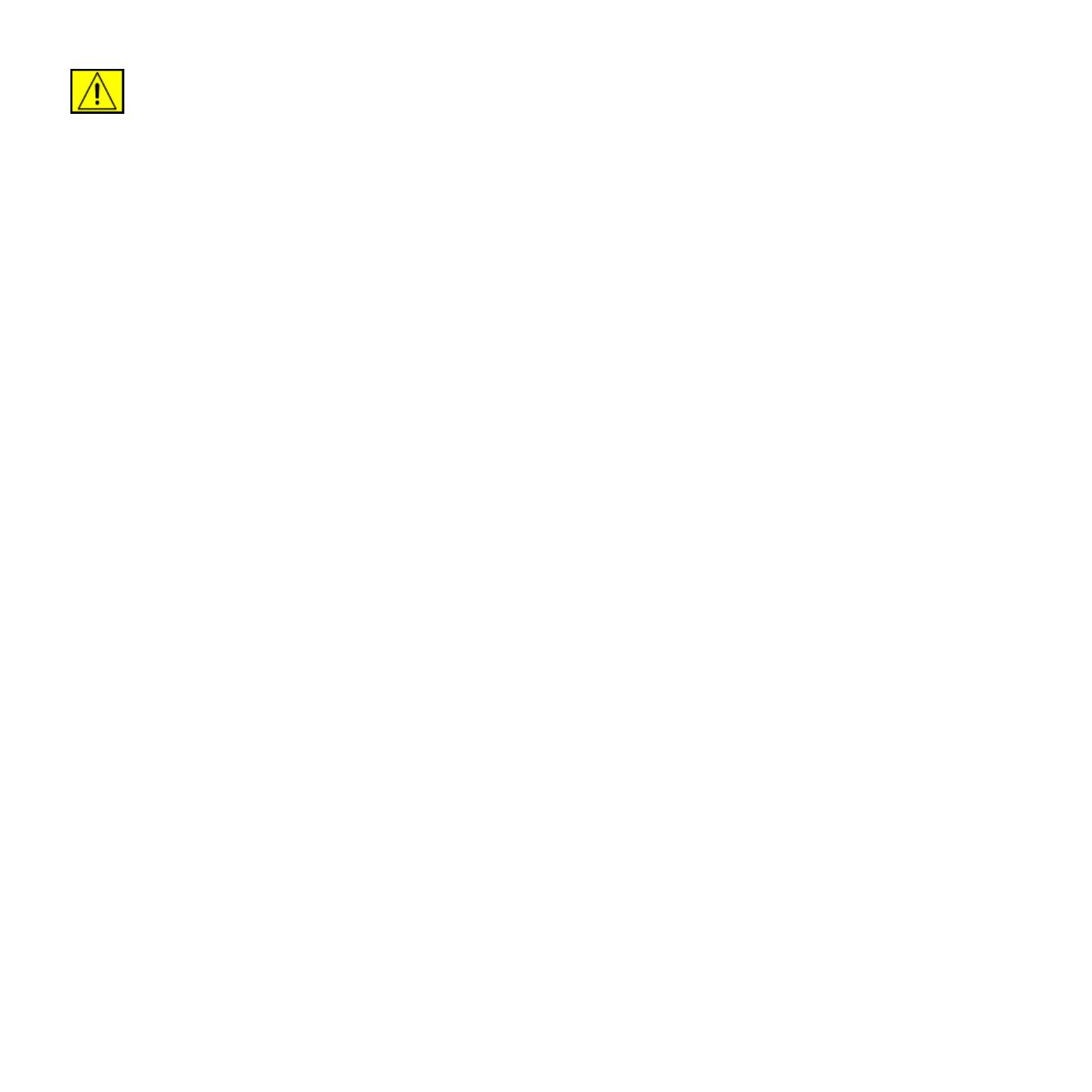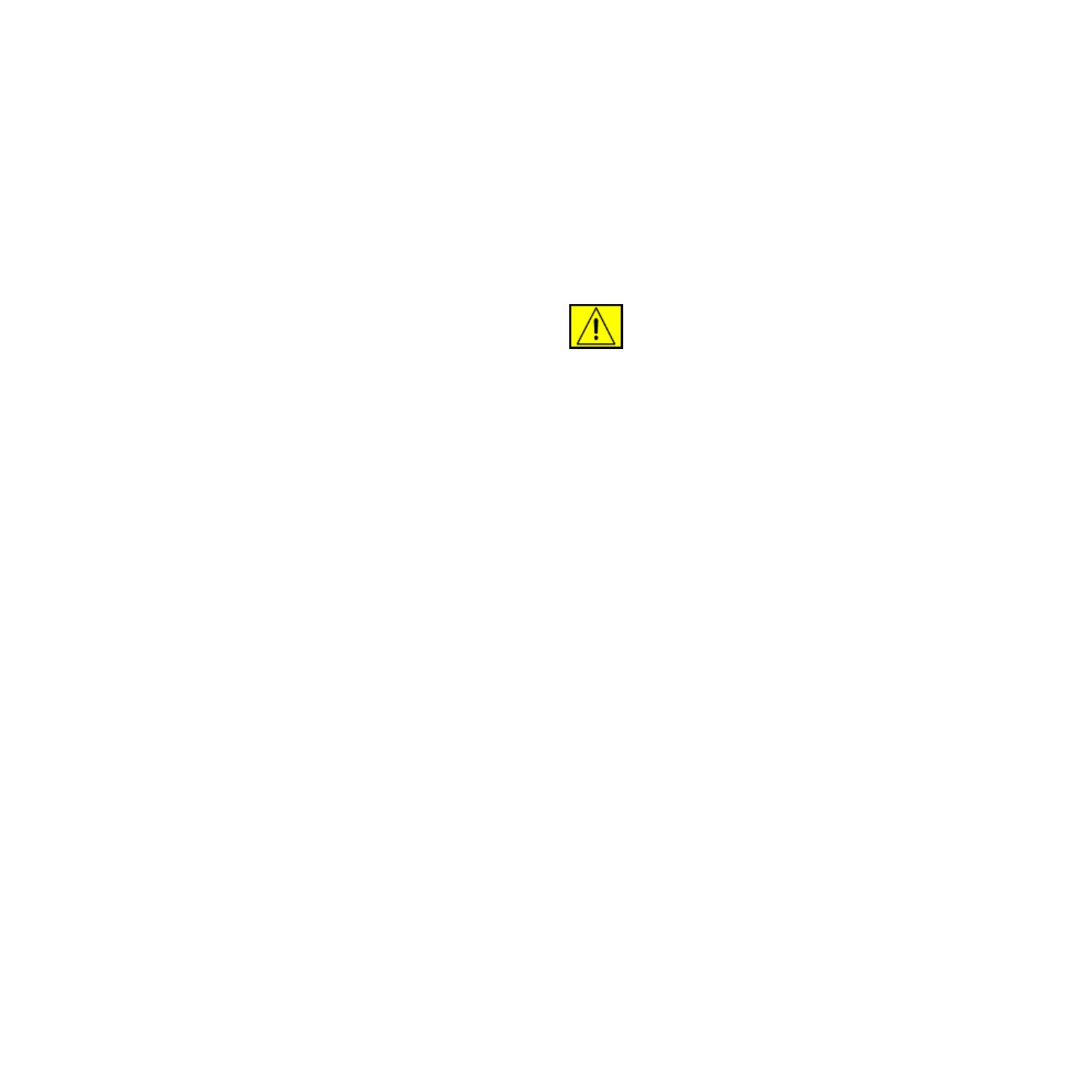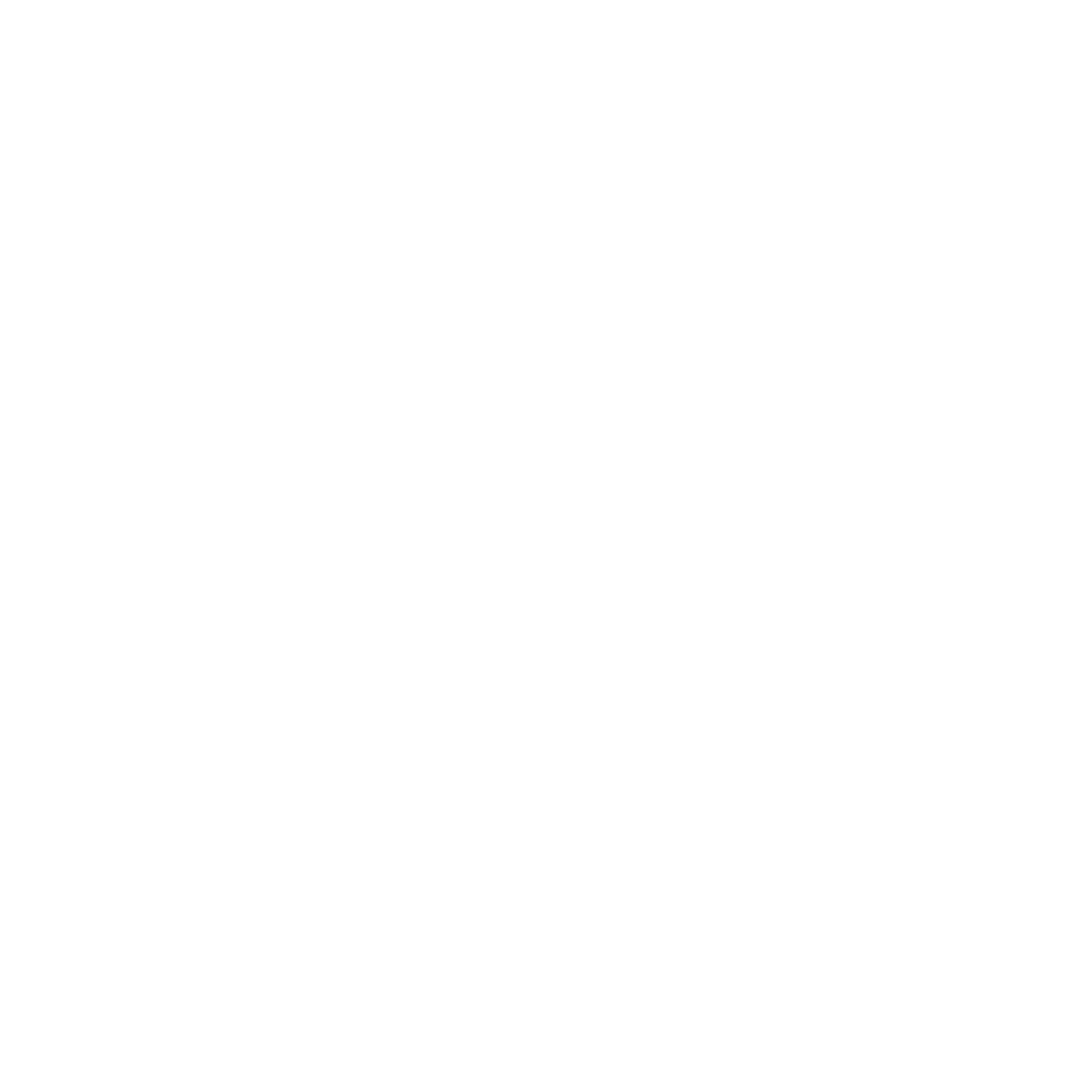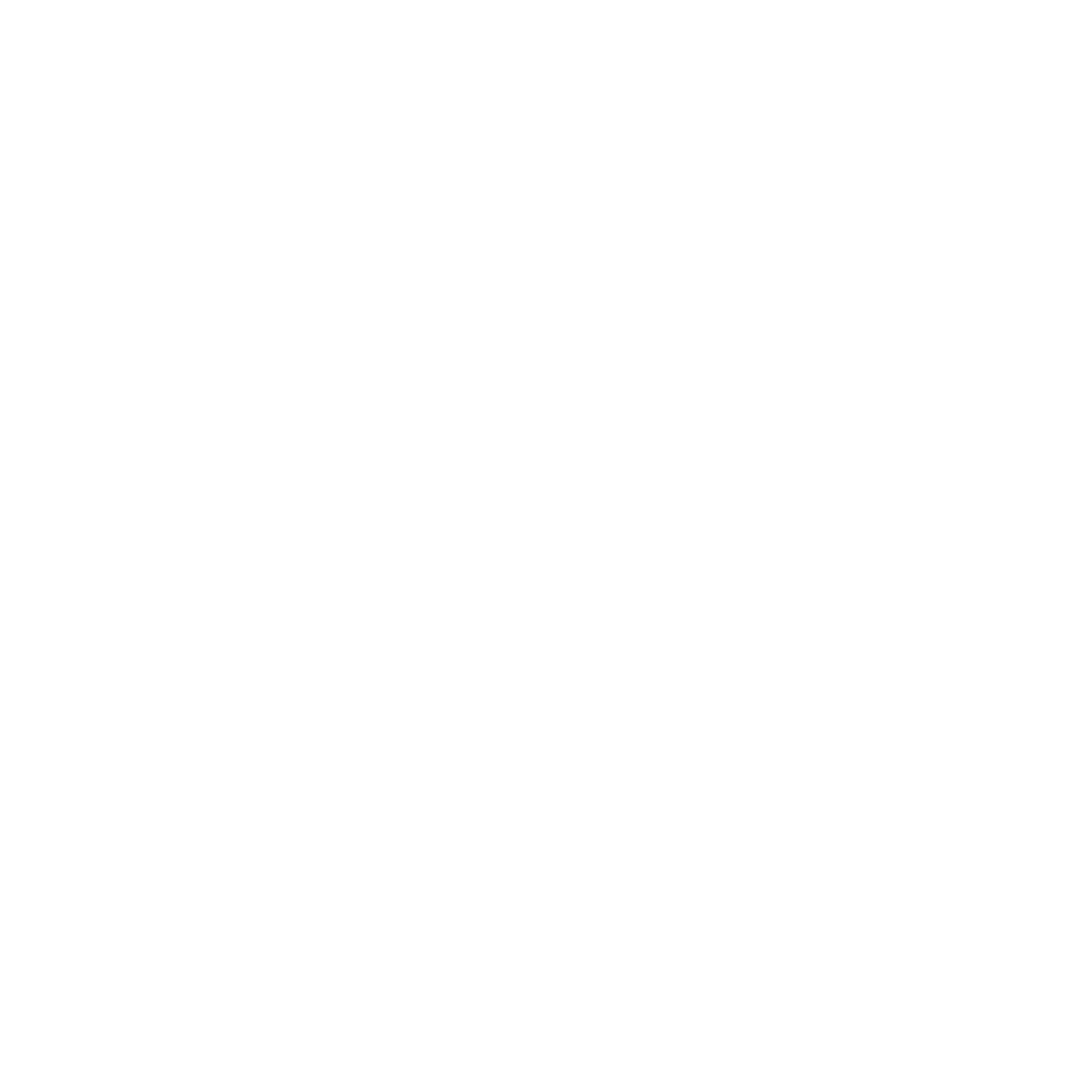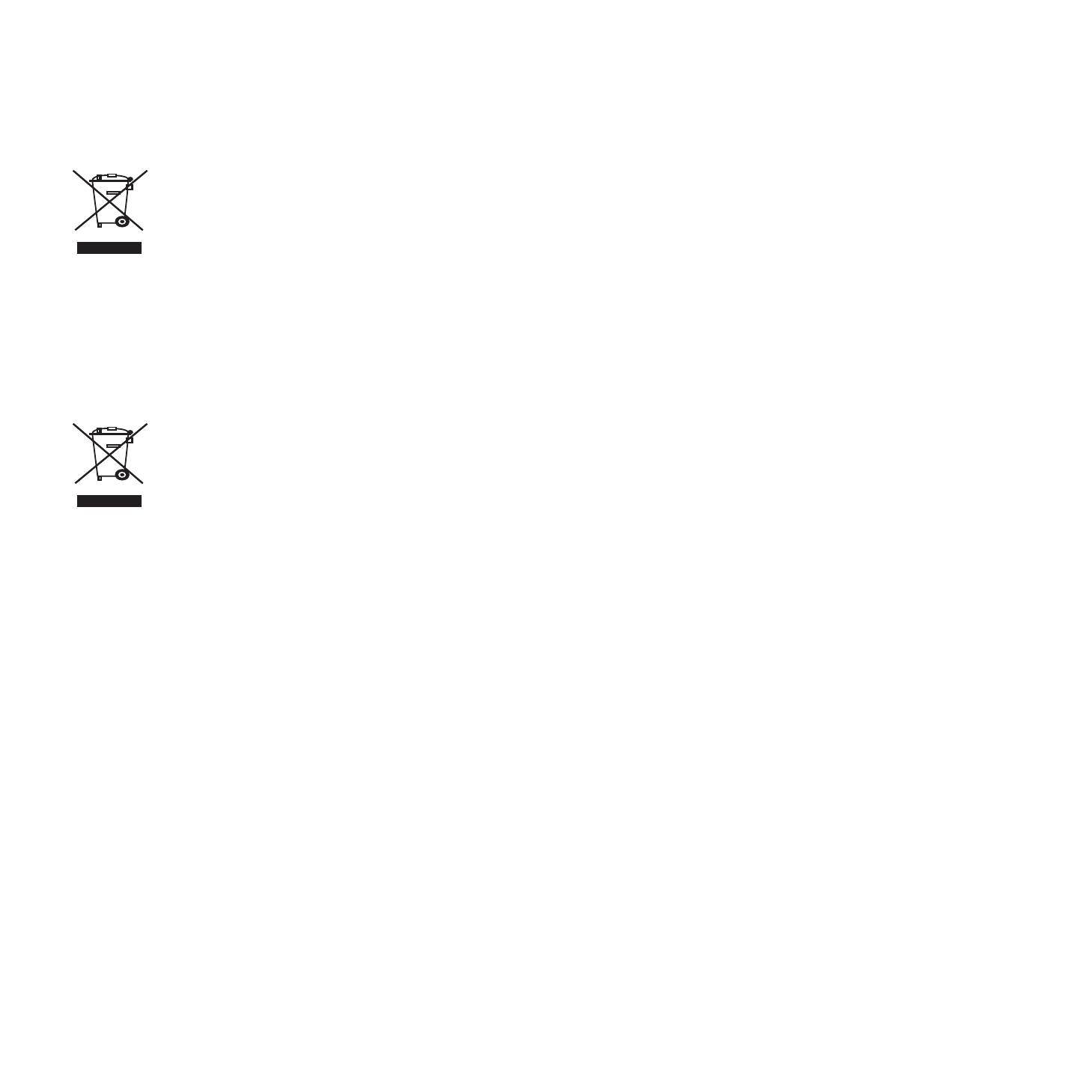-
Contents
-
Table of Contents
-
Troubleshooting
-
Bookmarks
Quick Links
Related Manuals for Xerox Phaser 3210
Summary of Contents for Xerox Phaser 3210
-
Page 2
This manual is provided for information purposes only. All information included herein is subject to change without notice. Xerox Corporation is not responsible for any damages, direct or indirect, arising from or related to use of this manual. © 2001 Xerox Corporation. All rights reserved. -
Page 3: Table Of Contents
Contents Introduction Special Features ––––––––––––––––––––––––––––––––– 1.1 Printer Components –––––––––––––––––––––––––––––– 1.3 Setting Up Your Printer Unpack Your Printer –––––––––––––––––––––––––– 2.1 STEP 1 : Install the Toner Cartridge ––––––––––––––––––––– 2.2 STEP 2 : Load Paper ––––––––––––––––––––––––––––––––– 2.4 STEP 3 : Connect to the Computer with a Parallel Cable ––––– 2.6 STEP 4 : Turn on the Printer –––––––––––––––––––––––––––…
-
Page 4
Printing Tasks Printing a Document ––––––––––––––––––––––––––––––– 5.1 Using Toner Save Mode –––––––––––––––––––––––––––– 5.6 Printing Multiple Pages on One Sheet of Paper –––––––––– 5.7 Fitting Your Document to a Selected Paper Size ––––––––– 5.8 Printing Posters ––––––––––––––––––––––––––––––––––– 5.9 Setting Graphic Properties ––––––––––––––––––––––––– 5.11 Printing Watermarks ––––––––––––––––––––––––––––––… -
Page 5: Laser Safety Statement
Environmental and Safety Consideration Laser Safety Statement The printer is certified in the U.S. to conform to the requirements of DHHS 21 CFR, chapter 1 Subchapter J for Class I(1) laser products, and elsewhere is certified as a Class I laser product conforming to the requirements of IEC 825.
-
Page 6: Ozone Safety
Environmental and Safety Consideration Ozone Safety During normal operation, the Xerox Phaser 3210 printer produces ozone. The ozone produced does not present a hazard to the operator. However, it is advisable that the machine be operated in a well ventilated area.
-
Page 7: Radio Frequency Emissions
Environmental and Safety Consideration Radio Frequency Emissions Fcc Regulations This equipment has been tested and found to comply with the limits for a Class B digital device, pursuant to Part 15 of the FCC Rules. These limits are designed to provide reasonable protection against harmful interference in a residential installation.
-
Page 8
Xerox Corporation representative. WARNING: Changes or modifications to this equipment not specifically approved by Xerox Europe may void the user’s authority to operate this equipment. Shielded cables must be used with this equipment to maintain compliance with the EMC Directive (89/336/EEC). -
Page 9
Congratulations on your purchase of a Xerox Phaser 3210 printer! This chapter provides information on the following topics: N Special Features N Printer Components… -
Page 10: Introduction
Special Features Xerox Phaser 3210 is a versatile, productive printer equipped with special features that will improve print quality, giving you a competitive edge. You can: Print with excellent quality and high speed • You can print at 1200 dpi image quality. See page 5.12.
-
Page 11: Create Professional Documents
See page 5.9. Expand the printer capacity The Phaser 3210 is shipped with 4 MB of memory included. You can expand the memory capacity of your printer (up to 68 MB maximum) by installing optional memory modules. See page A.24.
-
Page 12: Printer Components
Printer Components Front View Paper support Paper output support Automatic input tray Face-down output tray Paper guides Manual input tray Output lever Front cover Face-up output slot Control panel NTRODUCTION…
-
Page 13: Inside View
Printer Components Inside View Toner cartridge Front cover Rear View Power switch Parallel port Power receptacle USB port NTRODUCTION…
-
Page 14
chapter This chapter provides step by step information on setting up your printer. Topics included in this chapter are: N STEP 1 : Unpack Your Printer N STEP 2 : Install the Toner Cartridge N STEP 3 : Load Paper N STEP 4 : Connect to the Computer with a Parallel Cable N STEP 5 :… -
Page 15: Setting Up Your Printer
Unpack Your Printer Remove the printer and all accessories from the packing carton. Make sure that your printer has been packed with the following items: Toner cartridge Power cord Notes: • If any items are missing or damaged, CD-ROM* notify your dealer immediately. Paper Output Support •…
-
Page 16: Step 2 : Install The Toner Cartridge
Install the Toner Cartridge Grasp both sides of the front cover and open it by pulling it towards you. Remove the toner cartridge from its bag and then remove the paper covering it. Discard the paper. Gently shake the cartridge from side to side to evenly distribute the toner inside the cartridge.
-
Page 17
Install the Toner Cartridge Locate the cartridge slots inside the printer, one on each side. Grasp the handle and insert the cartridge in the printer until it snaps into place. Close the front cover. Make sure that the cover is securely closed. When printing text at 5% coverage, you can expect a toner cartridge life of Note: approximately 3,000 pages (3,000 pages for the toner cartridge that is shipped with the printer). -
Page 18: Step 3 : Load Paper
Load Paper Pull the paper support on the automatic input tray up, until it stops. Before loading the paper, flex the sheets back and forth to loosen them, and then fan them. Tap the edges of the stack on a table top to straighten them and prevent paper jams.
-
Page 19
Load Paper Do not load too much. This tray holds up to 150 sheets. Keep the paper below this height mark. Adjust the paper guides to the width of the paper stack. Notes: • Do not push the width guide far enough to cause the media to warp. •… -
Page 20: Step 4 : Connect To The Computer With A Parallel Cable
Connect to the Computer with a Parallel Cable Note: To connect the printer to the parallel port of the computer requires a certified parallel cable. You will need to buy the IEEE1284 compliant cable. Make sure that both the printer and the computer are turned off. Plug the parallel printer cable into the connector on the back of the printer.
-
Page 21: Step 5 : Turn On The Printer
Then release the button and the demo page will print. The demo page provides a sample of print quality to help you verify that the Xerox Phaser 3210 printer is printing correctly. Laser Beam Printer Excellent Performance, High Quality…
-
Page 22: Step 7 : Install The Printer Software
Install the Printer Software Included with your printer is a CD-ROM containing the printer driver for some of the most popular Windows software applications. To operate your printer, you must install a printer driver, which translates data from your application into data that the printer understands.
-
Page 23: Installing The Printer Software From The Cd-Rom
Install the Printer Software Installing the Printer Software from the CD-ROM Place the CD-ROM in the CD-ROM drive. Install will start automatically. If the CD-ROM drive does not automatically run: Select Run from the Start menu, and type x:cdsetup.exe in the Open box (where x is the drive letter for the CD-ROM drive), and then click OK.
-
Page 24
Install the Printer Software The Welcome window opens. Click Next. The files are copied into the appropriate directory. Click Finish. 2.10 ETTING RINTER… -
Page 25: Software Installation Tips
In Windows, after installation, the Uninstall icon in the Xerox How do I remove the Phaser 3210 program group allows you to select and remove printing software ? any or all of the Xerox Phaser 3210 printing system components.
-
Page 26
The Xerox Phaser 3210 Maintenance dialog box appears. Click Remove and then click Next. When your computer confirms your selection, click OK. The Xerox Phaser 3210 printer driver and all of its components are removed from your computer. Click Finish. -
Page 27: Installing Software From Diskette
CD-ROM onto floppy diskettes, and then use the diskettes instead of the CD-ROM to install the software. Making Installation Diskettes You can make installation diskettes for the Xerox Phaser 3210 PCL 6 printer driver. Make sure that you have several formatted diskettes ready, and then follow these steps: Insert the CD-ROM shipped with your printer into the CD-ROM drive.
-
Page 28
For multiple diskettes, when the first diskette is finished, you are prompted to insert disk 2. Make sure you label each diskette in order as you create it: Phaser 3210 PCL 6 driver, disk 1 of 2, etc. 2.14 ETTING… -
Page 29: Installing Software
Yes. When copying to diskettes has been completed, click Close in the Copy to Floppy dialog box. Then click Exit in the Xerox Phaser 3210 Setup dialog box. Installing Software To install the printer driver from the diskettes, follow this…
-
Page 30
chapter This chapter describes how to use the printer’s control panel. It provides information on the following topics: N Control Panel Buttons N Control Panel Lights… -
Page 31: Using Control Panel
Control Panel Buttons The printer has three buttons: Print demo page Press and hold for about 2 seconds until the control panel lights blink slowly to print a demo page. The printer must be in the Ready mode. Start manual feeding When you select Manual Feeder for Paper Source from your software application, you should press each time you load a sheet of paper manually.
-
Page 32
Control Panel Buttons Cancel job Press and hold until the control panel lights blink to cancel a job the printer is currently printing. light will blink while the print job is cleared from both the printer and the computer, and then the printer will return to the Ready mode. -
Page 33: Control Panel Lights
Control Panel Lights The control panel lights indicate the status of your printer. If the light is on, the printer is experiencing an error. See “Troubleshooting Error Messages” on page 7.17. Control Panel Light Message Ready mode light is on and the printer is ready to print. No action is needed.
-
Page 34
This chapter will help you to understand what kind of paper you can use with the Xerox Phaser 3210 printer and how to properly load paper in the different paper input trays for the best print quality. Topics included in this chapter are:… -
Page 35: Print Media
Choosing Paper and Other Media You can print on a variety of print media, such as plain paper, envelopes, labels, transparencies, card stocks and so on. See “Paper Specification” on page A.2. To get the best possible print quality, use only high-quality copier-grade paper. When you choose print media, consider the following: •…
-
Page 36: Media Sizes And Capacities
Choosing Paper and Other Media Media Sizes and Capacities Input Source/Capacity* Media Size Manual Input Tray Automatic Input Tray Plain Paper Letter (8.5 x 11 in.) Legal (8.5 x 14 in.) Executive (7.25 x 10.5 in.) A4 (210 x 297 mm) A5 (148 x 210 mm) Folio (8.5 x 13 in.) B5 (182 x 257 mm)
-
Page 37: Paper Guidelines
Choosing Paper and Other Media Paper Guidelines When selecting or loading paper, envelopes, or other special media, keep these guidelines in your mind: • Attempting to print on damp, curled, wrinkled, or torn paper can cause paper jams and poor print quality. •…
-
Page 38: Selecting The Output Location
Selecting the Output Location The printer has two output locations: the face-up output slot and the face-down output tray. You can select the output location by changing the position of the output lever on the front of the printer. To use the face-down output tray, be sure the output lever is in upper (normal) position.
-
Page 39: Loading Paper
Loading Paper Proper paper loading helps to prevent paper jams and ensure trouble-free printing. Do not remove paper from the tray(s) while a job is printing. Doing so may cause a paper jam. Using the Automatic Input Tray The automatic input tray holds 150 sheets of plain paper and 5 sheets of special media.
-
Page 40
Loading Paper Push the output lever down to open the face-up output slot. When you print a document, you must select Manual Feeder for Paper Source from the software application, and then select the correct paper size and type. For details, see page 5.3. Print the document. -
Page 41: Printing On Envelopes
Printing on Envelopes Guidelines • Only use envelopes recommended for laser printers. Before you load envelopes in the input tray, make sure that they are undamaged and that they are not stuck together. • Do not feed stamped envelopes. • Never use envelopes with clasps, snaps, windows, coated lining, or self-stick adhesives. These envelopes may severely damage the printer.
-
Page 42
Printing on Envelopes Push the output lever down. When you print on envelopes, configure the paper source, type and size properly in the software application. For details, see page 5.3. Print the document. After printing, push the output lever up. RINT EDIA… -
Page 43: Printing On Heavy Paper
Printing on Heavy Paper Guidelines • Heavy paper is any paper heavier than 24 lb (90 g/m ). For cotton papers, you can use 24 lb paper. The maximum paper weight available for your printer is 43 lb (163g/m • Do not use extremely heavy paper stock (greater than 43 lb, or 163 g/m bond).
-
Page 44: Printing On Labels
Printing on Labels Guidelines • Only use labels recommended for laser printers. • Verify that the labels’ adhesive material can tolerate fusing temperature of 200°C (392°F) for 0.1 second. • Make sure that there is no exposed adhesive material between the labels. Exposed areas can cause labels to peel off during printing, which can cause paper jams.
-
Page 45: Printing On Transparencies
Printing on Transparencies Guidelines • Only use transparencies recommended for use in laser printers. • Make sure that the transparencies are not wrinkled or curled, and that they do not have any torn edge. • Hold the transparencies by the edges and avoid touching the print side. Oils from your fingers that are deposited on the transparency can cause print quality problems.
-
Page 46: Printing On Preprinted Paper
Printing on Preprinted Paper Preprinted paper is paper that has some type of printing placed on it before it is sent through the printer (paper that has a preprinted logo at the top of the page, for example). Guidelines • Letterheads must be printed with heat-resistant ink that will not melt, vaporize, or release hazardous emissions when subjected to the printer’s fusing temperature of 400°F (205°C) for 0.1 second.
-
Page 47: Printing On Card Stock Or Custom-Sized Media
Printing on Card Stock or Custom-sized Media Postcards, 3 by 5 in.(index) cards and other custom-sized media can be printed with the Phaser 3210 printer. Guidelines • Always insert the short edge into the input tray first . If you want to print in landscape mode, make this selection through your software.
-
Page 48: Printing Tasks
chapter This chapter explains your printing options and gives common printing tasks. Topics included in this chapter are: N Printing a Document N Using Toner Save Mode N Printing Multiple Pages on One Sheet of Paper (N-Up Printing) N Fitting Your Document to a Selected Paper Size N Printing Posters N Setting Graphic Properties N Printing Watermarks…
-
Page 49: Printing A Document
Printing a Document The following procedure describes the steps required for printing from various Windows applications. The exact steps for printing a document may vary depending on the application program. Refer to your software application’s documentation for the exact printing procedure. Open the document you want to print.
-
Page 50
If you see Setup, Printer, or Options, click that button instead. Then click Properties in the next screen. The Xerox Phaser 3210 PCL 6 Properties dialog box allows you to access and change printer settings. If necessary, click the Paper tab to display the settings shown below. -
Page 51
Printing a Document Select Automatic Feeder from the Paper Source options box unless you are printing with special media. To print with special media, select Manual Feeder and feed one sheet at a time into the printer. See page 4.5. Select Printer Default from the Paper Type options box unless you want to use a different kind of print media. -
Page 52
1. Click the Windows Start button. 2. Select Settings, and then Printers to open the Printers window. 3. Select the Xerox Phaser 3210 PCL 6 printer icon. 4. Click the right mouse button and select Properties to open the properties window. -
Page 53: Canceling A Print Job
(Windows 9x/Me) or Cancel (Windows NT 4.0/2000/XP). Using Help The Xerox Phaser 3210 printer has a help screen that can be activated by the Help button in the printer’s properties dialog box. You can also click ? from the upper right hand corner, and then click on any setting.
-
Page 54: Using Toner Save Mode
Using Toner Save Mode Toner Save mode allows the printer to use less toner on each page. Selecting this option will extend the life of your toner cartridge and reduce your cost per page, but will reduce print quality. There are two ways to enable the Toner Save mode. To enable this feature from your printer Press the button on the control panel.
-
Page 55: Printing Multiple Pages On One Sheet Of Paper
rinting Multiple Pages on One Sheet of Paper (N-Up Printing) You can select the number of pages you want to print on a single sheet of paper. If you choose to print more than one page per sheet, the pages will appear decreased in size and arranged on the sheet.
-
Page 56: Fitting Your Document To A Selected Paper Size
Fitting Your Document To a Selected Paper Size This printer feature allows you to scale your print job to any selected paper size regardless of the digital document size. This can be useful when you want to check fine details on a small document.
-
Page 57: Printing Posters
Printing Posters This feature allows you to print a single-page document onto 4, 9, or 16 sheets of paper, which can be pasted together to form one poster-size document. When you change the print settings from your software application, access the printer properties. See page access the printer properties.
-
Page 58
Printing Posters To determine the scaling factor, select the Style; 2×2, 3×3, 4×4, or Custom. For example, if you select 2×2, the output will be automatically stretched to cover 4 physical pages. If you select Custom, you can adjust the scaling factor manually. -
Page 59: Setting Graphic Properties
Setting Graphic Properties Use the following options to adjust the print quality for your specific printing needs when you access the printer properties. See page to access the printer properties. If necessary, click the Graphic tab to display the settings shown below.
-
Page 60
Setting Graphic Properties You can select the printing resolution; 1200 dpi image Resolution quality, 600 dpi or 300 dpi. The higher the setting, the sharper the clarity of printed characters and graphics. Higher settings may increase the time it takes to print a document. Some printed characters or images appear to have jagged or SRT Mode uneven edges. -
Page 61
Setting Graphic Properties Configure the printer to process graphics as raster or vector Graphic Mode images. Setting this option tells Windows how to send graphic images to the printer. All graphics can be printed as raster images, however some geometric shapes or patterns print faster if they are printed as vector graphics. -
Page 62: Printing Watermarks
There are several predefined watermarks that come with the Phaser 3210 printer, and they can be modified or you can add new ones to the list. To use an existing When you change the print settings from your software application, access the printer properties.
-
Page 63
Printing Watermarks To create or edit a When you change the print settings from your software application, access the printer properties. See page watermark access the printer properties. Click the Watermark tab, and enter the desired text message in the Text field. This will be displayed in the preview window. -
Page 64
Printing Watermarks If you have created a new or edited an existing watermark, the Add and Update button is enabled. To add a new watermark to the list, click Add. If you want to edit, select the desired watermark from the list, edit, and then click Update. -
Page 65: Using Page Overlay
Using Page Overlay An overlay is text and/or images stored in the computer HDD What is an Overlay? as a special file format that can be printed on any document you choose. Overlays are often used to take the place of preprinted forms and letterhead paper.
-
Page 66
Using Page Overlay In the Create Overlay dialog box, type a name of up to eight characters in the File name box. Select the destination path if necessary. (The default is C:FORMOVER). Click OK. You will see the name in the Overlay List box. Click OK or Yes until you complete the creation. -
Page 67
Using Page Overlay If the desired overlay file does not appear in the Overlay List box, click Load Overlay, and select the overlay file. If you have stored the overlay file you want to use into an external source, you can also load the file when you access this Load Overlay window. -
Page 68
Using Page Overlay If necessary, click Query Page Overlay. If this box is checked, a message box will appear each time you submit a document for printing, asking you to confirm your wish to print an overlay on your document. Answering Yes to the message box means that the selected overlay will be printed with your document. -
Page 69: Reprinting The Last Page
To disable this feature: 1. From the Start menu, select Settings and then Printers. 2. Click the right mouse button on the Xerox Phaser 3210 PCL 6 printer icon and select Properties to open the properties window.
-
Page 70: Printing On A Network Environment
Windows 9x, Me, NT 4.0, 2000 or XP network printer connection. You need to install the Xerox Phaser 3210 printer driver Note: on each computer that will print documents to the printer.
-
Page 71
Printing on a Network Environment Setting Up Client PC Right-click Start, and select Explorer. Open your network folder in the left column. Right-click the shared name, and select Capture Printer Port. Select the port you want, check the Reconnect at log on box, then click OK. -
Page 72
chapter This chapter provides suggestions for high-quality and economical printing and information for maintaining the toner cartridge and the printer. Topics included in this chapter are: N Maintaining Toner Cartridge N Cleaning the Printer… -
Page 73: Maintaining Your Printer
Maintaining Toner Cartridge Toner cartridge storage To get the most from the toner cartridge, keep the following guidelines in your mind. • Do not remove the toner cartridge from its package until you are ready to use it. • Do not refill toner cartridges. The printer warranty does not cover damage caused by using a refilled cartridge.
-
Page 74: Redistributing Toner
Maintaining Toner Cartridge Redistributing Toner When toner is low, faded or light areas may appear on a printed page. You may be able to temporarily improve print quality by redistributing the toner. The following procedures may allow you to finish the current print job before replacing the toner cartridge. Grasp the front cover by both sides of the cover and pull it toward you to open.
-
Page 75
Maintaining Toner Cartridge Gently shake the toner cartridge from side to side 5 or 6 times to redistribute the toner. If the toner gets on your Note: clothing, wipe it off with a dry cloth and wash clothing in cold water. Hot water sets toner into fabric. -
Page 76: Cleaning The Printer
Cleaning the Printer To maintain print quality, follow the cleaning procedures below every time the toner cartridge is replaced or whenever print quality problems occur. As much as possible, keep the printer free from dust and debris. Notes: • Do not use ammonia-based cleaners or volatile solvents such as thinner, on or around the printer.
-
Page 77
Cleaning the Printer Reinsert the toner cartridge and close the cover. Then, plug in the power cord, and turn the printer on. Printing a cleaning sheet Printing a cleaning sheet cleans the drum inside the toner cartridge. Use this process if you are experiencing blurred, faded or smeared printouts. -
Page 78
chapter This chapter gives helpful information for what to do if you encounter a printer error. It provides information on the following topics: N Troubleshooting Checklist N Solving General Printing Problems N Clearing Paper Jams N Solving Print Quality Problems N Troubleshooting Error Messages N Common Windows Problems… -
Page 79: Problem Solving
Troubleshooting Checklist If the printer is not working properly, complete the following checklist in order. If the printer does not pass a step, follow the corresponding troubleshooting suggestions. Check Solution Make sure that the light on • If no lights are on, check the power cord connection the control panel is on.
-
Page 80: Solving General Printing Problems
Check the power print. switch and the power source. Your printer is not Select Xerox Phaser 3210 PCL 6 selected as the default as your default printer. printer. Check the printer for • The printer cover is not closed.
-
Page 81
Access the Start menu, and then Spooling Setting may be choose Settings and Printers. Right- set incorrectly. click the Xerox Phaser 3210 PCL 6 printer icon, choose Properties, click the Details tab, and then choose the Spool Settings button. Select the desired spool setting from the available choices. -
Page 82
Solving General Printing Problems Solution Possible Cause Problem Simplify the page layout and remove The page layout is too Half of the page is any unnecessary graphics from the complex. blank. document, if possible. Change the page orientation in your The page orientation application. -
Page 83
Solving General Printing Problems Solution Possible Cause Problem Try printing a job from another The software application The printer prints, but application. is malfunctioning. the text is wrong, garbled, or incomplete. (continued) Replace the toner cartridge. The toner cartridge is defective or out of toner. -
Page 84: Clearing Paper Jams
Clearing Paper Jams Occasionally, paper can become jammed during a print job. Some of the causes include: • The paper tray is loaded improperly or overfilled. • The paper tray has been pulled out during a print job. • The top cover has been opened during a print job. •…
-
Page 85
Clearing Paper Jams If paper is jammed in the face-up output slot, carefully remove the paper as shown. Open and close the front cover. Printing can be resumed. Input Area If paper has entered the toner cartridge area, follow the instructions on page 7.8. It is Note: easier to remove such jams from the inside of the printer than the paper input area. -
Page 86: Inside The Printer
Clearing Paper Jams Open and close the front cover to resume printing. If the and the lights do Note: not turn off, there is still jammed paper inside the printer. Check the inside of the printer. Inside the Printer Paper jams in this area may result in loose toner on the page. If you get any toner on Note: your clothes, wash them in cold water because hot water will set the toner into the fabric.
-
Page 87
Clearing Paper Jams Remove the toner cartridge. To prevent damage to CAUTION: the toner cartridge, do not expose it to light for more than a few minutes. Place a piece of paper over the top of the toner cartridge to shield it while it is out of the printer. -
Page 88: Tips For Avoiding Paper Jams
Clearing Paper Jams Tips for Avoiding Paper Jams By selecting correct paper types and loading them properly, you should be able to avoid most paper jams. If paper jams occur, follow the steps outlined in “Clearing Paper Jams” on page 7.6. If jams occur frequently, make sure you are following these tips to avoid jams.
-
Page 89: Print Quality Checklist
Solving Print Quality Problems Print Quality Checklist General print quality problems can be solved by following the checklist below. • Redistribute the toner in the toner cartridge (see page 6.2). • Clean the inside of the printer (see page 6.4). •…
-
Page 90
Solving Print Quality Problems Solution Problem • The paper may not meet paper specifications (for example, Toner specks the paper is too moist or too rough). See “Paper Specifications” on page A.2. • The transfer roller may be dirty. See “Cleaning the Inside” on page 6.4. -
Page 91
Solving Print Quality Problems Solution Problem If the amount of background toner shading becomes Gray background unacceptable, the procedures below may help to clear the condition: • Change the paper to a lighter basis weight. See “Paper Specifications” on page A.2. •… -
Page 92
Solving Print Quality Problems Solution Problem Background scatter results from bits of toner distributed on Background scatter the printed page. • The paper may be too damp. Try printing with a different batch of paper. Do not open packages of paper until necessary so that the paper does not absorb too much moisture from the air. -
Page 93
Solving Print Quality Problems Solution Problem • Check the paper type and quality. Both high temperature Curl or wave and humidity will cause paper curl. See “Paper Specifications” on page A.2. • Turn over the stack of paper in the input tray. Also try rotating the paper 180°… -
Page 94
Solving Print Quality Problems Solution Problem • Clean the inside of the printer. Loose toner • Check the paper type and quality. See “Paper Specifications” on page A.2. • Try installing a new toner cartridge. • If the problem persists, the printer may require repairs. Contact a service representative. -
Page 95: Troubleshooting Error Messages
Troubleshooting Error Messages When the printer experiences an error, the control panel will indicate error messages by the indicator lights. Find the light pattern below that matches the printer light pattern and follow the solutions to clear the error. Printer Light Patterns Light status legend symbol for “light off”…
-
Page 96
Troubleshooting Error Messages Waiting for the button to be pressed While printing in the manual feed mode, the printer is waiting for the button to be pressed. • Press the button on the control panel to start printing. You must press the button to print each page after loading paper into the manual input tray. -
Page 97
Troubleshooting Error Messages Engine Over Heat error • Reset the printer by briefly turning the printer off and back on again. • If the error persists, contact a service representative. System error(No Heat error) • Reset the printer by briefly turning the printer off and back on again. •… -
Page 98: Common Windows Problems
• From the Start menu, select Settings, then Printers. Right-click on the Xerox Phaser 3210 PCL 6 printer icon and select Properties. From the Details tab, click on Port Settings. Remove check from Check Port State before Printing box and click OK.
-
Page 99
This appendix provides information on the following topics: Printer Specifications Paper Specifications Using Your Printer with a USB Cable Printing from DOS applications Linux Driver Installation Installing Optional Memory… -
Page 100: Appendix
Printer Specifications Item Specification and Description Print Speed 12 PPM Resolution 1200 dpi image quality First Printing Time Less than 13 seconds WarmUp Time 30 seconds Power Rating AC 100 ~ 127 V (USA, Canada) / 220 ~ 240 V (Others), 50 / 60 Hz Power Consumption 250 W average during operation / Less than 10 W in sleep mode Acoustic Noise…
-
Page 101: Paper Specifications
Always test paper before buying large quantities. Using paper that does not meet these CAUTION: specifications may cause problems for the printer, requiring repairs. This repair is not covered by the Xerox warranty or service agreements. PPENDIX…
-
Page 102: Supported Sizes Of Paper
Paper Specifications Supported Sizes of Paper Paper Dimensions Weight Capacity 216 ✕ 279 mm ) 8.5 ✕ 11 in. ( Letter • 150 sheets of 20 lb 210 ✕ 297 mm (8.3 X 11.7 in.) Bond (75 g/m paper for the Executive 7.3 X 10.5 in.
-
Page 103: Guidelines For Using Paper
Paper Specifications Guidelines for Using Paper For best results, use conventional 75 g/m (20 lb) paper. Make sure the paper is of good quality, and free of cuts, nicks, tears, spots, loose particles, dust, wrinkles, voids, and curled or bent edges. If you are unsure of what type of paper you are loading (such as bond or recycled), check the label on the package of the paper.
-
Page 104: Paper Output Capacity
Paper Specifications Paper Specifications Category Specifications Acid Content 5.5 ~ 8.0 pH Caliper .094 ~ .18 mm (3.0 ~ 7.0 mils) Curl in Ream Flat within 5 mm (.02 in.) Cut Edge Conditions Cut with sharp blades with no visible fray. Fusing Compatibility Must not scorch, melt, offset, or release hazardous emissions when heated to 200 °C (392 °F) for .1…
-
Page 105: Printer And Paper Storage Environment
Paper Specifications Printer and Paper Storage Environment Ideally, the printer and paper storage environment should be at or near room temperature, and not too dry or humid. Remember that paper absorbs and loses moisture rapidly. Heat works with humidity to damage paper. Heat causes the moisture in paper to evaporate, while cold causes it to condense on the sheets.
-
Page 106
Paper Specifications Envelopes Envelope construction is critical. Envelope fold lines can vary considerably, not only between manufacturers, but also within a box from the same manufacturer. Successful printing on envelopes depends upon the quality of the envelopes. When selecting envelopes, consider the following components: •… -
Page 107
Paper Specifications Envelopes with Double Double side-seams construction has vertical seams at both ends of the envelope rather than diagonal seams. This style may be Side Seams more likely to wrinkle. Be sure the seam extends all the way to the corner of the envelope as illustrated below. -
Page 108
Paper Specifications Labels CAUTIONS: • To avoid damaging the printer, use only labels recommended for laser printers. • To prevent serious jams, always use the face-up output slot. • Never print on the same sheet of labels more than once or print on a partial sheet of labels. -
Page 109: Using Your Printer With A Usb Cable
If you have a USB (Universal Serial Bus) port enabled on your computer, and if your computer is running Windows 98/ Me/ 2000/ XP, you can connect your Phaser 3210 printer to the USB chain of devices. Note: • To connect the printer to the USB port of the computer requires a certified USB cable.
-
Page 110
Using Your Printer with a USB Cable Plug the other end into the USB port on the computer. The Add New Hardware Wizard dialog box appears. Click Next. Check Search for the best driver for your device and click Next. A.11 PPENDIX… -
Page 111
Using Your Printer with a USB Cable Check CD-ROM drive and click Browse, then choose D:P3210ENGUSB (where D is the drive letter for the CD- ROM drive). Click Next. The USB driver will be installed. Follow the instructions on the screen to complete the installation. -
Page 112
3. Set your PC printer From the Start menu, select Settings, then select Printers. port Select the Xerox Phaser 3210 PCL 6 printer icon in the Printers folder. Select Properties from the File menu. Click the Details tab. Select SSUSB: (Phaser 3210) in the Print to the following port box. -
Page 113: Installing Usb Driver In Windows 2000/Xp
Using Your Printer with a USB Cable Installing USB driver in Windows 2000/XP Connect your printer with the USB cable. 1. Connecting USB For the information on connecting the cable, see page A.10. The New Hardware Found dialog box appears. 2.
-
Page 114: Frequently Asked Questions About Usb
Using Your Printer with a USB Cable Frequently Asked Questions About USB What is USB? Universal Serial Bus (USB) makes it easy to connect devices to your computer without having to open your PC. USB uses a standard port and plug combination for connecting devices like printers, modems, scanners, and digital cameras.
-
Page 115
Using Your Printer with a USB Cable Can other users on my USB chain print to my Phaser 3210 printer on the USB chain? Yes. Windows 98/ Me/ 2000/ XP allows you to “share” your printer using software settings on your computer. After others on the USB chain have installed the printer software for your specific printer, they can print to your shared printer. -
Page 116: Printing From Dos Applications
DOS software programs. Notes: • Phaser 3210 printer’s Remote Control Panel for DOS can be used when the printer is connected via the parallel interface. • The Phaser 3210 printer’s Remote Control Panel is not a printer driver.
-
Page 117: Selecting Print Settings
Panel to select print settings that may not be available from some DOS programs. Typically, duplicate print settings that are selected from a DOS software program override print settings selected in the Phaser 3210 Remote Control Panel. After you change the RCP settings, you must send it to Note: the printer by pressing Send on the RCP screen.
-
Page 118
Printing from DOS Applications To access the Remote Control Panel Make sure that the Remote Control Panel is in your path statement. You can check your path by typing PATH and pressing Enter. If the Remote Control Panel directory is not in your path, you will have to change to the default directory C:DOSUTIL to start the program. -
Page 119
Printing from DOS Applications CONFIG • Power Save determines the length of time the printer waits after a job is printed before it goes to a reduced power state. If the printer is used frequently, select OFF which keeps the printer ready to print with the minimum warm-up time. -
Page 120
Printing from DOS Applications TEST Demonstration Page prints the demonstration page. It shows features, the specifications, a list of the user default settings and the amount of printer memory available for printing. • Typeface allows you to select the desired typeface. This setting is ignored when the software application specifies a font. -
Page 121: Linux Driver Installation
Linux Driver Installation This Linux driver is designed for Xerox Phaser 3210 printer and supports Linux Red Hat 6.0 or higher and Intel Linux. If your Linux version is not included, this driver might not work properly. I Install Setup Script file configuration a.
-
Page 122
Device option. Click the Select button in the Input Filter to access filter setup. Select Xerox Phaser 3210 PCL 5e Compatible for the Printer Type item. Then select the default resolution and paper size. To save the setting, press the OK button. -
Page 123: Installing Optional Memory
Your printer is a full-featured laser printer that has been optimized to meet most of your printing needs. Recognizing that each user may have different requirements, however, additional memory can be added to the Phaser 3210 to enhance its capabilites. Precautions…
-
Page 124
Installing Optional Memory Turn the printer power off and unplug all cables from the printer. Open the front cover and remove the toner cartridge. Remove the paper output support and push down on the paper support until it is recessed into the printer body. A.25 PPENDIX… -
Page 125
Installing Optional Memory Turn the printer upside down, and remove one screw securing the shield cover, then remove the cover. Locate the connector on the control board. Hold the memory SIMM so that the ❶ ❷ notch and the connection point aligned with the slot as shown, and insert it all the way into the connector at a 30 degrees angle. -
Page 126
Installing Optional Memory Push the SIMM down until it snaps into place. Make sure that the SIMM is secured in place by the metal clips and pins on both sides of the connectors. Metal clip When you disassemble the Note: memory card, push out on the metal clips at each end of the connector, and pull it as shown. -
Page 127: Index
INDEX automatic input tray face-down output tray loading paper face-up output slot paper source setting features fitting to a selected paper size cancel, print job Cancel/Reprint button graphic mode 5.13 cardstock, print 4.13 graphic properties 5.11 clean, printer clean sheet, print components control panel buttons…
-
Page 128
INDEX Paper light paper orientation, setting manual input tray paper out, indication 3.3, 7.17 loading paper paper size, setting paper source setting paper source, setting memory installing additional A.24 paper type, setting multiple pages on one sheet, print parallel, connection posters, printing power. -
Page 129
INDEX printing cancel setup printer chapter 2 cleaning sheet specifications demo page paper fitting to a selected paper size printer general problems, solving SRT mode 5.12 help system error 7.18 last page 5.21 multi pages on one sheet on a network environment 5.22 page overlay 5.17…
Note, when downloading a print driver, please select your operating system from the «Platform» drop down menu
Пользовательская документация
Пользовательская документация
User Guide Phaser 3210
- Released: 09.11.2006
- Размер: 5.36 MB
- Filename: User_Guide_3210.pdf
- Tags: User Guides
More details…
Загрузить
Пользовательская документация
Guia de Usuario 3210
- Released: 08.11.2006
- Размер: 13.74 MB
- Filename: Guia_de_Usuario_3210.pdf
- Tags: User Guides
More details…
Загрузить
-
Драйверы
2
-
Руководства по ремонту
1
Xerox Phaser 3210 сервис-мануал
(87 страниц)
- Языки:Русский
-
Тип:
PDF -
Размер:
4.98 MB
Просмотр
Xerox Phaser 3210 (Принтеры) сервис мануалы в PDF-формате помогут найти неполадки и ошибки, а также осуществить ремонт Xerox Phaser 3210 и восстановить работу устройства.
Содержание_1
содержание
6 Функции вашего нового лазерного принтера
9 Меры предосторожности
13 Нормативная информация
ВВЕДЕНИЕ
22
22 Обзор принтера
22 Вид спереди
22 Вид сзади
23 Внешний вид панели управления
24 Описание индикатора Status
25 Обзор меню
26 Поставляемое программное обеспечение
26 Функции драйвера принтера
26 Драйвер принтера
27 Драйвер PostScript (только для модели WorkCentre 3220)
ПРИСТУПАЯ К РАБОТЕ
28
28 Установка оборудования
28 Системные требования
28 Windows
29 Macintosh
29 Linux
29 Настройка сети
29 Введение
29 Поддерживаемые операционные системы
30 Поиск IP-адреса WorkCentre 3210 или WorkCentre 3220
30 Доступ в CentreWare Internet Services (CWIS)
30 Настройка сетевых протоколов на устройстве
30 Выбор скорости подключений Ethernet
30 Восстановление сетевой конфигурации
30 Печать страницы сетевой конфигурации
31 Работа с программой SetIP
31 Установка программного обеспечения
32 Основные параметры устройства
32 Корректировка высоты
32 Изменение языка сообщений на дисплее
33 Установка да
ты и времени
33 Изменение формата отображения времени
33 Изменение заданного по умолчанию режима
33 Настройка звуков
33 Ввод символов с цифровой клавиатуры
34 Использование режимов экономии
35 Настройка времени ожидания для задания на печать
35 Изменение шрифтов
ЗАГРУЗКА ОРИГИНАЛОВ И МАТЕРИАЛОВ ДЛЯ ПЕЧАТИ
36
36 Загрузка оригиналов
36 На стекло экспонирования
36 В автоподатчик
37 Выбор материала для печати
38 Требования к материалам для печати
39 Размеры материалов, поддерживаемые в разных режимах
39 Рекомендации по выбору и хранению материалов для печати
39 Рекомендации по использованию специальных материалов для
печати
40 Изменение размера бумаги в лотке
41 Загрузка бумаги
41 Загрузка бумаги в лоток 1 или в дополнительный ло
ток
содержание
2_Содержание
содержание
41 Печать на специальных носителях
42 Регулировка подставки выходного лотка
42 Плотная укладка страниц
43 Указание размера и типа бумаги
КОПИРОВАНИЕ
44
44 Выбор лотка для бумаги
44 Копирование
44 Изменение параметров для каждой копии
44 Яркость
44 Тип оригинала
45 Копирование с уменьшением или увеличением
45 Изменение заданных по умолчанию параметров копирования
45 Копирование удостоверений личности
46 Использование специальных функций копирования
46 Сортировка
46 Печать двух или четырех копий на странице
46 Копирование плакатов
46 Клонирование
46 Настройка фоновых изображений
47 Печать на двух сторонах листа
47 Настройка вр
емени ожидания копирования
СКАНИРОВАНИЕ
48
48 Общие сведения о сканировании
48 Сканирование с помощью панели управления
48 Сканирование в приложения с использованием интерфейса USB
48 Сканирование при помощи сетевого подключения
48 Подготовка к сканированию по сети
49 Сканирование в сетевой клиент
50 Сканирование на электронную почту
50 Изменение параметров для каждого задания сканирования
50 Изменение заданных по умолчанию параметров сканирования
51 Настройка адресной книги
51 Регистрация номеров я
чеек быстрого ввода адресов электронной
почты
51 Настройка номеров ячеек групповых адресов
51 Использование записей из адресной книги
51 Поиск записи в адресной книге
51 Печать адресной книги
ОСНОВНЫЕ ОПЕРАЦИИ ПЕЧАТИ
52
52 Печать документа
52 Отмена задания печати
ОБРАБОТКА ФАКСОВ
53
53 Отправка факса
53 Настройка верхнего колонтитула факса
53 Установка параметров документа
54 Автоматическая отправка факса
54 Отправка факса вручную
54 Подтверждение передачи
54 Автоматический повторный набор номера
54 Повторный вызов последнего набранного номера
55 Прием факса
55 Выбор лотка для бумаги
Содержание_3
содержание
55 Изменение режимов приема
55 Автоматический прием в режиме Факс
55 Прием факсов вручную в режиме Телефон
55 Прием вручную с помощью дополнительного телефона
56 Автоматический прием в режиме Автоотв/факс
56 Прием факсов с использованием функции DRPD
56 Прием в режиме безопасного приема
56 Включение режима безопасного приема
57 Прием факсов в память
57 Другие возможности факса
57 Отправка факса нескольким ад
ресатам
57 Отложенная передача факса
58 Отправка приоритетного факса
58 Пересылка факсов
59 Отправка факса с персонального компьютера
60 Настройка факса
60 Настройка параметров факса
62 Изменение заданных по умолчанию параметров документа
62 Автоматическая печать отчета об отправленных факсах
62 Настройка адресной книги
ИСПОЛЬЗОВАНИЕ ФЛЭШ—НАКОПИТЕЛЕЙ USB
65
65 О USB-накопителях
65 Подключение флэш—накопителя USB
65 Сканирование на флэш—накопитель USB
65 Сканирование
66 Индивидуальная настройка сканирования в порт USB
66 Печать с флэш—накопителя USB
66 Печать документа с накопителя USB
67 Создание резервных копий данных
67 Создание резервных копий данных
67 Восстановление данных
67 Управление флэш—накопителем USB
67 Удаление файла изображения
67 Форматирование флэш—накопителя USB
67 Просмотр состояния флэш—накопителя USB
ОБСЛУЖИВАНИЕ
68
68 Печать отчетов
68 Печать отчета
69 Очистка памяти
69 Обновление ПО устройства
69 Чистка устройства
69 Чистка устройства снаружи
69 Внутренняя чистка
70 Очистка блока сканирования
71 Обслуживание картриджа
71 Хранение картриджа
71 Средний срок службы картриджа
71 Перераспределение тонера
72 Замена картриджа
73 Очистка барабана
73 Удаление сообщения «Нет тонера»
73 Изнашивающиеся компоненты
73 Проверка запчастей
73 Замена резинового блока автоподатчика
74 Замена ролика подачи в автоподатчике
74 За
мена ролика переноса
4_Содержание
содержание
75 Замена ролика приема
76 Управление устройством через веб—сайт
76 Проверка серийного номера устройства
УСТРАНЕНИЕ НЕИСПРАВНОСТЕЙ
77
77 Рекомендации по предотвращению замятия бумаги
77 Устранение замятия документа
77 Ошибка на входе в автоподатчик
78 Сбой на выходе из автоподатчика
78 Сбой в работе ролика подачи
78 Устранение замятий бумаги
78 Область подачи бумаги
79 Замятие в лотке ручной подачи
79 В области картриджа
79 Замятие в области выхода бумаги
79 Замятие в области блока двусторонней печати
80 В дополнительном лотке
81 Оп
исание сообщений на дисплее
83 Устранение других неполадок
83 Подача бумаги
84 Неполадки при печати
85 Некачественная печать
88 Неполадки при копировании
88 Неполадки при сканировании
89 Неполадки функции сетевого сканирования
89 Неполадки при работе с факсом
90 Типичные проблемы при использовании PostScript (только модель
WorkCentre 3220)
90 Типичные проблемы в операционной системе Windows
91 Типичные проблемы в операционной системе Linux
93 Типичные проблемы в опер
ационной системе Macintosh
ЗАКАЗ РАСХОДНЫХ МАТЕРИАЛОВ И
ДОПОЛНИТЕЛЬНЫХ КОМПОНЕНТОВ
94
94 Расходные материалы
94 Компоненты
94 Как приобрести
УСТАНОВКА ДОПОЛНИТЕЛЬНЫХ КОМПОНЕНТОВ
95
95 Меры предосторожности при установке дополнительных
компонентов
95 Обновление модуля памяти
95 Установка модуля памяти
96 Активация добавленной памяти в свойствах принтера PS
ТЕХНИЧЕСКИЕ ХАРАКТЕРИСТИКИ
97
97 Общие характеристики
98 Технические характеристики принтера
98 Технические характеристики сканера
99 Технические характеристики копировального аппарата
99 Технические характеристики факса
Содержание_5
содержание
ГЛОССАРИЙ
100
АЛФАВИТНЫЙ УКАЗАТЕЛЬ
105
6_Функции вашего нового лазерного принтера
функции вашего нового лазерного принтера
Данное устройство поддерживает ряд специальных функций, позволяющих улучшить качество печати документов.
С его помощью возможно следующее:
Быстрая и высококачественная печать
• Максимальное фактическое разрешение при печати
составляет 1 200 тчк/дюйм.
• Печать на бумаге формата A4 выполняется со
скоростью до 24 стр./мин (WorkCentre 3210) 28 стр./мин
(WorkCentre 3220), а на бумаге формата Letter —
до 24 стр./мин (WorkCentre 3210), 30 стр./мин
(WorkCentre 3220).
Поддержка разнообразных типов материалов для
печати
• Лоток ручной подачи позволяет печатать на
фирменных бланках, конвертах, наклейках, открытках,
пло
тной бумаге и материале нестандартного размера.
В лоток ручной подачи помещается 1 лист бумаги.
• В лоток 1 (емкость которого составляет 250 листов) и
дополнительный лоток можно загружать бумагу разных
размеров.
Создание профессиональных документов
• Печать водяных знаков. В документ можно добавлять
различные надписи, например «Секретно». См. раздел
«Программное обеспечение».
• Печать плакатов. Текст и из
ображение на каждой
странице документа можно увеличить, распечатать на
нескольких листах бумаги и склеить. См. раздел
«Программное обеспечение».
• Готовые формы и фирменные бланки можно печатать
на обычной бумаге. См. раздел «Программное
обеспечение».
Экономия средств и времени
• В целях экономии бумаги можно распечатывать
несколько страниц на одном листе.
• Данное устройство эк
ономит электроэнергию,
автоматически снижая ее потребление в режиме
ожидания.
• Для экономии бумаги можно печатать на обеих
сторонах листа (функция двусторонней печати). См.
раздел «Программное обеспечение».
Расширение возможностей устройства
• Устройство имеет дополнительный разъем для
увеличения объема памяти (с. 94).
• Эмуляция Zoran IPS*, совместимая с PostScript 3 (PS),
делает возможной печать PS.
Печать в различных средах
• Печать можно выполнять из операционных систем
Windows 2000 и Windows XP/2003/Vista, а также Linux и
Macintosh.
• Устройство оснащено интерфейсом USB и сетевым
интерфейсом.
Копирование оригиналов в различных форматах
• Устройство может печатать несколько копий
изображения исходн
ого документа на одной странице.
• Специальные функции устройства позволяют удалять
фон при копировании каталогов и газет.
• Предусматривается одновременная настройка
качества печати и размера изображения.
Сканирование оригиналов и их немедленная отправка
• Цветное сканирование с качественным сжатием в
форматах JPEG, TIFF и PDF.
• Оперативное сканирование и передача файлов
нескольким адресатам методом сетевого
сканирования.
Отправка факсов в за
ранее установленное время
• Можно указать определенное время для передачи
факса, а также отправить его по сохраненным адресам
нескольких получателей.
• В зависимости от настройки, после передачи факса
устройство может напечатать соответствующие
отчеты.
* Эмуляция Zoran IPS, совместимая с PostScript 3
© Zoran Corporation, 1995–2005. Все права защищены.
Zoran, логотип Zoran, IPS/PS3 и OneImage являются
товарными знаками корпорации Zoran.
*136 шрифтов PS3
Содержит UFST и MicroType корпорации Monotype
Imaging Inc.
Специальные функции
Функции вашего нового лазерного принтера_7
Функции моделей
Данное устройство поддерживает все требования, связанные с работой с документами — от печати и копирования до передовых сетевых решений для
предприятий.
Основные функции данного устройства включают в себя:
( : поддерживается, O: дополнительно, пустое поле: нет.)
Об этом руководстве пользователя
В настоящем руководстве пользователя приведены основные сведения об устройстве, а также детальное описание порядка его использования.
Руководство по установке и использованию устройства предназначено как для опытных пользователей, так и для новичков.
Некоторые термины настоящего руководства имеют одинаковое значение, например:
•«документ» и «оригинал»;
•«бумага», «материал» и «материал для печати».
В следующей табл
ице приведены условные обозначения, используемые в данном руководстве.
ФУНКЦИИ WorkCentre 3210 WorkCentre 3220
Интерфейс USB 2.0
Интерфейс памяти USB
Автоподатчик (устройство автоматической подачи
документов)
Проводной сетевой интерфейс Ethernet 10/100 Base TX
Автоматическая дуплексная (двусторонняя) печать
ФАКС
Сканирование с отправкой по электронной почте
Драйвер PostScript
УСЛОВНЫЕ
ОБОЗНАЧЕНИЯ
ОПИСАНИЕ ПРИМЕР
Выделение полужирным
шрифтом
Применяется для отображения текста на дисплее устройства и при печати. Пуск
Примечание Содержит дополнительные сведения или подробные описания функций и
возможностей устройства.
Формат вывода даты зависит от
страны использования.
Предупреждение Содержит инструкции по защите устройства от возможных механических
повреждений и выхода из строя.
Не прикасайтесь к нижней части
картриджа зеленого цвета.
Сноска Содержит дополнительные сведения, относящиеся к определенному слову
или фразе.
a. страниц в минуту
(Дополнительную
информацию см. на с.1)
Указывает на страницу, содержащую дополнительные сведения по данной
теме.
(Дополнительную информацию
см. на с.1)
8 _Функции вашего нового лазерного принтера
Дополнительные сведения
Сведения об установке и эксплуатации устройства см. в следующих печатных и электронных документах.
Краткое
руководство по
установке
Содержит инструкции по настройке устройства. Следуйте данным инструкциям при подготовке устройства к работе.
Интерактивное
руководство
пользователя
Содержит пошаговые инструкции по использованию всех функций устройства, сведения по его обслуживанию, выявлению и
устранению неполадок и установке дополнительных ко
мпонентов.
В данное руководство также входит раздел «Программное обеспечение», который содержит инструкции по печати документов
в различных операционных системах и использованию прилагаемых служебных программ.
Справка по
драйверу принтера
Содержит справочную информацию о свойствах драйвера принтера и инструкции по их настройке для печати. Для вызова
этой справки нажмите кнопку
Справка
в диалоговом окне свойств принтера.
Xerox Веб—сайт
компании
Если у Вас есть доступ в Интернет, Вы можете получить справку, поддержку, драйверы принтера, руководства и информацию
для заказа на веб—сайте Xerox, www.xerox.com
.
Меры предосторожности_ 9
Меры предосторожности
Для безопасной работы с этим оборудованием перед его
использованием внимательно ознакомьтесь с
уведомлением по безопасности.
Устройство Xerox и расходные материалы к нему
разработаны с учетом строгих требований безопасности и
проверены на соответствие этим требованиям, в том числе
прошли испытания на соответствие действующим
стандартам по охране окружающей среды и требованиям
агентства по безопасности. Перед эксплуатацией устройства
внимательно прочтите приведенные ниже инструкции. При
необходимости обращайтесь к ним, чтобы гарантировать
б
езопасность работы в течение всего срока службы.
Проверка производительности устройства и его
соответствия требованиям безопасности проводилась
исключительно с использованием материалов Xerox.
ВНИМАНИЕ! Предупреждает о возможном
причинении вреда здоровью.
ВНИМАНИЕ! Предупреждает о высокой
температуре поверхностей.
ПРЕДУПРЕЖДЕНИЕ. Указывает на то, что в
устройстве используется лазер, и
предупреждает о необходимости
придерживаться определенных требований
безопасности.
ВНИМАНИЕ! Предупреждает о том, что
устройство должно быть подключено к сети
электропитания с заземлением.
Зоны доступа
Специальная конструкция оборудования обеспечивает
доступ пользователя только к безопасным компонентам.
Доступ к опасным зонам ограничен предохранительными
щитками и кожухами, для снятия которых требуется
специальный инструмент. Не снимайте эти щитки и кожухи.
Информация об обслуживании
1. Процедуры обслуживания устройства описаны в
документации, входящей в комплект поставки.
2. Любые типы обслуживания, не указанные в
пользовательской документации, запрещены.
ВНИМАНИЕ! Не используйте для чистки
электромеханического оборудования
аэрозоли. Это может привести к взрыву или
возгоранию.
3. Используйте только те расходные материалы и
чистящие средства, которые указаны в разделе
«Оператор».
4. Не снимайте щитки и кожухи, закрепленные винтами.
Расположенные под ними компоненты устройства не
предназначены для обслуживания или ремонта
пользователем.
Информация о безопасной
эксплуатации
Это оборудование Xerox и расходные материалы к нему
разработаны с учетом строгих требований безопасности и
проверены на соответствие этим требованиям, в том числе
прошли испытания на соответствие действующим
стандартам по охране окружающей среды и требованиям
агентства по безопасности.
Для обеспечения безопасной работы оборудования Xerox
всегда следуйте указанным ниже рекомендациям.
Рекомендации
• Следуйте предупреждениям и инструкциям на самом
устройстве и в прилагаемой к нему документации.
• Перед чисткой отключайте устройство от электрической
розетки. Не используйте средства, специально не
предназначенные для данного устройства. Это может
отрицательно повлиять на его производительность и
привести к возникновению опасных ситуаций.
ВНИМАНИЕ! Не используйте для чистки
электромеханического оборудования
аэрозоли. Это может привести к взрыву или
возгоранию.
• Проявляйте осторожность при перемещении устройства.
По вопросам транспортировки копировального аппарата
обращайтесь в местный отдел сервисного обслуживания
Xerox.
• Устанавливайте устройство на твердую поверхность,
обладающую необходимой прочностью (не на ковровое
покрытие).
10 _Меры предосторожности
• Обеспечьте достаточно места для вентиляции и
обслуживания принтера.
• Всегда отключайте устройство от электрической розетки
во время чистки.
ПРИМЕЧАНИЕ. Устройство Xerox оснащено системой
экономии электроэнергии во время простоя. Оно может
постоянно находиться во включенном состоянии.
ВНИМАНИЕ! Расположенные вблизи
термофиксатора металлические поверхности
могут сильно нагреваться. Осторожно
устраняйте замятия бумаги в этой зоне, не
касаясь металлических поверхностей.
Запрещенные действия
• Запрещается использовать заземляющий штепсель—
переходник при включении оборудования в розетку, не
имеющую заземляющего контакта.
• При обслуживании устройства не выполняйте операции,
не перечисленные в данном руководстве.
• Не перекрывайте вентиляционные отверстия во
избежание перегрева устройства.
• Не снимайте щитки и кожухи, закрепленные винтами.
Расположенные под ними компоненты устройства не
предназначены для обслуживания пользовате
лем.
• Не устанавливайте устройство вблизи радиаторов или
других источников тепла.
• Не допускайте попадания посторонних предметов в
вентиляционные отверстия устройства.
• Не препятствуйте действию устройств электрической
или механической блокировки.
• При установке устройства убедитесь в том, что шнур
питания расположен в безопасной зоне и не может быть
случайно задет.
• Не допускается ус
тановка устройства в помещениях с
недостаточной вентиляцией. Для получения
дополнительной информации обратитесь к местному
торговому представителю.
Сведения об электрической
безопасности
1. Электрическая розетка для подключения устройства
должна соответствовать требованиям, указанным на
табличке технических данных на задней панели
устройства. За информацией о соответствии
характеристик сети питания данным требованиям
обратитесь к поставщику электроэнергии или электрику.
2. Устанавливайте устройство в доступном месте
поблизости от электрической розетки.
3. Используйте сетевой шнур из комплекта поставки.
Запрещается использовать удлинитель, заменять или
модифицировать оригинальный шнур питания.
4. Подключайте шнур питания напрямую к заземленной
электрической розетке. Чтобы проверить правильность
заземления розетки, обратитесь к квалифицированному
электрику.
5. Не используйте переходники для подключения любого
оборудования Xerox к розеткам без заземляющего
контакта.
6. При установке устройства убедитесь в том, что шнур
питания расположен в безопасной зоне и не может быть
случайно задет.
7. Не ставьте предметы на шнур питания.
8. Не препятствуйте действию устройств электрической
или механической блокировки.
9. Не допускайте попадания посторонних предметов в
пазы или отверстия в корпусе устройства. Это может
привести к поражению электрическим током или
возгоранию.
10. Не перекрывайте вентиляционные отверстия. Они
обеспечивают правильное охлаждение устройства
Xerox.
Меры предосторожности_ 11
Электропитание
1. Характеристики сети питания, необходимой для данного
устройства, указаны на наклейке с техническими
данными. За информацией о соответствии
характеристик сети питания данным требованиям
обратитесь к квалифицированному электрику.
ВНИМАНИЕ! Устройство должно быть
подключено к сети электропитания с
заземлением. Его штепсельная вилка
снабжена контактом заземления. Она
совместима только с розетками сети
электропитания с заземлением. Это сделано в
целях безопасности. Если не удается вставить
вилку в розетку, обратитесь к электрику с
просьбой заменить розетку.
2. Данное оборудование должно быть подключено к
правильно заземленной электрической розетке. Для
поверки электрической розетки обратитесь к
квалифицированному электрику.
Устройство отключения
Функцию устройства отключения для этого оборудования
выполняет шнур питания. Он подключается к задней панели
устройства. Чтобы полностью обесточить устройство,
выньте шнур питания из электрической розетки.
Аварийное отключение питания
При возникновении одной из указанных ниже ситуаций
немедленно выключите устройство и отключите шнур(ы)
питания от электрической розетки (розеток). Чтобы
устранить указанную ниже проблему, свяжитесь с
уполномоченным представителем службы технической
поддержки Xerox.
От устройства исходит необычный запах или посторонний
шум. Шнур питания поврежден или изношен. Сработал
настенный автоматический выключатель, предохранитель
либо другое защитное ус
тройство. На устройство пролита
жидкость. Под воздействием воды поврежден какой—либо из
его компонентов.
ВНИМАНИЕ! Установка батареи
неправильного типа может привести к взрыву.
Утилизация использованных батарей должна
выполняться в соответствии с инструкциями.
Стандарты качества
Устройство произведено в соответствии с требованиями
системы контроля качества ISO 9002.
Дополнительные сведения о безопасности данного
устройства XEROX или о расходных материалах
производства XEROX можно получить по указанным ниже
телефонам.
В Европе: +44 (0) 1707 353434
США/КАНАДА: 1 800 928 6571
Стандарты безопасности
ДЛЯ ЕВРОПЫ. Это устройство XEROX сертифицировано
указанным ниже агентством в соответствии с
перечисленными стандартами безопасности.
• Агентство: TUV Rheinland.
• Стандарт: IEC60950-1, 2001 г.
США/КАНАДА. Это устройство XEROX сертифицировано
указанным ниже агентством в соответствии с
перечисленными стандартами безопасности.
• Агентство: UNDERWRITERS LABORATORIES
• Стандарт: UL60950-1, 2003 г. Сертификация основана на
взаимных соглашениях, включающих требования для
Канады.
Техника безопасности при
эксплуатации лазерных устройств
ПРЕДУПРЕЖДЕНИЕ. Использование
элементов управления, выбор настроек или
выполнение операций, не описанных в
настоящем руководстве, может подвергнуть
пользователя воздействию опасного
излучения.
Данное устройство соответствует государственным,
международным и национальным стандартам для лазерных
устройств класса 1. Устройство не испускает опасного
излучения, поскольку на всех этапах работы лазерный луч
экранируется корпусом.
12 _Меры предосторожности
Техника безопасности при наличии
озона
При обычной работе данное устройство выделяет озон.
Озон тяжелее воздуха, а интенсивность его выделения
зависит от объема копирования. Уровень концентрации
озона не превысит безопасные значения, если обеспечить
условия эксплуатации, описанные в разделе об установке
оборудования Xerox.
Дополнительные сведения об озоне можно получить,
заказав бюллетень Ozone корпорации Xerox по телефону
1-800-828-6571 (в США или Канаде). В др
угих странах можно
обратиться к местному торговому представителю или в
службу технической поддержки.
Расходные материалы
• Храните расходные материалы в соответствии с
инструкциями на их упаковке.
• Держите расходные материалы в недоступном для
детей месте.
• Не подвергайте картриджи или контейнер для сбора
тонера воздействию открытого огня.
• Картриджи: при работе с компонентами картриджей,
например чернилами, термофиксатором и т. п.,
избегайте их контакта с кожей и глазами. Это мо
жет
вызвать раздражение и воспаление. Не пытайтесь
разобрать картридж. В этом случае повышается риск
попадания опасных частиц на кожу и в глаза.
Сертификаты безопасности
устройства
Указанные ниже агентства сертифицировали данное
устройство в соответствии с перечисленными стандартами
безопасности.
Устройство произведено в соответствии с требованиями
системы контроля качества ISO 9001.
Агентство Стандартное
Underwriters Laboratories Inc. UL60950, вып. 1, 2003 г.
(для США/Канады)
SEMKO IEC60950, вып. 1, 2001 г.
Нормативная информация_ 13
Нормативная информация
Маркировка CE
Маркировка CE указывает на заявление корпорации XEROX
о соответствии данного продукта требованиям
перечисленных ниже применимых директив Европейского
союза от указанных дат.
12.12.2006:
директива Совета 2006/95/EC с поправками. О согласовании
законов государств — членов Европейского союза,
касающихся низковольтного оборудования.
15.12.2004:
директива Совета 2004/108/EC с поправками. О согласовании
законов государств — членов Европейского союза,
касающихся электромагнитной совместимости.
09.03.1999:
директива Совета 99/5/EC о радиотехническом
оборудовании, терминалах связи и взаимном признании
соответствия требованиям.
Полный текст декларации соответствия с указанием
директив и стандартов можно получить в торговом
представительстве корпорации Xerox Ltd.
ВНИМАНИЕ! Для обеспечения
работоспособности данного изделия вблизи
промышленного, научного и медицинского
оборудования могут потребоваться меры по
ограничению уровня воздействия внешнего
излучения.
ПРИМЕЧАНИЕ. Внесение в устройство изменений или
модификаций, не одобренных корпорацией Xerox, может
повлечь за собой потерю права на его эксплуатацию.
ВНИМАНИЕ! В соответствии с директивой
Совета 2004/108/EC для подключения данного
устройства необходимо использовать
экранированные кабели.
Информация об электромагнитной
совместимости
Замечания Федеральной комиссии связи США
ПРИМЕЧАНИЕ. Настоящее устройство прошло
испытания, показавшие его соответствие ограничениям,
относящимся к части 15 правил Федеральной комиссии по
средствам связи США для цифровых устройств класса B.
Эти ограничения введены для того, чтобы в разумных
пределах обеспечить защиту от вредных помех в жилых
помещениях. Данное оборудование генерирует, использует
и может излучать радиоволны, а в случае установки и
эк
сплуатации с нарушением инструкций — создавать
помехи на линиях радиосвязи. Однако отсутствие помех в
конкретном случае установки не гарантируется. Если
устройство создает помехи радио— и телевизионному
приему (что можно определить путем его выключения и
включения), пользователю рекомендуется попытаться
устранить помехи одним из указанных ниже способов.
• Переориентировать или переместить приемную
антенну.
• Увеличить рассто
яние между устройством и
приемником.
• Подключить оборудование и приемное устройство к
разным ветвям сети электропитания.
• Проконсультироваться с продавцом или
радиотелемастером.
Внесение несанкционированных корпорацией Xerox
изменений в конструкцию оборудования может повлечь за
собой лишение прав на его использование.
Электромагнитная совместимость для Канады
Данный цифровой аппарат класса B соответствует
требованиям действующего в Канаде ста
ндарта ICES-003.
Cet appareil numrique de la classe « B » est conforme la
norme NMB-003 du Canada.
ВНИМАНИЕ! В соответствии с требованиями
Федеральной комиссии по средствам связи
США (FCC) с данным устройством необходимо
использовать экранированные кабели.
14 _Нормативная информация
Незаконное копирование
Решением Конгресса наложены ограничения на
копирование перечисленных ниже документов при
определенных обстоятельствах. Лица, уличенные в их
незаконном копировании, подлежат наказанию в виде
штрафа или тюремного заключения.
• Облигации и ценные бумаги, выпущенные
правительством США, включая:
долговые сертификаты;
свидетельства на получение процентов по долговым
обязательствам;
казначейские сертификаты;
долговые обязательства правительства США;
федеральные резервные билет
ы;
депозитные свидетельства;
валютные средства Национального банка;
банкноты Федерального резервного банка;
золотые сертификаты;
казначейские билеты;
части банкнот;
бумажные денежные знаки;
долговые обязательства и облигации, выпущенные
отдельными правительственными агентствами,
например Федеральным управлением жилищного
строительства (FHA);
долговые обязательства (сберегательные
обязательства США могут копироваться только в
публичных целях в рамках кампании по их продаже);
г
осударственные гербовые марки (при необходимости
копирования юридических документов с погашенными
гербовыми марками воспроизведение разрешено
только в законных целях);
погашенные и непогашенные почтовые марки
(почтовые марки разрешено копировать в
филателистических целях при соблюдении следующих
условий: для копирования используется черно—белая
печать; размер копии составляет менее 3/4 либо более
1/2 от размеров оригинала);
почтовые денежные пере
воды;
денежные счета, чеки или векселя, выписанные
действующими государственными служащими США;
гербовые марки или другие объекты с обеспеченной
ценностью любого номинала, выпущенные или
планируемые к выпуску по постановлению Конгресса.
• Компенсационные сертификаты для ветеранов мировых
войн.
• Облигации или ценные бумаги, выпущенные
иностранными правительствами, банками или
корпорациями.
• Материалы, защищенные законом об ав
торском праве,
за исключением случаев, когда имеется разрешение
владельца авторских прав либо копирование
выполняется в рамках «законного использования» или
положений закона об авторском праве в отношении
воспроизведения библиотечных фондов.
Дополнительную информацию о данных положениях
можно получить в Бюро регистрации авторских прав в
библиотеке Конгресса США по адресу Washington,
DC 20559 (циркуляр R21).
• Документы, у
достоверяющие права гражданства
(допускается копирование иностранных документов,
удостоверяющих право гражданства).
• Паспорта (допускается копирование иностранных
паспортов).
• Иммиграционные документы.
• Свидетельства постановки на воинский учет.
• Отдельные служебные документы, содержащие
сведения об их владельце:
документы о заработной плате или доходах;
документы, удостоверяющие статус иждивенца;
протоколы судебных заседаний;
документы о прохождении военной слу
жбы;
документы, удостоверяющие физическое или
психическое состояние.
ПРИМЕЧАНИЕ. Исключение: Допускается копирование
свидетельств о демобилизации из сухопутных или военно—
морских войск США.
• Значки, идентификационные карты, пропуска, знаки
отличия военнослужащих или сотрудников
федеральных учреждений, таких как Федеральное бюро
расследований (ФБР), казначейство и т. д. (если только
фотокопия не затребована руководителем такого
учреждения).
Нормативная информация_ 15
ВНИМАНИЕ! Также на территории некоторых
штатов запрещено копирование следующих
документов: права на управление
автомобилем, водительские права,
свидетельства собственности на
транспортное средство. Данный список не
является полным. Для получения
дополнительной информации по данному
вопросу свяжитесь со своим юридическим
консультантом.
Кипр Венгрия Литва Словакия
Чешская Республика Италия Мальта Словения
Эстония Латвия Польша Испания
Функция факса
США
Маркировка факсимильных сообщений
Согласно Акту о защите абонентов телефонных сетей от
1991 года отправка факсимильных сообщений с
использованием компьютера или других электронных
устройств является незаконной, если в нижнем или верхнем
поле каждой страницы, либо на первой странице
передаваемого сообщения не содержится следующая
информация: время и дата передачи, название предприятия,
учреждения или имя человека, отправившего сообщение, а
та
кже телефонный номер отправляющего сообщение
устройства, предприятия, учреждения или лица. (Указанный
телефонный номер не должен быть номером на 900 или
любым другим номером, стоимость звонка на который
превышает стоимость местных или междугородних звонков.)
Для того чтобы настроить факс должным образом,
выполните действия, указанные в разделе, посвященном
настройке устройства.
Сведения о ретрансляторе данных
Данное изделие соответствует требованиям части 68
правил Федеральной комиссии США по связи и
требованиям, одобренным ассоциацией ACTA
(Administrative Council for Terminal Attachments). На задней
стороне изделия находится наклейка, содержащая, кроме
прочей информации, идентификатор товара в формате
US:AAAEQ##TXXXXX. Этот номер следует сообщить
телефонной компании по ее требованию.
Вилка и разъем, используемые для подключения изделия к
местной телефонной или проводной сети, до
лжны
соответствовать требованиям части 68 правил
Федеральной комиссии США по связи и требованиям,
одобренным ассоциацией ACTA. Телефонный кабель и
модульная вилка, соответствующие требованиям, входят в
комплект поставки устройства. Конструкция данного
устройства предусматривает его подключение к модульному
разъему, соответствующему требованиям. Дополнительную
информацию см. в руководстве по установке.
Разрешается подключать устройство к стандартному
модульному разъему USOC
RJ-11C с помощью
совместимого телефонного кабеля с модульной вилкой,
поставляемого в комплекте для установки. Дополнительную
информацию см. в руководстве по установке.
Эквивалентное число сигнала вызова (REN) используется
для определения количества устройств, которые могут быть
подключены к телефонной линии. Подключение к
телефонной линии избыточного количества устройств
может привести к отсутствию сигнала вызова при
поступлении входяще
го звонка. Как правило, сумма
эквивалентных чисел сигналов вызова подключенных
устройств не должна превышать пяти (5,0). Для того чтобы
узнать, сколько устройств можно подключить к линии,
обратитесь в местную телефонную компанию. На
устройствах, выпущенных после 23 июля 2001 г.,
эквивалентное число сигнала вызова является частью
идентификатора товара в формате US:AAAEQ##TXXXX.
Цифры на месте симво
лов ## указывают эквивалентное
число сигнала вызова без десятичного разделителя
(например, 03 означает эквивалентное число 0,3). Для
устройств, выпущенных ранее, эквивалентное число
сигнала вызова указано на ярлыке отдельно.
Если работа данного изделия Xerox вызовет повреждение
телефонной сети, телефонная компания заранее известит
пользователя о том, что может потребоваться временное
прекращение обслуживания. Если предварительное
уведомление невозможно, телефонная ко
мпания известит
пользователя в максимально короткий срок. Кроме того,
пользователю сообщат о его праве подать жалобу в
Федеральную комиссию США по связи, если он сочтет это
необходимым.
Телефонная компания может изменять свои средства связи,
оборудование или режим его работы, что повлияет на
работу устройства. В этом случае она заранее со
общит об
этом пользователю, что позволит внести нужные изменения
в настройки и не допустить перерыва в работе устройства.
16 _Нормативная информация
Если при работе с данным изделием Xerox возникают
проблемы, для получения информации о ремонте и
гарантийном обслуживании обратитесь в соответствующий
сервисный центр, сведения о котором указаны на наклейке
на самом устройстве либо в руководстве пользователя.
Если работа изделия вызвала повреждение телефонной
сети, телефонная компания может потребовать отключения
изделия до устранения проблемы.
Ремонт ус
тройства должен выполняться только
специалистами компании Xerox или сертифицированного
компанией Xerox предприятия по техническому
обслуживанию. Данное требование сохраняет свою силу как
в течение срока гарантийного обслуживания, так и после его
окончания. Выполнение ремонта силами
несертифицированного предприятия влечет немедленное
прекращение гарантийного обслуживания и досрочное
завершение гарантийного срока. Данное изделие нельзя
подключать к телефонным линиям колл
ективного
пользования. Подключение к линии коллективного
пользования облагается государственным налогом.
Дополнительную информацию можно получить в
государственном комитете по коммунальным услугам, в
органах надзора за линиями коллективного пользования или
в комиссии корпорации.
Если к телефонной линии подключена проводная охранная
система, убедитесь в том, что установка устройства Xerox в
этом помещении не создаст помех ее раб
оте. С вопросами
по поводу работоспособности охранной системы следует
обращаться в телефонную компанию или в организацию,
которая установила эту систему.
КАНАДА
Данное изделие соответствует техническим требованиям,
принятым Министерством промышленности Канады.
ПРИМЕЧАНИЕ. Эквивалентное число сигналов вызова
(REN), назначенное каждому терминальному устройству,
позволяет определить максимальное количество устройств,
которое можно подключить к телефонной сети. Возможно
подключение любого количества терминальных устройств,
но сумма их эквивалентных чисел сигнала не должна
превышать пяти.
Ремонт сертифицированного оборудования должен
проводиться представителем службы технической поддержки,
назначенным производителем. Любой ремонт или изменение
оборудования пользователем, а также неправильная работа
оборудования могут привести к тому, что телефонная
компания потребует отключить данное оборудование.
В целях собственной безопасности необходимо убедиться в
том, что заземляющие контакты электросети, телефонных
линий и водопровода подключены к единому заземляющему
контуру. Эта мера предосторожности может быть особенно
важна в сельских районах.
ПРЕДУПРЕЖДЕНИЕ. Пользователям
запрещается выполнять такие подключения
самостоятельно — для этого необходимо
обратиться в службу электросети или к
специалисту—электрику.
Европа
Директива о радиотехническом оборудовании и
терминалах связи
Данное изделие Xerox сертифицировано компанией Xerox
для подключения через европейский единый терминал к
аналоговой коммутируемой телефонной сети общего
пользования (PSTN) в соответствии с директивой 1999/5/EC.
Данное изделие предназначено для работы с национальными
аналоговыми коммутируемыми телефонными сетями общего
пользования и совместимыми телефонными системами
частного пользования следующих стран:
Австрия, Бельгия, Болгария, Кипр, Чехия, Дания,
Эстония, Финляндия, Франция, Германия, Греция,
Венгрия, Ирландия, Италия, Латвия, Литва, Люксембург,
Мальта, Нидерланды, Польша, Португалия, Словакия,
Словения, Испания, Швеция, Великобритания, Исландия,
Лихтенштейн, Норвегия.
В случае возникновения проблем следует прежде всего
обращаться в местное представительство компании Xerox.
Данное изделие проверено на соответствие и отвечает
требованиям технической спецификации TBR21,
ES 103 021-1/2/3 или ES 203 021-1/2/3 для терминалов
связи, используемых в телефонных сетях с аналоговой
коммутацией в странах Европейской экономической зоны.
Это изделие может быть настроено для совместимости с
сетями других стран. Для подключения его к сети другой
страны след
ует обратиться в местное представительство
компании Xerox.
Нормативная информация_ 17
ПРИМЕЧАНИЕ. В данном изделии могут использоваться
как импульсный, так и тональный (DTMF) наборы, однако
рекомендуется использовать тональный. Тональный набор
обеспечивает более надежную и быструю установку связи.
Модификации, а также подключение к внешнему
управляющему программному обеспечению или внешним
управляющим устройствам, не санкционированные
компанией Xerox, влекут аннулирование данного
сертификата.
Лицензия OpenSSL
Copyright (c) 1998–2001 The OpenSSL Project. Все права
защищены.
Разрешается повторное распространение и использование
в исходном виде или в двоичном формате, с изменениями и
без, при выполнении следующих условий:
1. Исходный код при распространении должен
сопровождаться указанием вышеупомянутых авторских
прав, а также данным списком условий и отказом от
ответственности.
2.
В документации и/или других материалах, поставляемых
с программным обеспечением в двоичном формате, при
распространении должны содержаться вышеупомянутые
сведения об авторских правах, данный список условий и
отказ от ответственности.
3.
Во всех рекламных материалах, в которых упоминаются
функции или использование данного программного
обеспечения, должно содержаться следующее
уведомление: «Данный продукт содержит программное
обеспечение, разработанное компанией OpenSSL Project
для работы в OpenSSL Toolkit. (http://www.openssl.org/)».
4. Запрещается использовать имена OpenSSL Toolkit и
OpenSSL Project при рекомендации или продвижении
продуктов, созданных с помощью данного программного
обеспечения, без предварительного письменного
разрешения. Заявления на получение письменного
разрешения направляйте по адресу
5. Без предварительного письменного разрешения
компании OpenSSL Project запрещается присваивать
продуктам, созданным с помощью данного
программного обеспечения, название OpenSSL или
каким—либо образом использовать название OpenSSL в
имени продукта.
6. При распространении в любой форме необходимо
сопровождать материалы следующим уведомлением:
«Данный продукт содержит программное обеспечение,
разработанное компанией OpenSSL Project для работы
в OpenSSL Toolkit (http://www.openssl.org/)».
ДАННЫЙ ПРОГРАММНЫЙ ПРОДУКТ ПОСТАВЛЯЕТСЯ
КОМПАНИЕЙ OpenSSL PROJECT ПО ПРИНЦИПУ «КАК
ЕСТЬ», И КОМПАНИЯ ОТКАЗЫВАЕТСЯ ОТ ЛЮБЫХ
ОПРЕДЕЛЕННЫХ ИЛИ ПОДРАЗУМЕВАЕМЫХ ГАРАНТИЙ,
ВКЛЮЧАЯ, НО НЕ ОГРАНИЧИВАЯСЬ ПЕРЕЧИСЛЕННЫМ,
ПОДРАЗУМЕВАЕМЫЕ ГАРАНТИИ ГОДНОСТИ ДЛЯ
ПРОДАЖИ И СООТВЕТСТВИЯ ОПРЕДЕЛЕННОЙ ЦЕ
ЛИ. НИ
В КАКИХ СЛУЧАЯХ КОМПАНИЯ OpenSSL PROJECT ИЛИ
ЕЕ ПАРТНЕРЫ НЕ НЕСУТ ОТВЕТСТВЕННОСТИ ЗА КАКИЕ
БЫ ТО НИ БЫЛО УБЫТКИ, ПРЯМЫЕ ИЛИ НЕПРЯМЫЕ,
СЛУЧАЙНЫЕ ИЛИ СПЕЦИАЛЬНЫЕ, ШТРАФНЫЕ ИЛИ
КОСВЕННЫЕ (ВКЛЮЧАЯ, НО НЕ ОГРАНИЧИВАЯСЬ
ПЕРЕЧИСЛЕННЫМ, ПРИОБРЕТЕНИЕ ТОВАРОВ ИЛИ
УСЛУГ ДЛЯ ЗАМЕНЫ, ПОТЕРЮ ВОЗМОЖНОСТИ
ЭКСПЛУАТАЦИИ, ДАННЫХ ИЛИ ПРИБЫЛИ, А ТАКЖЕ
ПРЕРЫВАНИЕ РАБОТЫ ПРЕДПРИЯТИЯ), И С
ОГЛАСНО
ЛЮБОМУ ПРИНЦИПУ ОТВЕТСТВЕННОСТИ, БУДЬ ТО:
КОНТРАКТ, СТРОГАЯ ОТВЕТСТВЕННОСТЬ ИЛИ
ГРАЖДАНСКОЕ ПРАВОНАРУШЕНИЕ ПО НЕБРЕЖНОСТИ
ИЛИ ДРУГИМ ПРИЧИНАМ, ВОЗНИКАЮЩИЕ ВО ВСЕХ
СЛУЧАЯХ В РЕЗУЛЬТАТЕ ИСПОЛЬЗОВАНИЯ ДАННОГО
ПРОГРАММНОГО ОБЕСПЕЧЕНИЯ, ДАЖЕ В ТОМ СЛУЧАЕ,
ЕСЛИ ОНИ БЫЛИ ПРОИНФОРМИРОВАНЫ О
ВОЗМОЖНОСТИ ВОЗНИКНОВЕНИЯ ТАКОГО УЩЕРБА.
Данный продукт содержит криптографическое программное
обеспечение, разработанное Эриком Янгом (Eric Young,
одукт содержит программное
обеспечение, разработанное Тимом Хадсоном (Tim Hudson,
Оригинальная лицензия SSLeay
Все права защищены.
Данное приложение содержит материалы SSL, разработанные
разработаны в соответствии с Netscapes SSL.
Данная библиотека является бесплатной и может
использоваться в коммерческих и некоммерческих целях
при соблюдении следующих условий. Условия применимы
ко всем кодам данного комплекта поставки, включая коды
RC4, RSA, lhash, DES и т.д., а не только SSL код.
18 _Нормативная информация
Документация SSL, поставляемая вместе с данным
комплектом поставки, защищена аналогичными авторскими
правами, принадлежащими Тиму Хадсону
Янгу, поэтому уведомления об авторских правах в коде
должны сохраняться. Если данное приложение
используется в каком—либо программном продукте, то
должны использоваться ссылки на Эрика Янга, как автора
частей используемой библиотеки. Это может бы
ть сделано
в форме текстового сообщения при запуске программы или
указано в документации (печатной или онлайн),
предоставляемой вместе с приложением.
Разрешается повторное распространение и использование
в исходном виде или в двоичном формате, с изменениями и
без, при выполнении следующих условий:
1. Исходный код при распространении должен
сопровождаться указанием вышеупомянутых авторских
прав, а также данным списком условий и отказом от
ответственности.
2. В документации и/или других материалах,
поставляемых с программным обеспечением в
двоичном формате, при распространении должны
содержаться вышеупомянутые сведения об авторских
правах, данный список условий и отказ от
ответственности.
3. Во всех рекламных материалах, в которых упоминаются
функции или использование данного программного
обеспечения, должно содержаться следующее
уведомление: «Данный продукт содержит
криптографическое программное обеспечение,
разработанное Эриком Янгом (Eric Young,
может быть опущено, если используемые программы из
библиотеки не имеют криптографического содержимого.
4. Если вы включаете какой—либо специфический код
Windows (или его производные) из каталога приложений
(код приложений) к нему необходимо прилагать
следующее уведомление: «Данный продукт содержит
программное обеспечение, разработанное Тимом
ДАННЫЙ ПРОГРАММНЫЙ ПРОДУКТ ПОСТАВЛЯЕТСЯ
ЭРИКОМ ЯНГОМ ПО ПРИНЦИПУ «КАК ЕСТЬ», И ОН
ОТКАЗЫВАЕТСЯ ОТ ЛЮБЫХ ОПРЕДЕЛЕННЫХ ИЛИ
ПОДРАЗУМЕВАЕМЫХ ГАРАНТИЙ, ВКЛЮЧАЯ, НО НЕ
ОГ
РАНИЧИВАЯСЬ ПЕРЕЧИСЛЕННЫМ,
ПОДРАЗУМЕВАЕМЫЕ ГАРАНТИИ ГОДНОСТИ ДЛЯ
ПРОДАЖИ И СООТВЕТСТВИЯ ОПРЕДЕЛЕННОЙ ЦЕЛИ. НИ
В КАКИХ СЛУЧАЯХ АВТОР ИЛИ ЕГО ПАРТНЕРЫ НЕ НЕСУТ
ОТВЕТСТВЕННОСТИ ЗА КАКИЕ БЫ ТО НИ БЫЛО УБЫТКИ,
ПРЯМЫЕ ИЛИ НЕПРЯМЫЕ, СЛУЧАЙНЫЕ ИЛИ
СПЕЦИАЛЬНЫЕ, ШТРАФНЫЕ ИЛИ КОСВЕННЫЕ
(ВКЛЮЧАЯ, НО НЕ ОГРАНИЧИВАЯСЬ ПЕРЕЧИСЛЕННЫМ,
ПРИОБРЕТЕНИЕ ТОВАРОВ ИЛИ УСЛУГ ДЛЯ ЗАМЕНЫ,
ПОТЕРЮ ВОЗМОЖНОСТИ ЭКСПЛУАТАЦИИ, ДАННЫ
Х
ИЛИ ПРИБЫЛИ, А ТАКЖЕ ПРЕРЫВАНИЕ РАБОТЫ
ПРЕДПРИЯТИЯ), И СОГЛАСНО ЛЮБОМУ ПРИНЦИПУ
ОТВЕТСТВЕННОСТИ, БУДЬ ТО: КОНТРАКТ, СТРОГАЯ
ОТВЕТСТВЕННОСТЬ ИЛИ ГРАЖДАНСКОЕ
ПРАВОНАРУШЕНИЕ ПО НЕБРЕЖНОСТИ ИЛИ ДРУГИМ
ПРИЧИНАМ, ВОЗНИКАЮЩИЕ ВО ВСЕХ СЛУЧАЯХ В
РЕЗУЛЬТАТЕ ИСПОЛЬЗОВАНИЯ ДАННОГО
ПРОГРАММНОГО ОБЕСПЕЧЕНИЯ, ДАЖЕ В ТОМ СЛУЧАЕ,
ЕСЛИ ОНИ БЫЛИ ПРОИНФОРМИРОВАНЫ О
ВОЗМОЖНОСТИ ВОЗНИКНОВЕНИЯ ТАКОГО УЩЕРБА.
Услови
я лицензии и распространения должны быть
неизменными для всех доступных публичных версий или
производных данного кода, то есть данный код нельзя
просто скопировать и распространять под другой лицензией
[включая публичную лицензию GNU].
Нормативная информация_ 19
Утилизация и переработка устройства
Европейский союз
Профессиональное использование
Наличие данного символа на оборудовании
обязывает владельца утилизировать его в
соответствии с положениями федерального
законодательства.
Согласно законодательству Европейского
союза электротехническое и электронное
оборудование необходимо утилизировать по
истечении срока его службы в соответствии с
установленными процедурами.
Бытовое использование
Наличие данного символа означает запрет на
утилизацию этого оборудования с бытовым
мусором. Согласно законодательству
Европейского союза необходимо
утилизировать электротехническое и
электронное оборудование отдельно от
бытовых отходов по истечении срока его
службы. В некоторых странах Европейского
союза владельцы могут бесплатно возвращать
использованное электротехническое и
электронное оборудование в организации,
уполномоченные для сбора таких отходов. Для
получения дополнительных сведений
обратитесь в государственное учреждение, в
ведении которого находятся вопросы
утилизации. В некоторых странах Европейского
союза при покупке нового оборудования
продавец обязуется бесплатно принять его на
утилизацию после истечения срока службы.
Для получения дополнительных сведений
обратитесь к продавцу.
Перед утилизацией свяжитесь с местным
продавцом или представителем корпорации
Xerox и узнайте о порядке возврата
оборудования по истечении срока его службы.
/