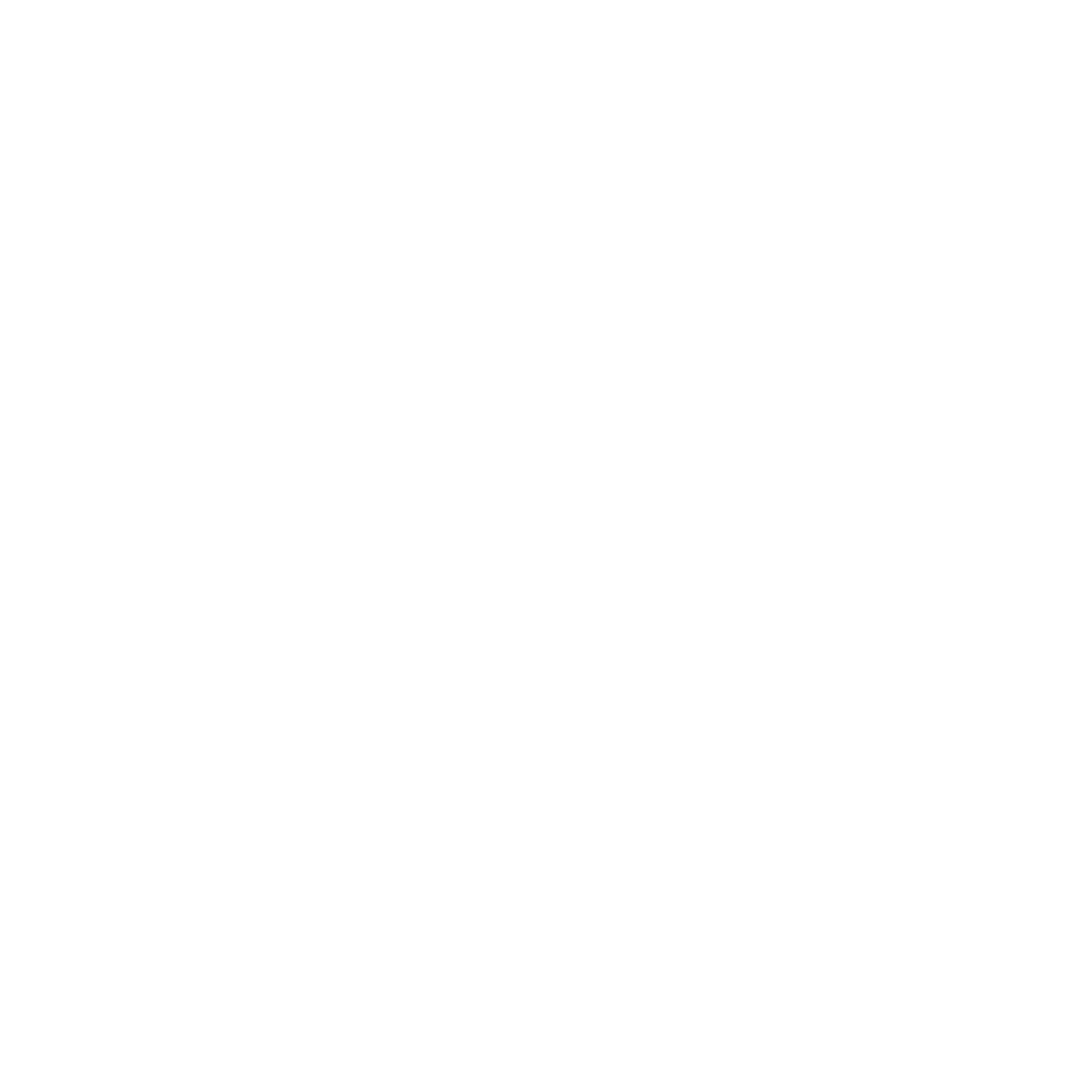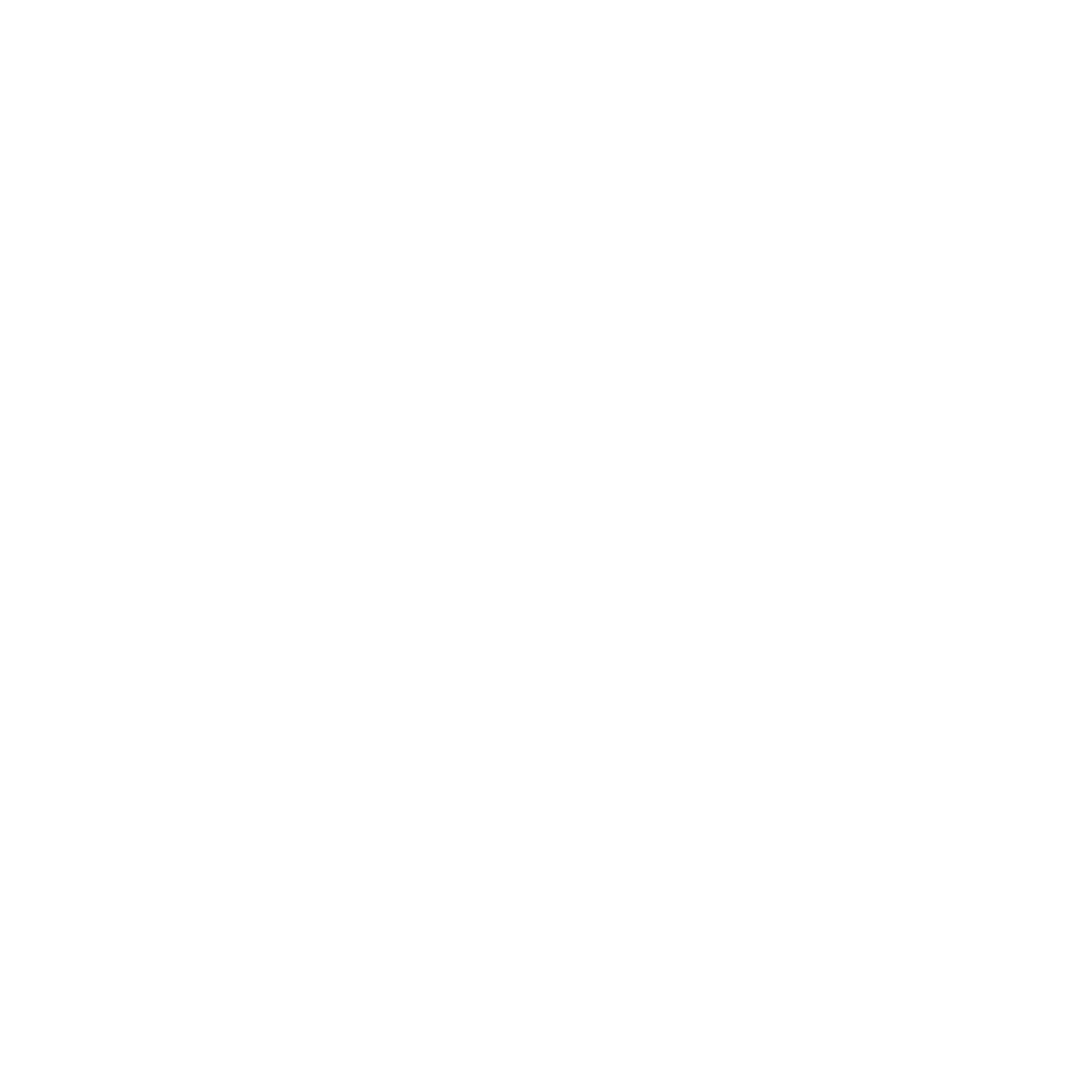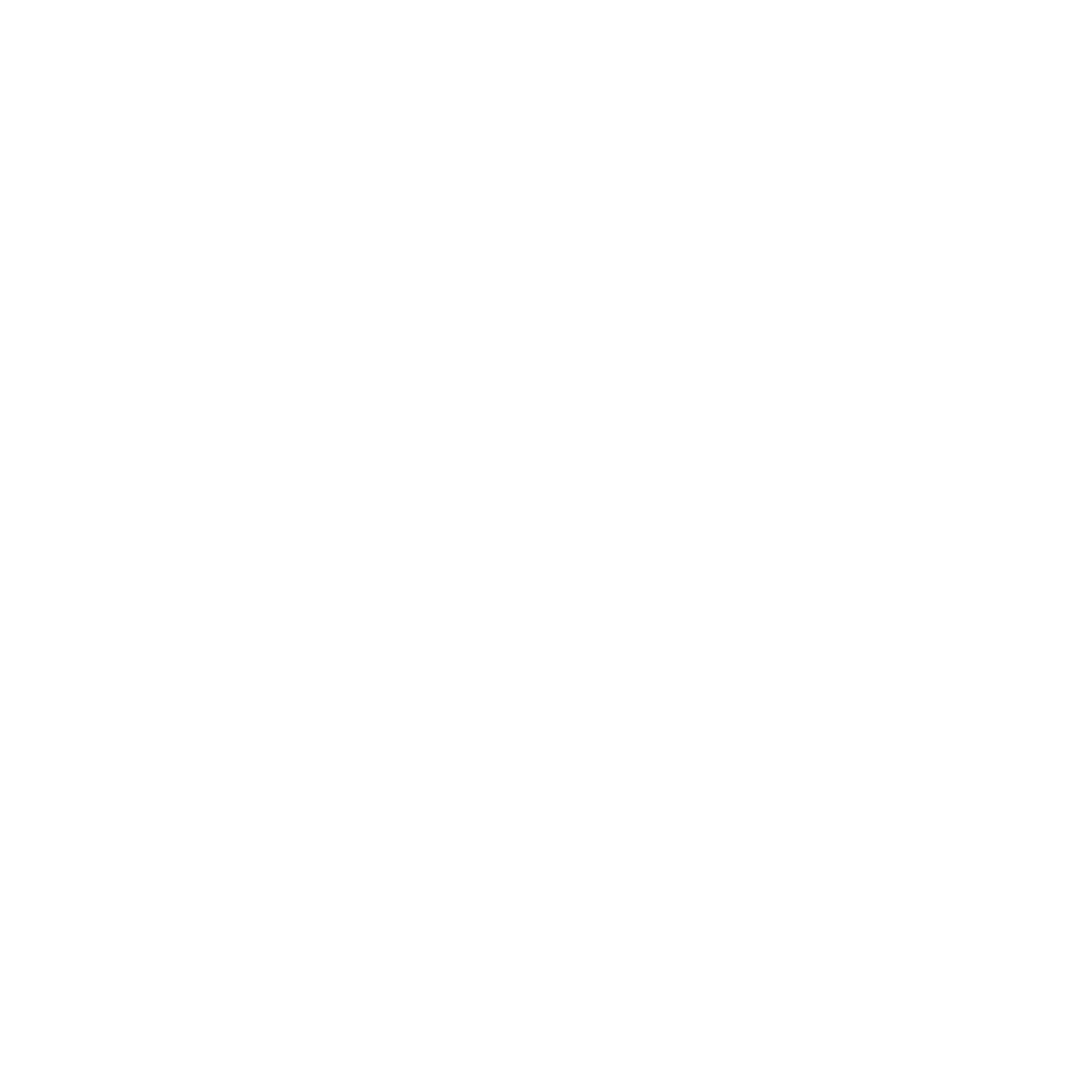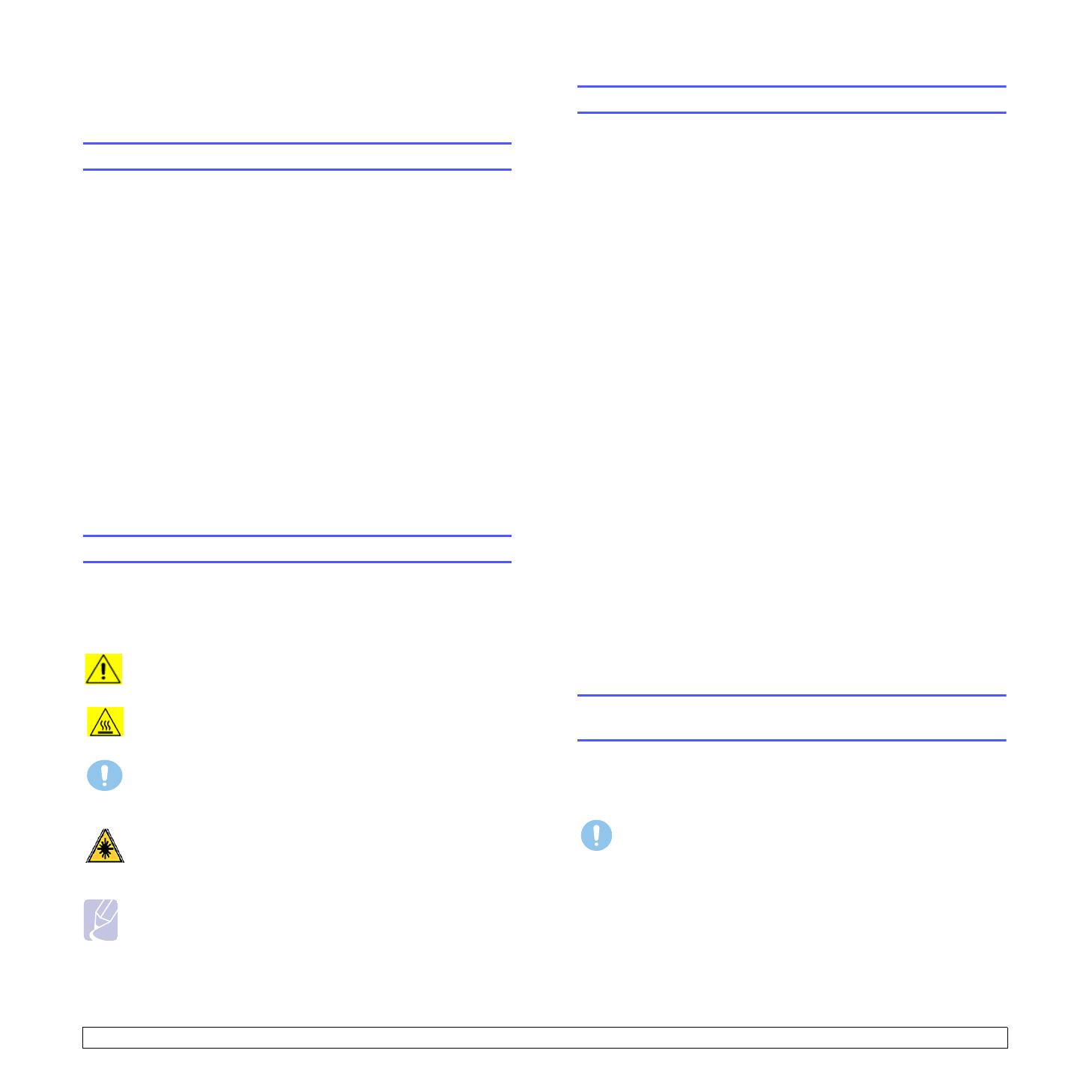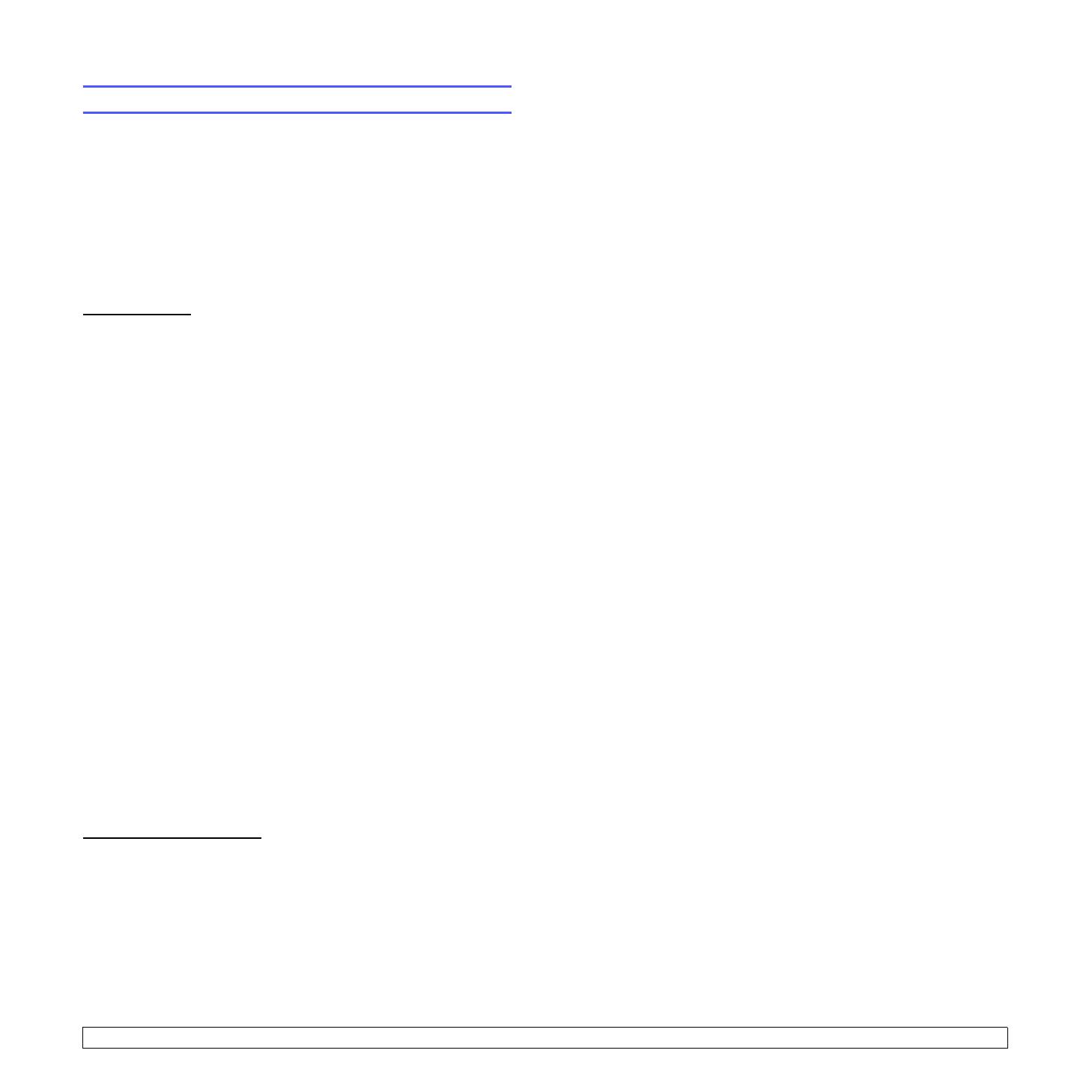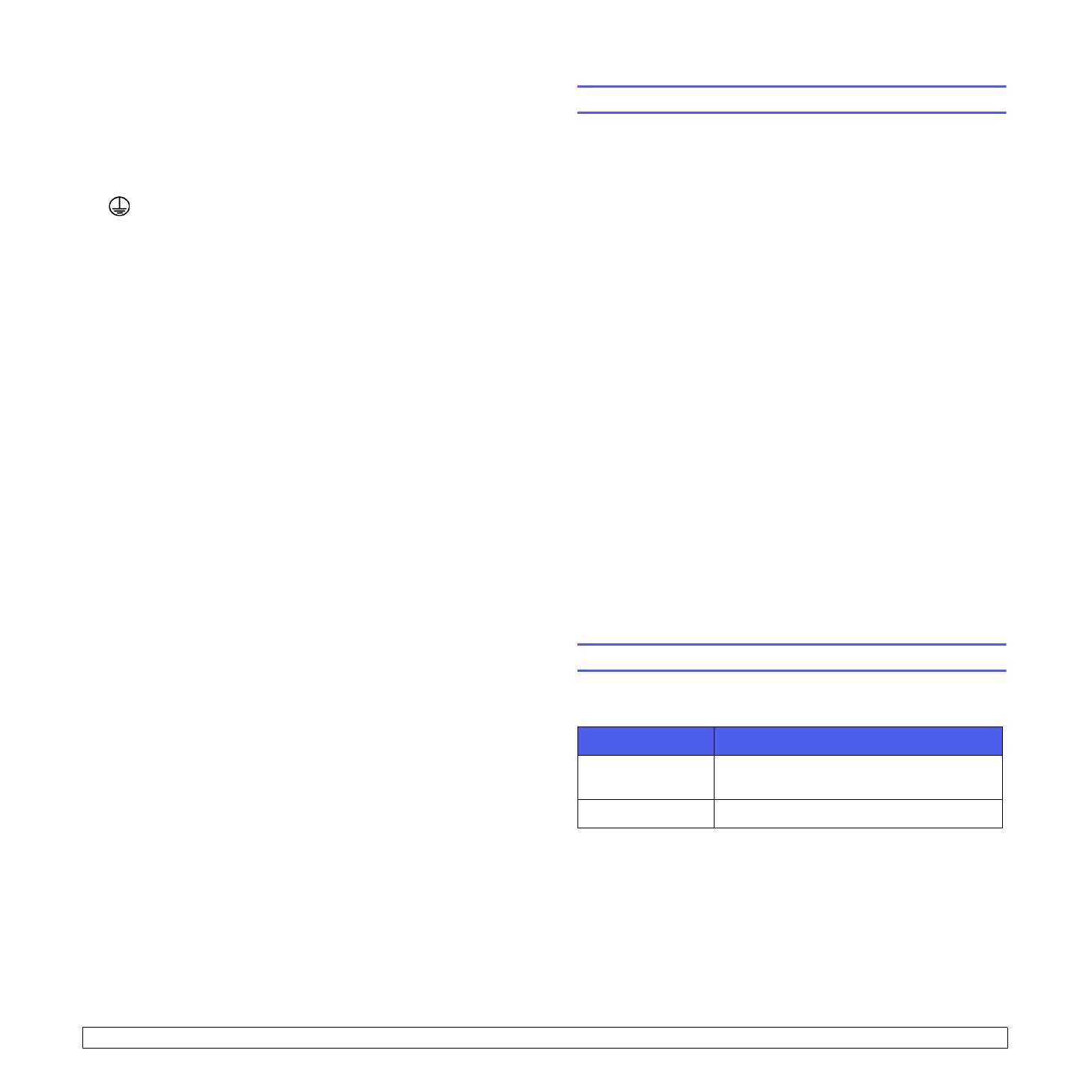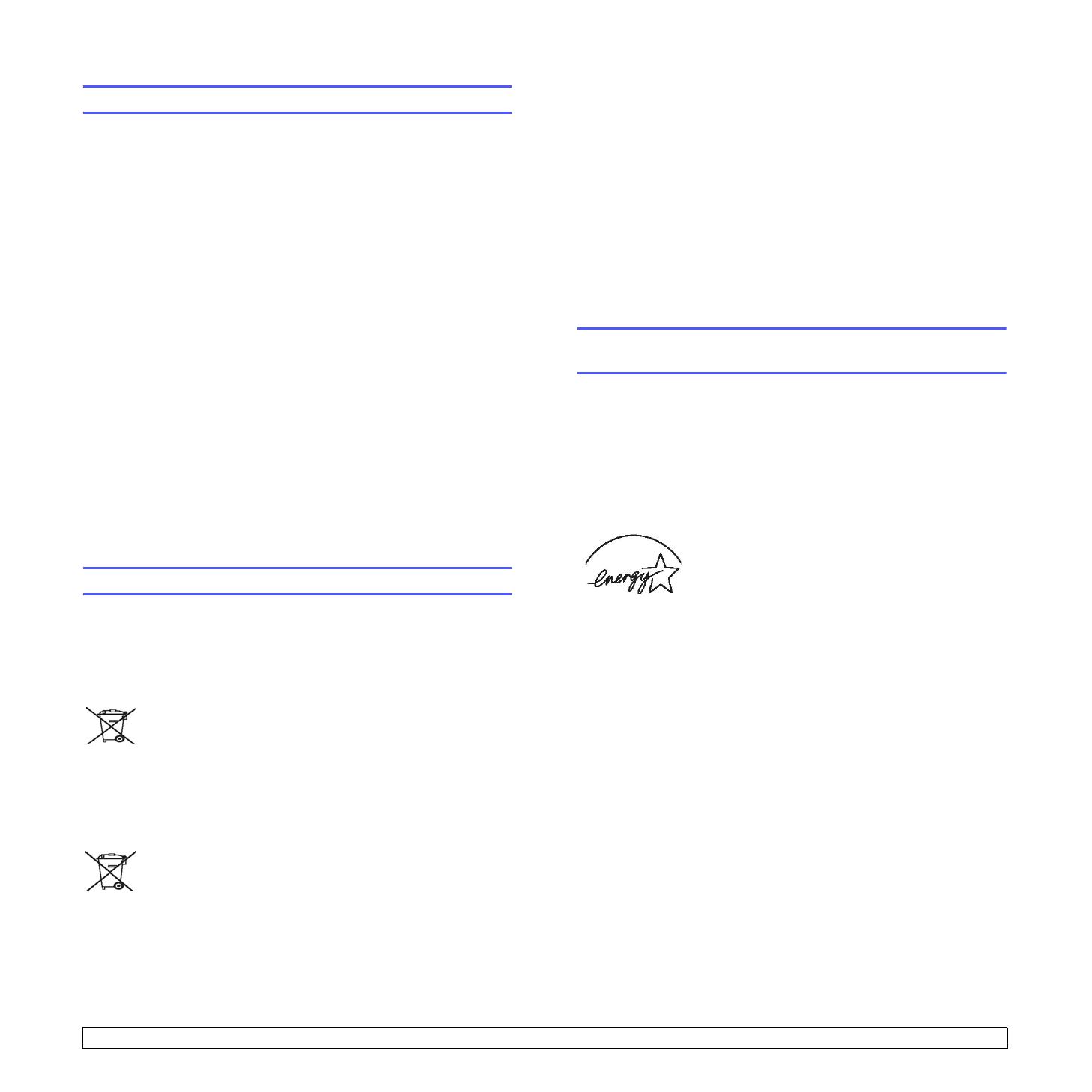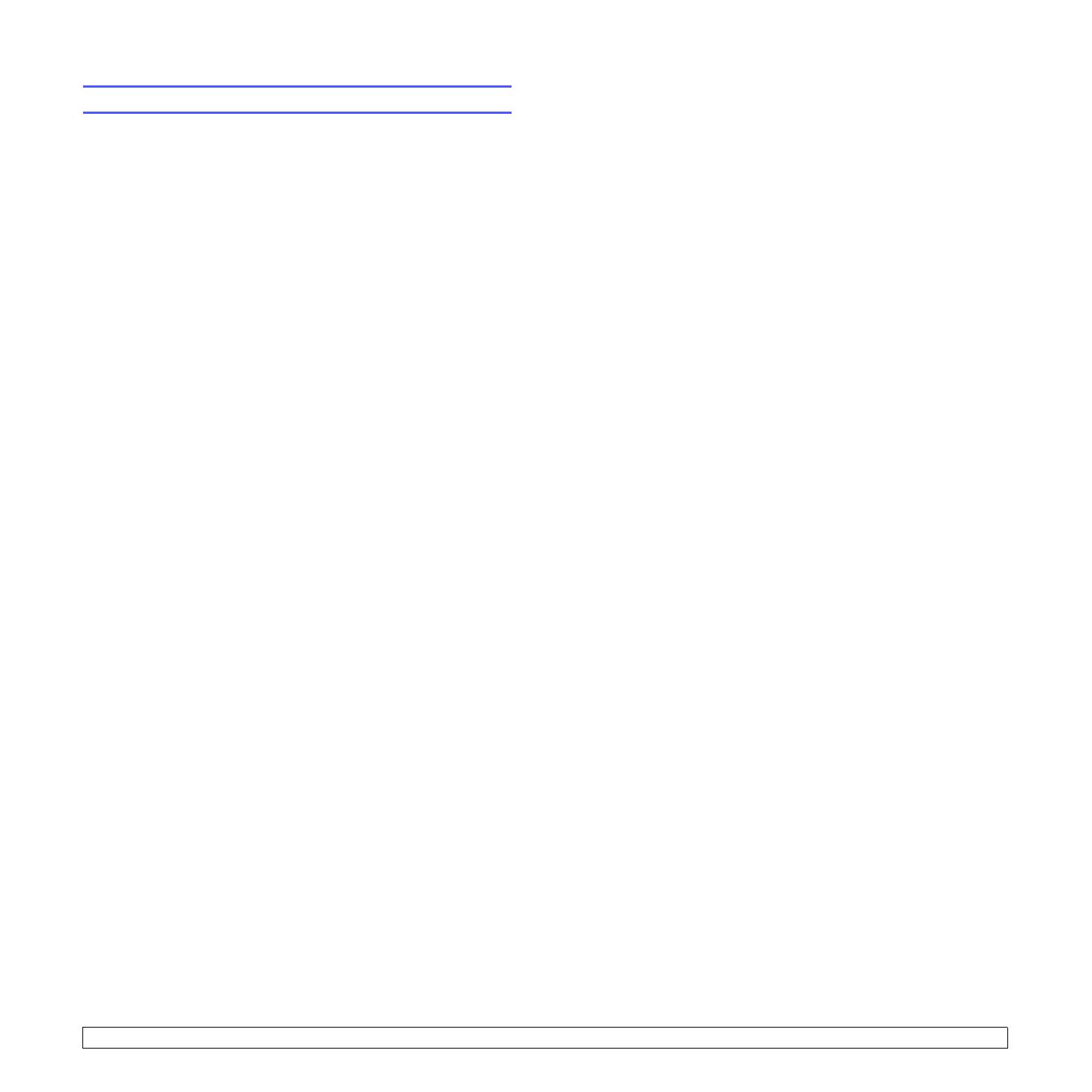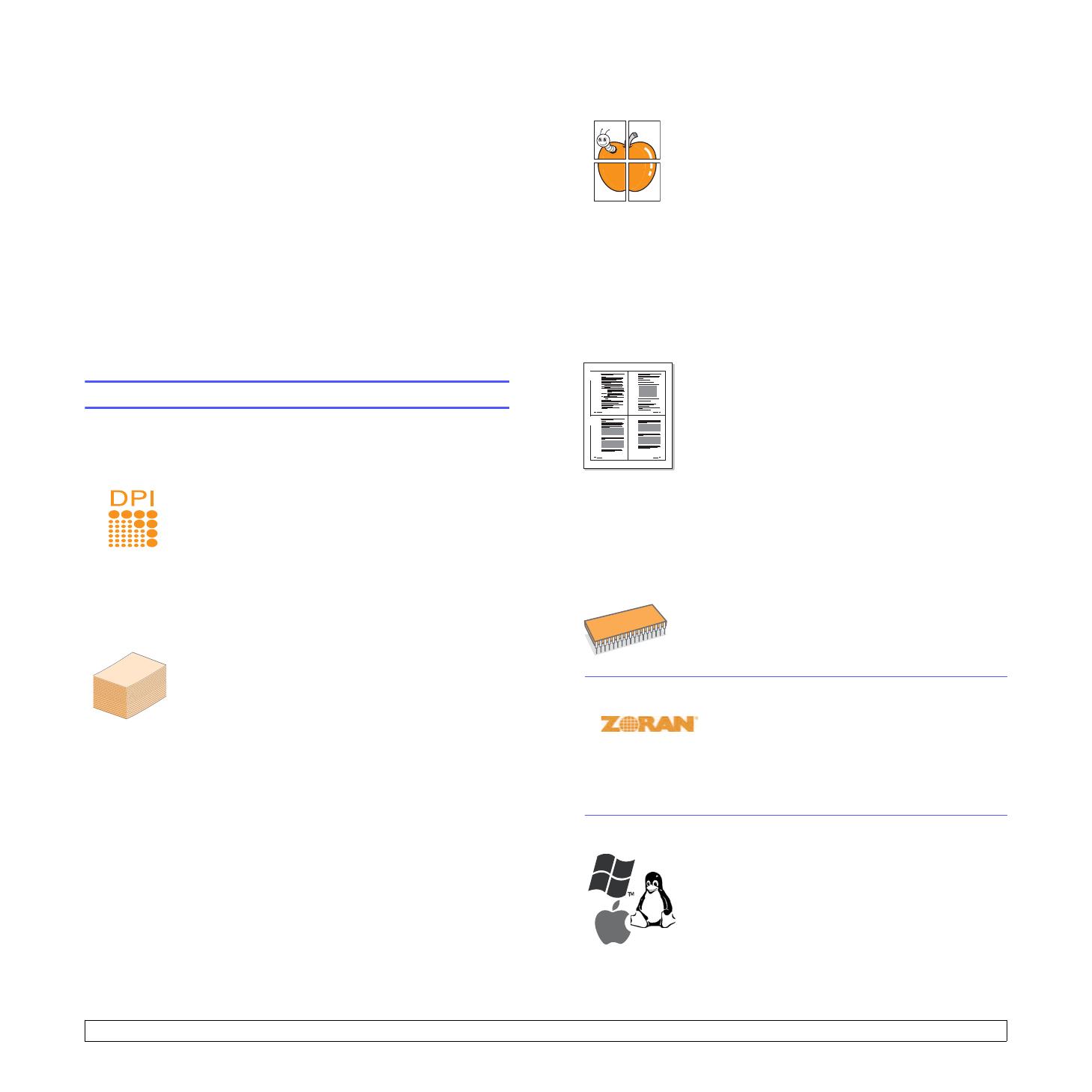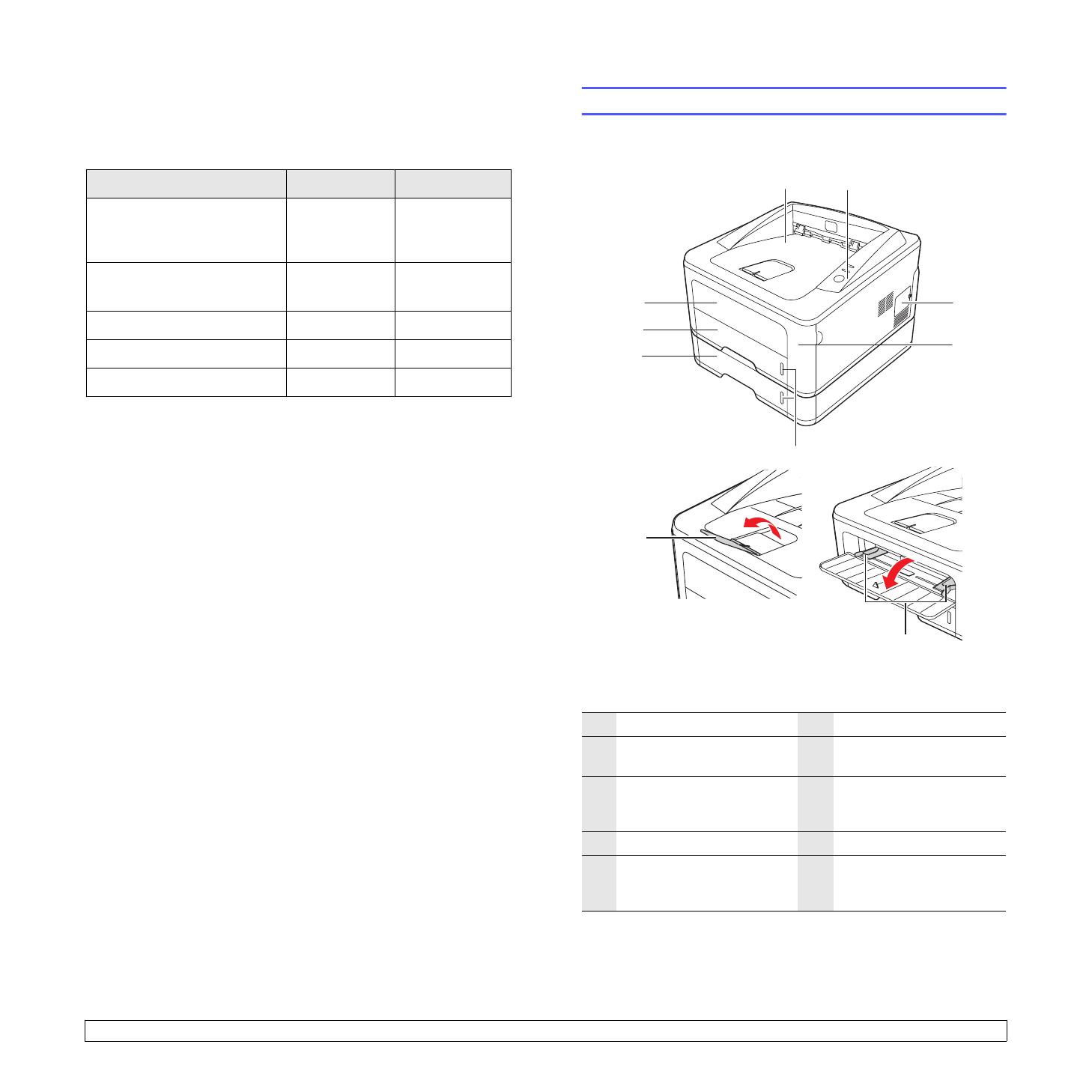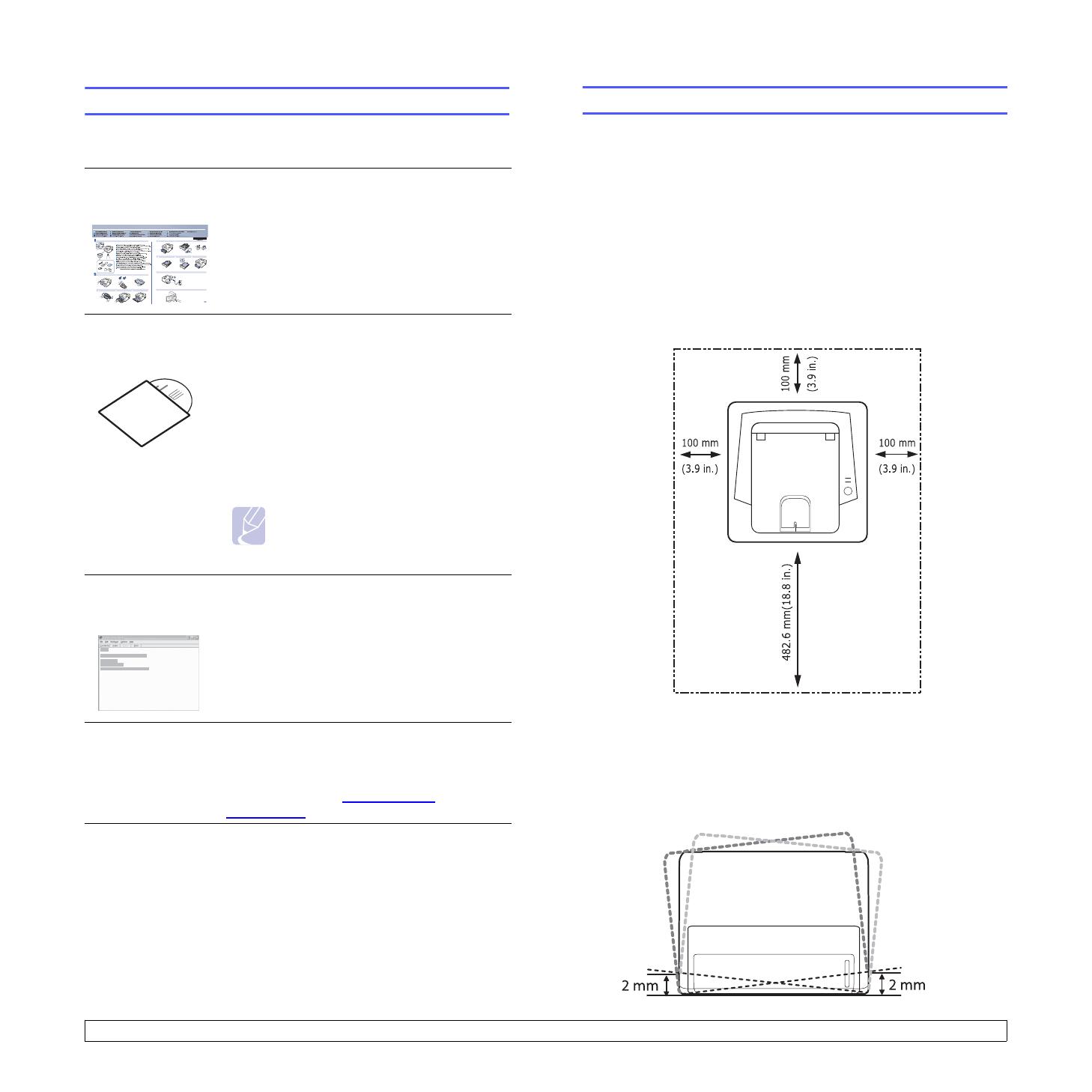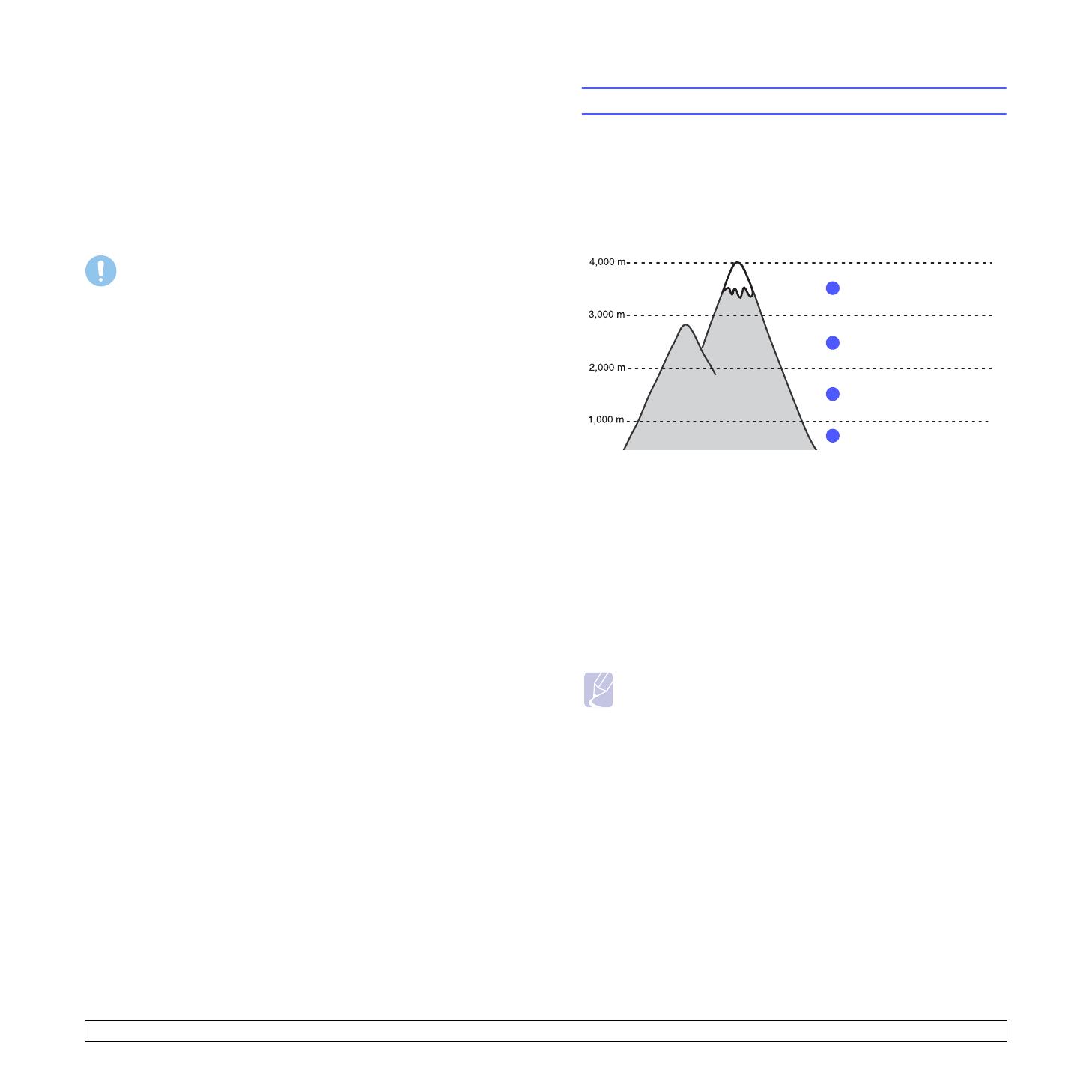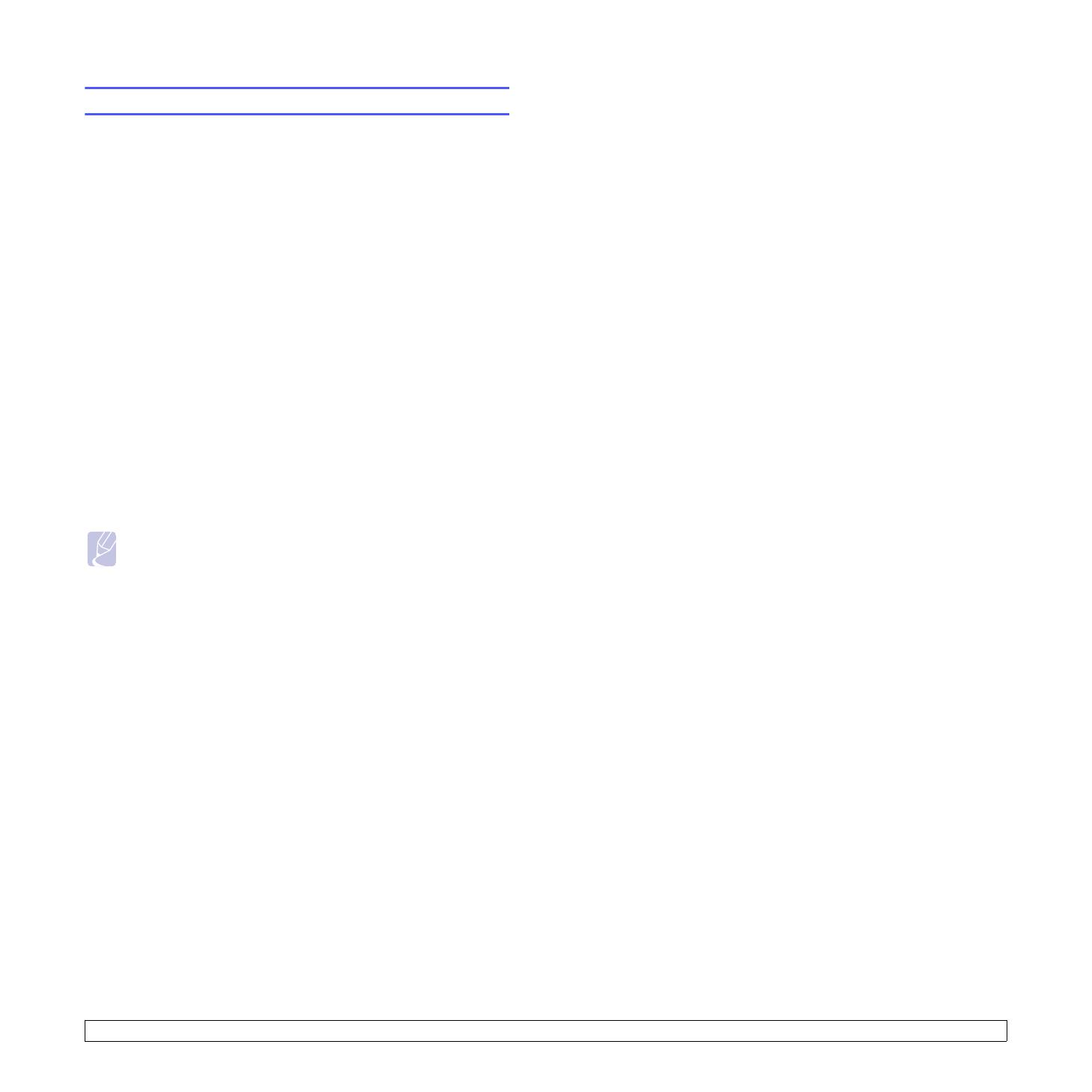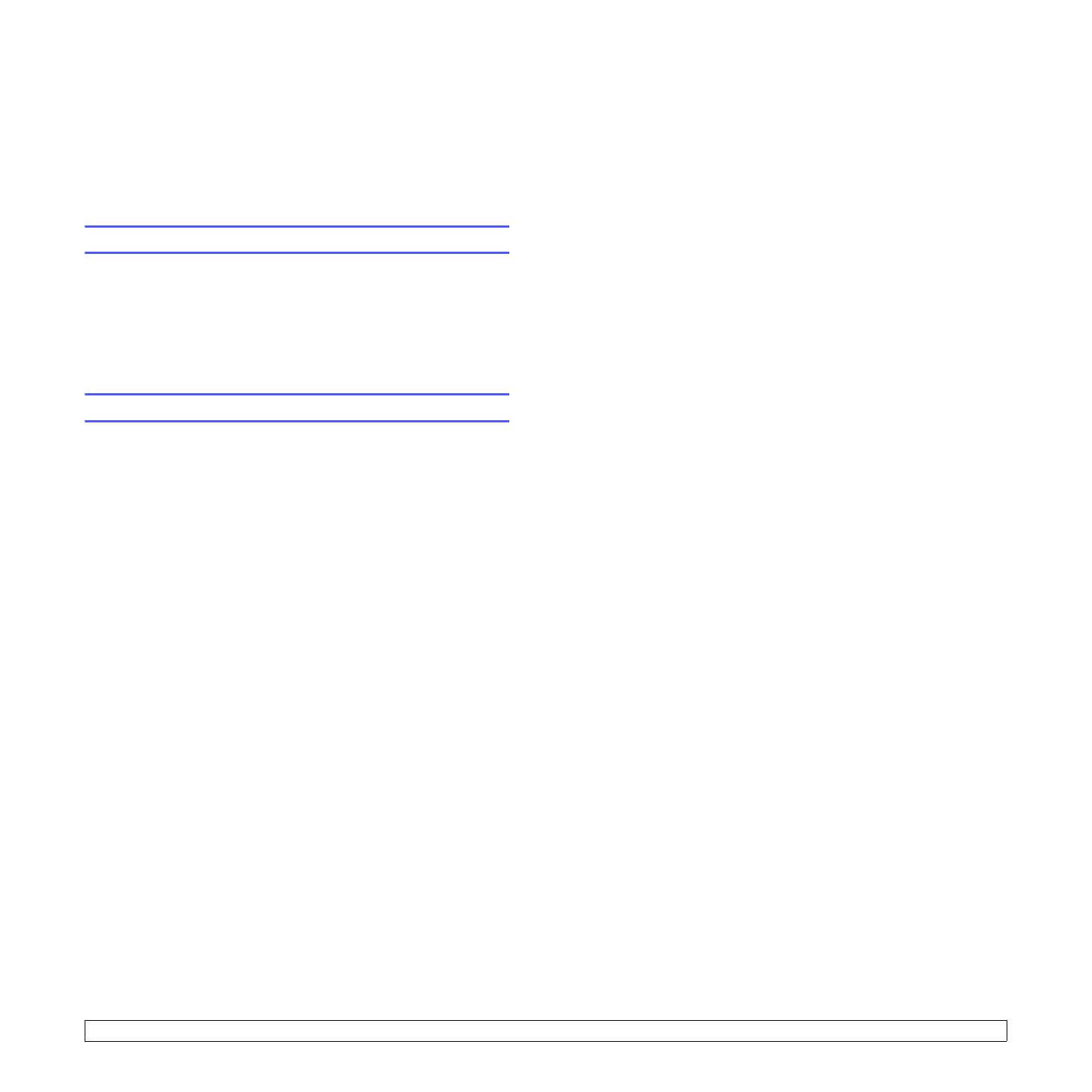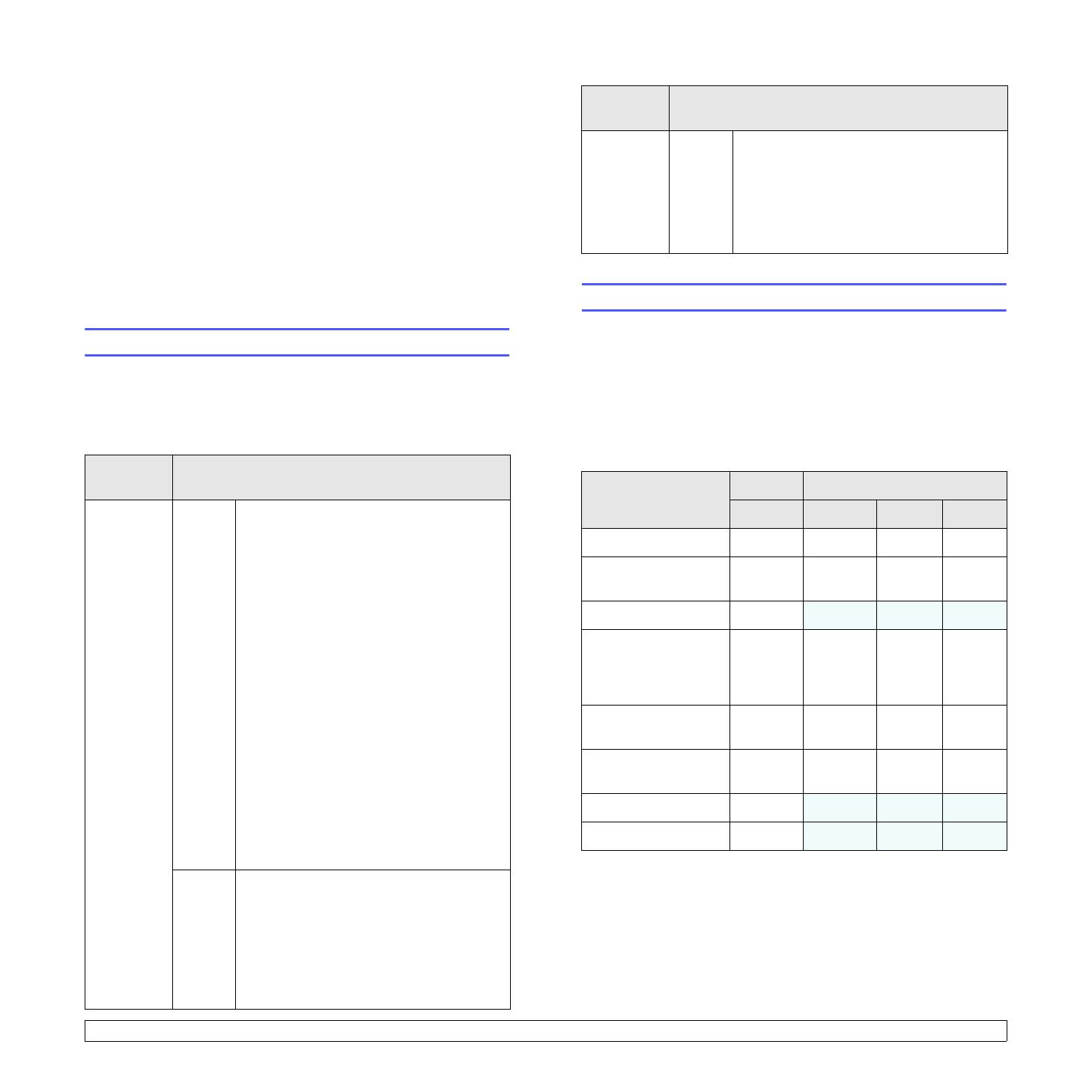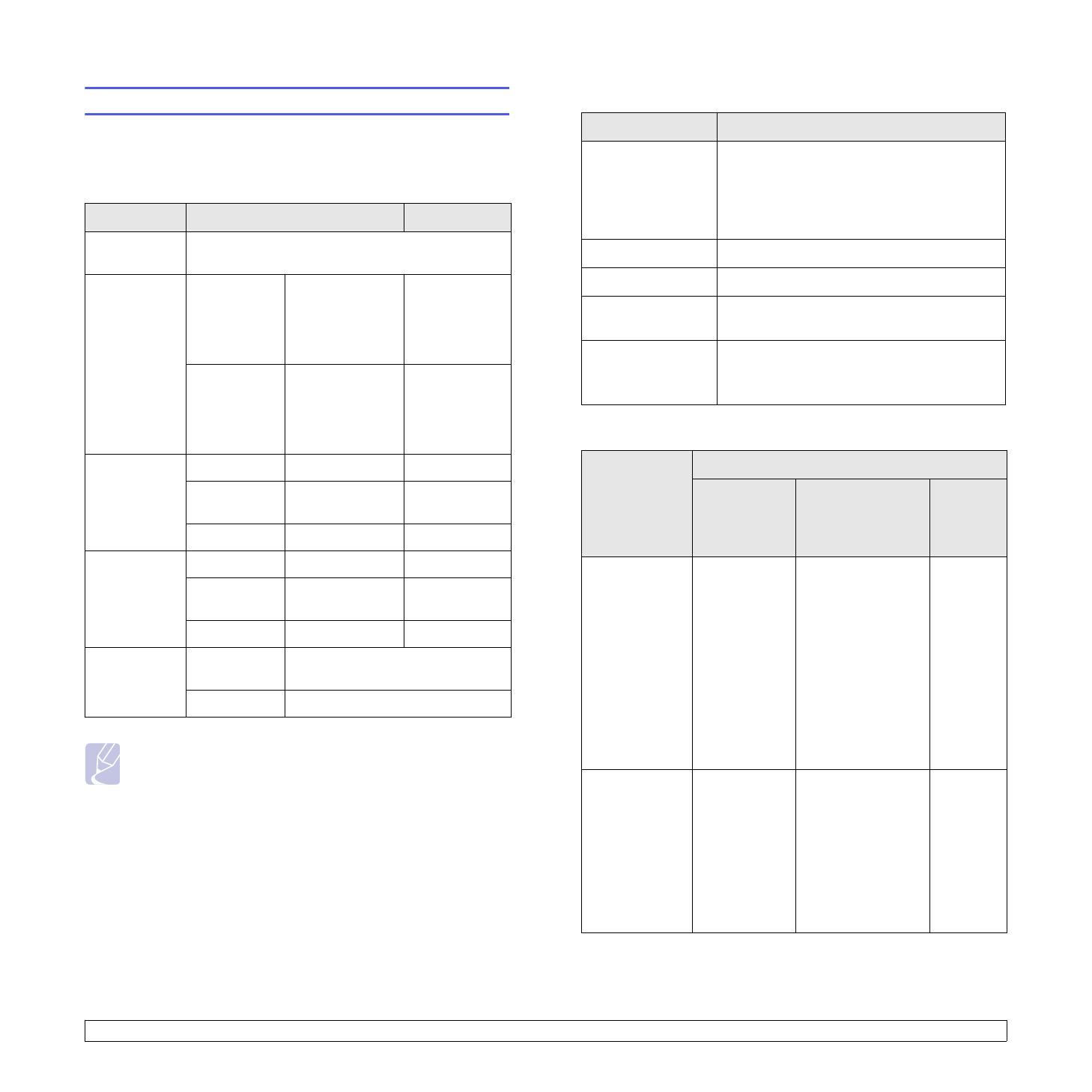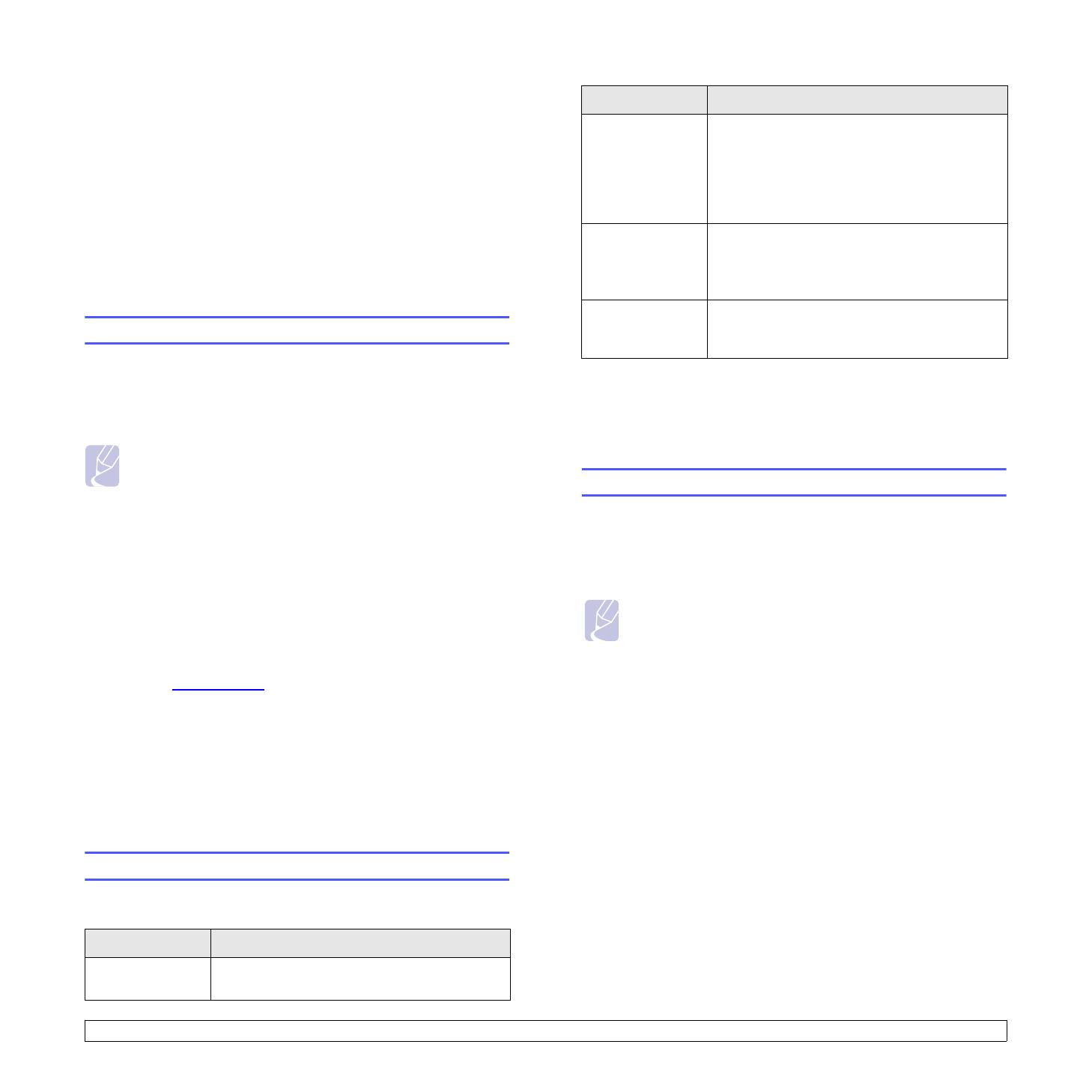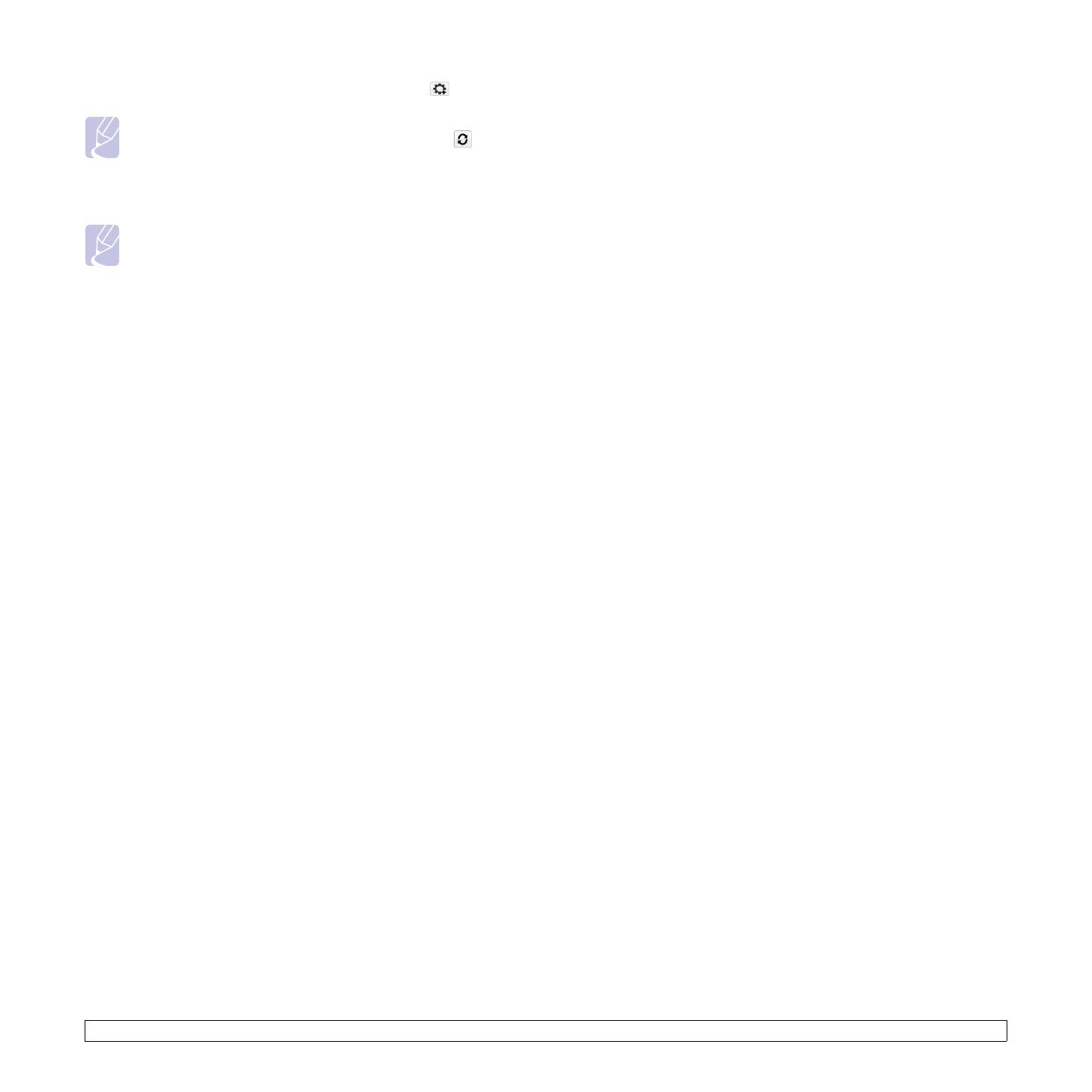Note, when downloading a print driver, please select your operating system from the «Platform» drop down menu
Пользовательская документация
Пользовательская документация
Руководство пользователя
- Released: 16.04.2013
- Размер: 6.89 MB
- Filename: Guide_RU_ES.pdf
- Tags: User Guides
Пользовательская документация
Инструкция пользователя (Казахский яз.)
- Released: 12.03.2013
- Размер: 3.54 MB
- Tags: Setup and Installation Guides, User Guides
Пользовательская документация
User Guide
Information on the use and care of the Phaser 3250.
- Released: 15.01.2010
- Размер: 5.60 MB
- Filename: Guide_HB_ES.pdf
- Tags: User Guides
Пользовательская документация
Driver Installation Instructions
Contains information on how to uninstall previous versions of print drivers, and install new print drivers on Windows, MAC OSX, and Linux.
- Released: 17.12.2009
- Размер: 44.19 KB
- Filename: Driver_Upgrade_instructions.pdf
- Tags: Setup and Installation Guides
Пользовательская документация
Statement of Volatility — Phaser 3250
- Released: 16.03.2009
- Размер: 1.97 MB
- Filename: Phaser_3250_sov.pdf
- Tags: Other Documentation
Пользовательская документация
User Guide
Information on the use and care of the Phaser 3250.
- Released: 20.05.2008
- Размер: 8.60 MB
- Filename: Guide_AB_ES.pdf
- Tags: User Guides
Пользовательская документация
User Guide
Information on the use and care of the Phaser 3250.
- Released: 20.05.2008
- Размер: 9.37 MB
- Filename: Guide_BG_ES.pdf
- Tags: User Guides
Пользовательская документация
User Guide
Information on the use and care of the Phaser 3250.
- Released: 20.05.2008
- Размер: 6.70 MB
- Filename: Guide_CZ.pdf
- Tags: User Guides
Пользовательская документация
User Guide
Information on the use and care of the Phaser 3250.
- Released: 20.05.2008
- Размер: 6.47 MB
- Filename: Guide_DN_ES.pdf
- Tags: User Guides
Пользовательская документация
User Guide
Information on the use and care of the Phaser 3250.
- Released: 20.05.2008
- Размер: 6.69 MB
- Filename: Guide_DT_ES.pdf
- Tags: User Guides
Пользовательская документация
User Guide
Information on the use and care of the Phaser 3250.
- Released: 20.05.2008
- Размер: 6.51 MB
- Filename: Guide_EN_ES.pdf
- Tags: User Guides
Пользовательская документация
User Guide
Information on the use and care of the Phaser 3250.
- Released: 20.05.2008
- Размер: 6.61 MB
- Filename: Guide_FI_ES.pdf
- Tags: User Guides
Пользовательская документация
User Guide
Information on the use and care of the Phaser 3250.
- Released: 20.05.2008
- Размер: 6.69 MB
- Filename: Guide_FN_ES.pdf
- Tags: User Guides
Пользовательская документация
User Guide
Information on the use and care of the Phaser 3250.
- Released: 20.05.2008
- Размер: 6.66 MB
- Filename: Guide_GR_ES.pdf
- Tags: User Guides
Пользовательская документация
User Guide
Information on the use and care of the Phaser 3250.
- Released: 20.05.2008
- Размер: 6.96 MB
- Filename: Guide_EL_ES.pdf
- Tags: User Guides
Пользовательская документация
User Guide
Information on the use and care of the Phaser 3250.
- Released: 20.05.2008
- Размер: 6.60 MB
- Filename: Guide_HU_ES.pdf
- Tags: User Guides
Пользовательская документация
User Guide
Information on the use and care of the Phaser 3250.
- Released: 20.05.2008
- Размер: 6.62 MB
- Filename: Guide_IT_ES.pdf
- Tags: User Guides
Пользовательская документация
User Guide
Information on the use and care of the Phaser 3250.
- Released: 20.05.2008
- Размер: 6.33 MB
- Filename: Guide_NR_ES.pdf
- Tags: User Guides
Пользовательская документация
User Guide
Information on the use and care of the Phaser 3250.
- Released: 20.05.2008
- Размер: 6.62 MB
- Filename: Guide_PO_ES.pdf
- Tags: User Guides
Пользовательская документация
User Guide
Information on the use and care of the Phaser 3250.
- Released: 20.05.2008
- Размер: 6.52 MB
- Filename: Guide_PT_ES.pdf
- Tags: User Guides
Пользовательская документация
User Guide
Information on the use and care of the Phaser 3250.
- Released: 20.05.2008
- Размер: 6.61 MB
- Filename: Guide_BP_ES.pdf
- Tags: User Guides
Пользовательская документация
User Guide
Information on the use and care of the Phaser 3250.
- Released: 20.05.2008
- Размер: 6.56 MB
- Filename: Guide_RO_ES.pdf
- Tags: User Guides
Пользовательская документация
User Guide
Information on the use and care of the Phaser 3250.
- Released: 20.05.2008
- Размер: 6.45 MB
- Filename: Guide_SP_ES.pdf
- Tags: User Guides
Пользовательская документация
User Guide
Information on the use and care of the Phaser 3250.
- Released: 20.05.2008
- Размер: 6.44 MB
- Filename: Guide_SW_ES.pdf
- Tags: User Guides
Пользовательская документация
User Guide
Information on the use and care of the Phaser 3250.
- Released: 20.05.2008
- Размер: 6.58 MB
- Filename: Guide_TK_ES.pdf
- Tags: User Guides
Пользовательская документация
Instruction Poster — Install the Printer
Installation Instructions for the Xerox Phaser 3250
- Released: 20.05.2008
- Размер: 701.74 KB
- Filename: 604E42040.pdf
- Tags: Other Documentation, Setup and Installation Guides
Пользовательская документация
Instruction Poster — Add Memory
- Released: 20.05.2008
- Размер: 116.05 KB
- Filename: 700N00167a.pdf
- Tags: Setup and Installation Guides, Other Documentation
Пользовательская документация
Tray 2 Installation
- Released: 20.05.2008
- Размер: 200.93 KB
- Filename: 700N00166a.pdf
- Tags: Setup and Installation Guides
- Manuals
- Brands
- Xerox Manuals
- Printer
- Phaser 3250
Manuals and User Guides for Xerox Phaser 3250. We have 12 Xerox Phaser 3250 manuals available for free PDF download: Service Manual, User Manual, Evaluator Manual, Install Manual, Installation Manual, Quick Manual, Specifications, Installation Instructions
Руководство пользователя
Данное руководство предназначено только для ознакомления. Любая информация, содержащаяся в нем, может быть изменена без
предупреждения. Корпорация Xerox Corporation не несет ответственности за какие—либо убытки, прямые или косвенные, понесенные в результате
использования данного руководства или связанные с ним.
© Xerox Corporation, 2008. Все права защищены.
• Phaser 3250D и Phaser 3250DN являются названиями моделей корпорации Xerox Corporation.
• Xerox и логотип Xerox являются товарными
знаками корпорации Xerox Corporation.
•IBM и IBM PC являются товарными знаками корпорации International Business Machines.
•PCL и PCL 6 являются товарными знаками корпорации Hewlett-Packard.
• Microsoft, Windows и Windows Vista являются зарегистрированными товарными знаками или товарными знаками корпорации Microsoft.
•PostScript 3 является товарным знаком корпорации Adobe System, Inc.
•UFST® и MicroType™ являются зарегистрированными товарными знаками Monotype Imaging Inc.
• TrueType, LaserWriter и Macintosh являются товарными знаками корпорации Apple Computer, Inc.
• Остальные торговые марки и названия продуктов являются товарными знаками соответствующих компаний или
организаций.
СОДЕРЖАНИЕ
Меры предосторожности
Введение в технику безопасности ……….…………..…………..………..…………..………..…………..……………………..……..i
Знаки и маркировка ……………..…………..………..…………..………..…………..……………………..………..………………..……..i
Излучение радиоволн …..…………..………..…………..………..…………..………..…………..…………..………………..…………..i
Введение в технику безопасности при работе с лазерным излучением ………………….………..…………..………..… i
Информация о безопасной эксплуатации …………………..…………..………..…………..……………………..………..………..ii
Информация об обслуживании ……………………..………..…………..………..……………………..…………..………..………….iii
Сертификаты безопасности устройства…………………..…………..………..……………………..…………..………..………….iii
Нормативная информация ………….…………..…………..……………………..………..…………..………..…………..……….……iv
Утилизация и переработка изделия………….……………………..………..…………..………..…………..………..…………..…..iv
Соответствие стандартам потребления энергии……………………..………..…………..…………..……………………..…….iv
Контактная информация EH&S …………………..…………..………..…………..……………………..………..…………..…………. v
1. Введение
Специальные функции …………..…………..………..…………..………..…………..……………………..…………..……..……… 1.1
Внешний вид принтера ………..…………..………..…………..………..…………..……………………..………..…………..……… 1.2
Вид спереди …………….…………..………..…………..………..…………..………..…………..…………..……...………..……… 1.2
Вид сзади …………..…………..………..…………..………..…………..……………………..………..………..………..…………... 1.3
Внешний вид панели управления ………………………..……………………..………..…………..………..…………..………... 1.3
Индикаторы …………………..…………..……………………..………..…………..…………..………..………….……………………… 1.3
Дополнительные сведения ……….………..…………..………..…………..…………..………..…………..……………………..... 1.4
Установка оборудования ……………………………..………..…………..………..……………………..…………..…………...….. 1.4
Настройка высоты …….…………..………..…………..………..…………..………..………………………..………..….….………… 1.5
Изменение шрифтов …………..…………..………..…………..………..…………..……………………..………..………..………… 1.6
2. Базовая настройка
Печать тестовой страницы ………………………..…………..………..…………..……………………..………..…………..……... 2.1
Работа в режиме экономии тонера ………………….…………..………..…………..………..…………..…………..…………… 2.1
3. Обзор программного обеспечения
Поставляемое программное обеспечение …………………………………..………..…………..…………..………..………… 3.1
Функции драйверов принтера ………..………..…………..……………………..………..…………..…………..………..………… 3.1
Требования к системе …………………..…………..………..…………..……………………..………..…………..………….………. 3.2
4. Настройка сети (только для модели Phaser 3250DN)
Введение ……………….…………..………..…………..………..…………..……………………..…………..………..………..………… 4.1
Поддерживаемые операционные системы ……………..………..…………..……………………..…………..………..……… 4.1
Использование программы SetIP ……..…………..………..…………..…………..……………………..………..…………..…… 4.1
5. Загрузка материалов для печати
Выбор материалов для печати ………………………..…………..………..…………..………..…………..……………………..… 5.1
Поддерживаемые размеры бумаги ………………..…………..…………..………..…………..………..…………..………... 5.2
Размеры носителей, поддерживаемые вкаждом режиме ………..………..…………..…………..………..………… 5.3
Рекомендации по выбору и хранению материалов для печати ………………….…………..……………………..… 5.3
Загрузка бумаги …………….…………..……………………..…………..………..…………..………..…………..………………..…… 5.4
Использование лотка 1 и дополнительного лотка 2 …………………………..…………..………..…………..………... 5.5
Изменение размера бумаги в лотке 1 ……………………………..………..……………………..…………..………..……… 5.5
Использование лотка для ручной подачи ……….…………..…………..………..…………..………..…………..………... 5.6
Информация о выходном лотке …………………………..…………..…………..……………………..………..…………..……… 5.7
6. Основные операции печати
Печать документа ………….…………..……………………..…………..………..…………..………..…………..…………………….. 6.1
Отмена задания печати ……………..……………………..………..…………..…………..………..…………..………..……...…… 6.1
7. Заказ расходных материалов и дополнительных компонентов
Картридж …………….…………..………..…………..……………………..………..…………..………..…………………….…………... 7.1
Дополнительные компоненты ……..…………..……………………..………..…………..…………..………..…………..………... 7.1
Приобретение ……………..………..…………..………..…………..………..…………..……………………..……..…………..……… 7.1
8. Обслуживание
Чистка принтера ………….…………..………..…………..………..…………..…………..………..…………..……….……….……… 8.1
Чистка внешних частей принтера ……………..………..…………..………..………………………..………..…………..…… 8.1
Чистка внутренних частей принтера ……………………..…………..………..…………..……………………..………..…… 8.1
Обслуживание картриджа ………………..………..…………..………..…………..……………………..………..…………..…..…. 8.2
Перераспределение тонера в картридже …………………………..…………..………..…………..……………………..… 8.2
Замена картриджа ………..…………..………..…………..…………..……………………..………..…………..………..………… 8.3
Печать страницы конфигурации ………….…………..………..…………..………..…………..……………………..………..…… 8.4
Сменные компоненты ……….…………..………..…………..……………………..…………..………..…………..………...……….. 8.4
9. Устранение неисправностей
Устранение замятия бумаги ……..…………..………..…………..………..…………..………..…………..……………………..… 9.1
Замятие в области подачи бумаги ……….…………..……………………..…………..………..…………..………..………… 9.1
Замятие в области картриджа …..………..…………..……………………..………..…………..…………..………..………… 9.2
Замятие в области выхода бумаги …………………..…………..……………………..………..…………..…………..……… 9.3
Замятие в области блока для двусторонней печати ……………………..……………………..………..…………..…… 9.3
Рекомендации по предотвращению замятия бумаги ……………..…………..………..…………..………..…………... 9.4
Перечень проверок для устранения неисправностей ……………..…………..………..…………..……………………..… 9.5
Решение основных проблем печати ………..…………..……………………..………..…………..…………..………..………… 9.5
Решение проблем качества печати ……….………..…………..………..…………..………..…………..…………..…………… 9.8
Часто встречающиеся проблемы при печати в ОС Windows …..…………..…………..………..…………..…………. 9.10
Часто встречающиеся проблемы при использовании PostScript ……….……………………..………..…………..…. 9.11
Часто
встречающиеся проблемы при печати в ОС Linux ……………..…………..………..…………..…………..……. 9.11
Часто встречающиеся проблемы при работе с компьютерами Macintosh ……………………..………..…………. 9.12
10. Установка дополнительной памяти
Меры предосторожности при установке модулей памяти ………….………..…………..………..…………..…………. 10.1
Установка модуля памяти ……………..………..…………..……………………..…………..………..…………..………..…….... 10.1
Активация добавленной памяти в свойствах принтера PS …………………………………..………..…………..…. 10.2
11. Характеристики
Технические характеристики принтера ……….…………..………..…………..……………………..………..…………..……. 11.1
Глоссарий
i
Меры предосторожности
Введение в технику безопасности
Замечания и техника безопасности
Перед эксплуатацией устройства внимательно прочтите приведенные
ниже инструкции. При необходимости обращайтесь к ним, чтобы
обеспечить безопасную работу устройства в течение всего срока
его службы.
Данное устройство Xerox и расходные материалы к нему разработаны
с учетом строгих требований в отношении безопасности и проверены
на соответствие этим требованиям, в том числе прошли испытания
на соответствие требованиям
агентства оценки и сертификации,
удовлетворяют нормам электромагнитной безопасности
идействующим стандартам экологической безопасности.
Проверка эксплуатационных характеристик устройства, а также его
соответствия требованиям безопасности и экологичности проводилась
исключительно с использованием материалов XEROX.
ВНИМАНИЕ
! Несанкционированная модификация устройства путем
расширения его функций или подключения внешних устройств
может повлиять на условия сертификации. Дополнительную
информацию можно получить в представительстве Xerox.
Знаки и маркировка
Символы
Следуйте предупреждениям и инструкциям, имеющимся на самом
устройстве и в прилагаемой к нему документации.
ВНИМАНИЕ
! Данный символ предупреждает пользователей
опотенциально опасных для здоровья компонентах
устройства.
ВНИМАНИЕ
! Данный символ предупреждает пользователей
об опасности прикосновения к горячим компонентам
устройства.
ПРЕДУПРЕЖДЕНИЕ
. Данный символ предупреждает
пользователей о компонентах устройства, требующих
повышенного внимания во избежание травм или
повреждения оборудования.
ВНИМАНИЕ
! Данный символ указывает на то, что
в устройстве используется лазер, и предупреждает
пользователей о необходимости придерживаться
определенных требований безопасности.
ПРИМЕЧАНИЕ
. Данный символ акцентирует внимание
на информации, которую важно помнить.
Излучение радиоволн
Замечания Федеральной комиссии связи США
ПРИМЕЧАНИЕ
. Настоящее устройство прошло испытания,
показавшие его соответствие ограничениям, относящимся к части 15
правил Федеральной комиссии по средствам связи США для
цифровых устройств класса B. Эти ограничения введены, чтобы
вразумных пределах обеспечить защиту от вредных помех вжилых
помещениях. Данное оборудование генерирует, использует иможет
излучать радиоволны, а в случае установки и эксплуатации
снарушением инструкций —
создавать помехи на линиях радиосвязи.
Однако отсутствие помех в конкретном случае установки
не гарантируется. Если устройство создает помехи радио—
и телевизионному приему (что можно определить путем его
выключения и включения), пользователю рекомендуется попытаться
устранить помехи одним из указанных ниже способов.
— Переориентировать или переместить приемную антенну.
— Увеличить расстояние между устройством и приемником.
—
Подключить оборудование и приемное устройство к разным
ветвям сети электропитания.
— Проконсультироваться с продавцом, радиотехником или
телемастером.
Внесение не санкционированных корпорацией Xerox изменений
вконструкцию оборудования может повлечь за собой лишение
прав на его использование.
Электромагнитная совместимость для Канады
Данное цифровое устройство класса B соответствует требованиям
действующего в Канаде стандарта ICES-003.
Cet appareil numérique de la classe « B » est conforme à la norme
NMB-003 du Canada.
Введение в технику безопасности при работе
с лазерным излучением
Техника безопасности при работе с лазерным
излучением
ПРЕДУПРЕЖДЕНИЕ
. Использование элементов управления
и настроек или выполнение операций, не описанных
в настоящем руководстве, может подвергнуть пользователя
воздействию опасного излучения.
Данное устройство соответствует международным
стандартам безопасности для лазерных устройств класса 1.
Данное устройство соответствует государственным,
международным и национальным стандартам для
лазерных устройств класса 1. Поскольку на всех этапах
работы луч экранируется корпусом устройства, его
внешняя
поверхность не пропускает опасного излучения.
ii
Информация о безопасной эксплуатации
Информация о безопасной эксплуатации
Данное оборудование Xerox и расходные материалы к нему
разработаны с учетом строгих требований безопасности и проверены
на соответствие этим требованиям, в том числе прошли испытания на
соответствие требованиям агентства безопасности и действующим
стандартам экологической безопасности.
Для безопасной эксплуатации оборудования Xerox всегда следуйте
данным инструкциям.
Рекомендации
• Следуйте предупреждениям и инструкциям, имеющимся на
самом устройстве и в прилагаемой к нему документации.
• Перед чисткой устройство необходимо отключить от
электрической розетки. Не используйте средства, специально
не предназначенные для данного устройства. Это может
отрицательно повлиять на его производительность и привести
квозникновению опасных ситуаций.
• Не используйте аэрозольные очистители. При определенных
обстоятельствах
они могут быть взрыво— и пожароопасными.
• Проявляйте осторожность при перемещении устройства.
По вопросам транспортировки копировального аппарата
обращайтесь в местный отдел сервисного
обслуживания Xerox.
• Аппарат следует устанавливать на твердую поверхность
(не на ковровое покрытие), обладающую необходимой
прочностью.
• Устанавливайте устройство в хорошо проветриваемой зоне.
Окружающее свободное пространство должно быть
достаточным для обслуживания.
• Всегда
отключайте устройство от электрической розетки на
время чистки.
•
ПРИМЕЧАНИЕ
. Устройство Xerox оснащено системой
экономии электроэнергии во время простоя. Оно может
постоянно находиться во включенном состоянии.
•
ВНИМАНИЕ
! Расположенные вблизи термофиксатора
металлические поверхности могут сильно нагреваться.
Поэтому соблюдайте осторожность при устранении замятия
бумаги в этой зоне и избегайте соприкосновения слюбыми
металлическими поверхностями.
Запрещенные действия
• Запрещается использовать заземляющий штепсель—переходник
при включении оборудования в розетку, не имеющую
заземляющего контакта.
• При обслуживании устройства не производите операции,
не перечисленные в данном руководстве.
• Во избежание перегрева запрещается перекрывать
вентиляционные отверстия аппарата.
• Не снимайте щитки и кожухи, закрепленные винтами.
Расположенные под ними компоненты устройства не
предназначены для обслуживания пользователем
.
• Не устанавливайте устройство вблизи радиаторов или других
источников тепла.
• Не допускайте попадания посторонних предметов
ввентиляционные отверстия устройства.
• Не блокируйте и не отключайте электрические и механические
блокировки.
• При установке устройства убедитесь в том, что шнур питания
расположен в безопасной зоне и не может быть случайно задет.
• Не допускается установка
устройства в помещениях,
не оборудованных средствами вентиляции. Для получения
дополнительной информации обратитесь к местному
торговому представителю.
Сведения об электрической безопасности
1 Электрическая розетка для подключения аппарата должна
удовлетворять требованиям, указанным на табличке
технических данных, расположенной на задней поверхности
аппарата. При возникновении сомнений в соответствии
характеристик сети питания этим требованиям обратитесь
кпоставщику электроэнергии или электрику.
2 Электрическая розетка должна располагаться в легкодоступной
зоне рядом с устройством.
3 Используйте сетевой шнур из комплекта поставки.
Запрещается
использовать удлинитель, заменять или модифицировать
оригинальный шнур питания.
4 Подключайте шнур питания напрямую к заземленной
электрической розетке. Чтобы проверить правильность
заземления розетки, обратитесь к квалифицированному
электрику.
5 Запрещается использовать переходники для подключения
любого оборудования Xerox к розеткам, не имеющим
заземляющего контакта.
6 При установке устройства убедитесь в том, что шнур питания
расположен
в безопасной зоне и не может быть случайно задет.
7 Не ставьте предметы на шнур питания.
8 Не препятствуйте действию устройств электрической или
механической блокировки.
9 Не допускайте попадания посторонних предметов в пазы
или отверстия в корпусе устройства. Это может привести
к поражению электрическим током или возгоранию.
10 Не перекрывайте вентиляционные отверстия. Они обеспечивают
правильное
охлаждение устройства Xerox.
11
Устройство отключения
. Функцию устройства отключения
для данного оборудования выполняет шнур питания.
Он подключается к задней панели устройства. Для того
чтобы полностью обесточить устройство, отключите шнур
питания от розетки.
iii
Электропитание
1 Характеристики сети питания, необходимой для данного
устройства, указаны на наклейке с техническими данными. За
информацией о соответствии характеристик сети питания
установленным требованиям обратитесь в местное отделение
Энергонадзора.
2
ВНИМАНИЕ
! Данное оборудование должно быть подключено
к заземленной сети электропитания. Штепсельная вилка данного
оборудования снабжена контактом заземления. Она совместима
только с розетками заземленных сетей электропитания. Это
сделано в целях безопасности. Если не удается вставить вилку
врозетку, обратитесь к электрику для замены розетки.
3 Данное оборудование должно быть подключено к правильно
заземленной электрической
розетке. Для проверки
электрической розетки обратитесь к квалифицированному
электрику.
Устройство отключения
Функцию устройства отключения для данного оборудования
выполняет шнур питания. Он подключается к задней панели
устройства. Для того чтобы полностью обесточить устройство,
выньте шнур питания из электрической розетки.
Аварийное отключение питания
При возникновении одной из описанных ниже ситуаций немедленно
выключите устройство и
отключите шнур(ы) питания от
электрической розетки (розеток)
. Для того чтобы устранить
проблему, свяжитесь с уполномоченным представителем
сервисного центра Xerox.
• От устройства исходит несвойственный запах или
посторонний шум.
• Шнур питания поврежден.
• Сработали настенный выключатель, предохранитель
или другое защитное устройство.
• В аппарат попала жидкость.
• Устройство подверглось воздействию влаги.
• Один из компонентов устройства поврежден.
Информация об озоне
В ходе работы данного устройства выделяется озон. Озон тяжелее
воздуха, а интенсивность его выделения зависит от объема
копирования. Устанавливайте устройство в хорошо проветриваемом
помещении. При обеспечении правильных условий окружающей
среды концентрация озона не превышает безопасные значения.
Дополнительную информацию об озоне вы можете получить в
местном представительстве Ксерокс.
Информация об обслуживании
1 Процедуры обслуживания устройства описаны в документации,
входящей в комплект поставки.
2 Любые типы обслуживания, не указанные в пользовательской
документации, запрещены.
3 Не используйте чистящие аэрозоли. Использование
нерекомендованных очистителей может отрицательно
сказаться на производительности устройства и повлечь
возникновение опасных ситуаций.
4 При использовании расходных материалов и чистящих средств
следуйте указаниям данного руководства.
5
Не снимайте щитки и кожухи, закрепленные винтами.
Расположенные под ними компоненты устройства не
предназначены для обслуживания или ремонта пользователем.
6 Выполнение процедур обслуживания устройства допускается
только при условии прохождения обучения в авторизованном
представительстве или наличия описания в настоящем
руководстве.
Информация о расходных материалах
1 Храните расходные материалы в соответствии с инструкциями
на их упаковке.
2 Храните расходные материалы в недоступном для детей месте.
3 Не подвергайте тонер, контейнер для его сбора или картриджи
воздействию открытого огня.
Сертификаты безопасности устройства
Ниже перечислены агентства, которые сертифицировали
устройство в соответствии с указанными стандартами безопасности.
Сертификация в России.
Аппарат сертифицирован в системе сертификации ГОСТ Р
ГОССТАНДАРТА России.
Устройство изготовлено на производстве с системой контроля
качества ISO 9001.
Агентство Стандарт
Underwriters
Laboratory Inc.
UL60950-1 1st (2003), первая редакция
(США/Канада)
Intertek ETL Semko IEC60950-1: 2001, первая редакция
iv
Нормативная информация
Сертификация в Европе
CE
:
маркировка CE указывает на заявление корпорации XEROX
о соответствии требованиям перечисленных ниже директив
Европейского союза от указанных дат.
12 декабря 2006 г.
: директива Совета 2006/95/EC с поправками.
Сближение законодательства государств—членов в отношении
низковольтного оборудования.
15 декабря 2004 г.
: директива Совета 2004/108/EC с поправками.
Сближение законодательства государств—членов в отношении
электромагнитной совместимости.
Полный текст заявления о соответствии с указанием
соответствующих директив и стандартов можно получить у местного
торгового представителя.
ВНИМАНИЕ
! Для обеспечения работоспособности данного
изделия вблизи промышленного, научного и медицинского
оборудования могут потребоваться меры по ограничению
воздействия внешнего излучения.
ВНИМАНИЕ
! В соответствии с директивой Совета 2004/108/EC
для подключения данного изделия должны использоваться
экранированные кабели.
Утилизация и переработка изделия
Европейский союз
Директива WEEE 2002/96/EC
Некоторые виды оборудования могут использоваться как в бытовых,
так и в профессиональных целях.
Профессиональное использование
Наличие данного символа на оборудовании
обязывает владельца утилизировать его в соответствии
сположениями национального законодательства. Согласно
законодательству Европейского союза, по истечении срока
службы электротехнического и электронного оборудования
его необходимо утилизировать в соответствии
с установленными процедурами.
Бытовое использование
Наличие данного символа означает запрет на утилизацию
этого оборудования как бытовых отходов. Согласно
законодательству Европейского союза, по истечении
срока службы электротехнического и электронного
оборудования его необходимо утилизировать отдельно
от бытовых отходов.
В некоторых странах Европейского союза домовладельцы
могут бесплатно возвращать использованное
электротехническое и электронное оборудование
в организации, уполномоченные для сбора таких отходов.
В некоторых странах Европейского союза при покупке
нового устройства продавец обязан бесплатно взять
на себя ответственность за утилизацию бывшего
вупотреблении оборудования. Дополнительную
информацию можно получить у розничного продавца.
Перед утилизацией свяжитесь с
местным дилером или
представителем корпорации Xerox и получите
информацию о возврате оборудования по истечении
срока его службы.
Соответствие стандартам
потребления энергии
США
ENERGY STAR
Корпорация Xerox является партнером ENERGY STAR
®
. Данное
изделие соответствует нормам эффективного использования
электроэнергии ENERGY STAR.
ENERGY STAR и эмблема ENERGY STAR
являются зарегистрированными в США торговыми
марками. ENERGY STAR Imaging Equipment
Program — это совместная инициатива
правительств США, Японии, стран Европейского
союза и производителей офисного оборудования,
касающаяся производства энергосберегающих
копировальных и факсимильных аппаратов,
принтеров, многофункциональных устройств,
персональных компьютеров и мониторов.
Сокращая количество выбросов с предприятий,
вырабатывающих электроэнергию,
снижение
уровня энергопотребления устройств помогает
бороться с такими явлениями, как смог, кислотные
дожди и долгосрочное изменение климата.
Оборудование Xerox, соответствующее стандарту
ENERGY STAR, проходит заводскую настройку.
Данное устройство оснащено таймером для
переключения в режим энергосбережения.
По умолчанию таймер включается через 15 минут
после выполнения последнего задания печати или
копирования. Дополнительные сведения об этой
функции см.
в разделе «Настройка» данного
руководства.
v
Контактная информация EH&S
Контактная информация
Дополнительную информацию об охране окружающей среды,
здоровья и безопасности жизнедеятельности, относящуюся к
данному продукту Xerox и его расходным материалам, можно
получить в местном представительстве Ксерокс.
1.1 <
Введение>
1 Введение
Поздравляем с покупкой принтера!
В главу входят указанные ниже разделы.
• Специальные функции
• Внешний вид принтера
• Внешний вид панели управления
• Индикаторы
• Дополнительные сведения
• Установка оборудования
• Настройка высоты
• Изменение шрифтов
Специальные функции
Этот принтер обладает указанными ниже специальными
возможностями, позволяющими улучшить качество печати.
Печать с отличным качеством и высокой скоростью
• Принтер может печатать с разрешением
до 1 200 x 1 200 тчк/дюйм. См. раздел
«Программное обеспечение».
• На бумаге формата A4 печать выполняется со
скоростью до 28 стр./мин., а на бумаге формата
Letter — до 30 стр./мин. При двусторонней
печати
принтер печатает на бумаге формата A4 со
скоростью до 14 изобр./мин., а на бумаге
формата Letter — до 14,5 изобр./мин.
Поддержка различных типов бумаги
• Лоток ручной подачи поддерживает печать
на конвертах, наклейках, прозрачной пленке,
материалах нестандартных размеров, открытках
и плотной бумаге по одному листу.
• Стандартный лоток на 250 листов поддерживает
печать на обычной бумаге.
• Выходной лоток на 150 листов обеспечивает
удобный доступ к бумаге.
Создание профессиональных документов
• Печать водяных знаков. В документ можно
добавлять различные надписи, например
«Секретно». См. раздел «Программное
обеспечение».
• Печать брошюр. Эта функция позволяет без
затруднений распечатать документ в виде,
удобном для брошюровки. После печати нужно
просто согнуть страницы и скрепить их.
См. раздел «Программное обеспечение».
• Печать плакатов. Текст и
изображение на каждой
странице документа можно увеличить, распечатав
на нескольких листах бумаги и затем склеив из
этих листов плакат. См. раздел «Программное
обеспечение».
Экономия средств и времени
• Принтер может работать в режиме экономии
тонера. См. раздел «Программное обеспечение».
• Для экономии бумаги можно печатать на обеих
сторонах листа. См. раздел «Программное
обеспечение».
• Для экономии бумаги можно печатать несколько
страниц на одном листе. См. раздел «Программное
обеспечение».
• Готовые формы и фирменные бланки можно
печатать на обычной бумаге. См. раздел
«Программное обеспечение».
• Принтер автоматически экономит электроэнергию,
снижая ее потребление в ждущем режиме.
Расширение возможностей принтера
• Объем памяти принтера (32 Мб) можно увеличить
до
160 Мб. См. стр.10.1.
• Принтер можно оснастить дополнительным
лотком 2 емкостью 250 листов. Это позволит
реже загружать бумагу в принтер.
* Эмуляция Zoran IPS, совместимая с языком PostScript 3
• © Zoran Corporation, 1995—2005. Все права
защищены. Zoran, эмблема Zoran, IPS/PS3
и OneImage являются товарными знаками
корпорации Zoran.
* 136 шрифтов PS3
• Содержит UFST и MicroType компании Monotype Imaging Inc.
Печать в различных средах
• Печать может выполняться в ОС Windows 2000/
XP/2003/Vista.
• Принтер совместим с ОС Linux и компьютерами
Macintosh.
• Принтер поддерживает интерфейсы USB.
1 2
3 4
1.2 <
Введение>
Характеристики устройства
В таблице приведены общие сведения о функциях, поддерживаемых
принтером.
(«П»: поддерживается, «Д»: доступно дополнительно, «—»: нет)
Характеристики Phaser 3250D Phaser 3250DN
USB 2.0
(USB 2.0: высокоскоростной
интерфейс USB 2.0)
ПП
Сетевой интерфейс
(Ethernet 10/100 Base TX)
— П
Эмуляция PCL ПП
Эмуляция PostScript ПП
Двусторонняя печать
а
а. Печать на двух сторонах листа.
ПП
Внешний вид принтера
Вид спереди
1
выходной лоток
6
лоток 1
2
панель управления
7
дополнительный
лоток 2
3
крышка отсека модулей
дополнительной
памяти
8
индикатор уровня
бумаги
4
передняя крышка
9
ограничитель
5
лоток ручной подачи
10
лоток ручной подачи
с ограничителями
бумаги
* На рисунке представлена модель Phaser 3250DN.
1.3 <
Введение>
Вид сзади
Внешний вид панели управления
1
сетевой порт
а
а. Только для моделей Phaser 3250DN.
4
блок для
двусторонней печати
2
Порт USB
5
разъем для шнура
питания
3
кабельный разъем для
дополнительного
лотка 2
6
выключатель
питания
1
Индикатор ошибки. Указывает на состояние принтера.
См. стр.9.5.
2
Индикатор подключения. Указывает на состояние
принтера. См. стр.9.5.
3
Кнопка «Старт/Стоп». Печать тестовой страницы или
страницы конфигурации.
Отмена задания печати.
Возобновление задания печати.
1
3
2
4
5
6
3250-038
* На рисунке представлена модель Phaser 3250DN.
1
2
3
3250-031
Индикаторы
Индикатор
Состояние Описание
Ошибка Красный Горит • Открыта крышка. Закройте
крышку.
• В лотке отсутствует бумага.
Загрузите бумагу в лоток.
• Принтер прекратил печать
из—за серьезной ошибки.
• Не установлен картридж.
Установите картридж.
• Возникла системная ошибка.
Если устранить проблему не
удается, обратитесь в службу
технической поддержки.
• Тонер в картридже полностью
закончился. Извлеките
картридж и установите новый
.
См. стр.8.3.
Мигает • Произошла незначительная
ошибка, и принтер ожидает
ее устранения. После
устранения ошибки принтер
продолжит печать.
• Тонер в картридже
заканчивается. Закажите
новый картридж. Качество
печати можно временно
улучшить, встряхнув
картридж. См. стр.8.2.
Оранжевый Горит • Произошло замятие бумаги.
Для решения проблемы
см. стр.9.1.
Индикатор
подклю—
чения
Зеленый Горит • Принтер находится в режиме
энергосбережения.
• Принтер включен и может
получать данные
с компьютера.
Мигает • Медленное мигание означает,
что принтер получает данные
с компьютера.
• Частое мигание означает, что
выполняется печать.
1.4 <
Введение>
Дополнительные сведения
Информацию о настройке и эксплуатации принтера см. вуказанных
ниже печатных и электронных источниках.
Краткое
руководство
по установке
Содержит сведения о настройке принтера.
При подготовке принтера к работе следуйте
инструкциям, изложенным в этом
руководстве.
Интерактивное
руководство
пользователя
Содержит подробные инструкции по
использованию всех возможностей принтера,
а также сведения об обслуживании, решении
проблем и установке
дополнительных
компонентов.
Кроме того, руководство пользователя
включает раздел «Программное
обеспечение», содержащий инструкции
по печати в различных операционных
системах и использованию входящих
в комплект поставки служебных программ.
Справка по
драйверу
принтера
Содержит справочную информацию
освойствах драйвера принтера иинструкции
по их настройке для печати. Для вызова
справки драйвера принтера нажмите кнопку
«Справка» в диалоговом
окне свойств
принтера.
Веб—сайт При наличии доступа в Интернет получить
справку, поддержку, а также драйверы
принтера, руководства и информацию о
заказе материалов можно на веб—сайтах
корпорации Xerox www.xerox.com
или
www.xerox.ru
.
1
1
2
2
1
2
3
4
5
6
Item(s) with * mark may not be supplied depending on your model and country
quick install guide
3
3
1
2
3
4
5
6
4
4
5
5
6
6
Примечание
Руководства пользователя на других
языках находятся на компакт—диске
с драйверами принтера в папке Manual.
Установка оборудования
В этом разделе изложена процедура установки оборудования,
описанная в кратком руководстве по установке. Обязательно
прочтите краткое руководство по установке и выполните указанные
ниже действия.
1 Выберите место для установки устройства в устойчивом
положении.
Это должна быть ровная, устойчивая поверхность с достаточным
пространством для свободной циркуляции воздуха. Проследите
за тем, чтобы осталось
достаточно места для открытия крышек
илотков.
Устройство должно находиться в хорошо проветриваемом
помещении, вдали от прямых солнечных лучей, источников
тепла, холода и влаги. Не устанавливайте его у края стола.
Высокое качество печати гарантируется на высоте до 1 000 м над
уровнем моря. Для того чтобы оптимизировать качество печати,
проверьте правильность настройки высоты над
уровнем моря.
Дополнительные сведения см. на стр.1.5.
Установите устройство на ровную и твердую поверхность так,
чтобы наклон не превышал 2 мм. В противном случае качество
печати может снизиться.
1.5 <
Введение>
2 Вскройте упаковку устройства и проверьте ее содержимое.
3 Снимите ленту, которой перевязано устройство.
4 Установите картридж.
5 Загрузите бумагу. (Cм. раздел «Загрузка бумаги» на стр. 5.4.)
6 Подключите все кабели к устройству.
7 Включите устройство.
Предупреждение
• При перемещении устройства не наклоняйте и не
переворачивайте его. В противном случае на его
внутреннюю поверхность может высыпаться тонер,
что приведет к повреждению устройства или снижению
качества печати.
• Во время установки драйвера печати происходит
автоматическое определение операционной системы
и устанавливается обычно используемый размер бумаги.
При смене операционной системы установите размер
бумаги со
страницы свойств принтера.
Настройка высоты
На качество печати влияет атмосферное давление, которое
определяется высотой расположения устройства над уровнем
моря. Приведенные ниже инструкции помогут добиться наилучшего
качества печати.
Перед установкой параметра высоты узнайте, на какой высоте
эксплуатируется устройство.
1 Убедитесь в том, что драйвер принтера установлен
скомпакт—диска с программным обеспечением принтера.
2 Дважды щелкните по значку «Монитор
состояния» на панели
задач Windows (или в области уведомлений в Linux). Можно
также щелкнуть по значку «Монитор состояния» на панели
состояния в Mac OS X.
3 Нажмите кнопку «Параметры принтера».
4 Щелкните «Настройка», затем — «Настройка высоты».
Выберите нужное значение в раскрывающемся списке
инажмите кнопку «Применить».
Примечание
Если устройство подключено к сети, автоматически появится
окно CWIS (CentreWare Internet Service). Щелкните
«Параметры устройства», «Настройка» (или «Настройка»)
и «Над уровнем моря». Выберите нужное значение высоты
инажмите кнопку «Применить».
1
Высокое 3
4
Стандартное
Значение
2
Высокое 2
3
Высокое 1
1.6 <
Введение>
Изменение шрифтов
На устройстве предварительно установлен шрифт для данного
региона или страны.
Для того чтобы изменить шрифт или установить его для
использования в особых условиях, например в среде DOS,
выполните указанные ниже действия.
1 Установите драйвер принтера с компакт—диска, который входит
в комплект поставки.
2 Дважды щелкните по значку «Монитор состояния» на панели
задач Windows (или области уведомлений в Linux). Можно
также щелкнуть по значку «Монитор состояния» на панели
состояния в Mac OS X.
3 Нажмите кнопку «Параметры принтера».
4 Нажмите кнопку «Эмуляция».
5 Если в меню «Настройки эмуляции» выбрано значение PCL,
подтвердите выбор.
6 Нажмите кнопку «Настройка».
7 Выберите в списке «Набор символов» нужный шрифт
.
8 Нажмите кнопку «Применить».
Примечание
Ниже указаны шрифты для соответствующих языков.
• Русский: CP866, ISO 8859/5 Latin Cyrillic
• Иврит: Hebrew 15Q, Hebrew-8, Hebrew-7 (только для Израиля)
• Греческий: ISO 8859/7 Latin Greek, PC-8 Latin/Greek
• Арабский и фарси: HP Arabic-8, Windows Arabic,
Code Page 864, Farsi, ISO 8859/6 Latin Arabic
• OCR: OCR-A, OCR-B
2.1 <
Базовая настройка>
2 Базовая настройка
В главу входят указанные ниже разделы.
• Печать тестовой страницы
• Работа в режиме экономии тонера
Печать тестовой страницы
Печать тестовой страницы позволяет проверить правильность
работы принтера.
Нажмите кнопку «Старт/Стоп» и удерживайте ее нажатой около
двух секунд.
Тестовая страница будет выведена на печать.
Работа в режиме экономии тонера
Режим экономии тонера позволяет уменьшить расход тонера при
печати. Качество печати ухудшается по сравнению с обычным
режимом, но при этом продлевается срок службы картриджа
иснижается стоимость печати одной страницы.
Режим экономии тонера можно включить из окна свойств принтера
в драйвере принтера. См. раздел «Программное обеспечение».
3.1 <
Обзор программного обеспечения>
3 Обзор программного
обеспечения
В данной главе содержится обзор программного обеспечения,
поставляемого вместе с принтером. Дополнительные сведения
об установке и использовании программного обеспечения
см. вразделе «Программное обеспечение».
В главу входят указанные ниже разделы.
• Поставляемое программное обеспечение
• Функции драйверов принтера
• Требования к системе
Поставляемое программное обеспечение
Когда принтер будет настроен и подключен к компьютеру,
установите программное обеспечение с компакт—диска, который
входит в комплект поставки принтера.
С компакт—диска можно установить указанное ниже программное
обеспечение.
Компакт—
диск
Содержание
Компакт—
диск
c программ—
ным
обеспече—
нием
принтера
Windows • Драйвер принтера: позволяет
использовать все функциональные
возможности принтера.
• Монитор состояния: позволяет
контролировать состояние
принтера и оповещать пользователя
овозникающих при печати ошибках.
• Утилита настройки принтера:
устанавливается автоматически при
установке программы «Монитор
состояния».
• Драйвер PCL 6: служит для печати
документов с использованием языков
PCL 6 и PCL 5e.
• Файл PostScript Printer Description
(PPD)
: позволяет печатать документы,
содержащие сложные шрифты
и графику, используя язык PostScript.
• SetIP: средство настройки TCP-/IP-
адресов принтера.
• Руководство пользователя
в формате PDF.
Linux • Драйвер принтера: позволяет
распечатывать документы и работать
с принтером на компьютере под
управлением ОС Linux.
• Status Monitor: позволяет
контролировать состояние
принтера и оповещать пользователя
овозникающих при печати ошибках.
Функции драйверов принтера
Драйверы принтера поддерживают следующие стандартные функции:
• выбор источника бумаги;
• выбор размера, ориентации и типа материала для печати;
• выбор количества копий.
Кроме того, поддерживаются различные специальные функции
печати. В приведенной ниже таблице перечислены стандартные
функции, поддерживаемые драйверами принтера.
Mac OS • Драйвер принтера: обеспечивает
работу принтера на компьютере
Macintosh и печать документов.
• Status Monitor
: позволяет
контролировать состояние
принтера и оповещать пользователя
овозникающих при печати ошибках.
Функция
PCL 6 PostScript
Windows Windows Mac OS Linux
Экономия тонера OOOO
Выбор качества
печати
OOOO
Печать плакатов O X X X
Печать нескольких
страниц на
одном листе
(до N страниц)
O O O O (2, 4)
Печать по размеру
страницы
OOOO
Печать
с масштабированием
OOOO
Водяной знак O X X X
Наложение O
X X X
Компакт—
диск
Содержание
3.2 <
Обзор программного обеспечения>
Требования к системе
Перед установкой проверьте, удовлетворяет ли используемая
система указанным ниже требованиям.
Windows
Элемент Требования Рекомендуется
Операционная
система
Windows 2000/XP/2003/Vista
ЦП Windows 2000 Pentium II
стактовой
частотой
400 МГц или
более мощный
Pentium III
стактовой
частотой
933 МГц
Windows XP/
2003/Vista
Pentium III
стактовой
частотой
933 МГц или
более мощный
Pentium IV
стактовой
частотой 1 ГГц
ОЗУ Windows 2000 Не менее 64 Мб 128 Мб
Windows XP/
2003
Не менее 128 Мб
256 Мб
Windows Vista Не менее 512 Мб 1 Гб
Объем
свободного
места на
диске
Windows 2000 Не менее 600 Мб 1 Гб
Windows XP/
2003
Не менее 1 Гб 5 Гб
Windows Vista 15 Гб Не
менее 15 Гб
Internet
Explorer
Windows
2000/XP/2003
Версия 5.0 или более поздняя
Windows Vista Версия 7.0 или более поздняя
Примечание
Для установки программного обеспечения пользователям
Windows 2000/XP/2003/Vista необходимы права
администратора.
Linux
Mac OS
Элемент Требования
Операционная
система
Различные версии ОС Linux, в том числе:
•Red Hat 8—9
• Fedora Core 1—4
• Mandrake 9.2—10.1
• SuSE 8.2—9.2
Процессор Pentium IV 1 ГГц или выше
ОЗУ Не менее 256 Мб
Объем свободного
места на диске
Не менее 1 Гб
Программное
обеспечение
• Linux Kernel 2.4 или более поздняя версия
• Glibc 2.2 и выше
• CUPS
Операционная
система
Требования (Рекомендуется)
ЦП ОЗУ
Объем
свободно
го места
на диске
Mac OS X 10.4
или более
ранняя
•PowerPC
G4/G5
• Процессор
Intel
• 128 Мб для
системы на базе
процессора
PowerPC под
управлением
Macintosh
(512 Мб)
• 512 Мб для
системы на базе
процессора Intel
под управлением
Macintosh (1 Гб)
1 Гб
Mac OS X 10.5
• Процессор
PowerPC
G4/G5 с
тактовой
частотой не
менее
867 МГц
• Процессор
Intel
512 Мб (1 Гб)1Гб
4.1 <
Настройка сети (только для модели Phaser 3250DN)>
4 Настройка сети (только для
модели
Phaser 3250DN)
В этой главе приведены основные сведения о настройке принтера
для подключения к сети.
В главу входят указанные ниже разделы.
• Введение
• Поддерживаемые операционные системы
• Использование программы SetIP
Введение
Подключение принтера к сети выполняется с помощью кабеля
Ethernet с разъемом RJ-45. После подключения можно
предоставить пользователям сети общий доступ к принтеру.
Включите принтер.
Для работы с принтером в сети необходимо настроить на принтере
параметры сетевых протоколов. Сделать это позволяют указанные
ниже программы.
• CWIS (CentreWare Internet Service): программа для управления
принтером, оснащенная веб—интерфейсом
и предназначенная для
сетевых администраторов. CWIS (CentreWare Internet Service)
представляет собой эффективное средство управления сетевыми
устройствами, которое позволяет удаленно контролировать
работу сетевых принтеров и устранять неполадки из любой
точки корпоративной интрасети. Эту программу можно загрузить
свеб—сайта www.xerox.com
.
• CWIS (CentreWare Internet Service): веб—сервер, встроенный
всетевой сервер печати, позволяет настраивать сетевые
параметры, необходимые для работы принтера в различных
сетевых средах.
• SetIP: утилита, позволяющая выбрать сетевой интерфейс
ивручную настроить адреса для использования в протоколе
TCP/IP. Она также содержится на компакт—диске, который
входит в комплект поставки принтера.
Поддерживаемые операционные системы
В приведенной ниже таблице перечислены поддерживаемые
принтером сетевые среды.
Примечание
Нажмите кнопку и удерживайте ее в течение 7—8 секунд
(индикатор будет быстро мигать зеленым). Принтер
напечатает страницу конфигурации с указанием IP-адреса.
Элемент Требования
Сетевой
интерфейс
• 10/100 Base-TX
• TCP/IP: Transmission Control Protocol/Internet Protocol (протокол
управления передачей/протокол Интернета)
• DHCP: Dynamic Host Configuration Protocol (протокол динамической
конфигурации сетевого узла)
• BOOTP: Bootstrap Protocol (протокол начальной загрузки)
Использование программы SetIP
Данная программа предназначена для настройки сетевого IP-адреса
с помощью MAC-адреса, который представляет собой серийный
номер сетевой карты принтера или интерфейса. Как правило,
одновременное использование нескольких сетевых IP-адресов
полезно для администраторов сетей.
1 Вставьте компакт—диск, входящий в комплект поставки
устройства, в дисковод для компакт—дисков.
2 Выберите диск Х. (X — имя дисковода для
компакт—дисков.)
3 Дважды щелкните по Application > SetIP.
4 Откройте папку, соответствующую требуемому языку.
5 Для того чтобы установить программу, дважды щелкните
по файлу Setup.exe.
6 В меню «Пуск» последовательно выберите «Программы» >
Xerox Phaser 3250 > SetIP > SetIP.
Сетевая
операционная
система
• Windows 2000/XP (32- и 64-разрядная)/
2003/Vista
• ОС семейства Linux, включая Red Hat 8—9
Fedora Core 1—4, Mandrake 9.2—10.1
и SuSE 8.2—9.2
• Mac OS 10.3—10.5
Сетевые
протоколы
• TCP/IP
•EtherTalk
•HTTP 1.1
•SNMP
Сервер
динамической
адресации
• DHCP, BOOTP
Примечание
Для того чтобы настроить сетевой протокол DHCP,
откройте страницу http://developer.apple.com/networking/
bonjour/download/, выберите версию программы Bonjour для
Windows, соответствующую используемой операционной
системе, и установите ее. Она исправит сетевые параметры
автоматически. Следуйте инструкциям в окне установки.
Данная программа не поддерживается в ОС Linux.
Элемент Требования
4.2 <
Настройка сети (только для модели Phaser 3250DN)>
7 Выберите нужное имя принтера и нажмите кнопку .
8 Введите MAC-адрес сетевой карты, IP-адрес, маску подсети
и заданный по умолчанию шлюз и нажмите кнопку «Применить».
9 Для того чтобы подтвердить указанные настройки, нажмите
кнопку OK.
10 Для выхода из программы SetIP нажмите кнопку «Выход».
Примечание
Если имени принтера нет в списке, нажмите кнопку ,
чтобы обновить список.
Примечание
Если MAC-адрес сетевой карты неизвестен, напечатайте
отчет о сетевых параметрах устройства.
/