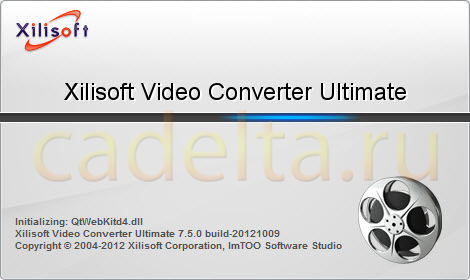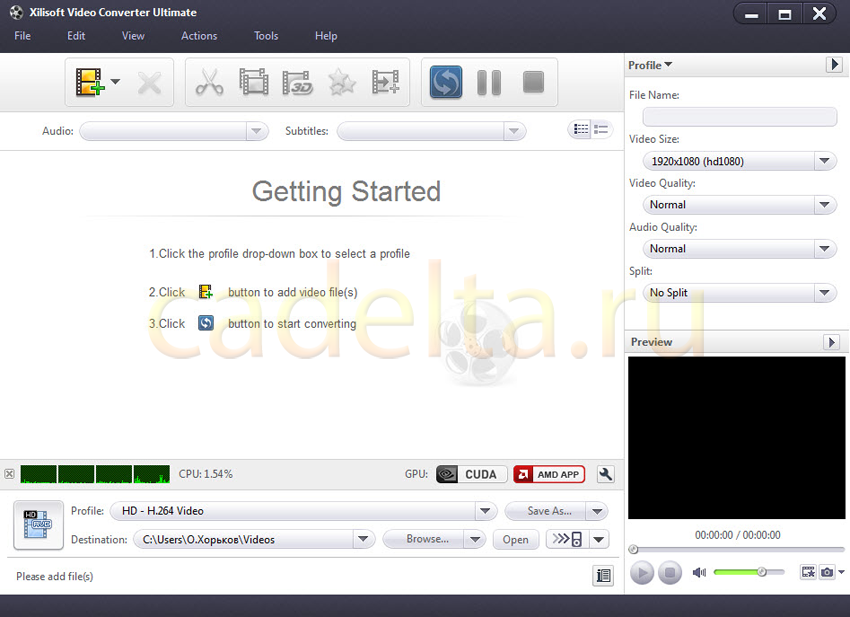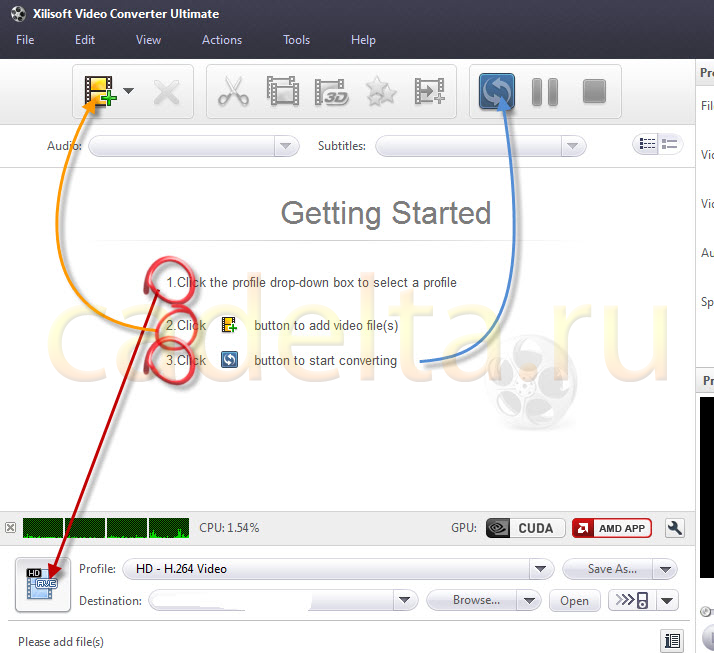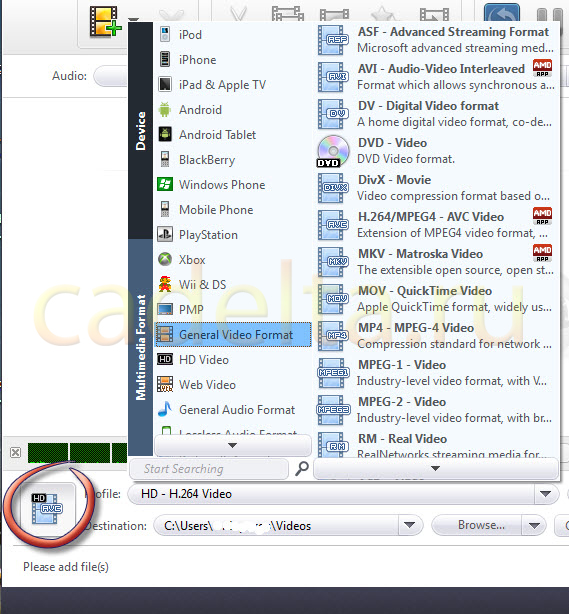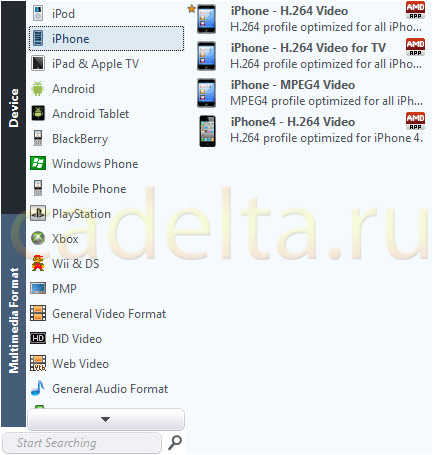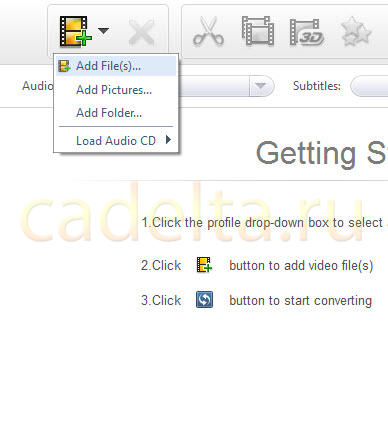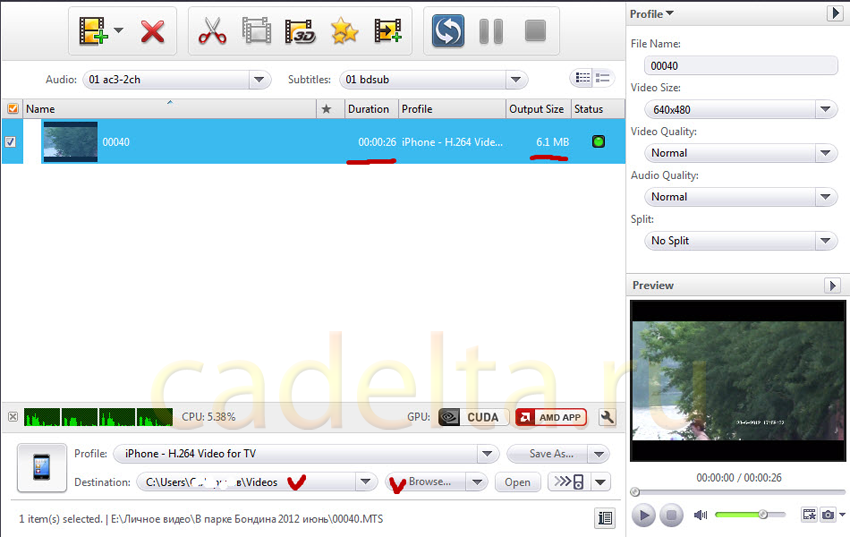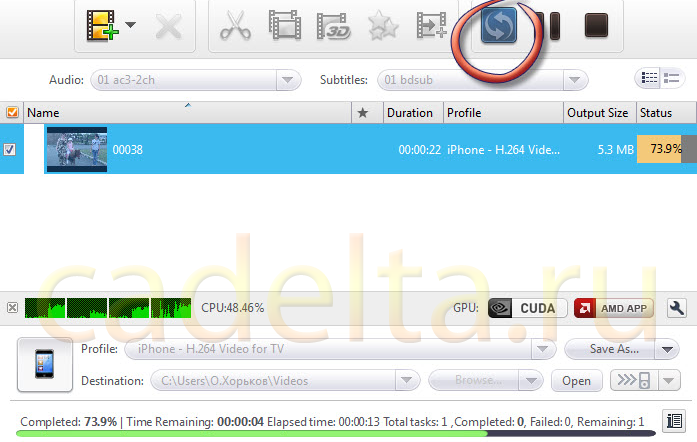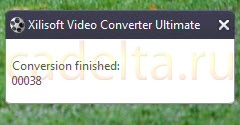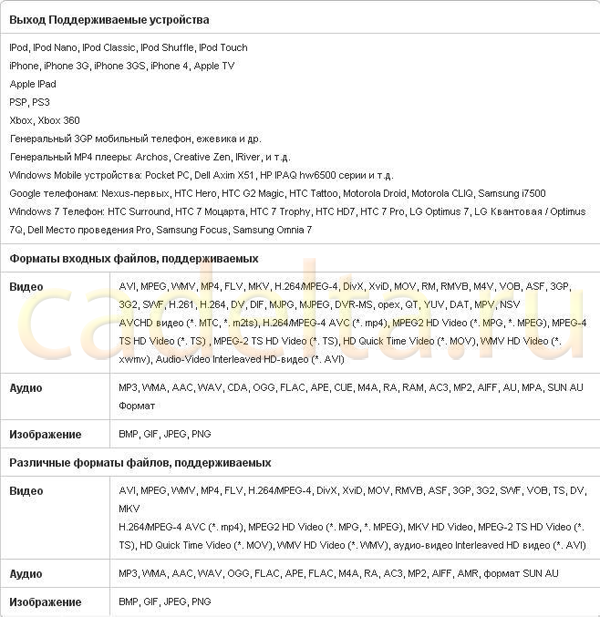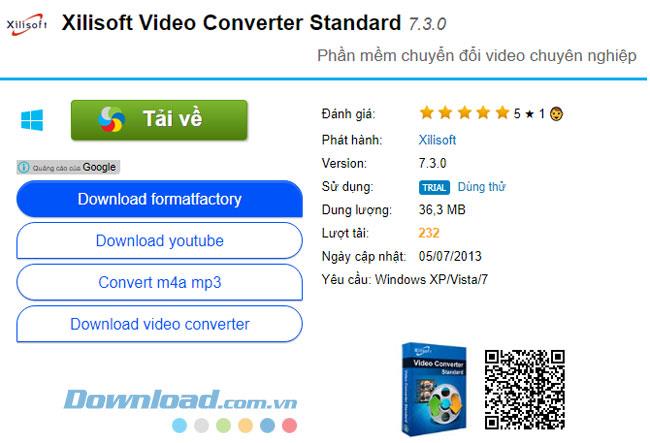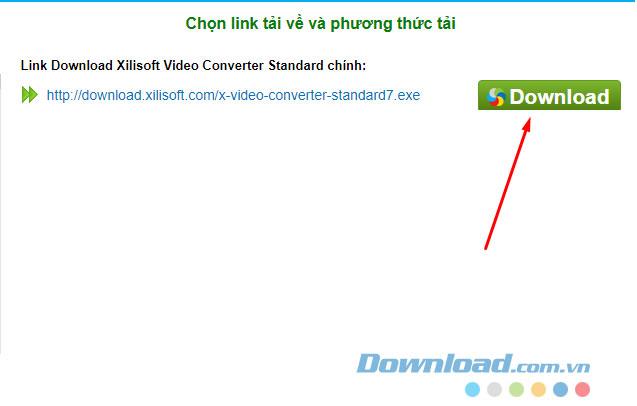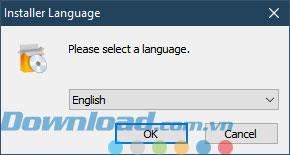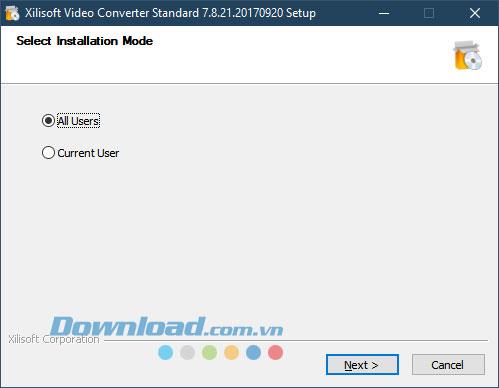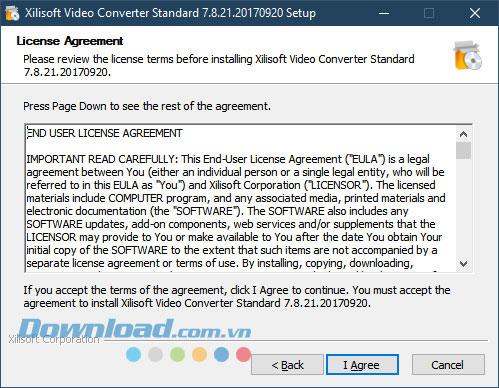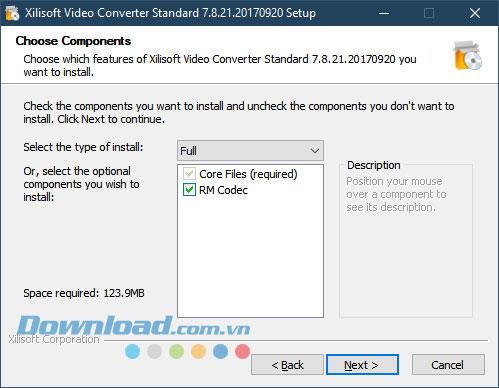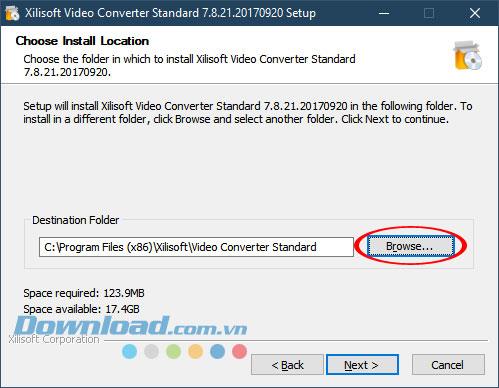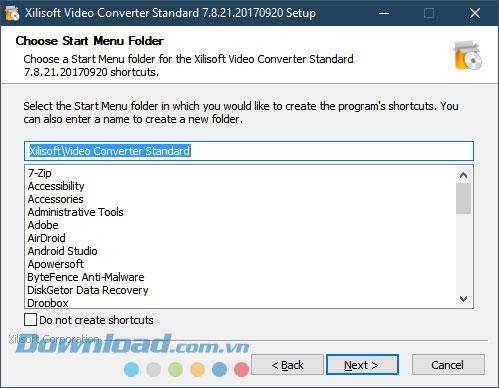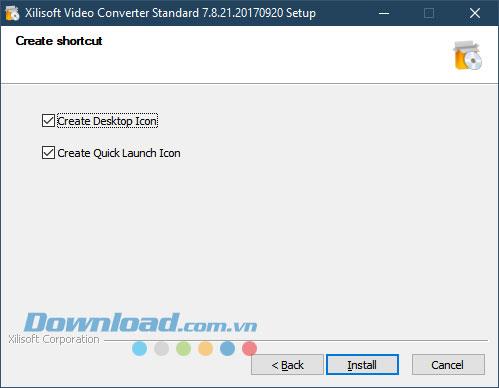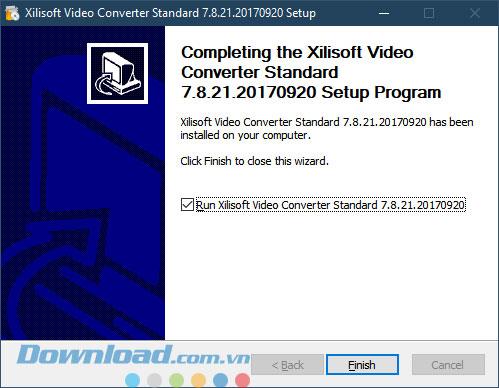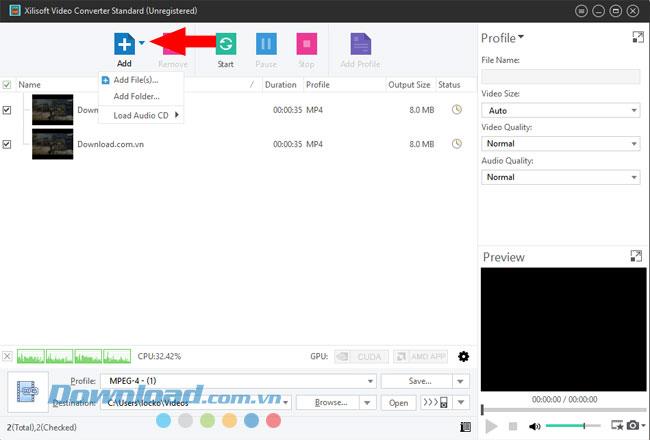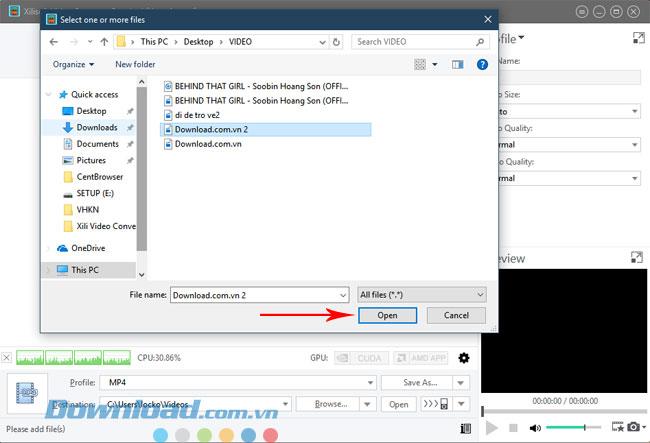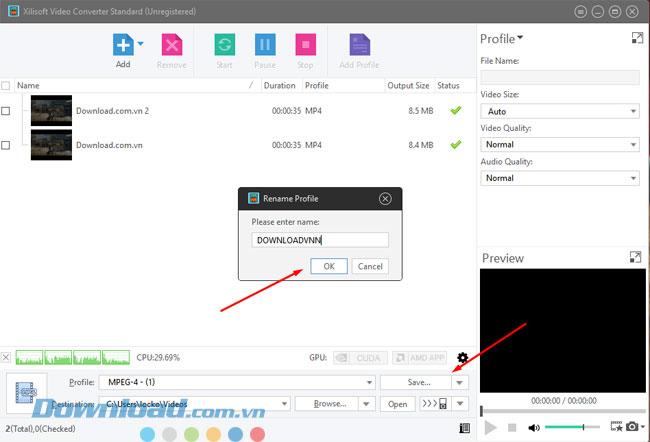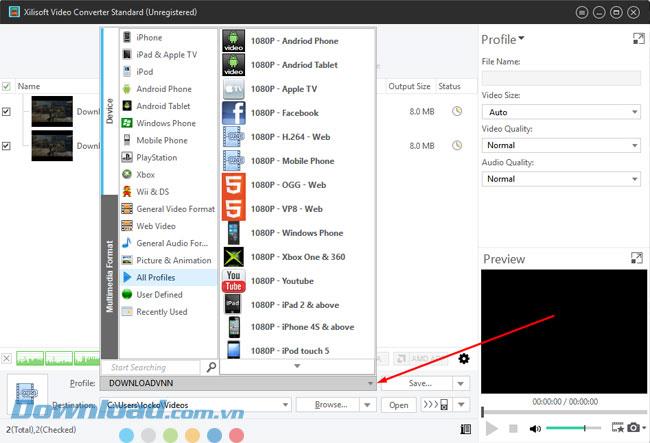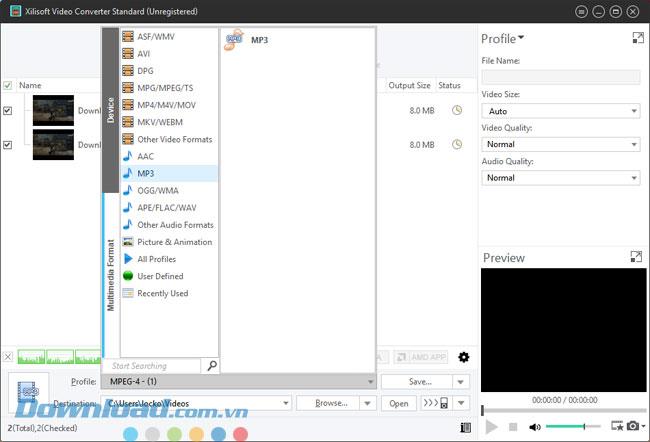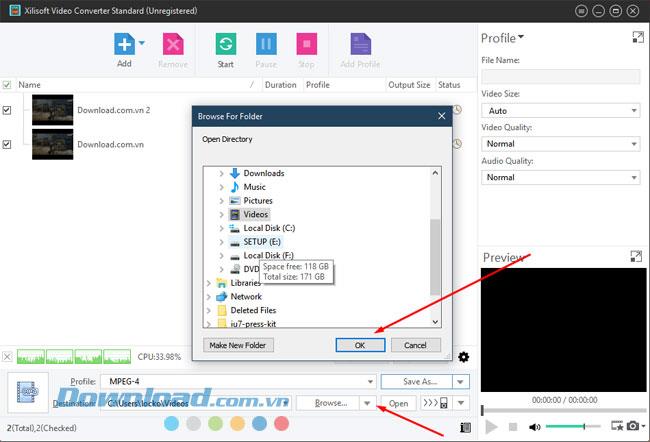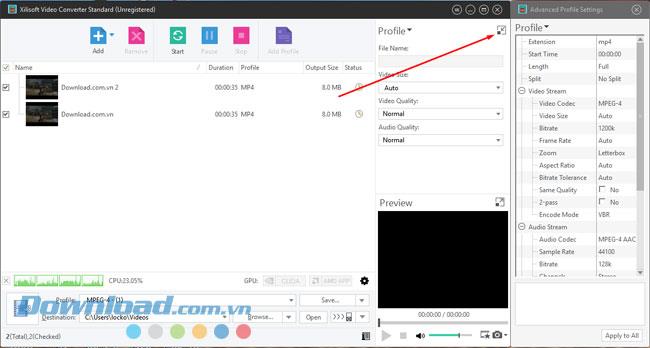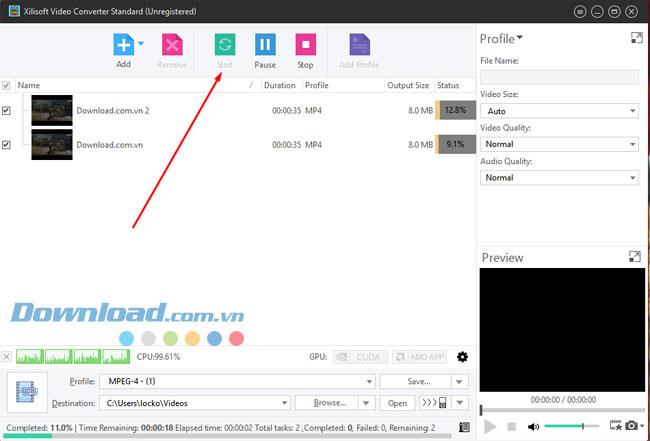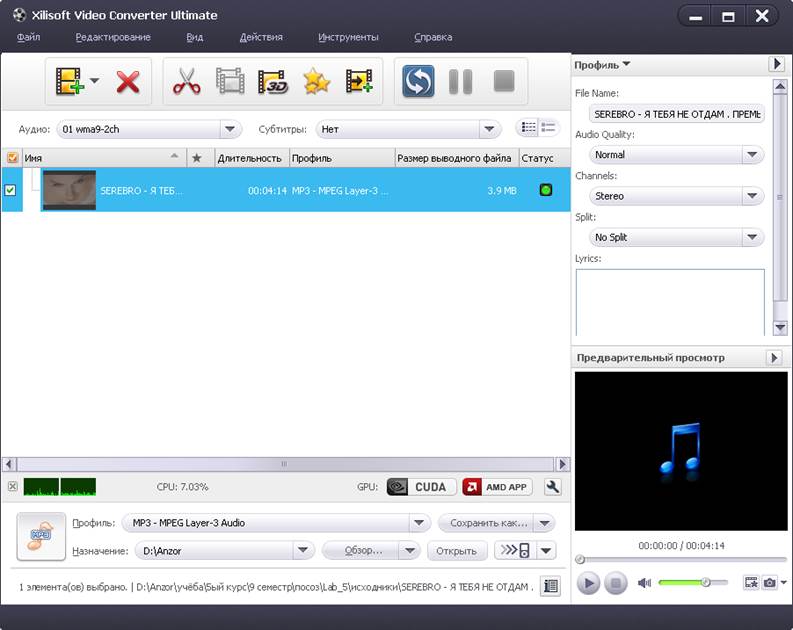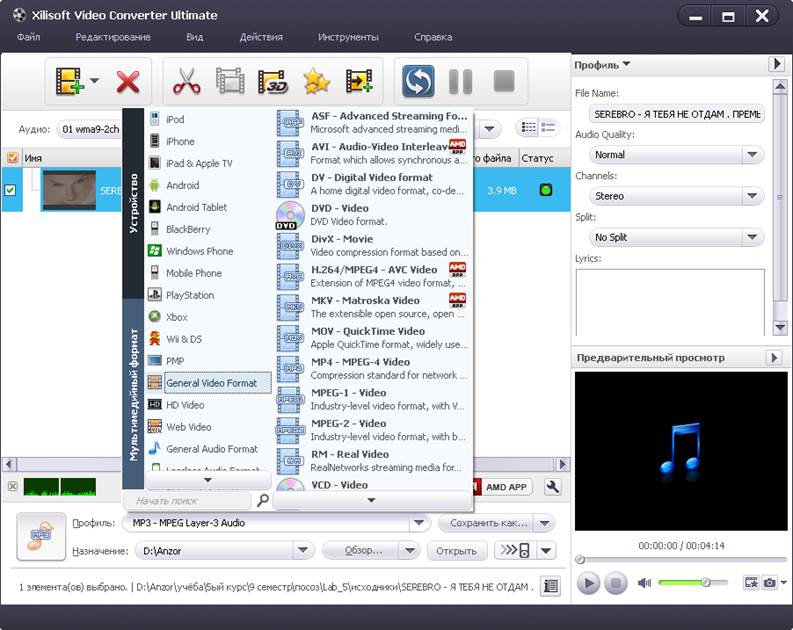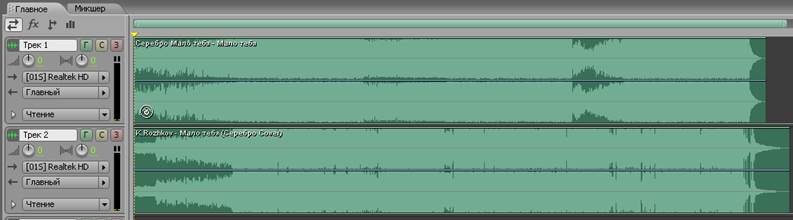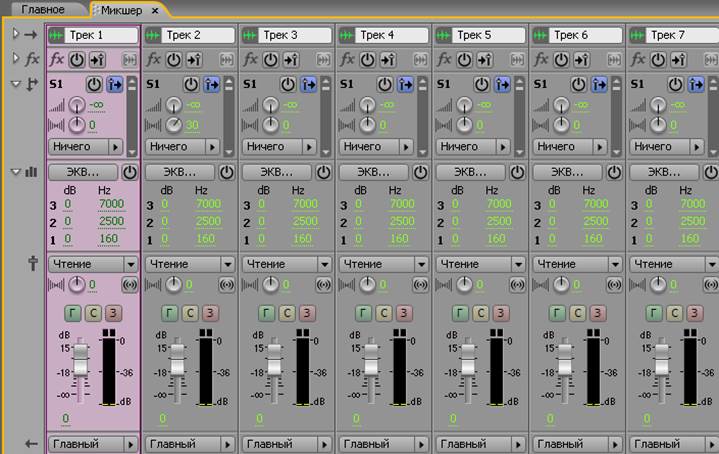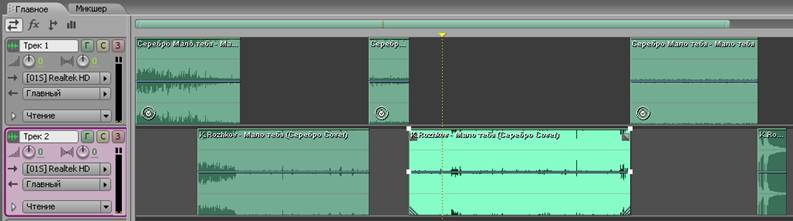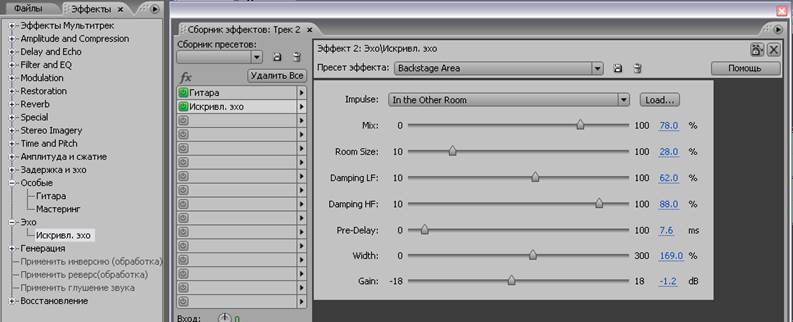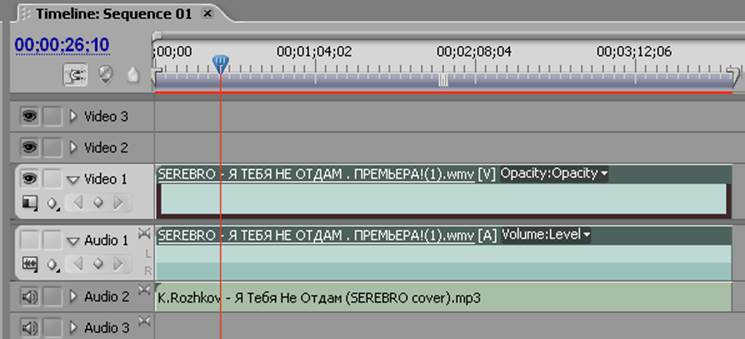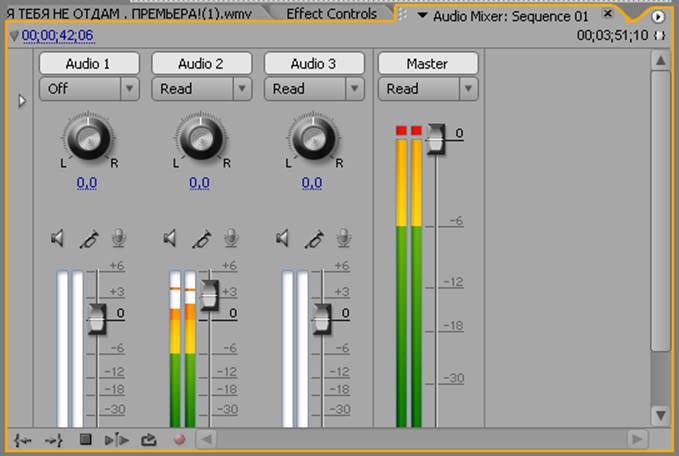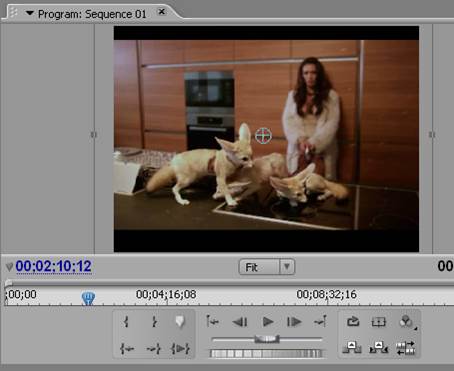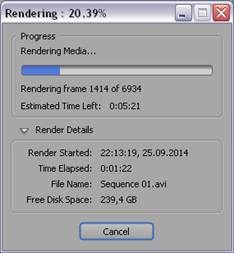Для преобразования видеофайла практически в любой известный формат, существует прекрасная программа Xilisoft Video Converter, демо-версию которой можно скачать с официального сайта
Xilisoft Video Converter – мощный универсальный конвертер видео. Программа поддерживает большинство популярных видео форматов: DVD, VCD, SVCD, MOV, RM, AVI, MPEG, MPEG1, MPEG2, MPEG4, WMV, 3GP и др. Кроме простого конвертирования, с ее помощью можно разрезать и объединять клипы, вставлять различные эффекты в видео, извлекать аудио из видео в MP2, MP3, AC3, RA, M4A, OGG, AAC и другие форматы. Xilisoft Video Converter поддерживает пакетный режим конвертирования, позволяет предварительно просматривать файл во встроенном проигрывателе. При всем этом программа очень проста в использовании, имеет интуитивно понятный интерфейс. Конвертирование файлов осуществляется буквально в три клика.
Установка программы на компьютер сложности не представляет, поэтому сразу перейдем к описанию работы с программой. При запуске программы, вы увидите вот такое стартовое окно:
На следующем скриншоте мы отметили те действия, которые нужно последовательно выполнить, чтобы конвертировать видео (как раз те три клика).
Первым дело выбираем формат видео, который мы хотим получить на выходе.
Для этого нажимаем кнопку внизу экрана слева.
На появившейся вкладке видим все предлагаемые программой форматы выводного файла. Сначала в левой половинке вкладки выбираем необходимые нам устройство или медиаформат файла.
Например, выберем iPhone.
Xilisoft Video Converter предлагает 4 варианта файла на выбор:
Выбираем среди предложенных вариантов то, что нам подходит. После того, как определились с форматом, загружаем в программу файл, который требуется конвертировать, нажав на значок меню с изображением кинопленки.
Выбрав файл и открыв его в окне программы, вы можете сразу же увидеть следующую информацию:
- сколько по времени займет конвертация
- какой будет размер файла на выходе
- где он будет сохраняться (в нижней части окна указан путь сохранения). При желании вы можете выбрать другое место сохранения файла, нажав на клавишу Browse и выбрав нужную вам папку.
На этом все подготовительные действия закончены.
Если вас все устраивает, смело запускайте процесс, нажав на соответствующую клавишу меню в верхней части окна программы:
Визуально можно наблюдать весь ход конвертации в процентном отношении. После окончания процесса, Xilisoft Video Converter сообщит вам об успешном его окончании.
Это все. Наслаждайтесь.
Дополнительно. Список форматов файлов, с которыми работает программа:
Администрация сайта CADELTA.RU выражает благодарность за статью автору Outlander_11.
Если у Вас остались вопросы, задайте их на нашем форуме.
– отличный инструмент для конвертирования видео в различные форматы. В использовании он довольно прост, но мы все же рассмотрим его основные функции и принципы работы с ним.
Шаг 1. Добавление файла
Запускаем программу и нажимаем на кнопку :
Выбираем видео и кликаем на кнопку Открыть
. Оно появится на рабочем экране программы:
У добавленного видеофайла будут отображаться различные параметры: наименование, длительность, кодек, разрешение, частота кадров, наличие или отсутствие субтитров, формат и качество аудиодорожки.
Шаг 2. Конвертирование
Итак, попробуем преобразовать наш добавленный файл из формата MKV в AVI. Для этого открываем панель видео форматов
, кликаем на пленку с кинопленкой (Форматы видео
) и ищем в этом разделе формат AVI
или любой другой по необходимости:
В правой колонке, под окном превью, находится меню Выходные установки
. Оно используется для выбора качества видео или аудиодорожки, разрешения, а также для указания директории, где будет храниться обработанный файл:
Если вы хотите получить файл в исходном разрешении, то выставляем в графе Размер видео
значение Original
:
Во вкладке Параметры видео
выставляем видеокодек, битрейт и частоту кадров:
Во вкладке Параметры аудио
– аудиокодек, битрейт аудио, аудиоканалы. Также при необходимости здесь можно отключить аудиодорожку:
Как только закончите со всеми параметрами, нажмите на кнопку Конвертировать
:
Запустится процесс обработки видео:
Учтите, что чем больше размер исходного файла, тем больше времени потребуется на конвертацию.
По завершению процесса обработки видео на экране появится окно с предложением о покупке версии Pro. Кликаем на кнопку Нет, спасибо
, если пока не хотите приобретать данный продукт:
Шаг 3. Добавление эффектов
Кликаем на кнопку Добавить эффекты
:
Появится новое окно с 3-мя вкладками: Нарезка видео
, Видеоэффекты
и Video Watermark
. Первая используется для того, чтобы повернуть видео, отобразить его зеркально или обрезать по краям. Вторая отвечает за эффекты, а третья – за добавления водяного знака (текст или фотография).
Переключаемся на 2-ую вкладку и в графе Другие эффекты
выставляем любой понравившейся видеофильтр. Также при желании вы можете изменить яркость, контраст и насыщенность:
Включаем плеер, чтобы посмотреть, как будет выглядеть видео с выбранным эффектом:
Указываем все настройки в панелях Базовые установки
, Параметры видео
и Параметры аудио
, после чего жмем кнопку Конвертировать
:
Шаг 4. Редактирование видео
Бывают ситуации, когда вам потребуется вырезать какой-либо фрагмент видео. Для этого в редакторе предусмотрена кнопка Проиграть это медиа
. Нажимаем на нее:
Появится окно редактирования. Кликнете на кнопку Добавить новый сегмент
:
Теперь вы можете двигать ползунки, которые отмечены на скриншоте ниже, чтобы вырезать любой фрагмент в видео. Как только вы определитесь с началом и концом сегмента, нажмите на Применить
:
На основном экране появится вырезанные сегмент под основным видео:
Аналогичным образом выбираем формат видео для нашего фрагмента, указываем параметры и жмем кнопку Конвертировать
.
Шаг 5. Запись диска
Помимо обработки, редактирования и добавления эффектов данная программа предлагает функцию записи дисков. Если вам вдруг потребуется записать видео или другие файлы, то необходимо переключиться на вкладку Запись DVD
на основном экране. После чего вставляем пустой DVD-диск и жмем на кнопку Добавить или перетащить файлы
:
После этого кликаем на кнопку Запись Теперь
.
Xilisoft 3GP Video Converter – это приложение, которое позволяет удобно преобразовывать видеозаписи в различные форматы. Программа обладает функцией пакетной обработки, а также дает возможность изменить разрешение и качество видео.
Нередко многим пользователям необходимо переконвертировать один формат видео в другой. В качестве источника может использоваться видео, снятое на фотоаппарат с расширением MOV, скачанный фильм из интернета или видеозапись, снятая на смартфон. Чтобы наслаждаться комфортным просмотром видео на компьютере или удобного редактирования, следует преобразовать его в формат AVI. Помимо этого, иногда возникает необходимость в оптимизации видеоролика для воспроизведения на мобильных гаджетах.
В таких случаях просто необходим хороший многофункциональный конвертер. Таким является программа Xilisoft 3GP Video Converter, которую можно скачать совершенно бесплатно, что позволяет использовать ее любому желающему.
Как работает программа?
Для конвертации одного формата в другой, необходимо добавить нужный файл в приложение, указать выходной формат и запустить процесс. Кроме того, программа дает возможность установить разрешение и качество медиафайлов. Также приложение позволяет выбирать необходимый размер видеоролика для корректной записи его на диск.
При необходимости предварительного просмотра можно воспользоваться интегрированным проигрывателем. Это позволит своевременно внести изменения.
Возможности
Утилита позволяет выполнить преобразование нескольких файлов за раз. Также есть возможность задать качество и разрешение записей медиафайлов. Кроме того, можно указывать выходной размер файла. При необходимости можно приостановить преобразование. Помимо этого, наличие набора скинов позволяет изменять внешний вид приложения.
Преимущества и недостатки
Приложение способно обрабатывать множество форматов мультимедиа. Кроме того, есть возможность извлекать звуковые дорожки из видеороликов. Также программа позволяет настраивать кодеки для видео и аудио. Помимо этого, предварительный просмотр записываемого файла можно осуществить с помощью интегрированного плеера. К тому же скачать программу можно совершенно бесплатно.
Из отрицательных моментов можно выделить отсутствие русскоязычного меню. Пробная версия приложения позволяет записывать всего три минуты видео. также в приложении отсутствуют шаблоны для оптимизации видео под мобильные гаджеты.
В общем, Xilisoft 3GP Video Converter – является отличным и многофункциональным конвертером, который позволяет преобразовывать видео в необходимые форматы. Работать в приложении проходит довольно просто, даже при отсутствии русскоязычного меню. Вся процедура требует нескольких кликов мышки.
Чтобы иметь все возможности этого приложения, необходимо его бесплатно скачать и установить на компьютер. Однако, стоит отметить, что бесплатная версия способна преобразовывать только три минуты видеозаписи. Чтобы появилась возможность конвертировать полностью весь ролик, необходимо приобрести лицензию. При желании можно воспользоваться аналогичной разработкой, которой является Free Studio Manager.
Скачивать приложение рекомендуется с официального ресурса или
надежного источника, что позволит получить полный набор возможностей для преобразования видеозаписей в необходимый формат.
Загружая программу, необходимо побеспокоиться о безопасности и активировать защиту компьютера. Это даст возможность блокировать вредоносное ПО, пытающееся попасть в операционную систему.
Представить сегодня домашний компьютер без видео — просто нереально! А форматы видео роликов, встречающихся в сети — десятки (по крайней мере самых популярных)!
Поэтому операция конвертирования видео и аудио из одного формата в другой — была актуальна 10 лет назад, актуальна сегодня, и будет актуальна еще лет 5-6 точно.
Кстати, чтобы полноценно работать с многообразием видео-файлов, необходимо установить на ПК один из наборов кодеков: http://pcpro100.info/luchshie-kodeki-dlya-video-i-…
1. Format Factory (фабрика форматов видео)
Официальный сайт: http://www.pcfreetime.com/
На мой взгляд — это одна из лучших программ для работы. Судите сами:
- Бесплатная с поддержкой русского языка;
- поддерживает все самые популярные форматы видео (AVI, MP4, WMV и пр.);
- есть функции обрезки видео;
- достаточно быстрая работа;
- удобная панель инструментов (да и дизайн в целом).
Для того, чтобы конвертировать какое-нибудь видео: сначала выберите формат, в который хотите «перегнать» файл (см. рис. 1), а затем задайте настройки (см. рис. 2):
Нужно выбрать качество (есть предустановленные варианты, я пользуюсь всегда ими: высокое, среднее и низкое качество);
Затем указать, что подрезать и что вырезать (лично использую редко, думаю в большинстве случае будет не нужно);
Затем программа приступит к конвертированию. Время работы может сильно различаться, зависит от: исходного видео, мощности вашего ПК, от формата, в который конвертируете.
В среднем, чтобы узнать время конвертирования, просто разделите продолжительность вашего видео на 2-3, т.е. если ваше видео идет 1 час — то время на конверт составит примерно 20-30 минут.
2. Bigasoft Total Video Converter (самый интуитивной понятный конвертер)
Официальный сайт: http://www.bigasoft.com/total-video-converter.html
Рис. 4. Bigasoft Total Video Converter 5: главное окно — открытие файла для конверта (кликабельно)
Эту программу я поставил на второе место не случайно.
Во-первых, самое главное ее достоинство — работать с ней просто и быстро (даже начинающий пользователь ПК сможет быстро разобраться и переконвертировать все свои видео файлы).
Во-вторых, программа поддерживает просто огромное разнообразие форматов (их десятки, см. рис. 5): ASF, AVI, MP4, DVD и т.д. Причем, в программе достаточное количество шаблонов: можно быстро выбрать нужный для перегона видео для Андроида (например) или для Web видео.
И, в-третьих, в программе Bigasoft Total Video Converter удобнейший редактор (рис. 6). Можно легко и быстро подрезать края, наложить эффекты, водяной знак, субтитры и пр. На рис. 6 я легко и быстро подрезал неровный край на видео простым движением мышки (см. зеленые стрелки)! Программа показывает исходное видео (Оригинал) и то, что у вас получиться после наложения фильтров (Предпросмотр).
Итог: программа подойдет абсолютно всем — от начинающих пользователей, до опытных. Есть все необходимые настройки для быстрого редактирования и конвертирования видео. Единственный недостаток — программа платная. В общем и целом рекомендую!
3. Movavi Конвертер Видео (лучший для «подгона» видео под нужный размер)
Официальный сайт: http://www.movavi.ru/
Очень интересный видео конвертер. Для начала следует сказать, что программа полностью поддерживает русский язык. Так же нельзя не отметить интуитивно понятный интерфейс: даже пользователь, который мало работает с видео, легко разберется «где тут что и куда нажимать»…
Кстати, фишка, которая зацепила: после добавления видео и выбора формата (в который конвертировать, см. рис. 7) — можно указать какой размер файла на выходе вам нужен (см. рис. 8)!
Например, у вас на флешке осталось мало места и файл слишком большой — не проблема, откройте его в Movavi и выберите размер, который вам нужен — конвертер сам автоматически подберет нужное качество и сожмет файл! Красота!
К тому же нельзя не отметить удобную панельку редактирования видео (можно подрезать края, добавить водяной знак, поменять яркость картинки и т.д.).
На рис. 9 можно увидеть пример изменения яркости (картинка стала более насыщенной) + был наложен водяной знак.
Кстати, не могу не отметить, что разработчики программы заявляют, что скорость работы их продукта значительно выше конкурентов (см. рис. 10). От себя скажу, что работает программа быстро, но в искренности рис. 10 на 100% я сомневаюсь. По крайней мере, на моем домашнем ПК скорость сжатия хоть и выше, но не на столько как на графике.
Официальный сайт: http://www.xilisoft.com/video-converter.html
Очень популярный конвертер видео файлов. Я бы сравнил его с комбайном: поддерживает абсолютное большинство видео, которое только можно встретить в сети. Программа, кстати, поддерживает русский язык (после запуска нужно открыть настройки и выбрать его из списка доступных языков).
Так же нельзя не отметить большое разнообразие опций и настроек для редактирования и конверта видео. Например, от предлагаемых форматов, в которые можно перекодировать видео, разбегаются глаза (см. рис. 12): MKV, MOV, MPEG, AVI, WMV, RM, SWF и т.д.
Кроме этого, в Xilisoft Video Converter есть интересные возможности для редактирования видео картинки (кнопка Effects на панели инструментов). На рис. 13 представлены эффекты, которыми можно улучшить оригинальную картинку: например, подрезать края, наложить водяной знак, повысить яркость и насыщенность изображения, применить различные эффекты (сделать видео черно-белым или наложить «мозаику»).
Удобно и то, что программа сразу же показывает как измениться картинка.
Рис. 13. Кадрирование, настройка яркости, водяной знак и прочие прелести
Итог: универсальная программа для решения огромного количества вопросов с видео. Можно отметить неплохую скорость сжатия, большое разнообразие настроек, поддержку русского языка, возможность быстрого редактирования картинки.
5. Freemake Video Converter (бесплатный и удобный конвертер / лучший для DVD)
Официальный сайт: http://www.freemake.com/ru/free_video_converter/
Рис. 14. добавление видео в Freemake Video Converter
Эта одна из лучших бесплатных программ для конвертирования видео. Достоинства ее очевидны:
- поддержка русского языка;
- более 200 поддерживаемых форматов!;
- поддерживает загрузку видео с 50 популярнейших сайтов (Вконтакте, Youtube, Facebook и т.д.);
- возможность конвертирования в AVI, MP4, MKV, FLV, 3GP, HTML5;
- повышенная скорость конвертирования (уникальные спец. алгоритмы);
- авто-запись на DVD (поддержка Blu-Ray (кстати, программа сама автоматически рассчитает, как сжать файл, чтобы он поместился на DVD));
- удобный визуальный видео редактор.
Чтобы конвертировать видео, нужно выполнить три шага:
- добавить видео (см. рис. 14, выше);
- далее выбрать формат, в который хотите произвести конверт (например в DVD, см. рис. 15). Кстати, удобно пользоваться функцией авто-подстройки размера видео под требуемый вам DVD диск (битрейт и прочие настройки будут заданы автоматически так, чтобы видео поместилось на DVD диск — см. рис. 16);
- выбрать оптимальные параметры и нажать кнопку запуска.
Программы по тем или иным причинам не устроившие меня, но на которые так же стоит обратить внимание: XMedia Recode, WinX HD Video Converter, Aiseesoft Total Video Converter, Any Video Converter, ImTOO Video Converter.
Я думаю, что представленных в статье конвертеров более, чем достаточно даже для повседневной работы с видео. Как всегда, буду признателен за действительно интересные дополнения к статье. Удачи!
За несколько лет в компьютерной индустрии многое изменилось, в том числе набор необходимых приложений, но одно осталось неизменным — без хорошего видеоконвертера на компьютере ну никак не обойтись. Если вы решили быстро загрузить фильм на iPhone, его зачастую нужно сначала перевести в поддерживаемый формат, и таких примеров очень много. Сегодня расскажем об одной из утилит на эти и другие случаи жизни.
Программа так и называется: Video Converter Ultimate, причем доступна она как для , так и на компьютерах Mac. Это современный конвертер с дополнительными возможностями вроде быстрого редактирования видео, загрузки роликов из Интернета, трансфера видео на устройство и многими другими.
В интерфейсе приложения можно разобраться меньше чем за 5 минут — сверху расположены основные разделы меню, прямо по центру — рабочий экран, где и осуществляется главная работа с видео. Программа поддерживает более 1000 видеоформатов и позволяет конвертировать видео для любого устройства со скоростью, почти в 30 раз превышающей обычные конвертеры видео. AVI в MP4? Запросто. MOV в XVID? Запросто. Скорость конвертирования напрямую зависит от размера файла и его формата: если это видео в 4K, то, конечно, придется набраться терпения.
Вообще, работа с конвертером осуществляется в пару кликов — мы вот установили его на Mac и поразились, как удобно расположены все элементы. Перетащили файл, включили High Speed Conversion, выбрали формат, а все остальное сделает приложение.
Отдельного внимания заслуживает раздел с загрузками, где можно просто вставить ссылку почти на любое видео из Сети и очень быстро скачать его на компьютер. При этом предусмотрена возможность, например, загрузить только дорожку MP3 из нужного ролика или вообще скачать целый плей-лист, чтобы затем смотреть видео в режиме офлайн. Разработчики из Wondershare даже «прикрутили» сюда утилиту для записи экрана — многим может быть полезно.
Помимо того, что это многофункциональный конвертер, приложение еще позволяет работать с DVD: записывать фильмы на диск, конвертировать любой формат в DVD и даже редактировать файлы данного формата при помощи встроенного редактора.
Соседняя с ним вкладка служит для загрузки видео, к примеру, на iPhone или iPad, но в роли принимающих устройств также могут выступать внешние накопители. Очень удобно, что можно пользоваться одним приложением как для конвертации роликов, так и для их загрузки на мобильное устройство.
Ну а на сладкое разработчики Video Converter Ultimate оставили функцию восстановления поврежденных видео, конвертер GIF, позволяющий создать соответствующую картинку из любого ролика, конвертер видео в формат VR, стриминг загруженных файлов на телевизор и многое другое. В общем, это полноценный медиакомбайн, с которым можно отказаться от всех других приложений для взаимодействия с видео.
Video Converter Ultimate доступен и для Windows, и для macOS, попробовать его можно бесплатно по ссылке ниже. Стоимость платной версии, возможно, кого-то отпугнет, но за полноценный работающий инструмент это не так много.
Название:
Video Converter Ultimate
Издатель/разработчик:
Wondershare
Цена:
Бесплатно / 2400 руб. (Mac/PC)
Встроенные покупки:
Нет
Совместимость:
Windows/macOS
Ссылка:
Всем привет. На днях пришлось мне переконвертировать один видеоролик в мобильный формат, и долго думая какой бы утилитой воспользоваться я решил использовать и заодно написать пост как пользоваться конвертером Any Video Converter.
Данный конвертер распространяется сразу в трех версиях, а именно бесплатной
, версии Professional
и Ultimate
. Самой функциональной среди них является Ultimate. Я же решил протестировать бесплатную, почему думаю объяснять не надо, и заодно инсталлировал себе версию Pro чисто для сравнения.
Первым делом естественно скачиваем Any Video Converter, скачать бесплатно можно с оф. сайта http://www.any-video-converter.com/ru/

Но также в Any Video Converter возможно пакетное добавление видео, для этого в меню Файл выбираем Пакетное добавление видеофайлов, и ищем папку или даже целый диск с которого мы хотим добавить все видео для конвертирования. Ставим галочку и жмем ОК. Все видеофайлы, которые программа отыщет в выбранной нами папке, добавит на кодирование.

», после чего вставляем адрес ссылки, на странице которой находится наш медиафайл. Как видим вариантов добавить видео много.

Точку начала и конечную точку мы можем указать либо на временной шкале введя время начала и конца нашего фрагмента, можем также перетягиванием ползунка, что еще более удобно. Такие сегменты мы можем создавать сколько душе угодно, нажав на объект «новый сегмент
», в итоге у нас получится множество коротеньких сюжетов с видео, которые готовы к конвертированию.
Следующее что мы можем сделать, это добавить различные эффекты на видео и сделать его обрезку.
Обрезку делать очень просто, задаем размер какой мы хотим чтоб была наша картинка «размер обрезаемой области». Результат мы сразу можем наблюдать на экране. И не забываем нажать кнопку «применить
».
Если же мы решим применить эффекты, которых скажу честно очень мало, то переходим на вкладку «видео эффекты
». Как видим, подкорректировать мы можем яркость, контраст и насыщенность. Корректировка выполняется перемещением ползунка влево или вправо до нужного нам результата.
Среди других эффектов, есть такие на мой взгляд ненужные как разворот картинки на 90 градусов во все стороны, а также эффект шума и четкости. Все результаты наших действий, мы сразу можем наблюдать в окне программы.


После всего проделанного, можно спокойно начинать процесс кодирования, но имейте в виду, времени на это может уйти достаточно много. Одним словом пользоваться any video converter не так и сложно, главное разобраться в утилите. А каким вы конвертером пользуетесь? Мне показался быстрее в работе, а функциональнее это точно.

Утилита Xilisoft HD Video Converter является довольно популярной среди пользователей, поэтому программисты создают новые версии видео преобразователя этого типа.
Сейчас более распространена программа Xilisoft Video Converter Platinum. Помимо предусмотренной во всех версиях утилиты поддержки самых распространенных форматов видео и аудио файлов, в Converter Platinum появился ряд новых возможностей и функций:
- увеличена скорость преобразования видео и аудио файлов; - возможность создания коллекции фотографий из видео и видео из фотографий; - конвертация нескольких файлов одновременно, за счёт оформления их в один; - нарезка видео файла на мини видео ролики; - кадрирование и удаление ненужных частей и элементов в визуальном материале; - добавление в видео настроек, логотипов, субтитров и специальных эффектов; - создание видео материала с саундтреком; - преобразование файлов в заданные форматы и установка размера, занимаемого видео на выходе.
Утилита Xilisoft Video Converter Platinum как и Xilisoft HD Video Converter распространяется совершенно бесплатно, имеет понятный, комфортный для пользователя интерфейс и нормально функционирует под OS Windows, начиная с XP.
Скачать бесплатно конвертер форматов видео


Ход установки
- Запускаем скачанный файл X-Video Converter Platinum_Setup.

2. Выбираем английский язык.

3. Задаем all users.

4. Принимаем лицензионное соглашение.

5. Выставляем full install.

6. Тут нужно указать папку для хранения на компьютере.

7. Хочу порекомендовать, не создавать папку в меню пуск.

8. На рабочем столе можем создать для удобства=)).

9. Очень важно!!! не запускать программу после установки.
Активация программы Xilisoft Video Converter Platinum
- Заходим в папку Keygen.Patch.

2. Выделяем эти 2 файла, копируем их, закидываем в папку с установленной программой.

3. Чтобы быстрой найти папку можно, нажать правой кнопкой мышки на ярлык программы и выбрать: свойства, расположение файла.

4. В эту папку и закидываем те 2 скопированные файла.
5. Запускаем вставленный файл Xilisoft.4Media.ImToo.Multipatch.v0.4-BBB. и пропатчиваем программу кнопкой patch. (все нужно запускать от имени администратора!!!).

6. Запускаем Keygen. Если Windows блокирует, все равно выполняем!!!

7. Выбираем Browse.

8. Задаем путь к файлу pd.cfg. Вот путь моего компьютера C:Program Files (x86)XilisoftVideo Converter Platinumcfg.
9. Генерируем ключ активации. Копируем его.

10. Запускаем наш конвертер форматов видео. В поле User необходимо написать любое значение, а в поле ключа, вставляем наш ключ. (Ключ другой по тому, что я забыл его скопировать, пришлось новый генерировать).

Русский язык на Xilisoft Video Converter Platinum
- Копируем 2 папки с папки RUS.

2. Закидываем их в тот же корень программы с заменой (закройте программу).

3. Программа полностью на русском языке.

Как пользоваться программой Xilisoft Video Converter Platinum:
Хочешь расскажу, как оптимизировать пк под игры? заходи сюда.
На вашем компьютере есть много программ для сопряжения видео, они очень просты в использовании и удобны в установке из-за небольшого размера, такие как Ultra Video Joiner , Windows Movie Maker , Camtasia … полностью. Небольшая емкость, подходит для новичков в программном обеспечении.
Xilisoft Video Converter — это также легкое, простое в использовании и полнофункциональное программное обеспечение для расширения видео, поэтому вы можете изменить хвост в соответствии с устройством, чтобы вы могли легко создавать уникальные видео, от веселые видео, чтобы праздновать вместе, пока длинные видео, такие как фильмы или музыка, не будут служить вашим интересам. Как установить и использовать Xilisoft Video Converter, вы можете ознакомиться с этой статьей ниже.
- Xilisoft Video Converter Ultimate
- Xilisoft Video Converter Ultimate для Mac
- Xilisoft Video Converter Standard
- Xilisoft Video Converter Platinum 5.0.98.0729
I. Инструкции по установке программного обеспечения
Шаг 1. Перейдите по ссылкам для скачивания выше и нажмите « Загрузить».
Шаг 2: Нажмите Загрузить, чтобы загрузить программное обеспечение.
Шаг 3: Загрузите и запустите установочный файл с расширением .exe и выберите язык установки.
Выберите All User, если вы хотите, чтобы все могли его использовать, Current User, если вы хотите, чтобы его использовали только вы.
Продолжайте выбирать Я согласен продолжить.
Продолжите установку по производителю и выберите Далее.
Нажмите Браузер, если вы хотите изменить папку, содержащую программное обеспечение. Затем нажмите Далее.
Пункт Выберите Пуск Меню Папка, которую вы продолжаете нажимать Далее.
Нажмите Установить, чтобы начать установку программного обеспечения.
Наконец, нажмите кнопку Готово, чтобы завершить установку. Вы можете поставить галочку Запустить … запустить программу после завершения установки.
II. Руководство пользователя программного обеспечения
Шаг 1: Нажмите треугольный значок рядом с кнопкой «Добавить», чтобы добавить видео, « Добавить файлы» — для добавления каждого видео, « Добавить папку» — для добавления папки, содержащей видео, которые вы хотите присоединить, « Загрузить аудио компакт-диск» — для добавления видео с накопителя. твой диск.
Затем выберите видео, которые хотите присоединить, и нажмите « Открыть».
Нажмите Сохранить и назовите нужный файл. Затем нажмите OK, чтобы сохранить.
Вы можете выбрать форматы расширения видео, которые вы хотите изменить, с помощью мультимедиа или опубликовать их в социальных сетях, которые вы хотите использовать, в разделе « Устройство » . Например, вы можете увидеть здесь будет стандартный формат для Facebook , Youtube … до таких устройств, как iPhone, iPad, iPod …
Раздел Multimedia Format — это формат видео и аудио расширения файла, нажмите All Profiles, вы увидите все форматы для всех медиа.
Раздел браузера предназначен для изменения каталога, в который экспортируется видеофайл. Нажмите на нее, чтобы перейти в папку с видео, и нажмите « ОК».
Нажмите на значок в правом верхнем углу рядом со словом « Профиль», чтобы просмотреть информацию, которую вы выбрали для видео формата.
Затем нажмите « Пуск», чтобы присоединить видео. В нижней части видео появится полоса процентов, когда полоса процентов будет завершена, пришло время завершить сопряжение вашего видео.
Чтобы подключить видео в этом программном обеспечении, вы должны приобрести программное обеспечение, а также множество других программ для сопряжения видео на вашем компьютере. Еще один совет, который вы можете использовать при сопряжении видео на своем компьютере, — присоединение видео. онлайн, обратитесь к статье Как подключить видео без программного обеспечения, чтобы узнать, как подключить видео онлайн в автономном режиме.
Содержание
- Выбор формата видео
- Сжатие видео
- Создание слайд-шоу
- Пакетная конвертация видео
- Обрезка видео
- Цветокоррекция
- Наложение водяных знаков
- Применение эффектов
- Добавление дополнительных звуковых дорожек
- Добавление субтитров
- Изменение формата видео
- Конвертирование 3D
- Моментальный захват кадра
- Конвертирование видео для мобильных устройств
- Достоинства:
- Недостатки:
- Скачать пробную версию Xilisoft Video Converter
- Вопросы и ответы
Сегодня видеоконвертеры пользуются большой популярностью, в первую очередь, потому, что у пользователей имеется далеко не одно устройство для просмотра видеозаписей. И если для компьютера или ноутбука проще скачать функциональный медиапроигрыватель, то для мобильных устройств необходимо «подгоять» формат видеофайлов под их требования.
Xilisoft Video Converter – популярный функциональный конвертер, позволяющий перевести один формат видео в другой. В отличие от программы MediaCoder, интерфейс Xilisoft Video Converter значительно более понятный и удобный, подходящий для использования рядовому пользователю.
Советуем посмотреть: Другие решения для конвертирования видеофайлов
Выбор формата видео
Прежде чем программа приступит к конвертированию, вам потребуется загрузить видеозапись, а затем указать конечный формат, в который данный ролик и будет конвертирован. В данном конвертере представлен очень объемный список форматов, которого будет достаточно большинству пользователей.
Сжатие видео
Некоторые особенно качественные видеофайлы могут иметь чрезмерно высокий размер, который зачастую может превышать свободное пространство, доступное на мобильном устройстве. Для того, чтобы значительно снизить размер видео путем сжатия его качества, вам будет предложено применить несколько настроек.
Создание слайд-шоу
Слайд-шоу – это видеозапись, в которой по очереди будут показываться выбранные вами снимки. Добавьте в программу фотографии, которые войдут в слайд-шоу, задайте время перехода, добавьте музыкальное сопровождение и выберите нужный формат для создаваемого видеоролика.
Пакетная конвертация видео
Если вам необходимо конвертировать в один формат сразу несколько видеозаписей, то для этого случая в Xilisoft Video Converter предусмотрена возможность пакетного конвертирования, которая позволит применить заданные настройки ко всем роликам разом.
Обрезка видео
Если конвертируемый ролик требуется обрезать, то вам не придется прибегать к помощи отдельных приложений, ведь данную процедуру можно сразу выполнить прямо в Xilisoft Video Converter.
Цветокоррекция
Функция, также доступная и в программе Movavi Video Converter. Позволяет улучшить качество картинки на видеозаписи путем настройки яркости, контрастности и насыщенности.
Наложение водяных знаков
Водяной знак – это основной инструмент, позволяющий прямо на видеозаписи указать ее принадлежность конкретному создателю. В качестве водяного знака может быть использован как текст, так и ваш логотип в виде картинки. Впоследствии вы сможете настроить положение водяного знака, его размер и прозрачность.
Применение эффектов
Эффекты или фильтры — это наиболее простой способ преобразить любой видеоролик. К сожалению, после применения фильтров пользователям недоступна функция настройки их насыщенности.
Добавление дополнительных звуковых дорожек
Комбинируйте несколько звуковых дорожек или заменяйте в видео исходную.
Добавление субтитров
Субтитры – это популярный инструмент, который требуется пользователям с ограниченными возможностями, или тем, кто просто занимается изучением языков. В программе Xilisoft Video Converter у вас имеется возможность добавлять и настраивать субтитры.
Изменение формата видео
Используя инструмент «Crop», вы сможете обрезать ролик произвольно или по установленному формату.
Конвертирование 3D
Одна из наиболее примечательных функций, которая, пожалуй, отсутствует в большинстве аналогичных программ. Суть ее заключается в том, что из любого 2D видеоролика вы сможете сделать полноценное 3D.
Моментальный захват кадра
Нажав всего одну кнопку, программа выполнит захват текущего кадра и сохранит его по умолчанию в стандартную папку «Изображения».
Конвертирование видео для мобильных устройств
Во всплывающем списке вам будет предложено выбрать одно из устройств, на котором планируется просматривать видеозапись. Выполнив конвертирование, видеоролик будет без проблем воспроизводиться на устройстве, для которого было выполнено конвертирование.
Достоинства:
1. Несмотря на отсутствие поддержки русского языка, пользоваться программой можно и без знания языка;
2. Огромный набор функций и возможностей.
Недостатки:
1. Отсутствует поддержка русского языка;
2. Распространяется платно, но имеется бесплатный пробный период.
Xilisoft Video Converter – это не просто конвертер видео, а полноценный видеоредактор. Здесь есть все инструменты, чтобы подготовить видеозапись в редакторе, а только затем выполнить процедуру конвертации в выбранный формат.
Загрузить последнюю версию программы с официального сайта
Похожие программы и статьи:
Xilisoft Video Converter
Рейтинг:
3 из 5
(2 голосов)
Система: Windows 7, 8, 8.1, 10, XP, Vista
Категория: Обзоры программ
Размер: 36 MB
Язык: Русский
Версия: 7.8.21.20170920
Xilisoft Video Converter — это универсальный конвертер видеофайлов, поддерживающий все популярные форматы, в том числе и совместимые с мобильными устройствами.
Лабораторная
работа №2. Преобразование форматов данных
Цель: Организация
рабочего места звукорежиссёра.
Необходимые приемы:
|
1 |
Освоение ПО |
|
2 |
Захват аудио данных |
|
3 |
Захват видеоданных |
Результат: Звуковой
ролик.
Ход работы:
1.1
Освоение ПО перекодировки медиа данных
Для перекодировки медиа данных мною была
использована программа Xilisoft Video Converter Ultimate.
В начале добавляем файл в программу (рисунок
1).
Рисунок 1 – Добавление файла
Далее выбираем в какой формат нам необходимо
перекодировать наш фал (рисунок 2).
Рисунок 2 – Выбор формата
Далее необходимо выбрать путь и перекодировать
файл. Результат (рисунок 3).
Рисунок 3 – Результат перекодировки
1.2
Захват аудио данных
Для заквата аудио данных мною была
использована программа Adobe Audition.
В начале импортируем файлы в программу
(рисунок 4).
Рисунок 4 – Импортированные файлы в программу
Затем нам необходимо разместить наши аудио
файлы по дорожкам (рисунок 5).
Рисунок 5 – Размещение файлов по дорожкам
Затем при помощи микшерного пульта
отрегулируем уровень громкости дорожки. (рисунок 6).
Рисунок 6 – Настройки звуковых рядов
Для управления скорость дорожек необходимо
нажать правой кнопкой мыши на нужную дорожку и выбрать в контекстном меню пункт
Настройка растяжения времени клипа (рисунок 7).
Рисунок 7 – Управление скоростью дорожки
Для синхронизации темпа в пункте Свойства
сессии выбрать нужный темп дорожки (рисунок 8).
Рисунок 8 – Свойства сессии
Далее будем редактировать дорожки, чтобы
получить необходимый микс, путём вырезания ненужных частей трека (рисунок 9).
Рисунок 9 – Редактирование дорожек
В принципе, мы уже получили готовый
смиксованный трек. Нам осталось лишь наложить эффекты и свести микс в одну
готовую композицию (рисунок 10 – 11).
Рисунок 10 – Наложение эффекта Эхо в концовку микса
Рисунок 11 – Процесс сведения композиции
1.3
Захват видео данных
Для заквата аудио данных мною была
использована программа Adobe Premiere Pro
2.0.
Импортируем готовые файлы в программу (рисунок
12).
Рисунок 12 – Импортированные файлы в программу
Затем нам необходимо разместить наши аудио и
видео файлы по дорожкам (рисунок 13).
Рисунок 13 – Размещение файлов по дорожкам
Затем при помощи микшерного пульта
отрегулируем уровень громкости дорожки. Мы видим, что на 1ой аудио дорожке
расположен звуковой ряд самого видео, которое мы скачали, поэтому звук 1ой
дорожки мы отключаем (рисунок 14).
Рисунок 14 – Настройки звуковых рядов
Для управления скорость дорожек необходимо
нажать правой кнопкой мыши на нужную дорожку и выбрать в контекстном меню пункт
Clip Speed / Duration (рисунок 15).
Рисунок 15 – Управление скоростью дорожки
Для управления световой и тоновой коррекцией
необходимо войти на вкладку Effects à Video Effects à Colors Correction и выбрать
нужные настройки (рисунок 16).
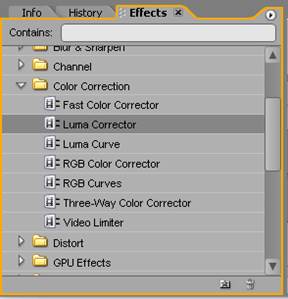
Рисунок 16 – Управление коррекцией
Далее посмотрим, что получилось в результате
при помощи Предпросмотра (рисунок 17).
Рисунок 17 – Предпросмотр получившегося видеоряда
И в завершении необходимо экспортировать и
срендерить получившийся видеоряд (рисунок 18).
Рисунок 18 – Процесс рендеринга и экспорта созданного
видеоряда
Вывод: В ходе
выполнения лабораторной работы, я организовал рабочее место звукорежиссёра. В
результате получил набор данных.