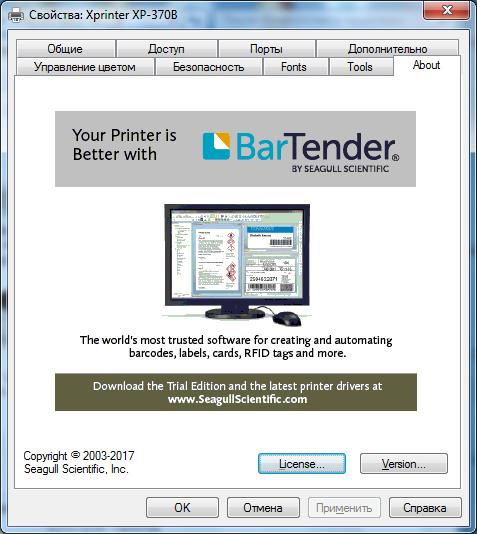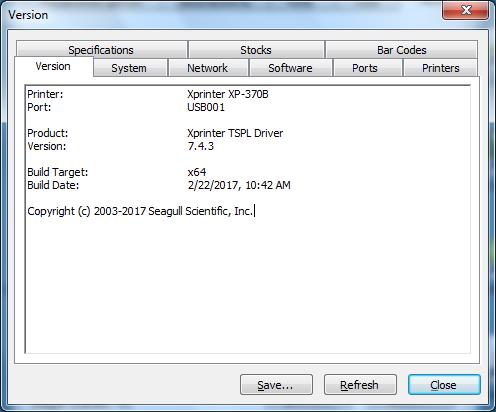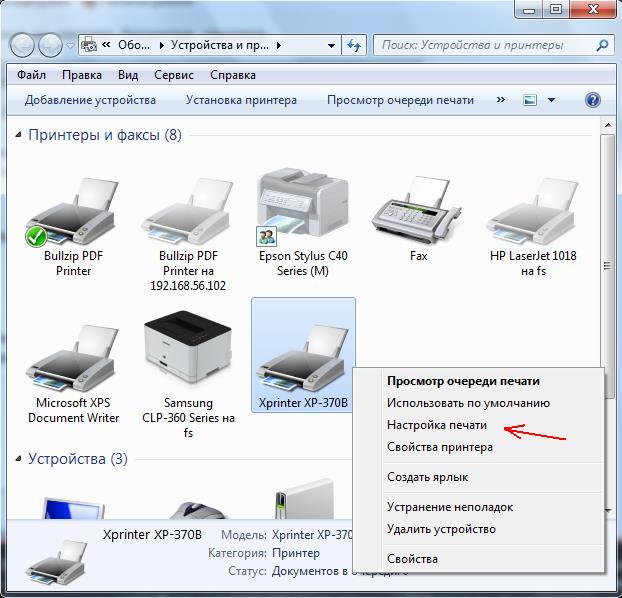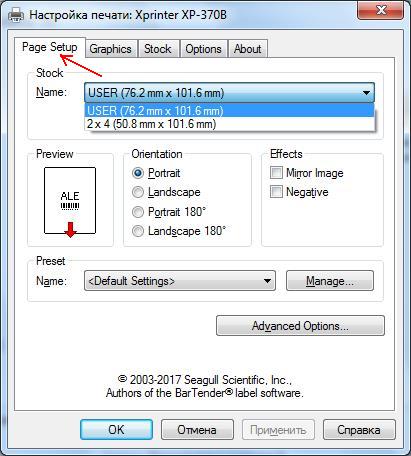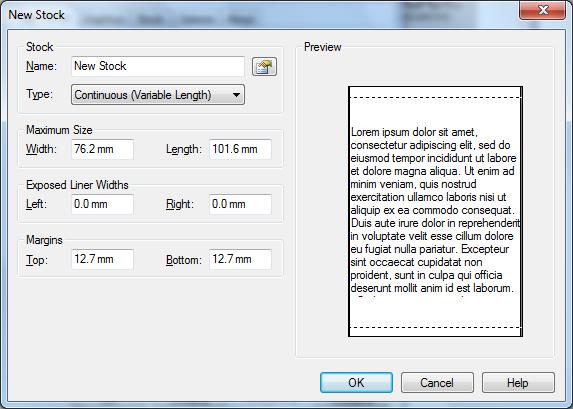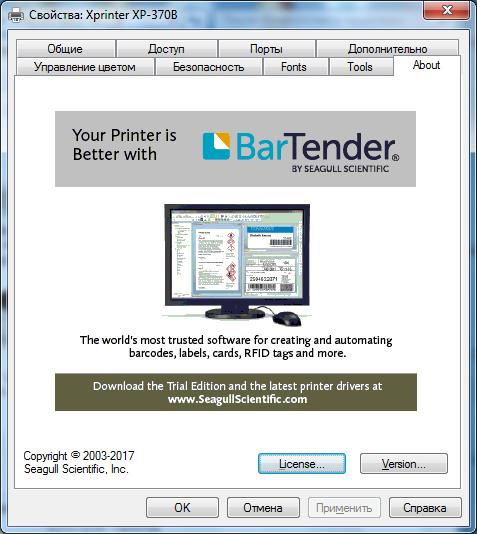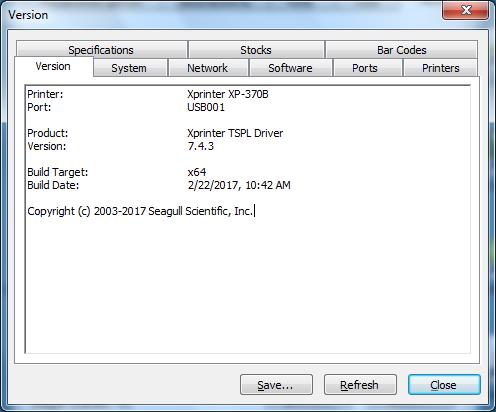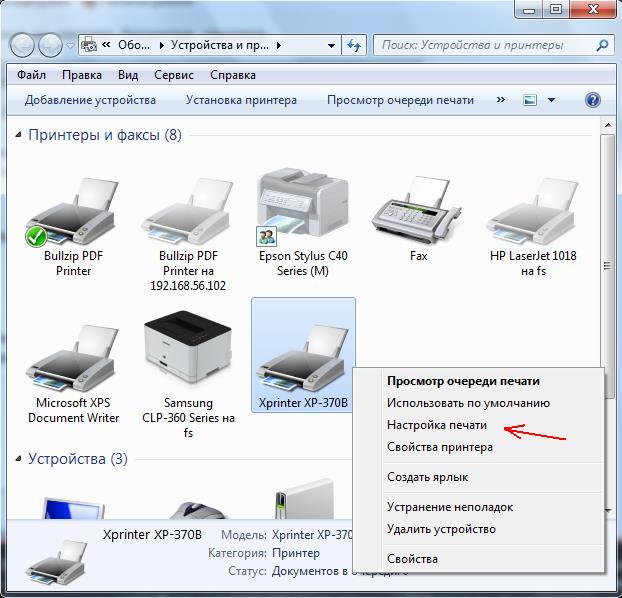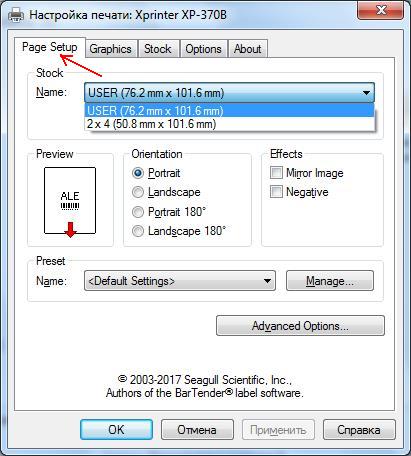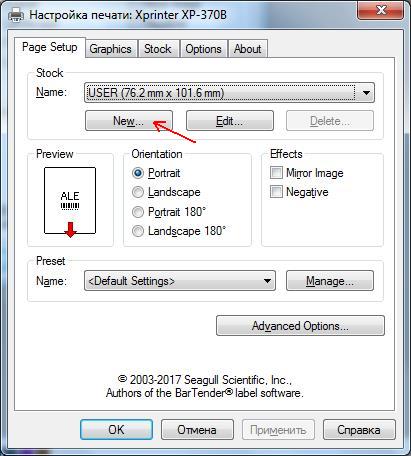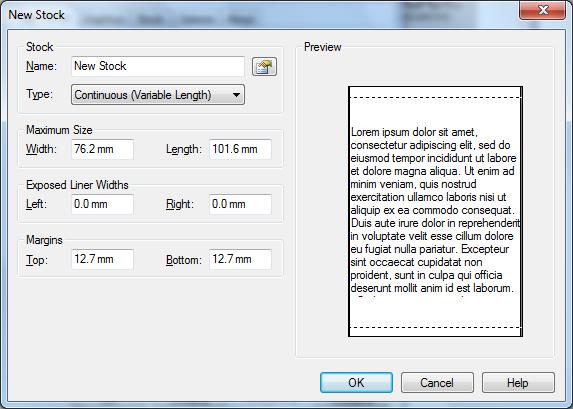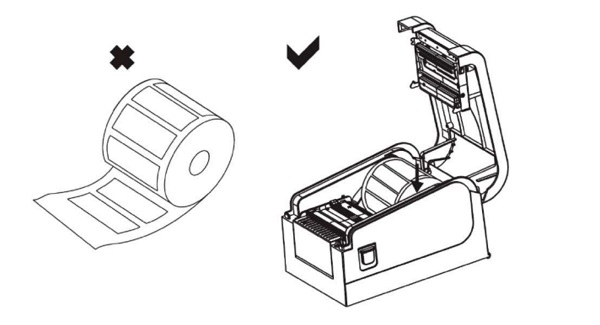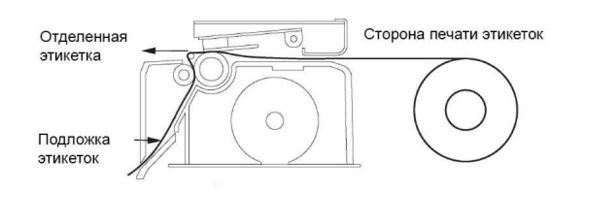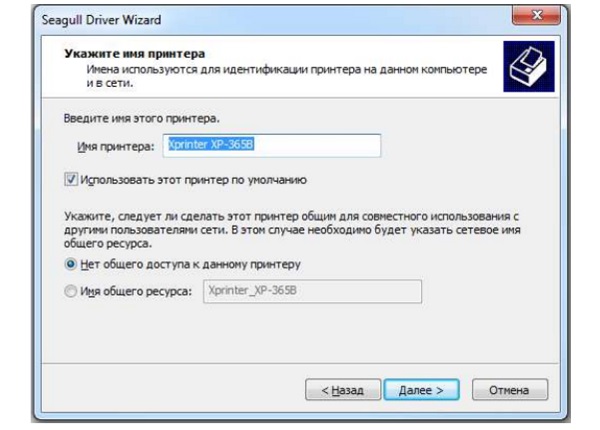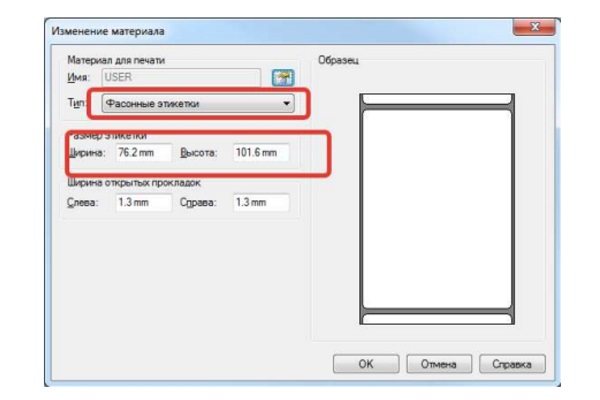Принтер XP-370B поддерживает работу с драйвером Seagull
Скачать драйвер вы можете с нашего сайта по приведенной ниже ссылке
Скачать драйвер для XPrinter XP-370B
Настройка драйвера
Открываем Панель управления -> Устройства и принтеры. Выбираем наш принтер. Нажатием правой кнопки мыши вызываем контекстное меню и выбираем пункт Настройка печати.
В открывшемся окне переходим на вкладку Page Setup (Параметры страницы).
В даном окне Вам нужно настроить шаблоны для используемой Вами бумаги и этикеток.
Для того, чтобы создать и настроить новый шаблон нажмите кнопку New (Новая)
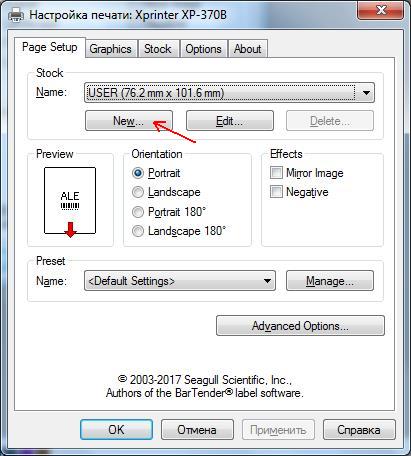
В открывшемся окне прописываем размер используемой бумаги.
Имя (в поле Name(Имя)) задаете произвольное, например «чек 80мм», «этикетка 60×40» и т.п.
Если вы настраиваете шаблон для печати чека, то в поле Type (Тип) нужно выбрать значение Continuous (Variable length) (Сплошные (переменной длины)).
Если вы настраиваете шаблон для печати этикеток, то в поле Type (Тип) нужно выбрать значение (Фасонные этикетки).
В соответствии с используемой бумагой, настройте ширину и высоту. Если Вы настраиваете шаблон для печати чеков, длину установите 1000.0 мм — это максимальная длина чека, который сможет напечатать данный принтер.
Содержание
- Инструкция по настройке печати для принтера XPrinter XP-370B
- Настройка драйвера
- Подключение принтера этикеток Xprinter к компьютеру по USB
- Подготовка
- Установка драйвера
- Настройка размера этикеток
- Пробная печать
- Обзор и настройка Термопринтера этикеток и чеков XPrinter XP-365B / XP-370B
- Настройка принтера Xprinter
- Установка драйвера
- Настройка подключения
- Настройка Lan-соединения
- Настройка Wi-Fi-соединения
Инструкция по настройке печати для принтера XPrinter XP-370B
Принтер XP-370B поддерживает работу с драйвером Seagull
Скачать драйвер вы можете с нашего сайта по приведенной ниже ссылке
Настройка драйвера
В открывшемся окне переходим на вкладку Page Setup (Параметры страницы).
В даном окне Вам нужно настроить шаблоны для используемой Вами бумаги и этикеток.
Для того, чтобы создать и настроить новый шаблон нажмите кнопку New (Новая)
В открывшемся окне прописываем размер используемой бумаги.
Имя (в поле Name(Имя)) задаете произвольное, например «чек 80мм», «этикетка 60×40» и т.п.
Если вы настраиваете шаблон для печати чека, то в поле Type (Тип) нужно выбрать значение Continuous (Variable length) (Сплошные (переменной длины)).
Если вы настраиваете шаблон для печати этикеток, то в поле Type (Тип) нужно выбрать значение (Фасонные этикетки).
В соответствии с используемой бумагой, настройте ширину и высоту. Если Вы настраиваете шаблон для печати чеков, длину установите 1000.0 мм — это максимальная длина чека, который сможет напечатать данный принтер.
Источник
Подключение принтера этикеток Xprinter к компьютеру по USB
Подготовка
Для установки вам необходим компьютер с ОС Windows Vista, Windows 7, Windows 8 или Windows 10. Операционные системы старше, такие как Windows XP, не поддерживаются.
Установите в принтер ленту с термоэтикетками. Подключите принтер к компьютеру и в розетку, но пока оставьте выключенным.
Установка драйвера
Скачайте драйвер здесь и запустите его установку.
В первом окне согласитесь с лицензионным соглашением.
На шаге выбора папки для распаковки установщика драйвера можно ничего не менять и нажать «Далее».
Оставьте флаг запуска Driver Wizard включенным, второй флаг можно снять. Нажмите «Готово».
Может появиться запрос системы безопасности на подтверждение установки, его нужно принять. Если запрос не появляется и ничего не происходит, проверьте панель задач операционной системы. Окно запроса может быть свернуто. Откройте его и продолжите установку.
Выберите «Установить драйверы принтера» и нажмите «Далее».
На данном шаге нужно выбрать способ подключения принтера.
В этой инструкции рассматривается подключение по USB.
Поскольку принтер уже был подключен ранее, осталось его включить. Включите принтер кнопкой на корпусе. В окне установки будет показан новый принтер, если драйвер для него не был установлен ранее.
Если принтер не появился в окне установки, возможно драйвер для него уже был установлен ранее вручную или автоматически. Проверьте список «Устройства и принтеры» в Windows. Если принтер уже установлен, но не работает, попробуйте отключить принтер, удалить его драйвер и перезагрузить компьютер. Затем вернитесь к началу этой инструкции.
Проблемы с установкой и печатью могут быть вызваны конфликтом с драйверами других принтеров, установленных на ваш компьютер ранее. Для решения таких проблем пользователям с недостаточным опытом рекомендуем обратиться к IT-специалисту.
На следующем шаге можно указать имя принтера и назначить его принтером по-умолчанию. Также можно включить сетвой доступ для печати с других компьютеров. Большинству пользователей подойдут стандартные значения, поэтому можно просто нажать «Далее».
Последний шаг установки – сводный список выбранных параметров. Нажмите «Готово», чтобы завершить установку.
Установщик задумается на некоторое время, затем уведомит об успешной установке.
Можно переходить к настройке печати принтера.
Настройка размера этикеток
Откройте окно «Устройства и принтеры» и в нем кликните правой кнопкой мыши по принтеру этикеток. В появившемся меню выберите «Настройка печати».
Здесь необходимо указать тип и размеры печатного носителя, т.е. этикеток или ленты. Таких шаблонов можно сделать несколько для быстрого переключения между ними, если вы используете этикетки разного размера. Переключать шаблоны можно в выпадающем списке «Материал для печати». Для внесения шаблона вашей этикетки нажмите «Новая. «.
В окне «Новый материал для печати» заполните поля:
«Имя» — здесь укажите произвольное название этикетки, например «Для маркетплейса».
«Тип» — для самоклеящихся этикеток оставьте «Фасонные этикетки».
«Ширина» и «Высота» — укажите точный размер ваших этикеток в миллиметрах. Драйвер не даст установить ширину этикетки больше поддерживаемой вашим принтером.
Остальные поля в большинстве случаев можно не трогать. Для сохранения настроек нажмите «ОК» в этом окне и в окне «Настройка печати».
Пробная печать
В окне «Устройства и принтеры» нажмите правой кнопкой мыши по принтеру этикеток, затем «Свойства принтера». В окне свойств, на вкладке «Общие» кликните кнопку «Пробная печать».
Так выглядит результат тестовой печати:
Если после настройки печати принтер печатает этикетки не полностью или есть другие дефекты печати, необходимо провести процедуру калибровки принтера. Эта процедура отличается для разных моделей принтеров, за подробностями обратитесь к инструкции вашего принтера.
Источник
Обзор и настройка Термопринтера этикеток и чеков XPrinter XP-365B / XP-370B
Здравствуйте, сегодня мы Вам расскажем о Термопринтере этикеток и чеков XPrinter XP-365B / XP-370B
Приобрести Термопринтер этикеток и чеков XPrinter XP-365B / XP-370B можно здесь

Простой и недорогой настольный принтер этикеток с прямой термопечатью. Принтер обладает высокой скоростью печати — 127 мм/сек и поддерживает печать 2D штрих кодов, логотипов, картинок.
Корпус сделан из толстого пластика.

Надежная печатающая головка

Поддержка различных форматов печати, логотипов, шрифтов.
Возможность использования как принтера чеков с шириной ленты 57мм или 80 мм ., так и принтера для этикеток шириной от 20мм до 80 мм

В комплекте идет лицензионное приложение для дизайна термоэтикеток.
Поддерживается работа с драйвером Seagull.

Скачать драйвер Вы можете с нашего сайта по ниже размещенной ссылки
Как правильно установить драйвер Вы можете посмотреть на нашем сайте, перейдя по ниже размещенной ссылке
Открываем Панель управления — устройство и принтеры, выбираем наш принтер (у меня он отключен на данный момент, поэтому светиться серым цветом, не обращайте внимания), выбираем пункт Настройка печати

Переход во вкладку Параметры страницы

В данном окне Вам нужно настроить шаблоны для используемой Вами бумаги и этикеток.
Для того чтоб настроить новый шаблон нажмите кнопку Новая.
Прописываем размер используемой бумаги

Имя пишите произвольное, например: Чек 80мм или Этикетка 60*40мм и т.д.
Если Вы настраиваете шаблон для печати чека то Тип нужно выбрать Сплошные (переменной длины).
Если Вы настраиваете шаблон для печати этикеток то Тип нужно выбрать Фасонные этикетки.
В соответствии с используемой бумагой настройте ширину и высоту, если Вы настраиваете шаблон для печати чеков длину установите 1000,0 мм, это максимальная длина чека который сможет напечатать данный принтер.
При печати чеков и этикеток через программу Тирика-Магазин начиная с версии 7.2 и выше в свойства принтера нужно выбрать шаблон, если Вы хотите чтоб чеки у Вас печатались автоматически, без выбора шаблона, то Вам нужно шаблон чека созданный Вами установить шаблоном по умолчанию (делается в настройках печати принтера, там же где настройка шаблонов)
Вот такие чеки и этикетки можно напечатать на данном принтере
Так же Вы можете посмотреть Видео обзор печати этикеток
- Интерфейсный порт USB
- Скорость печати 127 мм/сек или 101 мм/сек
- Разрешение печати 203 DPI
- Ширина этикетки до 80 мм
- Ресурс печати 500 000 этикеток
- Поддержка популярного приложения для термопринтеров Seagull
- Поддержка двух типов бумаги: термобумага, термоэтикетки.
- Печать штрихкодов CODE128, EAN128, ITF, CODE39, Code93, EAN13, EAN13 + 2, EAN13 + 5, EAN8, EAN8 + 2, EAN8 + 5, Codabar, POSTNET, UPC-A, Upca + 2, Upca + 5, UPC-E, Upce + 2, UPC-E + 5, Cpost, MSI, МСМК, Plessey, Itf14, EAN14.
- Поддержка ОС Windows, Android, IOS
Метод печати: Прямая термопечать
Разрешение: 203 точек/дюйм
Скорость печати: Максимальная 127 мм/сек.; стандартная 101 мм/сек.
Память: 4 Mb
Коммуникационный интерфейс: USB интерфейс
Печать: Монохромный pcx, BMP и прочее
Типы бумаги: термо бумага, термо этикетка
Ширина бумаги: 20 мм-82 мм
Максимальный диметр: 80 мм
Минимальный диметр: 25 мм
Автообрезка: нет
Буфер обмена: 1024 Кбайт NV 256 К байт
Питание : 24 Вт постоянного тока, 2.5A
Габаритные размеры: 220 x 148 x 150 мм
Температура рабочая: °C: от 5°C до +45°C
Температура хранения: °C: от -40°C до -55°C
Принтер xprinter XP-365B или XP-370B — 1шт.
USB кабель для передачи данных — 1шт.
Кабель питания — 1шт.
Инструкция и драйвер — 1шт.
Приобрести Термопринтер этикеток и чеков XPrinter XP-365B / XP-370B можно здесь
В общем данный принтер меня полностью устраивает, не дорогой, высокопроизводительный, быстрый, компактный, сделан из толстого качественного пластика, установлена качественная печатающая головка с большим ресурсом работы. Умеет печатать как чеки так и этикетки. Ни чем не уступает аналогам, стоимость которых гораздо выше данного принтера.
У нас есть отличные сканеры штрих кодов, проводные и без проводные, работающие в 1 D и 2 D режимах, ознакомится с ними можно на данной странице
Источник
Настройка принтера Xprinter
Установка драйвера
- Скачанный архив распаковываем в папку и открываем файл: «XPrinter Driver Setup V7.77.exe»
- К сожалению, русского языка пока нет, поэтому выбираем язык: «English» и нажимаем кнопку «ОК».
- Изучаем текст “Лицензионного Соглашения” и подтверждаем это действие.
- Для этого необходимо поставить флажок напротив «I accept the agreement» и нажать кнопку «Next»
- Далее необходимо указать программе путь к папке на жестком диске компьютера. В эту папку будут установлены все рабочие файлы программы XPrinter Driver Setup V7.77.
- По умолчанию программа устанавливается в C:XINYE POS Printer DriverXPrinter Driver V7.77
- Если Вам необходимо выбрать другую папку, то нажмите кнопку «Browse…» и выберите необходимую папку для установки. Как только выбрали папку можно продолжить дальше. Для этого нажимаем кнопку «Next»
- На данном этапе ничего менять не нужно.
- Просто нажмите кнопку «Next >»
- Это завершающий шаг по установке программы XPrinter Driver Setup V7.77
- Здесь можно еще раз проверить путь к папке на жестком диске компьютера.
- Если папка выбрана правильно нажимайте кнопку «Install»
- Если есть ошибка в выборе папки, или Вы передумали устанавливать программу в выбранную папку, то нажмите кнопку « », Вы вернетесь к данному пункту установки программы.
- Вы только что установили программу XPrinter Driver Setup V7.77 на свой компьютер.
- Теперь можно приступить непосредственно к установке драйвера чекового термопринтера или выйти из программы и настроить принтер позже.
- Если галочку поставить напротив «Launch XPrinter Driver V7.77» и нажать на кнопку «Finish», то автоматически запустится программа с пакетами драйверов для чековых термопринтеров XPRINTER.
- Если оставить пустое поле напротив «Launch XPrinter Driver V7.77» и нажать на кнопку «Finish», то произойдет завершение установки программы XPrinter Driver Setup V7.77 и выход из нее.
- В дальнейшем, для того чтобы вновь запустить программу XPrinter Driver Setup V7.77, Вам не обходимо будет нажать на кнопку «ПУСК» (ОС WINDOWS) и выбрать установленню программу.
- На этом установка программы XPrinter Driver Setup V7.77 успешно завершена
- 2
Настройка подключения
Настройка Lan-соединения
- Перед настройкой вам необходимо провести Self-Test (Печать самотестирования для проверки собственного IP-адреса принтера)
- метод самотестирования: выключите принтер, затем включите принтер, удерживая кнопку FEED, через 2 или 3 секунды, отпустите кнопку FEED, и страница с надписью «self test» будет распечатана, как показано на рисунке ниже:
- Подтвердите IP-адрес принтера, а затем подключите принтер к компьютеру через концентратор, коммутатор или кабель напрямую (метод прямого соединения).
- Измените IP-адрес с помощью программного обеспечения тестового инструмента с компакт-диска, или можете загрузить по ссылке в начале урока, программное обеспечение выглядит следующим образом:
- 1 – Выберете способ подключения принтер – USB, NET
- 2 – Выберите Printer Model – “POS-80” (для принтеров с шириной 80 мм)
- 3 – Отображается ваш локальный IP-адрес
- 4 – Если способ подключения выбрали “Net“, указываете IP-адрес принтера с распечатанного Self-Test’a, и нажимаете “Connect“
- 5 – Укажите новый IP-адрес принтера, исходя из вашего локального IP-адреса, после нажмите “Set New IP“
- Повторно распечатайте самотестирование, чтобы узнать, был ли успешно изменен IP-адрес:
- После в свойствах принтера вам необходимо добавить порт подключения.
- 2.2
Настройка Wi-Fi-соединения
Для начала, необходимо подключить принтер через кабель USB.
Установить драйвер
принтера, и убедиться что есть связь принтера с компьютером (если нажать в драйвере
принтера на Распечатать тестовую страницу — должно распечататься тестовое приветствие)
Источник
Компания XPrinter специализируется на выпуске оборудования для печати чеков, этикеток, бирок и ярлыков. Принтеры этого бренда востребованы в ретейле, логистике, организации грузовых перевозок, складском хранении, общепите, медобслуживании и других сферах. Рассказываем, как установить носитель в принтер Xprinter, подключить его и настроить параметры печати.
Подберем принтер для вашего бизнеса и настроим для работы с «1С»! Консультации 24/7.
Оставьте заявку и получите консультацию в течение 5 минут.
Установка носителя в принтер Xprinter
В ассортименте компании представлены две категории принтеров: для печати чеков и этикеток. Первые устанавливаются на кассовых узлах и подключаются к POS-системе, вторые работают под управлением компьютера или ноутбука, используются на складах, в розничных точках и офисах. В каталоге преобладают модели с поддержкой прямой термопечати. Выбор расходных материалов зависит от типа принтера и его задач:
- чековые ленты;
- наклейки с подложкой или без нее;
- непрерывные этикет-ленты или с разделителем (зазором, перфорацией, черной меткой).
Печатные материалы для термопринтера поставляются в рулонах и имеют особую структуру. Верхний слой бумаги чувствителен к высокой температуре. При воздействии нагретой термоголовки этикетка темнеет, и на ней проявляются заданные в программе символы: тексты, штрихкод и т. д.
Процедуру установки рулона в принтер рассмотрим на примере Xprinter XP-365B:
- Извлеките шпиндель и вставьте его в рулон с этикетками.
- Установите катушку во внутреннее крепление, чтобы шпиндель был надежно зафиксирован в пазах. Сторона для печати должна быть обращена вверх.
- Пропустите конец ленты через направляющие и отрегулируйте ширину бумаги.
- Закройте крышку до щелчка.
Принтер поддерживает этикетки разных размеров. Если используется узкая лента, ширина печати регулируется с помощью ограничителей.
Этикетки можно печатать в режиме отделения. При установке носителя необходимо вручную отсоединить край основы от наклейки и продеть его через шпиндель, после чего поднять рычаг отделителя, чтобы ролик прижал подложку.
В Xprinter XP-365B отделитель установлен по умолчанию. В некоторых моделях, например в XP-420B, он предусмотрен в качестве опции. Модуль отделения для этого принтера поставляется отдельно, и пользователю необходимо установить его самостоятельно по инструкции.
Подача этикеток возможна с внешнего держателя (например, если используется рулон нестандартного размера). Ленту в этом случае необходимо пропустить через щель на задней стенке термопринтера.
Для загрузки чековой ленты предполагается тот же порядок действий, что и для установки этикеток.
Как подключить принтер Xprinter к компьютеру и установить драйвер
Принтеры Xprinter подключаются к внешнему оборудованию по кабелю USB или RS-232. В некоторых моделях, например в XP-365B и XP-370B, предусмотрен параллельный порт. В Xprinter XP-235B опционально доступен модуль беспроводной связи Bluetooth. Принтер XP-420B оснащен интерфейсом Ethernet, который позволяет организовать удаленную печать с разных ПК в локальной сети.
Все устройства поставляются в комплекте со шнуром USB и готовы к работе сразу после распаковки. Как подключить принтер Xprinter к компьютеру и ноутбуку по кабелю:
- Отключите питание устройства и подсоедините его к ПК через USB или RS-232.
- Нажмите на кнопку включения и дождитесь, когда на корпусе загорится индикатор.
Для настройки Xprinter необходимо установить драйвер на ПК:
- Запустите Установщик и подтвердите согласие с условиями лицензионного соглашения.
- В приветственном окне выберите команду «Установить драйверы принтера» и нажмите «Далее».
- Укажите интерфейс подключения. После установки драйвера появится окно.
- Поставьте галочку «Использовать этот принтер по умолчанию» и нажмите «Далее».
На этом установка драйвера завершена. Если оборудование успешно подключено и настроено в системе, оно появится во вкладке «Устройства и принтеры». Драйвер доступен для бесплатного скачивания на официальном сайте, также он представлен на CD-диске из комплекта поставки.
Установим и настроим термопринтер Xprinter за один день!
Оставьте заявку и получите консультацию в течение 5 минут.
Настройка термопринтера Xprinter
После подключения оборудования и установки драйвера необходимо отрегулировать размеры шаблона этикетки. Рассмотрим, как настроить параметры печати на термопринтере Xprinter:
- Откройте Панель управления, зайдите во вкладку «Оборудование и звук» → «Устройства и принтеры».
- Правой кнопкой мыши кликните по иконке принтера.
- В контекстном меню отметьте галочкой пункт «Использовать по умолчанию».
- Перейдите в раздел «Настройка печати».
- Откройте вкладку «Параметры печати» и нажмите кнопку «Изменить».
- Укажите параметры этикетки.
- Нажмите ОК и «Применить».
На этом настройка шаблона завершена.
Самодиагностика
Термопринтеры Xprinter отличаются простым интерфейсом. Они не имеют встроенного дисплея, а на панели управления, как правило, предусмотрены всего две кнопки — подачи этикеток (FEED) и паузы (PAUSE). Все настройки принтера осуществляются с помощью этих клавиш. Перед началом работы необходимо запустить самодиагностику:
- Выключите питание.
- Убедитесь, что рулон бумаги установлен правильно, и крышка принтера закрыта.
- Нажмите кнопку FEED и одновременно включите питание.
Удерживайте кнопку FEED до того момента, пока принтер не напечатает отчет по самодиагностике.
Мы готовы помочь!
Задайте свой вопрос специалисту в конце статьи. Отвечаем быстро и по существу. К комментариям
Калибровка
Калибровка датчика зазора/черной метки выполняется при настройке нового принтера, при изменении типа этикетки, а также после инициализации (сброса настроек до заводских). Порядок действий для разных моделей может немного отличаться. Для калибровки термопринтера XP-365B необходимо:
- Выключить питание.
- Нажать и удерживать клавишу PAUSE.
- Включить питание.
Принтер автоматически откалибрует чувствительность датчика зазора и сохранит длину этикетки в памяти.
Инициализация
Эта процедура используется для очистки оперативной памяти и восстановления настроек термопринтера по умолчанию. Как выполнить инициализацию для XP-370B:
- Выключите питание.
- Нажмите одновременно и удерживайте кнопки PAUSE и FEED.
- Включите питание принтера.
- Когда загорится индикатор POWER (синий) и погаснет значок ERROR (красный), отпустите обе кнопки.
Настройки принтера восстанавливаются до значений по умолчанию. После этого необходимо откалибровать датчик зазора.
Как скачать BarTender для Xprinter и использовать его для печати этикеток
В комплекте с каждым принтером Xprinter поставляется CD-диск с драйверами и программой BarTender для создания и печати этикеток. Демонстрационная версия программы с полным набором инструментов доступна до 30 дней. По окончании этого срока можно выбрать один из двух вариантов: приобрести лицензионный ключ или продолжить использовать ПО BarTender UltraLite с ограниченной функциональностью.
Бесплатная версия редактора содержит готовые шаблоны и позволяет создавать собственный дизайн: добавлять тексты, изображения, линейные и двумерные штрихкоды. Главный недостаток BarTender UltraLite, отличающий его от платных версий, — отсутствие инструментов для создания этикеток с переменными данными. Софт нельзя интегрировать с внешними базами, поэтому всю информацию в шаблоны придется вводить вручную. Это ПО подойдет для небольших предприятий, где этикетки печатаются нерегулярно и малыми тиражами.
Платный софт Starter поддерживает работу с переменной информацией из файлов Excel или CSV. Редакция Professional предполагает полный набор функций для взаимодействия с сетевыми источниками информации: базами данных, электронными таблицами и текстовыми файлами.
Самые старшие версии — Automation и Enterprise — позволяют полностью автоматизировать управление печатью этикеток со штрихкодами. Они содержат дополнительные инструменты для интеграции со сторонними платформами и ПО.
Демонстрационную версию BarTender для Xprinter можно скачать на официальном сайте разработчика — Seagull Scientific. Если вы уже пользовались бесплатным 30-дневным периодом, повторно активировать его на том же ПК не получится.
Мы предлагаем широкий выбор принтеров Xprinter и расходных материалов для печати этикеток и чеков. Наши специалисты подберут модель с учетом бюджета и персональных запросов. Также вы сможете воспользоваться комплексной услугой по подключению и настройке принтера. Она включает в себя интеграцию устройства с внешним оборудованием, установку драйверов и создание типового шаблона этикетки. Все работы выполняются удаленно в удобное для вас время.
Принтеры этикеток на любой бюджет. Доставка по всей России!
Оставьте заявку и получите консультацию в течение 5 минут.
Оцените, насколько полезна была информация в статье?
Наш каталог продукции
У нас Вы найдете широкий ассортимент товаров в сегментах
кассового, торгового, весового, банковского и офисного оборудования.
Посмотреть весь каталог
Здравствуйте,
сегодня мы Вам расскажем о Термопринтере этикеток и чеков XPrinter XP-365B / XP-370B
Приобрести Термопринтер
этикеток и чеков XPrinter XP-365B / XP-370B можно здесь
Простой и
недорогой настольный принтер этикеток с прямой термопечатью. Принтер обладает
высокой скоростью печати — 127 мм/сек и поддерживает печать 2D штрих кодов,
логотипов, картинок.
Корпус
сделан из толстого пластика.
Надежная печатающая головка
Поддержка различных форматов печати,
логотипов, шрифтов.
Возможность использования как принтера чеков с шириной
ленты 57мм или 80 мм., так и принтера для этикеток шириной от 20мм до 80 мм
В комплекте
идет лицензионное приложение для дизайна термоэтикеток.
Поддерживается работа с драйвером Seagull.

Скачать
драйвер Вы можете с нашего сайта по ниже размещенной ссылки
Скачать Драйвер XPrinter XP-365B / XP-370B
Как правильно установить драйвер Вы можете
посмотреть на нашем сайте, перейдя по ниже размещенной ссылке
Видео
инструкция по установке Драйвера XPrinter XP-365B / XP-370B
Настройка
драйвера:
Открываем
Панель управления — устройство и принтеры, выбираем наш принтер (у меня он
отключен на данный момент, поэтому светиться серым цветом, не обращайте
внимания), выбираем пункт Настройка печати
Переход во вкладку Параметры
страницы
В
данном окне Вам нужно настроить шаблоны для используемой Вами бумаги и
этикеток.
Для того чтоб настроить новый шаблон нажмите кнопку Новая…
Прописываем размер используемой бумаги
Имя пишите произвольное, например: Чек 80мм или Этикетка 60*40мм и т.д.
Если
Вы настраиваете шаблон для печати чека то Тип нужно выбрать Сплошные
(переменной длины).
Если
Вы настраиваете шаблон для печати этикеток то Тип нужно выбрать Фасонные
этикетки.
В
соответствии с используемой бумагой настройте
ширину и высоту, если Вы настраиваете шаблон для печати чеков длину
установите 1000,0 мм, это максимальная длина чека который сможет напечатать
данный принтер.
При
печати чеков и этикеток через программу Тирика-Магазин начиная с версии 7.2 и
выше в свойства принтера нужно выбрать шаблон, если Вы хотите чтоб чеки у Вас
печатались автоматически, без выбора шаблона, то Вам нужно шаблон чека
созданный Вами установить шаблоном по умолчанию (делается в настройках печати
принтера, там же где настройка шаблонов)
Вот такие
чеки и этикетки можно напечатать на данном принтере
Так же Вы можете посмотреть Видео
обзор печати этикеток
Видео обзор
Принтера XPrinter XP-365B — Печать этикеток
Основные
характеристики:
- Интерфейсный порт USB
- Скорость печати 127 мм/сек или
101 мм/сек - Разрешение печати 203
DPI - Ширина этикетки до 80
мм - Ресурс печати 500 000
этикеток - Поддержка популярного
приложения для термопринтеров Seagull - Поддержка двух типов бумаги:
термобумага, термоэтикетки. - Печать штрихкодов CODE128,
EAN128, ITF, CODE39, Code93, EAN13, EAN13 + 2, EAN13 + 5, EAN8, EAN8 + 2,
EAN8 + 5, Codabar, POSTNET, UPC-A, Upca + 2, Upca + 5, UPC-E, Upce + 2,
UPC-E + 5, Cpost, MSI, МСМК, Plessey, Itf14, EAN14. - Поддержка ОС Windows, Android,
IOS
Технические
характеристики:
Метод печати: Прямая термопечать
Разрешение: 203 точек/дюйм
Скорость печати: Максимальная 127 мм/сек.; стандартная 101 мм/сек.
Память: 4 Mb
Коммуникационный интерфейс: USB интерфейс
Печать: Монохромный pcx, BMP и прочее
Типы бумаги: термо бумага, термо этикетка
Ширина бумаги: 20 мм-82 мм
Максимальный диметр: 80 мм
Минимальный диметр: 25 мм
Автообрезка: нет
Буфер обмена: 1024 Кбайт NV 256 К байт
Питание : 24 Вт постоянного тока, 2.5A
Габаритные размеры: 220 x 148 x 150 мм
Температура рабочая: °C: от 5°C до +45°C
Температура хранения: °C: от -40°C до -55°C
Комплект поставки:
Принтер
xprinter XP-365B или XP-370B — 1шт.
USB кабель для передачи данных — 1шт.
Кабель питания — 1шт.
Инструкция и драйвер — 1шт.
Приобрести Термопринтер этикеток и чеков XPrinter XP-365B / XP-370B можно здесь
В общем данный принтер меня
полностью устраивает, не дорогой,
высокопроизводительный, быстрый, компактный, сделан из толстого
качественного пластика, установлена качественная печатающая головка с большим
ресурсом работы. Умеет печатать как чеки так и этикетки. Ни чем не уступает аналогам,
стоимость которых гораздо выше данного принтера.
А ещё…
У нас есть отличные сканеры штрих кодов, проводные
и без проводные, работающие в 1D и 2D режимах, ознакомится с ними можно на
данной странице
Категория: Оргтехника, Разное Автор: lelic Опубликовано: 06-06-2020
Добрый день.
Сегодня у нас на обзоре принтер этикеток Xprinter XP-370B.
________________________________________________________________________
Габариты : высота = 150мм, ширина 155мм, длинна 210мм
Бумага для печати: от 20 мм до 82 мм
Скорость печати: 152мм в секунду
Драйвера к принтеру
Xprinter
| Xprinter POS Printer Driver для чековых принтеров _______________________________ |
Driver V7.77 (для всех операционных систем, включая Win7, Win8 , Win 10) _______________________________ |
Драйвер | 3.4М | |
| Xprinter Barcode Driver для принтеров этикеток _______________________________ |
Xprinter Barcode Driver V2018.3 _______________________________ |
Драйвер | 40M | |
| OPOS Drivers _______________________________ |
OPOS80E 2.0F English version _______________________________ |
Драйвер | 948K | |
| Linux Driver _______________________________ |
Xprinter Linux Driver _______________________________ |
Драйвер | 279K | |
| Xprinter barcode driver
_______________________________ |
Xprinter barcode driver (устаревшая версия) _______________________________ | Драйвер | 1280K | |
| TSC Windows Driver V7.0.6 M-2 (выбрать TTP-244) для принтеров этикеток XP-350B, XP-360B. Совместимый драйвер _______________________________ |
For Win 98, 2000 Pro, 2000 Server, XP Home, XP Pro
_______________________________ |
Драйвер | 4920К | |
| TSC Windows Driver V7.2 M1 (выбрать TTP-244), для принтеров этикеток XP-350B, XP-360B. Совместимый драйвер _______________________________ |
For 2000 Pro, 2000 Server, XP Home, 32/64-bit XP Pro, 32/64-bit Server 2003, 32/64-bit Win Vista, 32/64-bit Win 2008 Server and Windows 7 _______________________________ |
Драйвер | 7390К | |
| Xprinter Printer driver _______________________________ |
V7.11 driver _______________________________ |
Драйвер | 3410K | |
| Xprinter Android Driver
_______________________________ |
Андроид драйвер для принтеров XPrinter _______________________________ |
Драйвер | 1700К | |
| Xprinter MAC драйвер на принтеры этикеток (при установке выбрать модель TTP-244 Pro) _______________________________ |
xprinter mac driver ТОЛЬКО на принтры этикеток
_______________________________ |
Драйвер | 2320К | |
| Xprinter TEST (меняет кодовую страницу, изменяет IP адрес, включениевыключение обрезчика) _______________________________ |
V3.0C
_______________________________ |
Утилита | 1200К |
Загрузка…