Yamaha Expansion Manager is a free PC desktop application that enables users to install and manage Expansion Packs as well as transfer to specified Yamaha Digital Keyboard.
- Double-click Setup.exe, which can be found in the folder where you unzip the downloaded file.
- 2. Follow the instructions displayed to install Yamaha Expansion Manager.
[Note]
Uninstall old version of Yamaha Expansion Manager prior to V2.4.0 before installing the latest version. The uninstallation does not effect on existing user data. (The existing user data won’t be deleted.)
After installing the Yamaha Expansion Manager, double-click* the Yamaha Expansion Manager icon () to launch the application.
[*Note]
- Before double-clicking the Yamaha Expansion Manager icon, please make sure you are connecting your PC to the Internet.
- If you are using Windows 8.1 and cannot find the Yamaha Expansion Manager icon in the Start window, right-click at any location where there are no icons and then click All apps when it is displayed at the bottom of the screen. All installed applications will now be shown, and from here, you can select and launch Yamaha Expansion Manager.
V.2.8.1 to V2.9.0
- Now supports the ELA-1.
- Solved some other minor problems.
V2.8.0 to V2.8.1
- Fixed a problem in which the Super Articulation Voice could not be selected.
- Solved some other minor problems.
* Do not use content to be released from now with previous versions (V2.7.0 or earlier).
V2.7.0 to V2.8.0
- Now supports the PSR-A5000.
- Expanded Drum Keys to 128 for keyboards that support 128-note Drum kits.
- Now supports upgraded Mono/Portamento for the keyboards that support those functions.
- Solved some other minor problems.
* Do not use content to be released from now with previous versions (V.2.7.0 or earlier).
V2.6.0 to V2.7.0
- Now supports the PSR-SX600.
- Incremental installation of Expansion Packs using a USB flash drive called as «Quick Installation» is now available on the PSR-SX900, the PSR-SX700 and the PSR-SX600 with the latest firmware.
- Yamaha Expansion Manager no longer supports Windows 7.
- Now supports only 64-bit Windows.
- Solved some other minor problems.
V2.5.3 to V2.6.0
- Now supports the Genos V2.00.
- Incremental installation of Expansion Packs using a USB flash drive called as «Quick Installation» is now available on compatible instruments.
- Solved some other minor problems.
V2.5.2 to V2.5.3
- Now supports the PSR-SX900 and PSR-SX700.
- Solved some other minor problems.
V2.5.1 to V2.5.2
- For Genos, data capacity limit of Pack Installation File has been extended.
- Solved some other minor problems.
V2.5.0 to V2.5.1
- Content names which include special characters (umlaut, etc.) are now shown properly when the pack data is installed on Genos.
- Solved some other minor problems.
V2.4.1 to V2.5.0
- Now supports Genos.
- The Voice data format has been changed.
- During creating/editing of a Genos Custom Normal Voice, there is a case in which you may not be able to audition the pitch change of User Wave correctly. (This only happens during creating/editing, and the pitch change will be reflected correctly when the created Voice data is installed to the instrument.)
- Solved some other minor problems.
V2.4.0 to V2.4.1
- [PSR-S670/S770/S970/A3000] You can now import protected packs from Yamaha MusicSoft.
- Yamaha Expansion Manager no longer supports Windows 8
- Solved some other minor problems.
V2.3.2 to V2.4.0
- You can now import REX files (.rex, .rx2, .rcy). Voices containing imported slices are generated, as well as Style and the Multipad data using the generated Voices.
- You can now protect your pack data when you export the pack, using a Instrument Info file as a key. Contents of the protected pack can be installed only to the instrument which has generated the «key» Instrument Info file.
- Yamaha Expansion Manager no longer supports Windows® Vista.
- Other minor problems have been corrected.
V2.3.1 to V2.3.2
- Supported Windows® 10 (32-bit, 64-bit).
- Improved some function for developer.
- Other minor problems have been corrected.
V2.3.0 to V2.3.1
- Improved the usability of the Wave Mapping area for Normal Voices.
- Increased the compatibility between models concerning the behavior of Portamento for Normal Voices.
- Some function for developer added.
- Other minor problems have been corrected.
V2.2.0 to V2.3.0
- You can now change LSB values in the Pack.
- You can now select the icon of the content which is displayed on the instrument.
- You can now directly enter values by right-clicking on a graph when editing Voices.
- The Element name is now displayed when editing Custom Voices.
- You can now import SoundFont files (.sf2) as Contents.
- You can now export selected content as a Pack Project File (.ppf).
- Now supports PSR-S970/S770/S670.
- Other minor problems have been corrected.
* Do not use content to be released from now with previous versions (V.2.2.0 or earlier).
V2.1.1 to V2.2.0
- You can now edit preset Voices of the Tyros5. (Use firmware V1.10 or later of Tyros5)
To edit Tyros4 Custom Voice, please re-import UVI files on the latest Yamaha Expansion Manager. - You can now import Tyros4 Custom Voice (.uvd/.uvn) using Import Content.
- You can now import SoundFont files (.sf2). However, some may fail to be imported or, even if imported, may not sound properly.
- Within the Drum Voice creating function, settings have been fixed so that you can create continuous (non-decaying) sounds.
- Other minor problems have been corrected.
V2.1.0 to V2.1.1
- Fixed a problem in which, when importing the Library (.uvi) file which contains some particular Tyros4 Custom Voices, the application would crash. (Use firmware V1.08 or later of Tyros5)
- Other minor problems have been corrected.
— Pack data (.ppf/.cpf) exported from V2.5.0 or later is not properly restored when it is imported to V2.4.1 or older.
OS: Windows® 8.1 (64-bit) / Windows® 10 (64-bit) / Windows® 11 (64-bit)
* Correct operation cannot be guaranteed with Windows® installed on a Macintosh® computer using the Boot Camp utility.
CPU: Intel Pentium® 4 or better; 1.4 GHz or faster
RAM: 1 GB or more
Hard Disk: At least 500 MB of free space (Additional space is required for storing Pack data.)
Display: Resolution of 1,280 x 800 or better, full color (32-bit)
PLEASE READ THIS SOFTWARE LICENSE AGREEMENT («AGREEMENT») CAREFULLY BEFORE USING THIS SOFTWARE. YOU ARE ONLY PERMITTED TO USE THIS SOFTWARE PURSUANT TO THE TERMS AND CONDITIONS OF THIS AGREEMENT. THIS AGREEMENT IS BETWEEN YOU (AS AN INDIVIDUAL OR LEGAL ENTITY) AND YAMAHA CORPORATION («YAMAHA»).
BY DOWNLOADING, INSTALLING, COPYING, OR OTHERWISE USING THIS SOFTWARE YOU ARE AGREEING TO BE BOUND BY THE TERMS OF THIS LICENSE. IF YOU DO NOT AGREE WITH THE TERMS, DO NOT DOWNLOAD, INSTALL, COPY, OR OTHERWISE USE THIS SOFTWARE. IF YOU HAVE DOWNLOADED OR INSTALLED THE SOFTWARE AND DO NOT AGREE TO THE TERMS, PROMPTLY ABORT USING THE SOFTWARE.
1. GRANT OF LICENSE AND COPYRIGHT
Subject to the terms and conditions of this Agreement, Yamaha hereby grants you a license to use copy(ies) of the software program(s) and data («SOFTWARE») accompanying this Agreement, only on a computer, musical instrument or equipment item that you yourself own or manage. The term SOFTWARE shall encompass any updates to the accompanying software and data. While ownership of the storage media in which the SOFTWARE is stored rests with you, the SOFTWARE itself is owned by Yamaha and/or Yamaha’s licensor(s), and is protected by relevant copyright laws and all applicable treaty provisions. While you are entitled to claim ownership of the data created with the use of SOFTWARE, the SOFTWARE will continue to be protected under relevant copyrights.
2. RESTRICTIONS
- You may not engage in reverse engineering, disassembly, decompilation or otherwise deriving a source code form of the SOFTWARE by any method whatsoever.
- You may not reproduce, modify, change, rent, lease, or distribute the SOFTWARE in whole or in part, or create derivative works of the SOFTWARE.
- You may not electronically transmit the SOFTWARE from one computer to another or share the SOFTWARE in a network with other computers.
- You may not use the SOFTWARE to distribute illegal data or data that violates public policy.
- You may not initiate services based on the use of the SOFTWARE without permission by Yamaha Corporation.
- You may not use the SOFTWARE in any manner that might infringe third party copyrighted material or material that is subject to other third party proprietary rights, unless you have permission from the rightful owner of the material or you are otherwise legally entitled to use.
Copyrighted data, including but not limited to MIDI data for songs, obtained by means of the SOFTWARE, are subject to the following restrictions which you must observe.
- Data received by means of the SOFTWARE may not be used for any commercial purposes without permission of the copyright owner.
- Data received by means of the SOFTWARE may not be duplicated, transferred, or distributed, or played back or performed for listeners in public without permission of the copyright owner.
- The encryption of data received by means of the SOFTWARE may not be removed nor may the electronic watermark be modified without permission of the copyright owner.
3. TERMINATION
This Agreement becomes effective on the day that you receive the SOFTWARE and remains effective until terminated. If any copyright law or provision of this Agreement is violated, this Agreement shall terminate automatically and immediately without notice from Yamaha. Upon such termination, you must immediately abort using the SOFTWARE and destroy any accompanying written documents and all copies thereof.
4. DISCLAIMER OF WARRANTY ON SOFTWARE
If you believe that the downloading process was faulty, you may contact Yamaha, and Yamaha shall permit you to re-download the SOFTWARE, provided that you first destroy any copies or partial copies of the SOFTWARE that you obtained through your previous download attempt. This permission to re-download shall not limit in any manner the disclaimer of warranty set forth in Section 5 below.
You expressly acknowledge and agree that use of the SOFTWARE is at your sole risk. The SOFTWARE and related documentation are provided «AS IS» and without warranty of any kind. NOTWITHSTANDING ANY OTHER PROVISION OF THIS AGREEMENT, YAMAHA EXPRESSLY DISCLAIMS ALL WARRANTIES AS TO THE SOFTWARE, EXPRESS, AND IMPLIED, INCLUDING BUT NOT LIMITED TO THE IMPLIED WARRANTIES OF MERCHANTABILITY, FITNESS FOR A PARTICULAR PURPOSE AND NON-INFRINGEMENT OF THIRD PARTY RIGHTS. SPECIALLY, BUT WITHOUT LIMITING THE FOREGOING, YAMAHA DOES NOT WARRANT THAT THE SOFTWARE WILL MEET YOUR REQUIREMENTS, THAT THE OPERATION OF THE SOFTWARE WILL BE UNINTERRUPTED OR ERROR-FREE, OR THAT DEFECTS IN THE SOFTWARE WILL BE CORRECTED.
5. LIMITATION OF LIABILITY
YAMAHA’S ENTIRE OBLIGATION HEREUNDER SHALL BE TO PERMIT USE OF THE SOFTWARE UNDER THE TERMS HEREOF. IN NO EVENT SHALL YAMAHA BE LIABLE TO YOU OR ANY OTHER PERSON FOR ANY DAMAGES, INCLUDING, WITHOUT LIMITATION, ANY DIRECT, INDIRECT, INCIDENTAL OR CONSEQUENTIAL DAMAGES, EXPENSES, LOST PROFITS, LOST DATA OR OTHER DAMAGES ARISING OUT OF THE USE, MISUSE OR INABILITY TO USE THE SOFTWARE, EVEN IF YAMAHA OR AN AUTHORIZED DEALER HAS BEEN ADVISED OF THE POSSIBILITY OF SUCH DAMAGES. In no event shall Yamaha’s total liability to you for all damages, losses and causes of action (whether in contract, tort or otherwise) exceed the amount paid for the SOFTWARE.
6. OPEN SOURCE SOFTWARE
This SOFTWARE may include the software or its modifications which include any open source licenses, including but not limited to GNU General Public License or Lesser General Public License («OPEN SOURCE SOFTWARE»). Your use of OPEN SOURCE SOFTWARE is subject to the license terms specified by each rights holder. If there is a conflict between the terms and conditions of this Agreement and each open source license, the open source license terms will prevail only where there is a conflict.
7. THIRD PARTY SOFTWARE AND SERVICE
Third party software, service and data («THIRD PARTY SOFTWARE») may be attached to the SOFTWARE. IF, in the written materials or the electronic data accompanying the software, Yamaha identifies any software and data as THIRD PARTY SOFTWARE, you acknowledge and agree that you must abide by the terms of any agreement provided with the THIRD PARTY SOFTWARE and that the party providing the THIRD PARTY SOFTWARE is responsible for any warranty or liability related to or arising from the THIRD PARTY SOFTWARE. Yamaha is not responsible in any way for the THIRD PARTY SOFTWARE or your use thereof.
- Yamaha provides no express warranties as to the THIRD PARTY SOFTWARE. IN ADDITION, YAMAHA EXPRESSLY DISCLAIMS ALL IMPLIED WARRANTIES, INCLUDING BUT NOT LIMITED TO THE IMPLIED WARRANTIES OF MERCHANTABILITY AND FITNESS FOR A PARTICULAR PURPOSE, as to the THIRD PARTY SOFTWARE.
- Yamaha shall not provide you with any service or maintenance as to the THIRD PARTY SOFTWARE.
Yamaha is not liable to you or any other person for any damages, including, without limitation, any direct, indirect, incidental or consequential damages, expenses, lost profits, lost data or other damages arising out of the use, misuse or inability to use the THIRD PARTY SOFTWARE.
U.S. GOVERNMENT RESTRICTED RIGHTS NOTICE:
The Software is a “commercial item,” as that term is defined at 48 C.F.R. 2.101 (Oct 1995), consisting of “commercial computer software” and “commercial computer software documentation,” as such terms are used in 48 C.F.R. 12.212 (Sept 1995). Consistent with 48 C.F.R. 12.212 and 48 C.F.R. 227.7202-1 through 227.72024 (June 1995), all U.S. Government End Users shall acquire the Software with only those rights set forth herein.
8. GENERAL
This Agreement shall be interpreted according to and governed by Japanese law without reference to principles of conflict of laws. Any dispute or procedure shall be heard before the Tokyo District Court in Japan. If for any reason a court of competent jurisdiction finds any portion of this Agreement to be unenforceable, the remainder of this Agreement shall continue in full force and effect. All legal notices, notice of disputes and demands for arbitration, and any other notice which purports to change these provisions or to assert legal entitlements must be sent in writing to:
Yamaha Corporation
10-1, Nakazawa-cho, Naka-ku, Hamamatsu, Shizuoka, 430-8650, Japan
9. ENTIRE AGREEMENT
This Agreement constitutes the entire agreement between the parties with respect to use of the SOFTWARE and any accompanying written materials and supersedes all prior or contemporaneous understandings or agreements, written or oral, regarding the subject matter of this Agreement.
10. AMENDMENT
Yamaha may amend, revise or update this Agreement at its discretion. Any change or update that Yamaha makes to this Agreement will be effective after you agree with the updated terms of this Agreement or use this SOFTWARE.
Last updated :January 28, 2020
Уважаемые форумчане!
Мы стараемся сделать форум не только содержательным, но и удобным для поиска информации.
Давайте вместе будем содержать его в информационной чистоте и порядке!
Это не сложно, необходимо придерживаться лишь нескольких простых правил…
1. Перед тем, как что-то писать на форуме, сформулируйте свои мысли — посмотрите на заголовок темы, которую вы открыли, и если при этом ваши умозаключения не совпадают с названием темы — поищите наиболее подходящую тему или раздел.
2. Старайтесь группировать свои мысли в одно сообщение, не надо писать по одной фразе по принципу «лучше сорок раз по разу, чем один раз сорок раз». При этом, если у вас много мыслей или вопросов разного характера, не задавайте их в одной теме. Поищите для каждой отдельной мысли необходимую тему и напишите там. При этом НЕ ДУБЛИРУЙТЕ одно и тоже сообщение в разных темах!
3. Предварительно пролистайте форум хотя бы «О г л а в л е н и е», поищите там подходящие темы в разделах, и когда вы точно поймете, что подходящей темы или раздела на форуме нет, не бойтесь создать новую! При этом название темы должно бы лаконичным и отражать суть возникшего вопроса. При написании сообщений используйте пунктуацию, если с этим проблема — хотя бы разделяйте фразы абзацами. Пишите так, чтобы было понятно другим…
4. Если вы хотите выразить благодарность человеку, написав при этом что-то вроде «Спасибо тебе Вася за совет… сейчас буду изучать!», и не сообщая какой-либо полезной для других участников информации, воспользуйтесь кнопкой «СПАСИБО» внизу сообщения человека, который вам помог. Таким же образом вы можете выразить свою симпатию какому либо сообщению…
5. Итак, запоминаем некоторые важные моменты:
- – свои контактные данные и немного об себе — пишите в теме по контактам в «курилке»;
- – покупка-продажа частного характера и обсуждение интернет-торговли в своем разделе;
- – модели ваших синтезаторов и оборудования, их достоинства и недостатки обсуждаются в разделе «А какой синтезатор у вас…»;
- – ваше творчество, cover-версии и авторские произведения — в разделе «творчество»;
- – для стилей есть свой отдельный раздел:
- Спрашиваем или выкладываем стили — в темах по стилям (для разных синтезаторов есть свои темы). При этом первая часть (Part 1) темы по стилям для синтезаторов Yamaha уже содержит в себе богатый архив стилей и ссылок, откуда вы запросто можете пополнить свою коллекцию, спрашиваем интересующее вас во второй части темы (Part 2).
Для вопросов по созданию и редактированию стилей также существуют отдельные темы;
- – аналогично МИДИ-файлы и их коллекции — в теме по миди;
- – пакеты расширений, тембра, мультипэды, ОТС, совместная работа синтезатора и компьютера, поиск нот, азы музыкальной грамоты и проч… — для этого всего также имеются свои разделы и соответствующие темы;
- – файлы небольшого объема (до 200 кб) со стилями и миди, полезные информационные картинки, а так же небольшие архивы, вы можете смело прикреплять к сообщениям (имя файла должно быть набрано латиницей)…;
- – более весящие файлы (более 200 кб) mp3, wav, архивы, коллекции, картинки не несущие полезной информации и уже имеющиеся в интернете, аудио-видео…, размещаем на сторонних хранилищах (яндеск-диск, ютуб, savepic.su), а здесь даем на них ссылки;
- – подписывайте свои ссылки в сообщении, указав что вы там разместили;
- При этом вы должны понимать следующее — УДАЛИВ из своего хранилища ФАЙЛ — его ССЫЛКА становится БЕСПОЛЕЗНОЙ и скорее всего, ваше сообщение будет полностью нами тоже удалено со страниц форума! Ни в коем случае не стоит поступать подобным образом!!! Старайтесь сохранять материалы, ссылки на которые вы публикуете на форуме;
- – свои аватарки перед загрузкой предварительно делайте небольшими по размеру;
- – избегайте «оверквотинга» (избыточного цитирования) — не надо городить трехэтажные цитаты, со полными сообщениями и вложениями. Также не надо цитировать, если ваш ответ следует прямо за вопросом. Научитесь редактировать чужие цитаты, оставляя только краткую суть цитаты. Используйте цитирование только для связки сообщений, которые разорваны логически;
- – если вы хотите уточнить-спросить-предложить что-либо «не для всех», а кому-то лично, не стоит писать об этом в общей теме, вроде «обращайся ко мне» и давать свои контакты. Там где больше двух — говорят вслух. Или делитесь со всеми этой информацией или пишите в личные сообщения (ЛС) «тет-а-тет»;
- – также, если ваши мысли ушли далеко от тематики форума и вы хотите ими поделиться — «перекурите» в «курилке»
хоть Минздрав и предупреждает — наша «курилка» вашему здоровью не повредит! У нас также есть группа «вконтакте», интерактивный чат на чатоводе и скайп-группа — там у нас бывает многолюдно!
6. Не ленитесь поискать нужную вам информацию. Все зависит от вашего желания и стремления. Если у вас нет оных, вам уже никто не поможет! Перед тем как задать вопрос по работе вашего инструмента, изучите «Руководство пользователя» хотя бы первых три-пять страниц — это будет огромным прорывом к познанию неизведанного! 
7. Не ругайтесь между собой и нецензурно, не выясняйте на страницах форума отношений — в крайнем случае используйте для этого личные сообщения, да и… Лучше вообще не ругайтесь — мы не для этого здесь собрались. Да и нервные клетки не восстанавливаются! 
Высказывайте свое мнение в вежливой форме! Не нужно «с пеной у рта» доказывать свою правоту, пытаясь унизить несогласного с вами оппонента, тем более, что все мы, по своей человеческой природе, склонны к заблуждениям.
Администратор и Модератор — полноправные участники форума, и также могут иметь свою точку зрения на обсуждаемые на форуме темы!
8. Ознакомиться с некоторыми нюансами по работе с сайтом, внести какие-то предложения, пожелания, замечания, а так же, если вы вдруг обнаружили неточности или ошибки — пишите в «Раздел предложений» в соответствующие темы. Мы стараемся для вас и сделаем всё, что в наших силах. Так же, если есть необходимость что-то подправить в ваших сообщениях — обращайтесь к Администратору или Модератору. Злостные нарушители этих несложных «Правил» будут ограничены в действиях на форуме и сайте.
Уважайте себя и других, цените свое и чужое время,
оставайтесь логичными и человечными в своих поступках и действиях.
Будьте доброжелательны и вам ответят тем же!
Скрыть подробную информацию…
46
Руководство пользователя PSR-S970/S770
3
Чтобы вызвать экран для выбора тембра органа, нажмите
кнопку [I] (PRESETS).
4
Для сохранения тембра Organ Flutes выполните процедуру
на стр. 28.
Установка пакета расширения (Expansion Pack) позволяет добавить разнообразные дополнительные тембры
и стили в папку «Expansion», находящуюся на диске USER. Установленные тембры и стили могут быть
выбраны при помощи кнопки [EXPANSION/USER] на экране VOICE или при помощи кнопок выбора
категории STYLE. Это позволяет пользователю расширить возможности исполнения и создания
музыкальных произведений. Вы можете приобрести высококачественные пакеты расширения, созданные
корпорацией Yamaha, или создать собственные с помощью специальной программы «Yamaha Expansion
Manager» на вашем компьютере. Дополнительные сведения об установке пакетов расширений см.
в Справочном руководстве на веб-сайте.
Дополнительную информацию о пакетах расширения вы можете найти на веб-сайте
//www.yamaha.com/awk.
Чтобы получить программу Yamaha Expansion Manager и руководства к ней, посетите веб-сайт
//download.yamaha.com/
ПРИМЕЧАНИЕ
Нажмите кнопку [5
] (VOICE SET),
чтобы вернуться к экрану
настройки тембра.
УВЕДОМЛЕНИЕ
Если выбрать другой тембр
или выключить питание
без выполнения операции
сохранения, параметры
будут потеряны.
Добавление нового содержимого — пакеты расширения

Цифровые микшерные консоли серии CL/QL и стейджбоксы серии Rio (часть№1)

Audio Geekery! Mixing Protools stems on Yamaha PM5D-RH in the Studio 2019

Yamaha DM-2000 Is Also The Rolodex At Horse-Drawn Productions

Yamaha Expansion Manager Manual: SoundFont file import

De Studio Manager a Yamaha PM5D

Yamaha DM-2000: Studio Manager Software

PM1D YAMAHA aprendam como utilizar
RU Системное программное обеспечение PM…
Системное программное обеспечение pm1d для windows, Версия, Руководство пользователя
- Изображение
- Текст
1
RU
Системное программное
обеспечение PM1D
для Windows
Руководство пользователя
О технических характеристиках данного программного обеспечения
Технические характеристики данного программного обеспечения и материал, размещенный в руководстве,
могут быть изменены без предварительного уведомления.
Авторское право
Запрещено использовать авторские права или распространять данное программное обеспечение и/или руко-
водство пользователя частично или в целом без письменного разрешения руководства Yamaha Corporation.
Торговые марки
Windows – это зарегистрированная торговая марка Microsoft Corporation в США и других странах.
Pentium II – это зарегистрированная торговая марка Intel Corporation.
Compact Flash™ — это торговая марка SanDisk Corporation.
Названия других компаний и наименование продукции — это соответственно торговые марки и зарегистриро-
ванные торговые марки их владельцев. Такие символы, как ® и TM не указываются в подобном документе.
Иллюстрации и индикация на жидкокристаллических экранах приведены в руководстве только в информа-
тивных целях и могут отличаться от тех, что имеют место на вашем инструменте.
ВЕРСИЯ
2
PM1D Manager V2 для Windows Руководство пользователя
Содержание
О «Руководстве пользователя программного обеспечения PM1D Manager V2 для Windows» 3
Условные обозначения в руководстве пользователя для «Программное обеспечение
PM1D
Manager
V2
для
Windows»
3
Системные требования
3
Установка
PM1D
Manager
4
Деинсталляция PM1D Manager
5
Использование
приложения
5
Запуск
5
Выключение
5
Основная
операция
6
Инициализация
6
Уникальные
экраны
PM1D
Manager
7
Верхняя часть дисплея (общая для всех экранов)
7
Нижняя часть дисплея (общая для всех экранов)
7
Нижняя
часть
меню
функций
8
Диалоговое
окно
ОПЦИИ
8
Диалоговое окно настроек дистанционного управления
9
Соединение
PM1D
Manager
и
консоли/механизма
10
Примеры
соединения
системы
10
Соединения
11
Способ
передачи
данных
12
Порядок
эксплуатации
в
подключенном
режиме
13
Порядок
эксплуатации
в
автономном
режиме
13
Опасные
ситуации
при
передаче
данных
13
Функции пульта дистанционного управления
14
Процедуры настройки
14
Список параметров пульта дистанционного управления
15
Специальные
примечания
20
Драйвер
USB
MIDI
22
Windows
2000
22
Windows
XP
22
Устранение
неисправностей
23
3
О «Руководстве пользователя программного обеспечения PM1D Manager V2 для Windows»
О «Руководстве пользователя программного обеспечения PM1D
Manager V2 для Windows»
Программное обеспечение PM1D Manager V2
для Windows (именуемый в дальнейшем «PM1D
Manager») – это прикладная программа, которая
используется на компьютере, работающем под опе-
рационной системой Microsoft Windows (именуемый
в дальнейшем «ПК»), обеспечивающая такие же ра-
бочие условия, как и программное обеспечение CS1D
(именуемая в дальнейшем «пульт»).
Используя PM1D Manager, вы можете создать раз-
личные вариации настроек, даже находясь вдали от
пульта и пользуясь картой памяти (*) или другими
средствами, для последующей загрузки настроек в
пульт. В дополнение вы можете подключить пульт/
процессор (DSP1D-EX {DSP1D}) к своему ПК и с его
помощью полностью управлять системой, так же как
и с пульта.
В данном руководстве дается описание только
специфичных для PM1D Manager элементов: как
установить программу, как подключить ваш ПК к
пульту/процессору и функциональные ограничения
работы с ПК.
За детальным объяснением основных принципов
работы в каждом экране, пожалуйста, обращайтесь
к «Справочному руководству CS1D (программное
обеспечение) «, содержащемуся в руководстве поль-
зователя к CS1D.
За детальным объяснением терминологии и основ-
ных принципов работы в Windows, пожалуйста,
обращайтесь к руководству или файлам помощи,
относящимся к Windows.
*
За детальным объяснением использования карт
памяти, обращайтесь к «Руководству по эксплуатации
CS1D (Основные операции) « с. 144 и к «Справочному
руководству CS1D (Оборудование)» с. 80, содержащим-
ся в руководстве пользователя к CS1D.
Условные обозначения в руководстве пользователя для «Программное
обеспечение PM1D Manager V2 для Windows»
Различие между регуляторами пульта и ручка
ми/кнопками программного обеспечения
Название ручек настройки на пульте (переклю
чатели, кодеры) заключены в квадратные кнопки
[ ], чтобы отличать их от названий ручек и кно
пок, относящихся к ПО.
Например: Эти кнопки выполняют ту же
функцию, что и переключатели [1]-[12] DIRECT
RECALL блока SCENE MEMORY пульта.
Различные иконки
Левая иконка используе6тся для обозначе-
ния кратких указаний и ссылок на страницы.
Чрезвычайно важные пункты или опера-
ции, которым должно уделяться особое
внимание.
Системные требования
Следующая система рекомендуется для запуска PM1D Manager.
IBM PC/AT совместимый компьютер, как мини-
мум с Pentium II 233 Мгц или с аналогичным про-
цессором (рекомендуется Pentium II 350 Мгц или
быстрее)
Память 64 MB или более (рекомендуется 128 MB
или более)
Поддерживаемые операционные системы:
Microsoft Windows 2000 / Microsoft Windows XP Home
Edition / Microsoft Windows XP Professional
Должен быть установлен Internet Explorer версии
4.0 или позднее
Дисплей с разрешением как минимум 800 x 600
пикселей и с 16-разрядной глубиной представления
цвета (SVGA, High Color)
Свободное место на жестком диске 10 MB или
более
Мышь или другое указательное устройство
Дисковод CD-ROM
Порт последовательного ввода-вывода или USB
порт – вам понадобится кабель RS-232-C (перекрест-
ный), не превышающий 5 метров, или USB кабель, не
превышающий 3 метров.
Интерфейс АТА совместимый со слотом PC CARD/
CF (Compact Flash) или с карт ридером PC CARD /
CF
В зависимости от вашей системы или от вашей
операционной системы (ОС) может потребоваться
более высокий уровень производительности. . Более
высокий уровень производительности может также
потребоваться при использовании переносного ком-
пьютера (ноутбука).
4
Перед установкой программного обеспечения обязательно прочтите лицензионное соглаше-
ние (licence_e.txt), которое находится на компакт-диске «Системное программное обеспече-
ние для PM1D». Вы можете использовать программное обеспечение, находящееся на ком-
пакт-диске, только после принятий условий этого лицензионного соглашения.
Установка PM1D Manager
Данный раздел содержит рекомендации по установке программы PM1D Manager.
Если на вашем компьютере уже установлена более
ранняя версия PM1D Manager, Вам нужно ее деинс-
таллировать. (О деинсталляции — см. стр. 5).
Перед началом установки закройте все приложе-
ния и программы, резидентные в памяти.
1. Вставьте диск «Системное программное обеспе
чение для PM1D» в Ваш привод CD-ROM, открой
те папку “Мой компьютер” и затем папку привода
CD-ROM.
2. Откройте папку «WIN», щелкните дважды на
иконку «Setup.exe».
Появится начальное окно мастера установки.
В зависимости от конфигурации Вашего компьютера,
в течение процесса установки потребуется перезагру-
зить систему. В таком случае установка автоматичес-
ки продолжится после перезагрузки.
3. Следуйте указаниям на экране: для перехода на
следующий этап установки нажимайте на кнопку
«Далее».
4. Когда на экране появится надпись “Выберите пап
ку для установки”, при необходимости нажмите
на кнопку «Выбрать», установите папку для уста
новки и перейдите на следующий этап установки.
Следуйте указаниям, появляющимся на экра-
не, до завершения установки.
После завершения установки на рабочий стол
и в меню Пуск будут добавлены ярлыки.
PM1D Manager V2 для Windows Руководство пользователя
5
Uninstalling PM1D Manager
■
■
Деинсталляция PM1D Manager
Деинсталляция PM1D Manager
Деинсталлировать PM1D Manager можно двумя способами.
«Добавить/Удалить Программы»
1. Меню «Пуск» — («Настройки») – «Панель управ
ления»
2. После открытия Панели Управления щелкните
дважды на иконку «Добавить/Удалить
программы».
3. Выберите строку «PM1D Manager», щелкните
на «Удалить (Изменить/Удалить)».
PM1D Manager и сопутствующие файлы будут
удалены с жесткого диска. (Более подробную
информацию – см. Вашу инструкцию к
Windows).
«Setup.exe»
1. Выполните этапы 1-3 Установки PM1D Manager.
На экране появится надпись, предлагающая
выбрать либо «Исправить PM1D Manager», либо
«Удалить PM1D Manager».
2. Выберите «Удалить PM1D Manager» и нажмите
на кнопку «Завершить».
Программное обеспечение будет
деинсталлировано.
Если Вы выберите «Исправить PM1D Manager», про-
граммное обеспечение не будет деинсталлировано.
Использование приложения
Данный раздел содержит указания по запуску, выключению PM1D Manager и по выполнению в нем
основных операций.
Запуск
Вы можете использовать любой из нижеприведен-
ных способов запуска PM1D Manager.
Меню «Пуск» — «Программы» — «YAMAHA
PM1D System»-«PM1D Manager»
Щелкните дважды на иконку PM1D Manager,
которая была создана в ходе установки.
Невозможен одновременный запуск нескольких экзем-
пляров PM1D Manager.
Совет
Совет
Поскольку Вы можете запустить PM1D Manager в
полноэкранном режиме, для Вас будет удобнее изме-
нить разрешение вашего экрана на 800 x 600. Однако в
таком случае не будет отображаться строка меню.
Выключение
Вы можете использовать любой из нижеприведен-
ных способов выключения PM1D Manager.
В левом нижнем углу окна функций меню на
жмите клавишу «Выход».
Откройте меню «Файл» и выберите «Выход».
Нажмите на кнопку «Закрыть».
В панели задач выберите кнопку «PM1D
Manager», затем нажмите «закрыть».
Нажмите комбинацию клавиш Alt+F4.
Появится диалоговое окно с запросом на подтверж-
дение завершения работы. Для того, чтобы закрыть
приложение, нажмите кнопку ОК.
Если разрешение Вашего монитора – 800 на 600 пик-
селей, то методы 2-4 не могут быть использованы.
При следующем запуске PM1D Manager будет ав-
томатически восстановлено состояние на момент
последнего выключения.
6
Совет
Основная операция
Операция, производимая на каждом экране, соответс-
твует операции на самой консоли. См. «Справочное
описание CS1D (ПО)» в руководстве пользователя
CS1D. Указывающее устройство консоли, упоминаемое
в этом описании, — это мышь или другой манипулятор
вашего ПК.
Инициализация
Если вы хотите инициализировать все текущие на-
стройки PM1D Manager, библиотеки и блоки памяти
сцен, вы можете использовать следующие операции
для восстановления первоначальной конфигурации.
1. В окне меню функций нажмите на кнопку “ОП
ЦИИ”.
Появится диалоговое окно меню опций.
2. В зависимости от того, что вы хотите инициализи-
ровать, нажмите либо кнопку “Инициализировать
все блоки памяти”, либо кнопку “Инициализиро
вать текущие блоки памяти”.
Если вы нажмете на кнопку «Инициализиро
вать все блоки памяти», текущие настройки PM1D
Manager, блоки памяти сцен и различные библиоте
ки будут приведены к первоначальной конфигура
ции.
Если вы нажмете на кнопку «Инициализировать
текущие блоки памяти», текущие настройки PM1D
Manager будут инициализированы. Однако блоки
памяти сцен и различные библиотеки не будут за
тронуты.
При нажатии любой из этих кнопок появляется
диалоговое окно с запросом о подтверждении ини-
циализации.
3. Для выполнения инициализации нажмите кнопку «ОК».
Инициализированные блоки памяти не могут быть восста-
новлены. Выполняйте данную операцию очень внимательно.
Инициализация памяти может осуществляться только в
отключенном режиме.
Более подробная информация о диалоговом окне меню
Опций — см. объяснение на странице 8.
PM1D Manager V2 для Windows Руководство пользователя
7
Screens unique to PM1D Manager
•
•
•
2
1
2
1
Уникальные экраны PM1D Manager
Уникальные экраны PM1D Manager
Данный раздел посвящен экранам, отличающимся от консоли и являющимся уникальными для PM1D
Manager
Верхняя часть дисплея (общая для всех экранов)
Статус соединения
Эта часть экрана PM1D Manager отображает
статус соединения ПК и консоли/устройства.
……….. – кабель консоли/
устройства был под-
ключен к
ПК, но соединение не
было
установлено.
……….. — кабель консоли/уст-
ройства был подключен к ПК,
но соединение было установ-
лено. Теперь системой PM1D
можно управлять при помощи
ПК.
……….. — либо кабель не был под-
ключен, либо подключено другое
устройство.
Порт соединения/ способ соединения
Разъём (имя COM-порта или USB-порта), выбранный
во вкладке Коммуникационный Порт (меню Опции)
Настроек Соединения.
Нижняя часть дисплея (общая для всех экранов)
Кнопка повторного воспроизведения/
кнопка отключения звука
Выберите функцию из кнопок 1-12 повторного
воспроизведения/ отключения звука из нижеп-
риведенных двух вариантов.
Прямое повторное воспроизведение
Вы можете использовать кнопки прямого пов-
торного воспроизведения/отключения
звука 1-12 для повторного воспроизведения
сцен, связанных с определенными
номерами с 1 по 12. См. «Справочное описание
CS1D (ПО)» Руководства
пользователя CS1D для более подробной ин-
формации о том, как привязать сцену
к номеру повторного воспроизведения.
Отключение звука
Вы можете использовать кнопки прямого пов-
торного воспроизведения/ отключения звука
для включения/выключения функции отключе-
ния звука для специальных групп 1-12.
Совет
Эти две кнопки выполняют ту же функцию, что и
кнопка РЕЖИМ в экране назначения групп отключения
звука функции IN DCA/отключения звука и функции
OUT DCA/отключения звука, и кнопка РЕЖИМ в экра-
не повторного воспроизведения функции СЦЕНЫ.
Кнопки 1-12 Прямого повторного воспроизведения/
отключения звука
В зависимости от установок кнопки повторного
воспроизведения/ кнопки отключения звука (1), эти
кнопки выключают функцию либо повторного
воспроизведения, либо отключения звука.
Эти кнопки выполняют ту же функцию, что и
переключатели 1-12 повторного воспроизведения блока
SCENE MEMORY консоли.
Нижняя часть меню функций Кнопка отключения Нажатие данной…
Страница 8
- Изображение
- Текст
8
1
2
3
4
5
4
5
1
2
3
Нижняя часть меню функций
Кнопка отключения
Нажатие данной кнопки закрывает приложение
PM1D Manager.
Это же вы можете сделать, выбрав “Закрыть” в меню
«Файл» полоски меню или щелкнув на кнопку “За-
крыть” в правом верхнем углу окна PM1D Manager.
Кнопка ОПЦИИ
Данная кнопка используется для настройки соеди-
нения или для инициализации памяти. Если вы
щелкнете на эту кнопку, появится диалоговое окно
ОПЦИИ.
Кнопка подключения/отключения
Эта кнопка подключает соединение или прерывает
его.
Когда кнопка включена, PM1D Manager подключен.
Когда кнопка отключена, PM1D Manager отключен.
Если консоль/устройство и ПК не соединены при
помощи кабеля, или если соединение невозможно
из-за некорректных настроек соединения, кнопка
станет серого цвета, и на нее невозможно будет
нажать.
Кнопка «Информация»
Нажатие этой кнопки инициирует появление диало-
гового окна с информацией о номере версии PM1D
Manager и прочей информацией о программе.
Кнопка удаленного подключения/отключения
Эта кнопка включает/включает функцию дис-
танционного управления. На кнопке написано
“Включено”, когда PM1D Manager синхронизирован
с устройством дистанционного управления, и «Вы-
ключено», когда не синхронизирован.
Если устройство дистанционного управления не
подключено к ПК при помощи USB-кабеля или
если подключение невозможно из-за неправильных
настроек подключения, кнопка становится серого
цвета, и на нее невозможно нажать.
Диалоговое окно ОПЦИИ
Для открытия диалогового окна ОПЦИИ, щелкните на
кнопку ОПЦИИ, расположенную в левом нижнем углу
экрана меню функций или выберите «Manager» в меню
«Опции» полоски меню.
Настройки соединения
Коммуникационный порт
Из ниспадающего меню выберите порт, который
будет использован для соединения.
Отображение счетчика
Выберите, необходимо ли отображать изменения
счетчика на различных экранах консоли и в са-
мом PM1D Manager. Если эта функция включена,
то изменения счетчика консоли будут видны и в
PM1D Manager.
Если отображение счетчика включено, то загрузка
связи будет выше.
В зависимости от конфигурации вашего ПК и
частоты операций на консоли, загрузка может пре-
вышать допустимый предел, что может привести
к разрыву соединения с ПК в целях безопасности и
к выведению PM1D Manager в автономный режим.
В таком случае отключение функции отображения
счетчика может решить проблему.
Если вам не нужно отображение счетчика, мы
рекомендуем вам отключить эту функцию.
Настройки дистанционного управления
Порт вывода
Порт ввода
Здесь вы можете выбрать USB-порт ввода
(ПОРТ ВВОДА) и порт вывода (ПОРТ ВЫ-
ВОДА), которые будут использоваться для
соединения с устройством дистанционного
управления.
Настройки памяти
Здесь вы можете восстановить текущие настрой-
ки PM1D Manager и блоки памяти/библиотеки
к тому состоянию, в котором они находились
непосредственно сразу после установки.
Каждая из кнопок обладает следующей функцией.
Кнопка «Инициализировать все блоки памяти»
Если вы щелкнете на эту кнопку, то текущие
настройки PM1D Manager, блоки памяти сцен и
различные библиотеки будут приведены к их
первоначальному состоянию.
Кнопка «Инициализировать текущие блоки
памяти»
Если вы щелкнете на эту кнопку, текущие
PM1D Manager V2 для Windows Руководство пользователя
9
1
4
5
9
0
A
B
3
2
8
7
6
настройки PM1D Manager будут инициализи-
рованы. (Тем не менее, с блоками памяти сцен и
различными библиотеками ничего Не произой-
дет.) Следующие данные будут инициализиро-
ваны.
— Текущие настройки сцен
— Текущие настройки блоков
— Текущие настройки патчей
— Имя, установленное в меню функций ИМЕНИ
для каждой из функций
— Данные установки (внутренние параметры, не
хранящиеся в сцене)
Диалоговое окно настроек дистанционного управления
Уникальные экраны PM1D Manager
Инициализация памяти может производиться
только в отключенном состоянии.
Кнопка ОК
Если вы щелкнете на эту кнопку, будут утверждены на-
стройки, которые вы изменили в настройках соединения.
Диалоговое окно закроется.
Кнопка Отмены
Если вы щелкнете на эту кнопку, настройки, которые
вы изменили в настройках соединения, будут отменены.
Диалоговое окно закроется.
Для открытия диалогового окна настроек дистанци-
онного управления, выберите «Настройки дистан-
ционного управления» из меню «Опции» полоски
меню. В этом окне вы сможете установить настрой-
ки дистанционного управления (с. 14).
УДАЛЕННАЯ МАШИНА
Если устройство включено или если вы щелкаете на
кнопку «Ресинхронизации» для синхронизации, в
этом поле отобразится название модели устройства
удаленного управления от MIDI-порта (DM2000 V2,
02R96 V2, DM1000 V2). Вы также можете выбрать
название модели вручную, если ни одно устройство
удаленного управления не подключено.
РЕСИНХРОНИЗАЦИЯ
Нажатие этой кнопки позволяет узнать информа-
цию о модели устройства удаленного управления из
особого MIDI-порта. Также нажав эту кнопку, можно
передать данные о параметрах PM1D Manager на
устройство удаленного управления.
ОТОБРАЖЕНИЕ СТАТУСА СОЕДИНЕНИЯ/
ОТКЛЮЧЕНИЯ
При установке соединения с устройством удаленного
управления будет отображен статус «ПОДКЛЮЧЕНО».
УСТАНОВКА КАНАЛОВ
Здесь вы можете установить связь между каналами
ввода устройства удаленного управления и каналами
ввода PM1D, в единицах двух каналов. Если вы не
хотите осуществлять эту операцию, выберите “не
производить установку”.
УСТАНОВКА СЦЕНЫ
Здесь вы можете выбрать номера памяти сцены
PM1D, которые соотносятся с номерами памяти сце-
ны ( от 00 до 99) устройства удаленного управления.
УСТАНОВКА MIX
Здесь вы можете установить каналы MIX для PM1D,
которые будут соотноситься с каналами AUX ус-
тройства удаленного управления 1-8 (или 1-2 для
DM2000). Управляя каналами AUX устройства уда-
ленного управления, вы можете управлять соответс-
твующими каналами MIX PM1D.
УСТАНОВКА МАТРИЦЫ
Здесь вы можете выбрать матричные каналы PM1D,
которые соответствуют каналам BUS устройства
удаленного управления. Управляя каналами BUS
устройства удаленного управления, вы можете уп-
равлять соответствующими матричными каналами
PM1D.
УСТАНОВКА СТЕРЕО
Здесь вы можете выбрать стерео канал PM1D (стерео
А или стерео В), который будет соответствовать сте-
рео каналу устройства удаленного управления.
ATT
Данная функция позволяет выбрать, что будут кон-
тролировать операции ATT на устройстве удаленно-
го управления — ATT PM1D или усиление высокой
готовности (или цифровое усиление).
НИЗКИЙ ДИАПАЗОН ЭКВАЛАЙЗЕРА ВВОДА
Данная функция позволяет выбрать, что будут
контролировать операции с эквалайзером в низком
диапазоне канала ввода устройства удаленного уп-
равления – низкий диапазон эквалайзера PM1D или
его верхнюю границу частоты.
. ЭКВАЛАЙЗЕР ВЫВОДА
Данная функция позволяет выбрать комплект че-
тырех диапазонов канала ввода эквалайзера PM1D,
которые будут управляться эквалайзером канала
вывода из четырех диапазонов устройства удаленно-
го управления.
Низкий: самый низкий, низкий, низкий средний,
средний диапазоны
Высокий: низкий средний, средний, высокий сред-
ний, высокий диапазоны
/ ЗАКРЫТИЕ
Данная операция закрывает диалоговое окно настро-
ек устройства дистанционного управления.
Соединение pm1d manager и консоли/механизма, Примеры соединения системы
Страница 10
- Изображение
- Текст
10
■
■
■
■
■
CONSOLE
(CS1D)
ENGINE
(DSP1D)
CONSOLE
(CS1D)
ENGINE
(DSP1D)
CONSOLE
(CS1D)
ENGINE A
(DSP1D)
ENGINE B
(DSP1D)
CONSOLE
(CS1D)
ENGINE A
(DSP1D)
ENGINE B
(DSP1D)
CONSOLE
(CS1D)
ENGINE A
(DSP1D)
ENGINE B
(DSP1D)
ENGINE
(DSP1D)
Соединение PM1D Manager и консоли/механизма
Если вы подсоединяете консоль/механизм к ПК, вы можете использовать PM1D Manager в качестве
дополнительного контроллера этой системы.
«Online» указывает на то, что консоль/устройство
и ПК соединены при помощи кабеля, и уже воз-
можна передача данных для управления устройс-
твом.
«Offl
ine» указывает на то, что консоль/механизм
и ПК не соединены при помощи кабеля и поэтому
связь между ними невозможна; либо кабель подсо-
единен, но соединение еще не установлено.
В подключенном состоянии параметры (за малым
исключением) будут соединены между консолью/
механизмом и ПК, что позволит PM1D Manager
контролировать состояние системы, управлять
им дистанционно и замещать ее в случае сбоя
устройства. Ниже приводятся различные способы
установки системы, а также настройки и прерыва-
ния передачи данных.
Примеры соединения системы
Пример 1: Стандартный режим (соединение ПК и
консоли)
Консоль 1, Механизм 1
КОНСОЛЬ
(CS1D)
МЕХАНИЗМ
(DSP1D)
Пример 2: Стандартный режим (соединение ПК и
механизма)
КОНСОЛЬ
(CS1D)
МЕХАНИЗМ
(DSP1D)
Пример 3: Зеркальный режим (соединение ПК и
консоли)
Консоль 1, Механизм 2 (зеркальный режим)
КОНСОЛЬ
(CS1D)
МЕХАНИЗМ A
(DSP1D)
МЕХАНИЗМ B
(DSP1D)
Пример 4: Зеркальный режим (соединение ПК и
механизма)
Консоль 1, Механизм 2 (зеркальный режим)
ПК может быть соединен только с механизмом,
для которого выбран Зеркальный режим. В этом
примере используется Механизм А.
КОНСОЛЬ
(CS1D)
МЕХАНИЗМ A
(DSP1D)
МЕХАНИЗМ B
(DSP1D)
ПК может быть соединен только с механизмом, для
которого выбран Зеркальный режим. В этом при-
мере используется Механизм Б.
КОНСОЛЬ
(CS1D)
МЕХАНИЗМ A
(DSP1D)
МЕХАНИЗМ B
(DSP1D)
Пример 5: Нормальный режим (соединение ПК и меха-
низма)
Механизм 1
МЕХАНИЗМ
(DSP1D)
Только один ПК может быть подсоединен к системе.
Подключение нескольких ПК к системе невозможно.
В зависимости от устройства, к которому подключен
ПК, и от конфигурации системы, функциональность PM1D
Manager может быть частично ограничена. Для более
подробной информации – см. «Подключения ПК к системам
с консолями» (с. 21).
PM1D Manager V2 для Windows Руководство пользователя
Комментарии
1
Overview of Yamaha Expansion Manager ………………………………………………….. 2
Screen Items & Functions …………………………………………………………………………. 3
Managing Pack Data ………………………………………………………………………………… 5
Installing Pack Data on a Digital Instrument …………………………………………….. 6
Creating Your Own Original Packs…………………………………………………………… 9
Creating Your Own Original Voices………………………………………………………… 11
Special Features for Tyros5 …………………………………………………………………….. 23
Confidential
• Copying of the commercially available music sequence data and/or digital audio/graphic /video files is strictly
prohibited except for your personal use.
• The software and this Owner’s Manual are exclusive copyrights of Yamaha Corporation.
• Copying of the software or reproduction of this manual in whole or in part by any means is expressly forbidden
without the written consent of the manufacturer.
• Yamaha makes no representations or warranties with regard to the use of the software and documentation and
cannot be held responsible for the results of the use of this manual and the software.
• The screen displays as illustrated in this Owner’s Manual are for instructional purposes, and may appear some-
what different from the screens which appear on your computer.
• Windows is a registered trademark of Microsoft® Corporation in the United States and other countries.
• Apple, Mac and Macintosh are trademarks of Apple Inc., registered in the U.S. and other countries.
• The company names and product names in this Owner’s Manual are the trademarks or registered trademarks of
their respective companies.
This owner’s manual assumes that you are already familiar with basic Windows/Mac operations. If you are not,
please refer to the owner’s manual which came with your Windows/Mac software before using this application.
Yamaha Expansion Manager
Owner’s Manual
Contents
Manual Development Department
© 2013 Yamaha Corporation
Published 03/2016 PO-G0


Yamaha Expansion Manager
Owner’s Manual
|
Contents |
|
|
Overview of Yamaha Expansion Manager ………………………………………………….. |
2 |
|
Screen Items & Functions …………………………………………………………………………. |
3 |
|
Managing Pack Data ………………………………………………………………………………… |
5 |
|
Installing Pack Data on a Digital Instrument …………………………………………….. |
6 |
|
Creating Your Own Original Packs…………………………………………………………… |
9 |
|
Creating Your Own Original Voices………………………………………………………… |
11 |
|
Special Features for Tyros5 …………………………………………………………………….. |
23 |
Confidential
•Copying of the commercially available music sequence data and/or digital audio/graphic /video files is strictly prohibited except for your personal use.
•The software and this Owner’s Manual are exclusive copyrights of Yamaha Corporation.
•Copying of the software or reproduction of this manual in whole or in part by any means is expressly forbidden without the written consent of the manufacturer.
•Yamaha makes no representations or warranties with regard to the use of the software and documentation and cannot be held responsible for the results of the use of this manual and the software.
•The screen displays as illustrated in this Owner’s Manual are for instructional purposes, and may appear somewhat different from the screens which appear on your computer.
•Windows is a registered trademark of Microsoft® Corporation in the United States and other countries.
•Apple, Mac and Macintosh are trademarks of Apple Inc., registered in the U.S. and other countries.
•The company names and product names in this Owner’s Manual are the trademarks or registered trademarks of their respective companies.
This owner’s manual assumes that you are already familiar with basic Windows/Mac operations. If you are not, please refer to the owner’s manual which came with your Windows/Mac software before using this application.
Manual Development Department
© 2013 Yamaha Corporation
Published 03/2016 PO-G0
1

Overview of Yamaha Expansion Manager
The term “Pack” is used to refer to a full set of Voice, Style, Song, and other data (collectively referred to as “content” below) for use on Yamaha digital instruments.
Content
Pack
Voice data
Style data
Song data
Multi Pad data
Registration data
Music Finder data
:
Yamaha Expansion Manager can be used with Packs to perform the following:
•Management of Pack data
•Installation of Pack data on a digital instrument
•Creation of your own original Packs
•Creation of your own original Voices
2
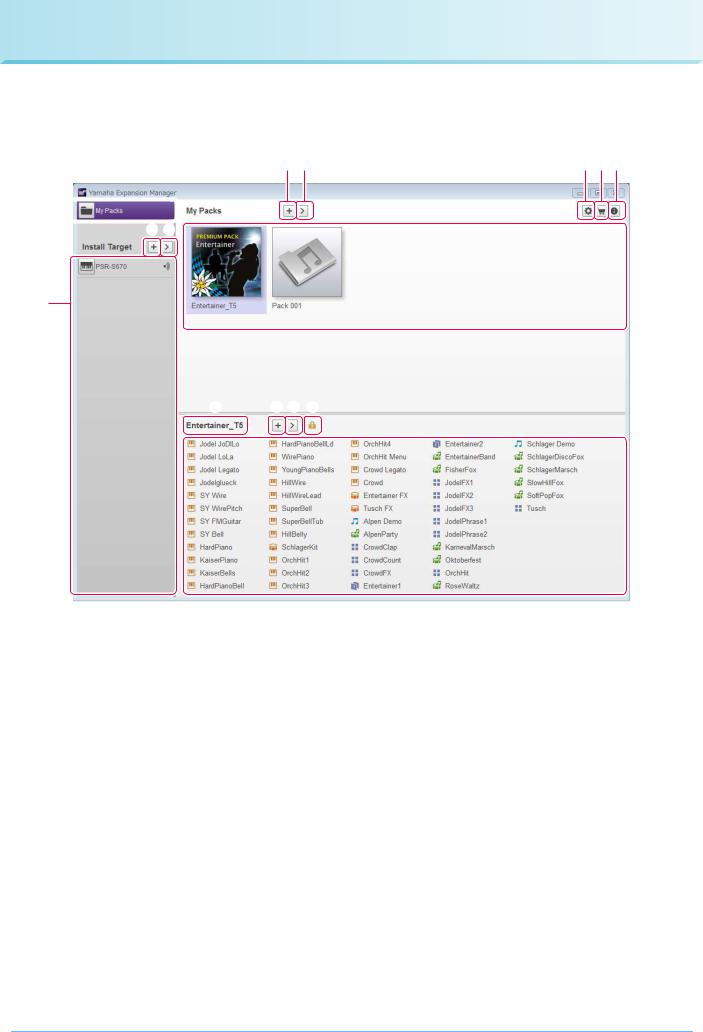
Screen Items & Functions
The Pack Manager window shown below is displayed whenever the application is launched. Here, you can import Packs and install them on your digital instrument.
q

w
i !0!1!2

qMy Packs button
The term “My Packs” is used to refer to Packs that you have imported or created. Click My Packs to display all Packs in the Pack list t (on the My Packs page).
wInstall Target list
This area shows a list of instruments on which Pack data can be installed. 
eAdd Install Target button
This button can be used to manually add instruments to the Install Target list.
rEdit Install Target button
Click this button with an Install Target selected to display a menu for editing the Install Target list.
tPack list
This area shows all of the Packs that you have imported or created.
yAdd Pack button
Click this button to add to the Pack list by importing Packs or creating new ones.
3
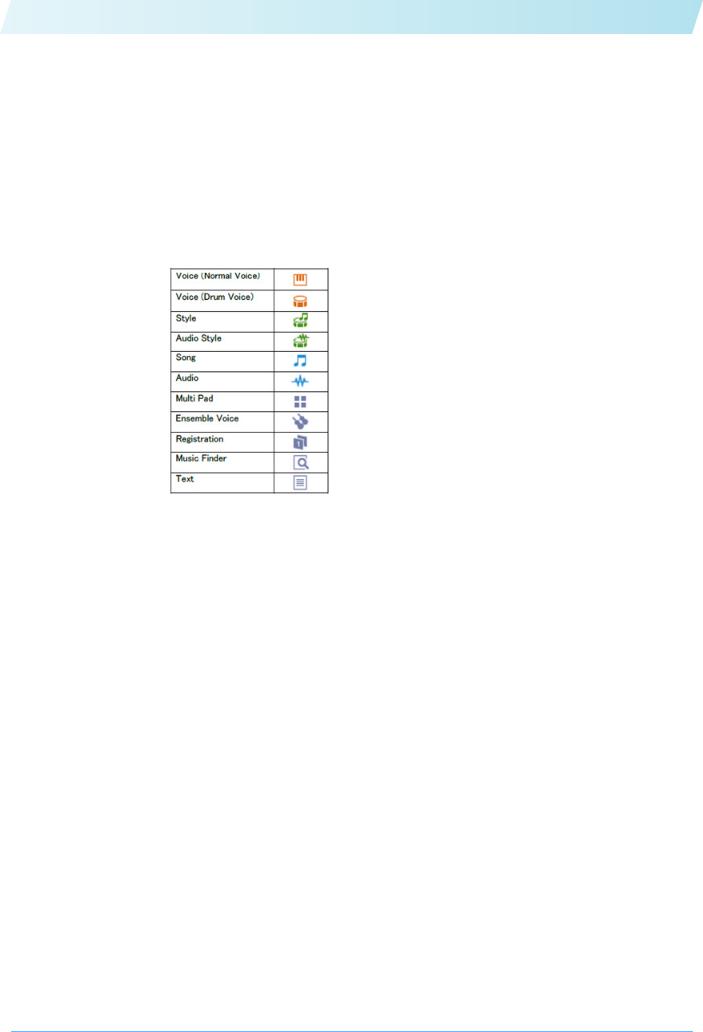
Screen Items & Functions
uPack Edit button
Click this button to display a menu for editing the Pack selected in the Pack list.
iPack name
This area shows the name of the currently selected Pack.
oContent list
This area shows all of the content included in the Pack currently selected in the Pack list. Each item of Pack content is identified using its name and the corresponding icon from the following table.
!0Add Content button
Click this button to display a menu for adding content to the Content list. This button will not be displayed in the case of protected Packs, such as any that you have purchased, and you will not be able to add content to them.
!1Content Edit button
Click this button to display a menu for editing content. This button will not be displayed in the case of protected Packs, such as any that you have purchased, and you will not be able to edit their content.
!2Protected icon
This icon is displayed whenever you select a protected Pack.
!3Device Setting button
Click this button to open the Device Setting window. On this window, you can make the settings required to listen to the Voice currently being edited using a MIDI keyboard, or other similar devices.
!4Shop button
Click this button to launch your default browser and visit the Yamaha MusicSoft web site.
!5About Yamaha Expansion Manager button
Click this button to display the current version number, copyright details, and other information on the Yamaha Expansion Manager application.
4

Managing Pack Data
Importing Packs and managing your library
Click My Packs on the Pack Manager window.
Click the Add Pack button and then select Import Pack from the menu displayed.
When the file selector dialog is displayed, select the file containing the Pack you wish to install and click Open.
4. If a user verification dialog is then displayed, enter your User ID and password.
Your Pack will now be imported.
The icons for all imported Packs will be displayed in the Pack list on the My Packs page. When you select a Pack by clicking the corresponding icon, all of its content will be displayed in the Content list.
NOTE
•When importing a purchased Pack for the first time, your computer must be connected to the Internet.
•You can also import a Pack by dragging and dropping its file into the Pack list on the My Packs page.
•SoundFont files (.sf2) can also be imported as Packs. The SoundFont format was developed by Creative Labs and differs considerably from the format used in this software. Accordingly, it may not be possible to accurately convert all of the data from .sf2 files. If imported data does not produce the expected sounds, use this software’s editing functions to make the necessary adjustments.
•REX files (.rex, .rx2, .rcy) can be imported in the same way as Packs.
Developed by Propellerhead Software, REX is a file format that allows you to freely slice an audio file into multiple samples, which it arranges in the same order as in the original file. In this way, you can change playback tempo without affecting pitch and also rearrange the samples to create new phrases.
Importing REX files creates Drum and Normal Voices with which the constituent samples are assigned in sequence to individual keys. The samples are assigned in the same way in the Drum and Normal Voice, so you can use either type as appropriate. In addition, importing a REX file also creates Style and Multi Pad data that allows the original audio to be recreated by using the individual Voices. These can be installed into your instrument together with the Voices and edited as required.
Deleting an imported Pack
1. Select the Pack to be deleted by clicking its icon in the Pack list on the My Packs page.
Click the Pack Edit button and select Delete from the menu displayed.
Click Delete when asked to confirm whether you wish to proceed.
Your Pack will now be deleted.
The icons for deleted Packs will be removed from the Pack list.
5

Installing Pack Data on a Digital Instrument
First of all, ensure that your computer is connected to the correct network.
NOTE
Depending on the instrument to which the Pack is to be installed, the length of Waves that can be played back may be limited.
1. Add the digital instrument on which you wish to install Pack content to the Install Target list.
As described below, this can be done in two different ways—using a USB flash drive or via wireless network.
Adding using a USB flash drive
1-1. Plug the USB flash drive into the digital instrument in question and save the corresponding Instrument Info file to the USB flash drive.
NOTE
•Details on the USB flash drives that can be used with your digital instrument can be found on the following web site. http://download.yamaha.com
•Refer to the Owner’s Manual or Reference Manual that came with your digital instrument for instructions on how to save its Instrument Info file.
Plug the USB flash drive into your computer and click the Add Install Target button in the Yamaha Expansion Manager application.
Select Import Instrument Info from the menu displayed.
When the file selector dialog is displayed, select the Instrument Info file that you exported from your digital instrument.
The instrument will now be added to the Install Target list.
Adding via wireless network
1-1. Connect your digital instrument and computer to the same wireless network or wireless access point.
NOTE
Refer to the Owner’s Manual or Reference Manual that came with your digital instrument for instructions on how to connect it to a wireless network.
Click the Add Install Target button in the Yamaha Expansion Manager application.
Select Search Instruments from the menu displayed.
The instrument will now be added to the Install Target list.
2. Select the digital instrument on which you wish to install the Pack content.
Click the digital instrument added to the Install Target list in the previous step.
6

Installing Pack Data on a Digital Instrument
3. Select the Pack or content to install on the digital instrument.
A screen similar to that shown below will be displayed when you select an Install Target.
e

q The name of the selected Install Target is shown here.
wThis area displays size information related to Wave-format audio files for Voices or Audio Styles. Click to select either Voice Wave Size or Audio Style Wave Size.
The left side indicates the combined size for Voices or Audio Styles already installed on the instrument and for Voices or Audio Styles selected in the Content list. The right side indicates the total capacity available for Voices or Audio Styles on the instrument selected for installation. If you have connected the instrument using a wireless network, the total size for Voices from the previous wireless installation (Step 4) is also shown on the very left.
NOTE
A part of your instrument’s total capacity is used for the optimization of data access.
eThis button indicates whether or not the Pack is to be installed. Click to toggle between installation of all or none of the Pack’s content. Depending on the selection status, this button is displayed in one of the three following ways.
All of the Pack’s content will be installed.
Some of the Pack’s content will be installed.
None of the Pack’s content will be installed.
rThese buttons can be used to specify whether or not individual content items from the selected Pack are to be installed. Click any item of Pack content to toggle its selection status on or off. You can also drag the selection range over multiple items to toggle them all on or off together. In such a case, the selection status of all selected Pack content items will depend on whether the first item in the selection range is toggled on or off.
7

Installing Pack Data on a Digital Instrument
NOTE
Content items may be displayed in gray or become unselectable if they are not supported by the instrument selected for installation.
Click any Pack or content item you wish to install and verify that 
4. Install the selected Pack(s) and content on your digital instrument.
As described below, this can be done in two different ways—using a USB flash drive or via wireless network.
Installation using a USB flash drive
Plug a USB flash drive into your computer and click Save as Pack Install File t in the Yamaha Expansion Manager application.
Click Yes when asked to confirm whether you wish to proceed. A user verification dialog may then be displayed. If so, enter the User ID and password you used when adding the Pack(s) to the My Packs page.
When the file save dialog is displayed, select a destination for saving the Pack content to be installed.
Click Save to start saving the content file to the USB flash drive. A window showing the state of progress will be displayed.
When the Pack content has been saved, remove the USB flash drive from your computer, plug it into the digital instrument, and import the content.
NOTE
Refer to the Owner’s Manual or Reference Manual that came with your digital instrument for instructions on how to import Pack content from a USB flash drive.
This completes the process for installation using a USB flash drive.
Installation via wireless network
Click Send to Instrument y in the Yamaha Expansion Manager application.
Click Yes when asked to confirm whether you wish to proceed. A user verification dialog may then be displayed. If so, enter the User ID and password you used when adding the Pack(s) to the My Packs page.
Click OK when asked to confirm whether you wish to install the Pack content. Yamaha Expansion Manager will now start installing on your digital instrument. A window showing the state of progress will be displayed.
Installation via wireless network will be complete when this window disappears.
8












