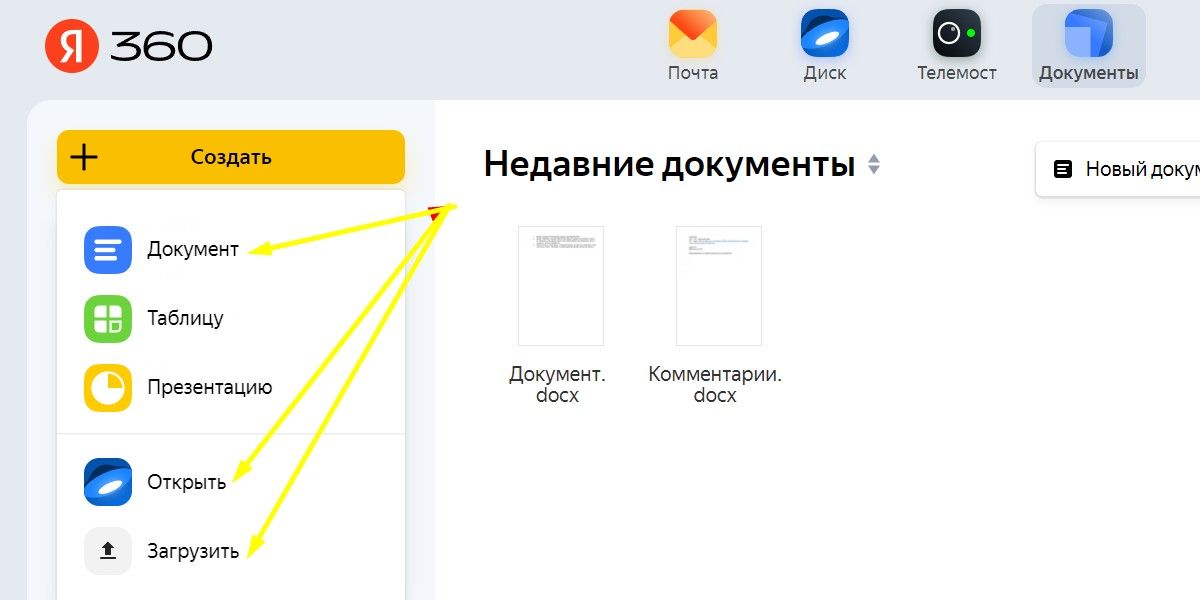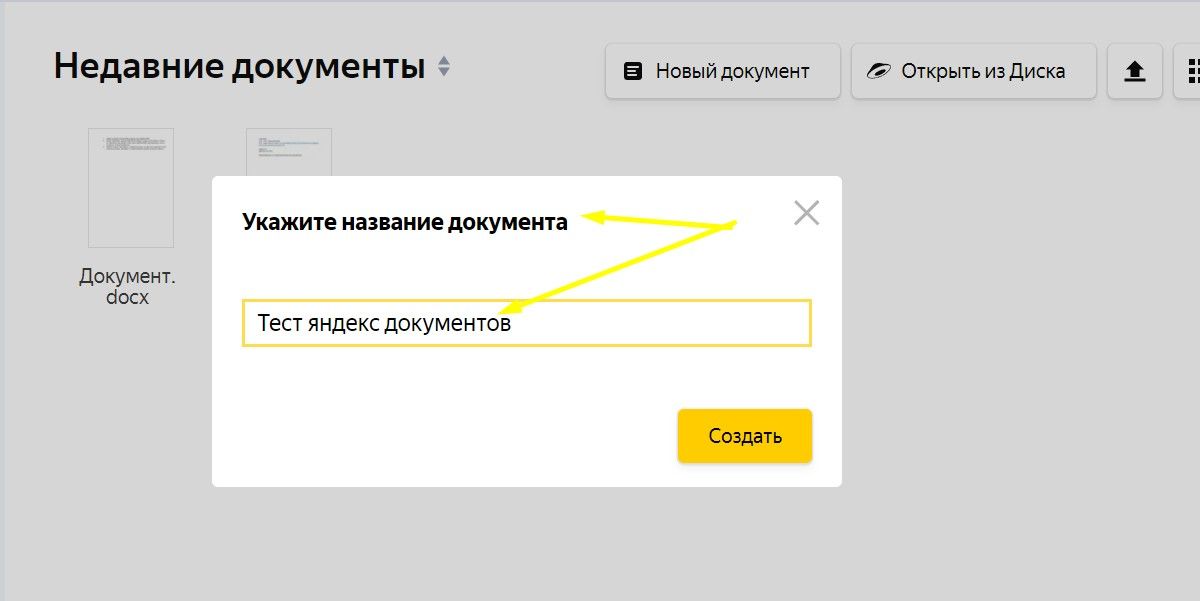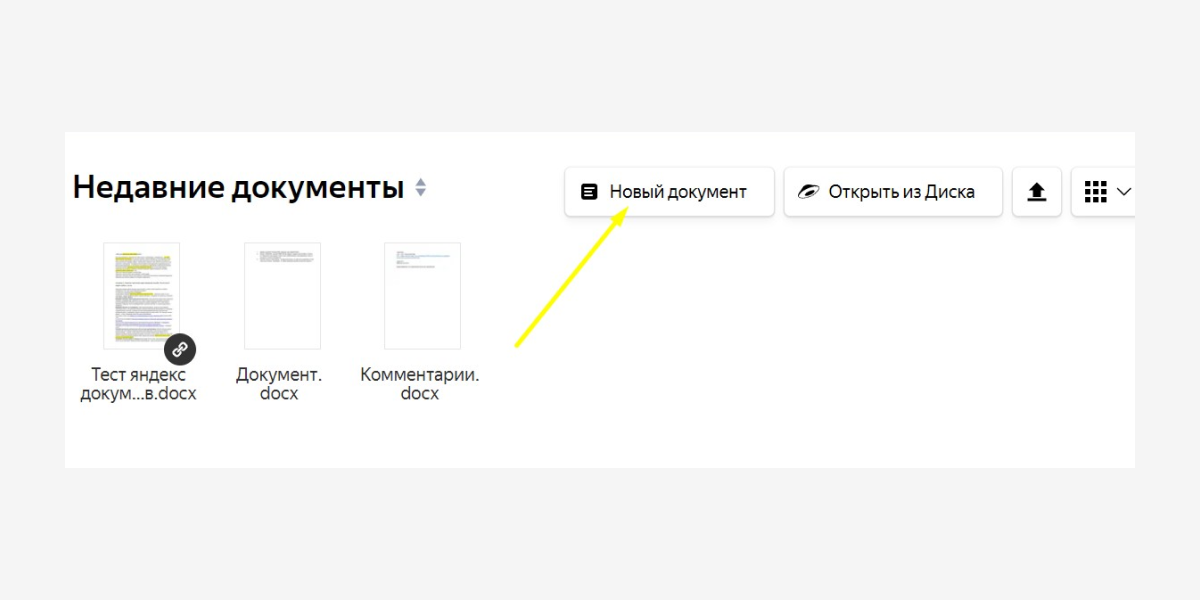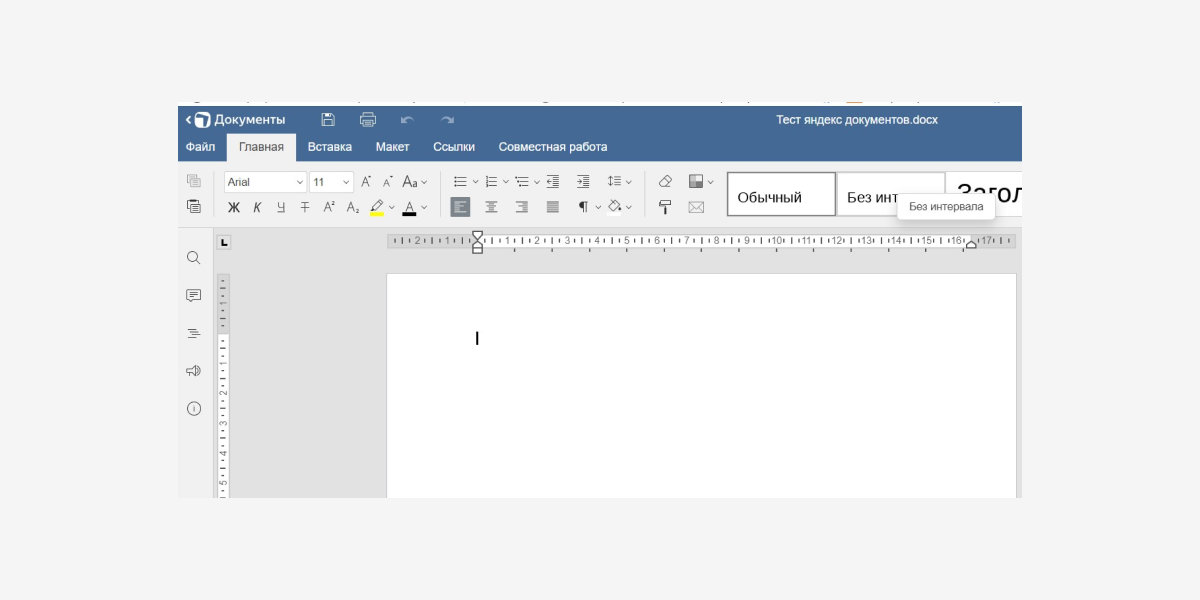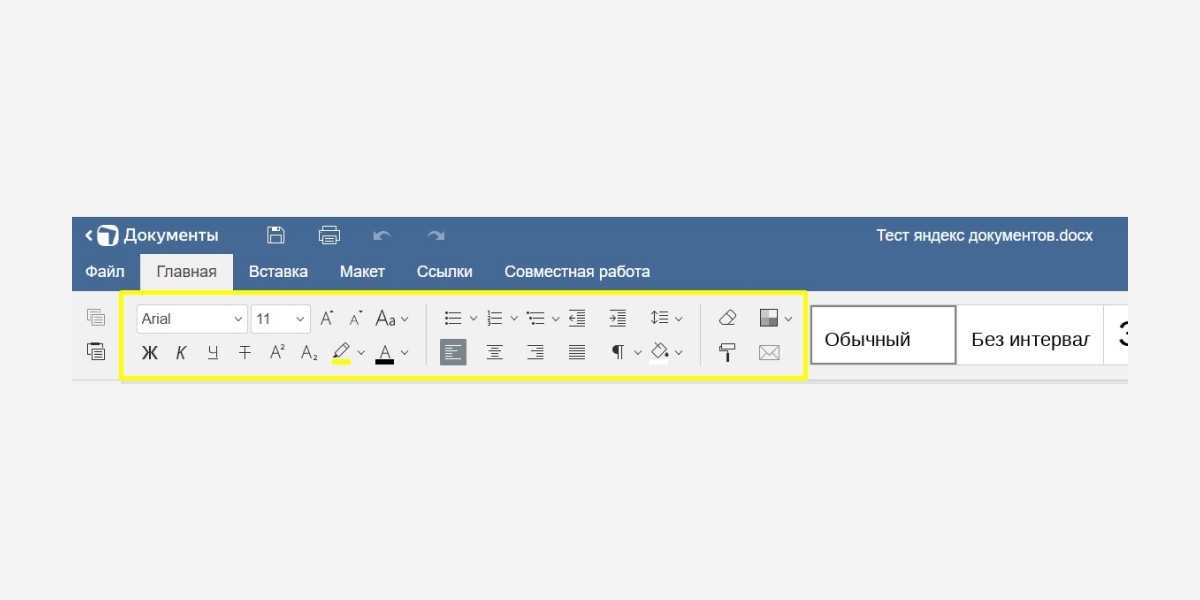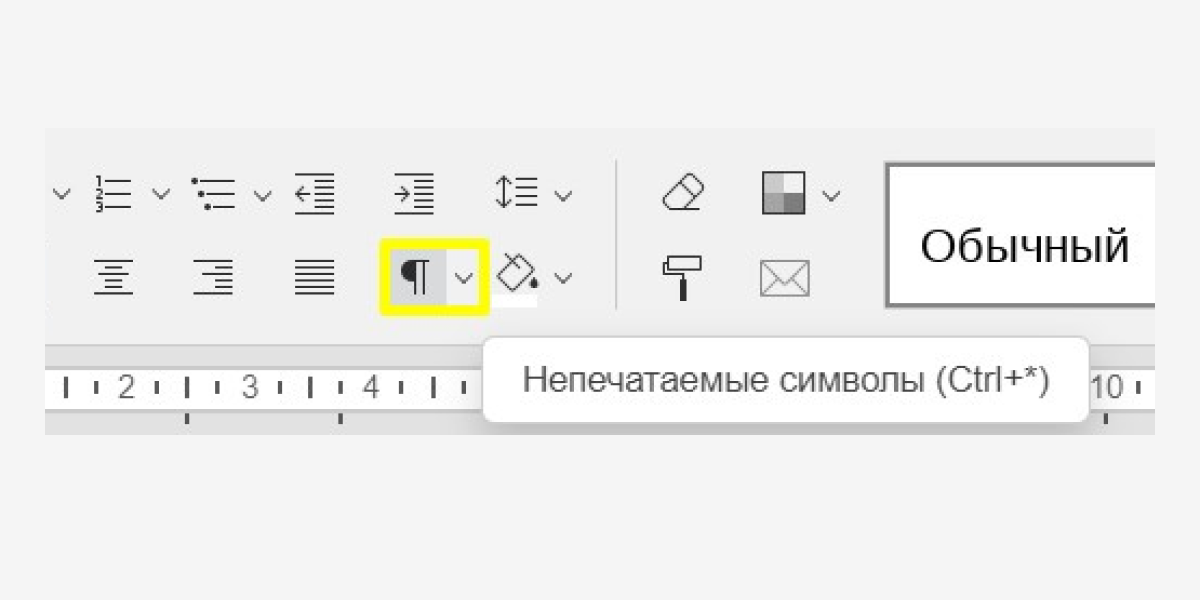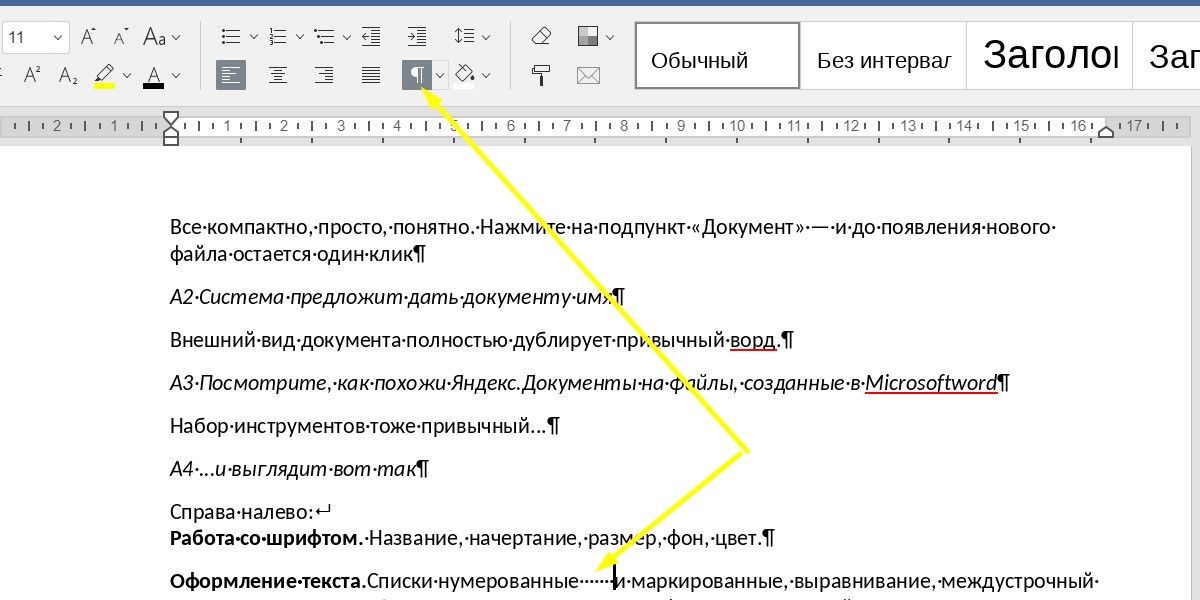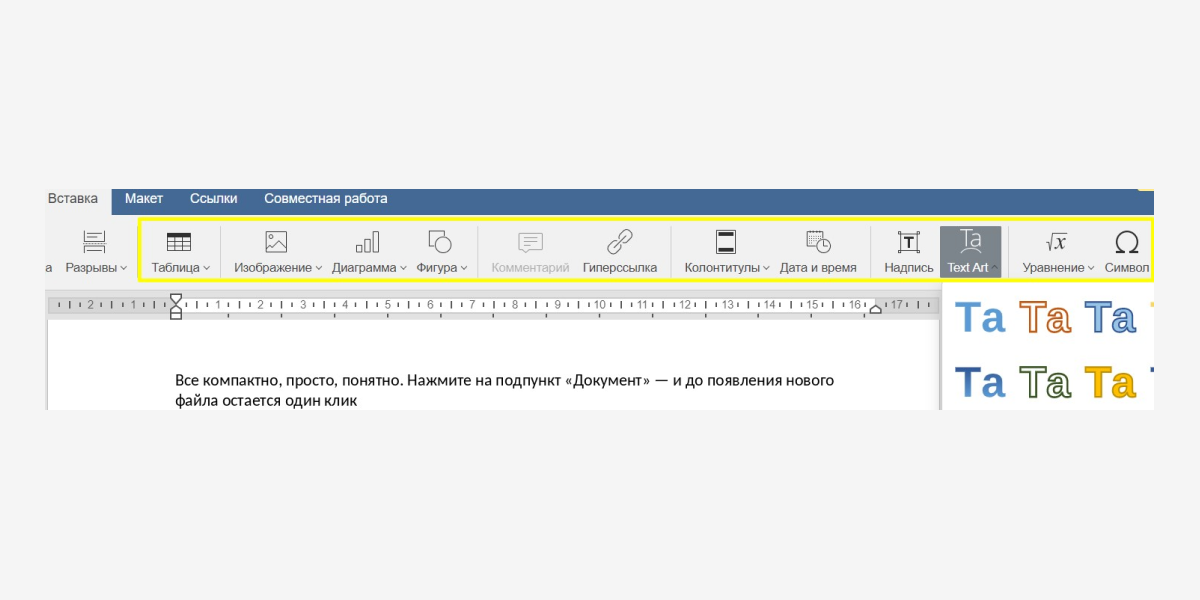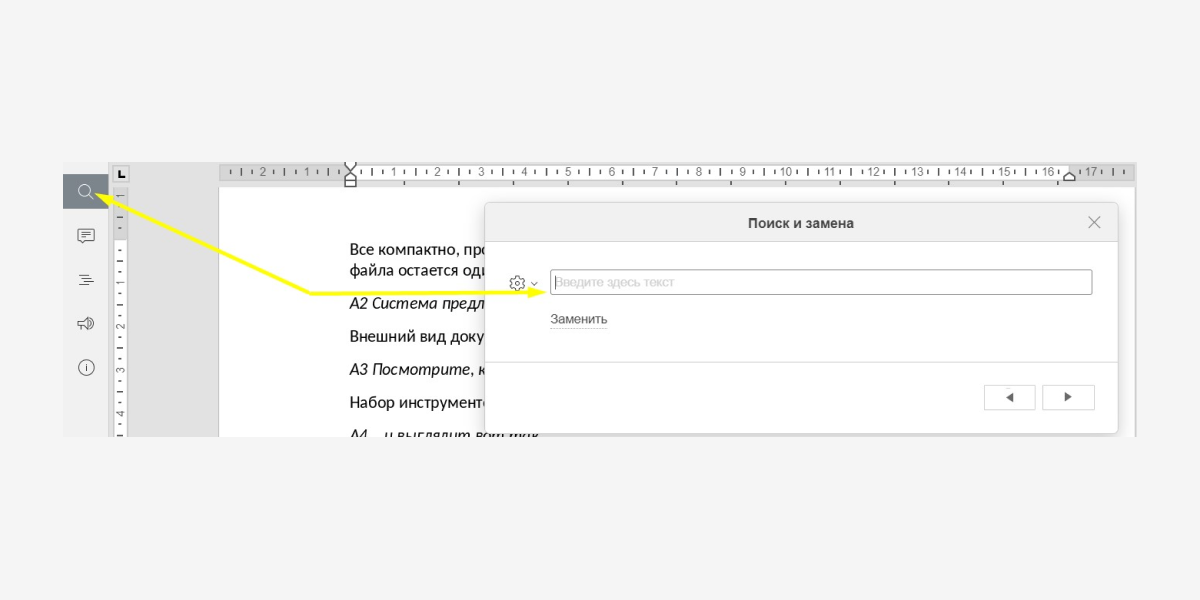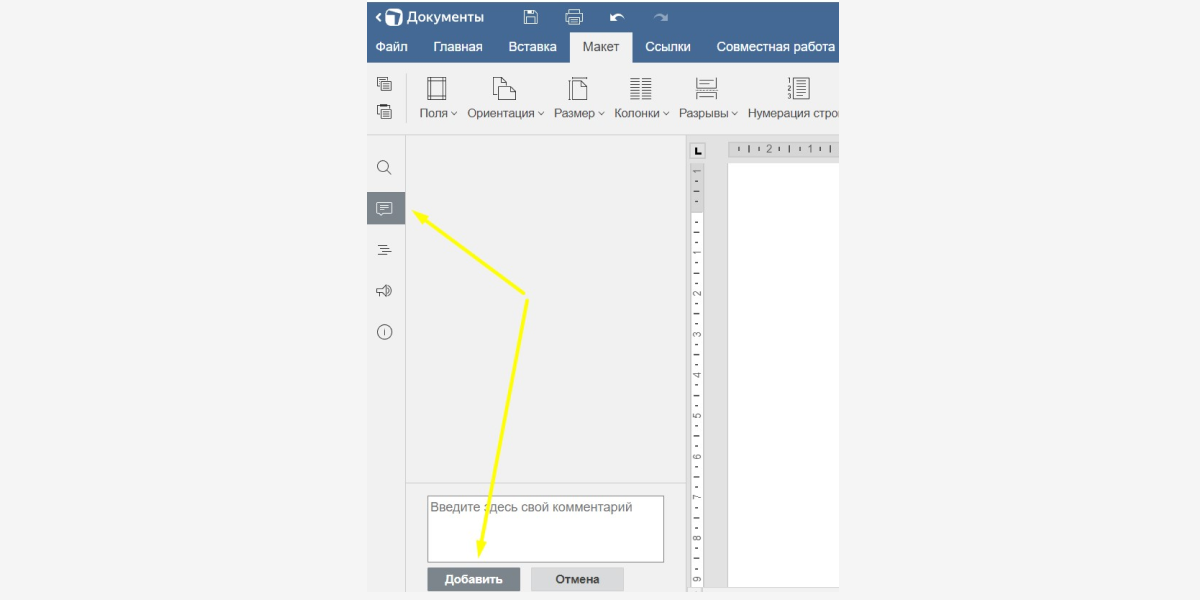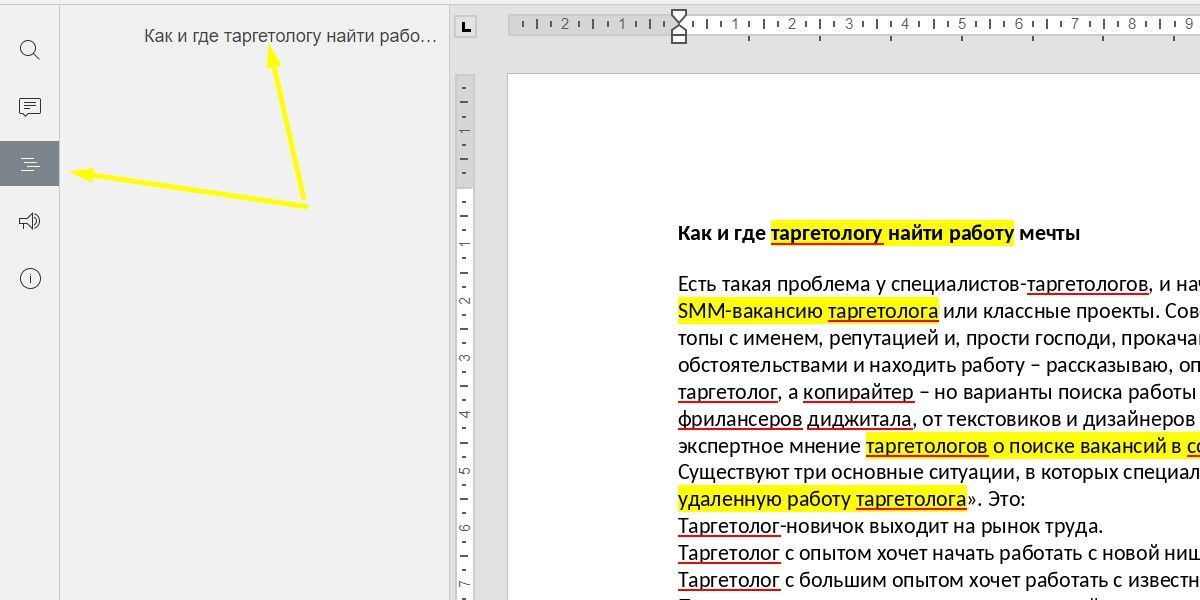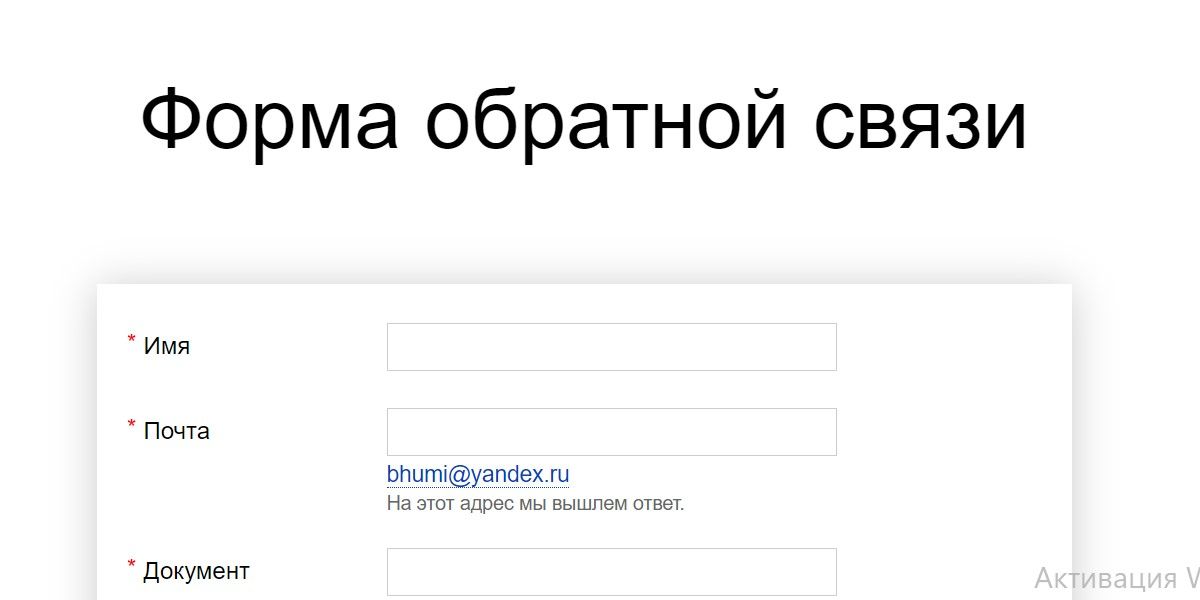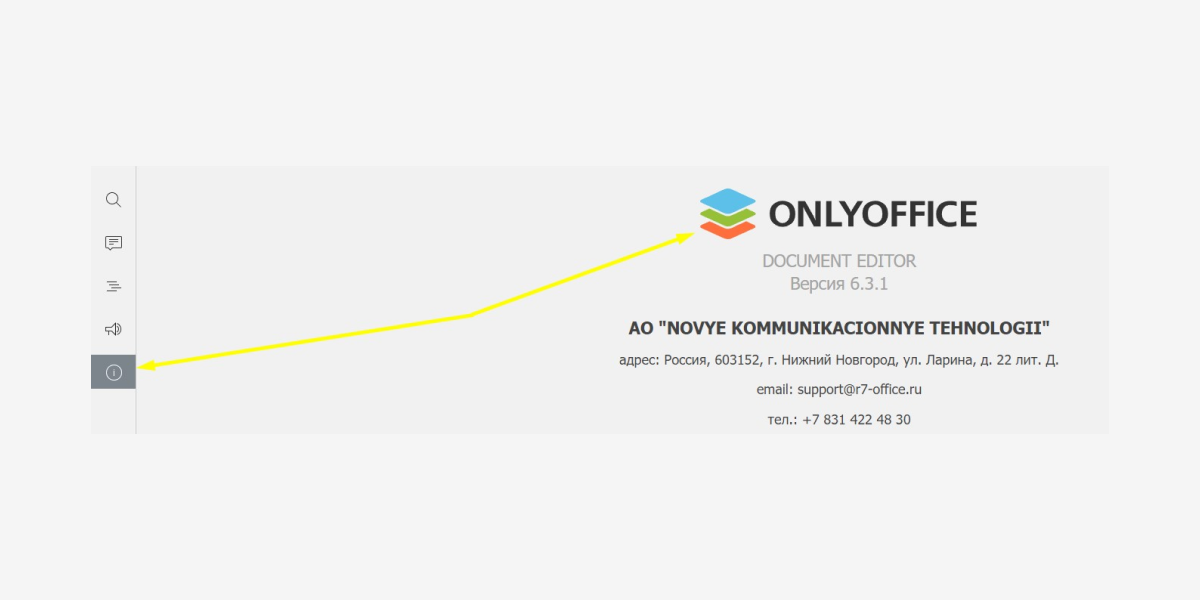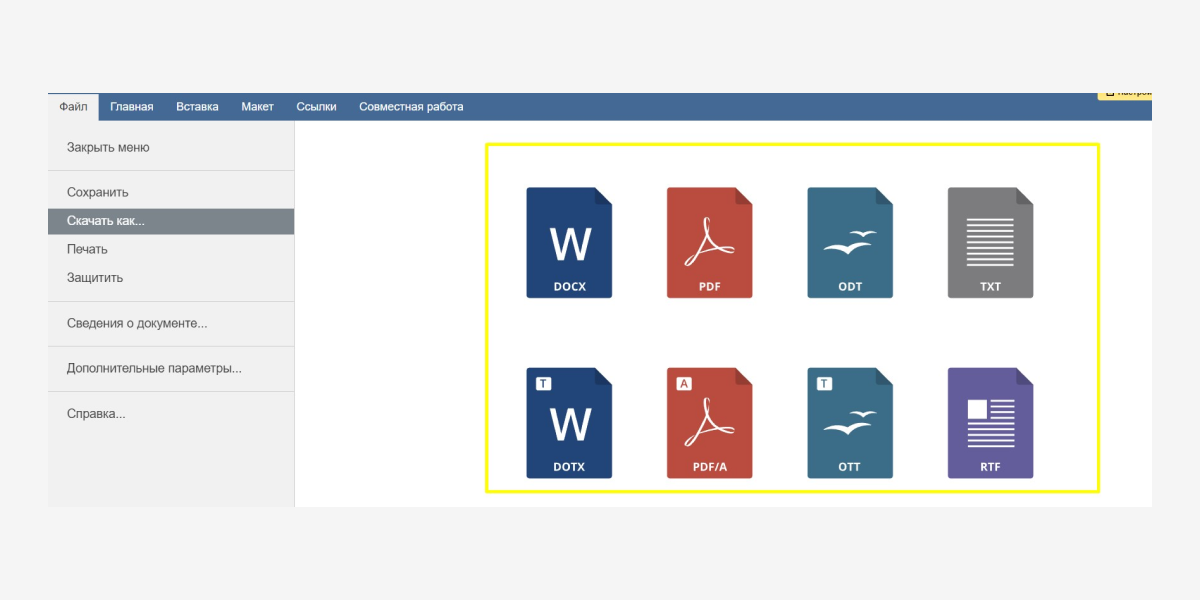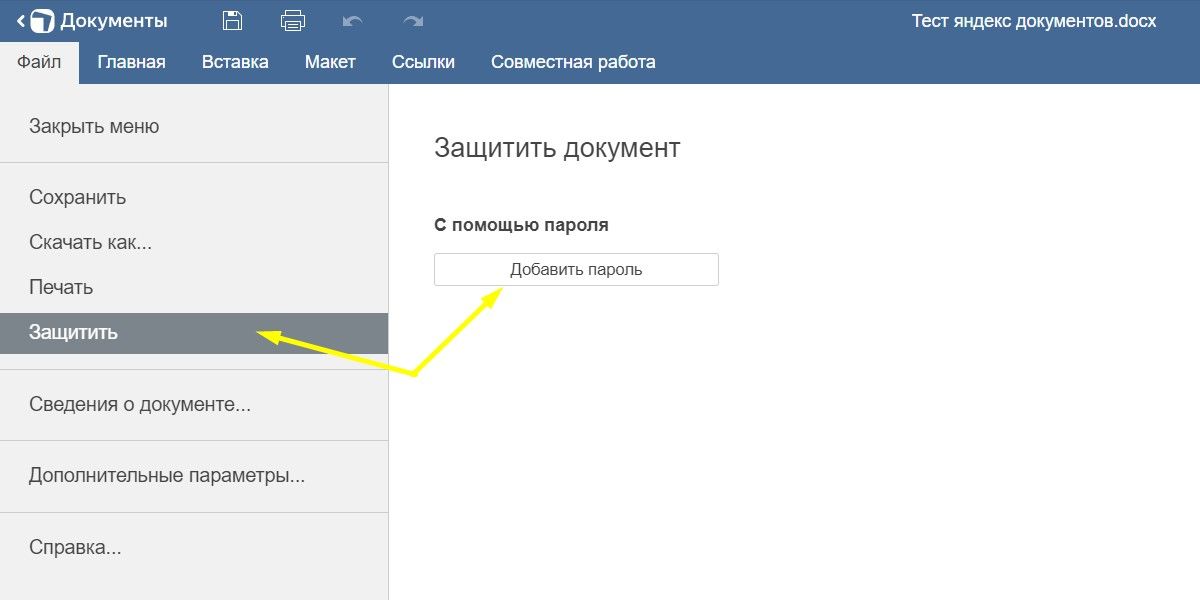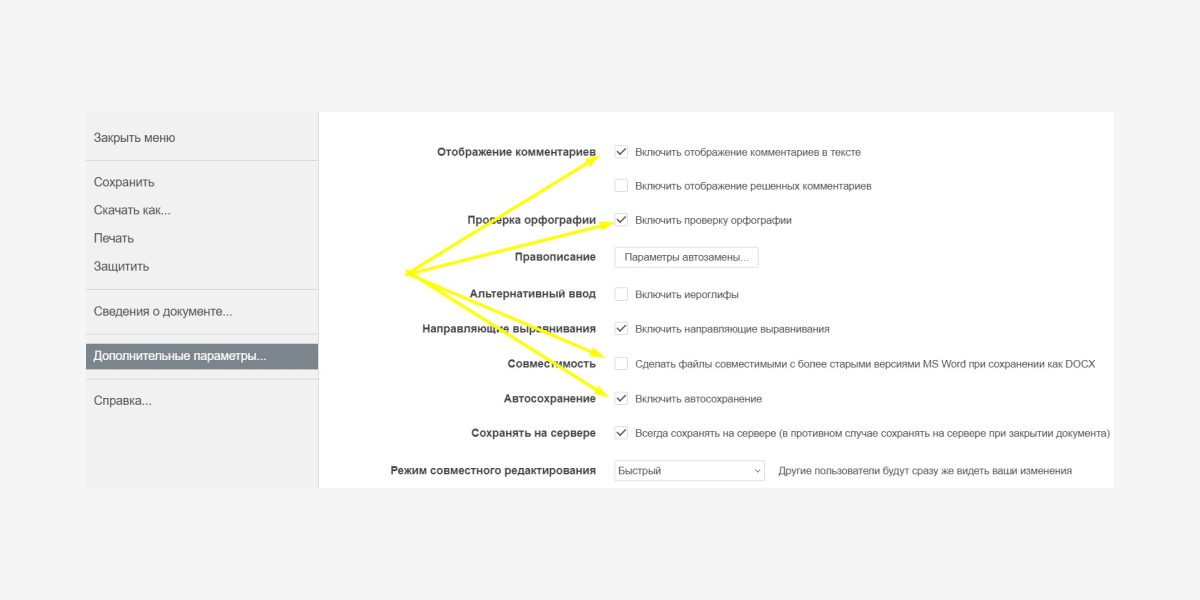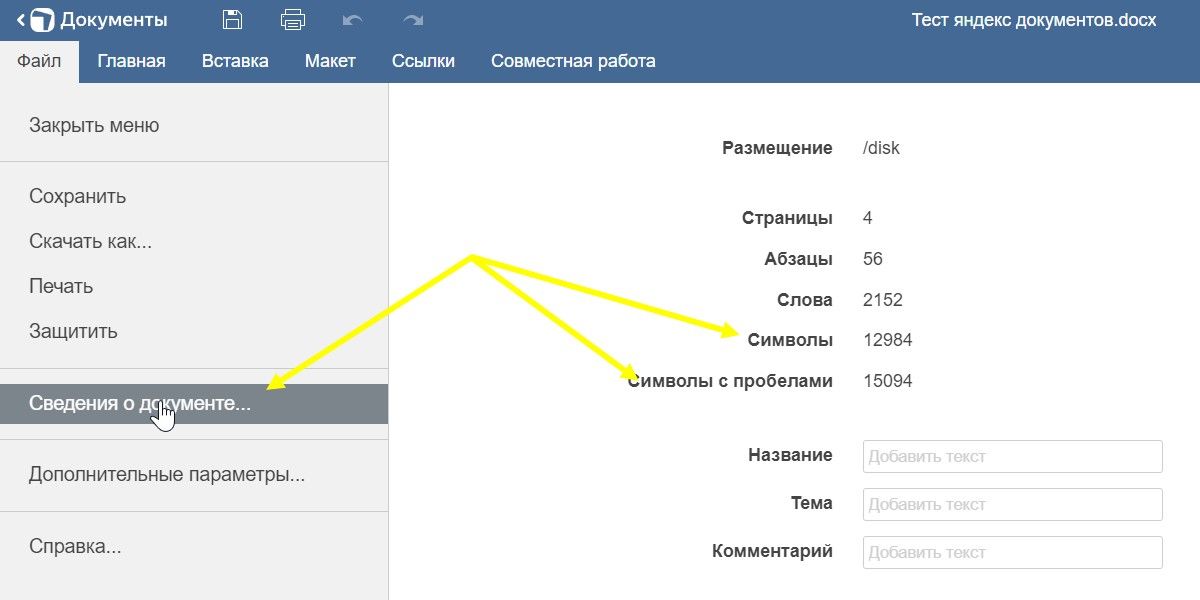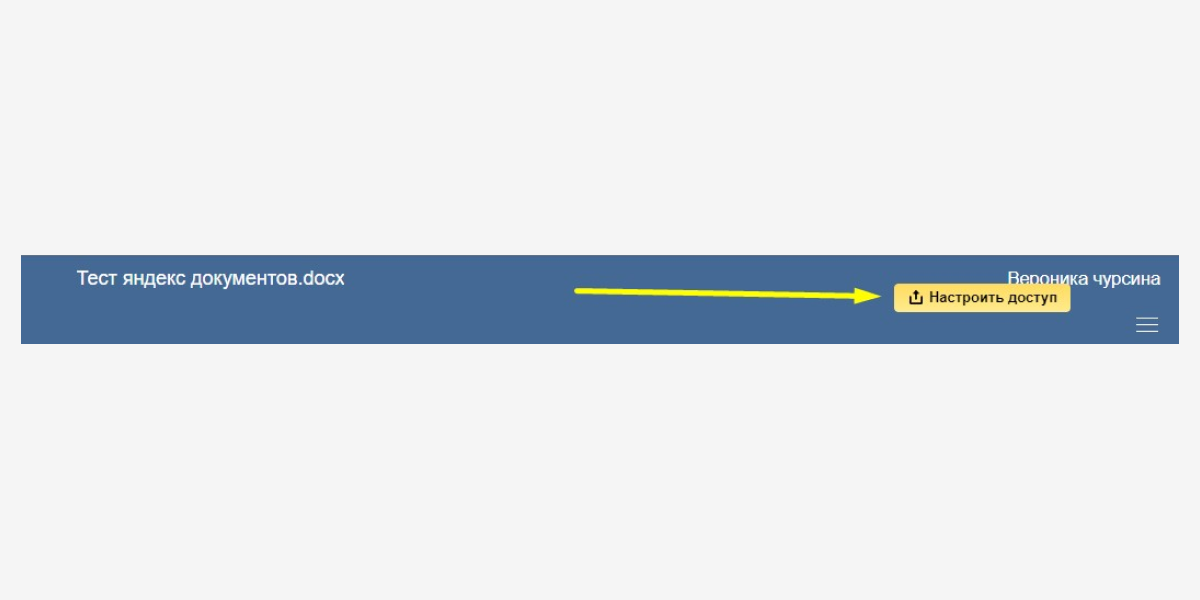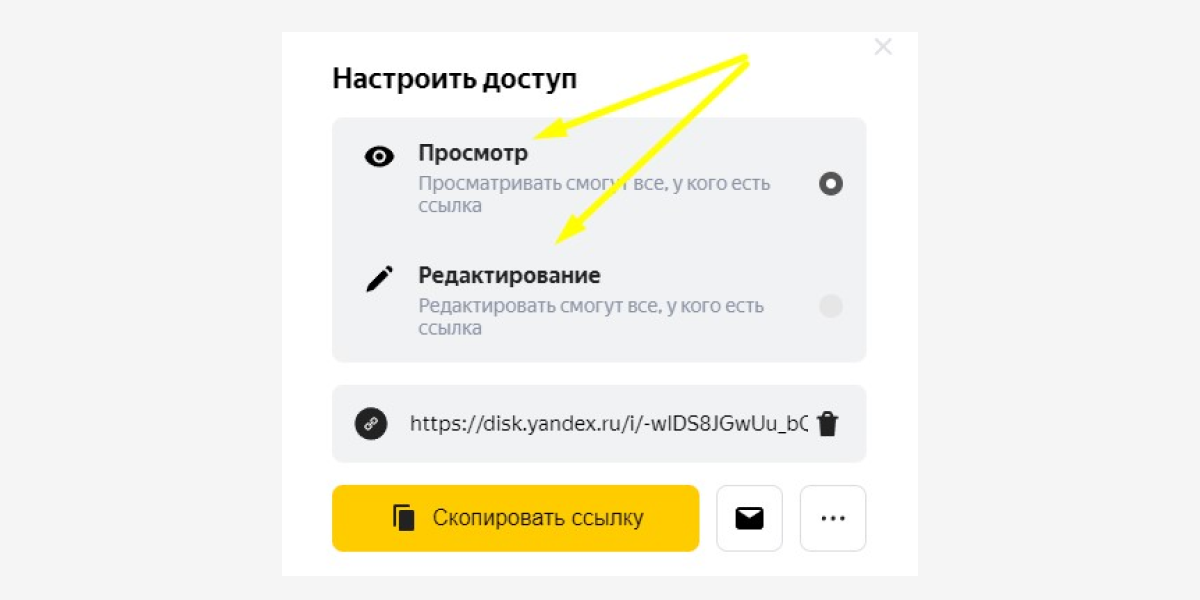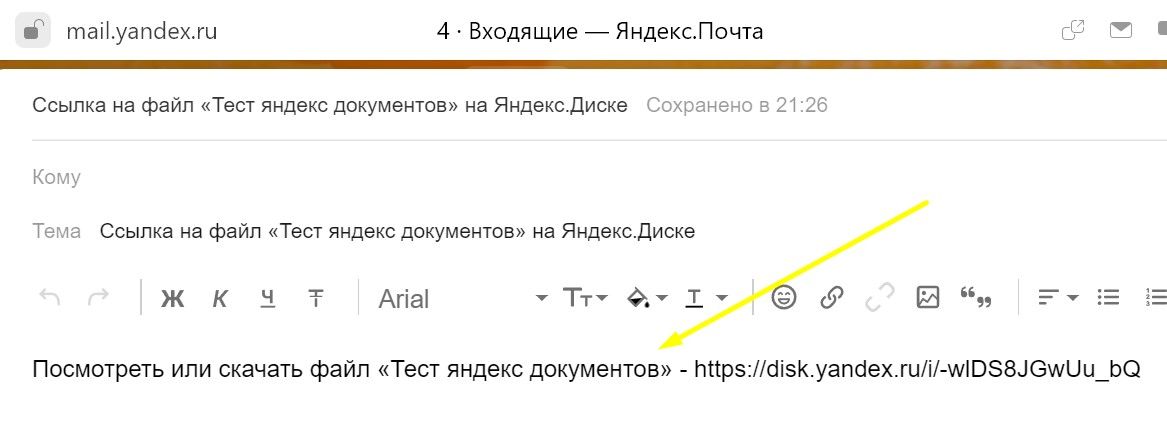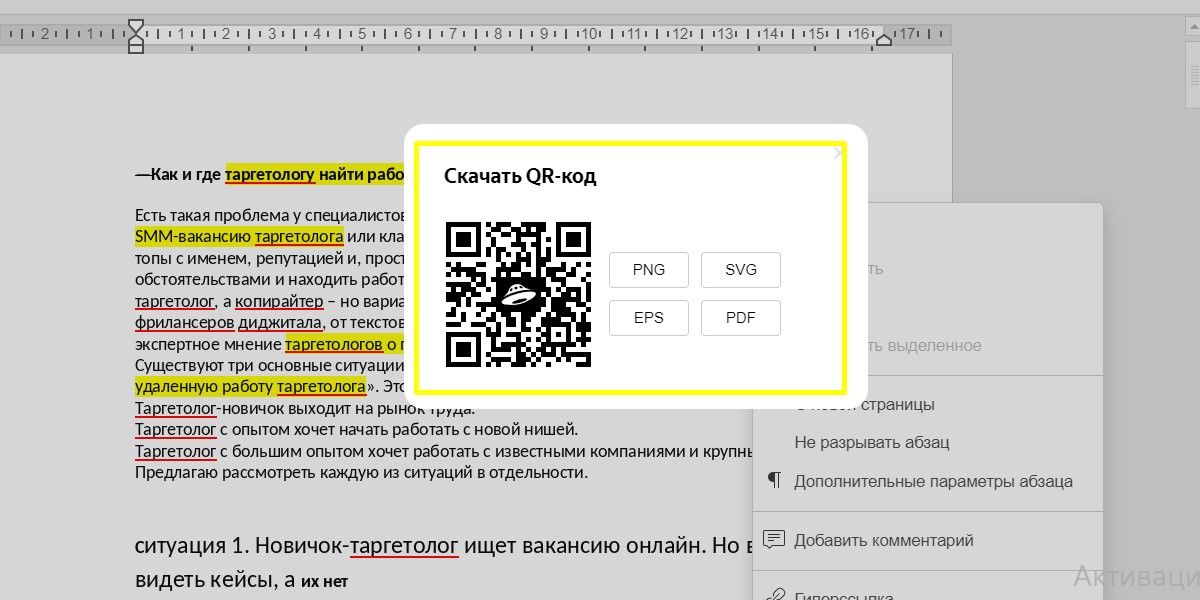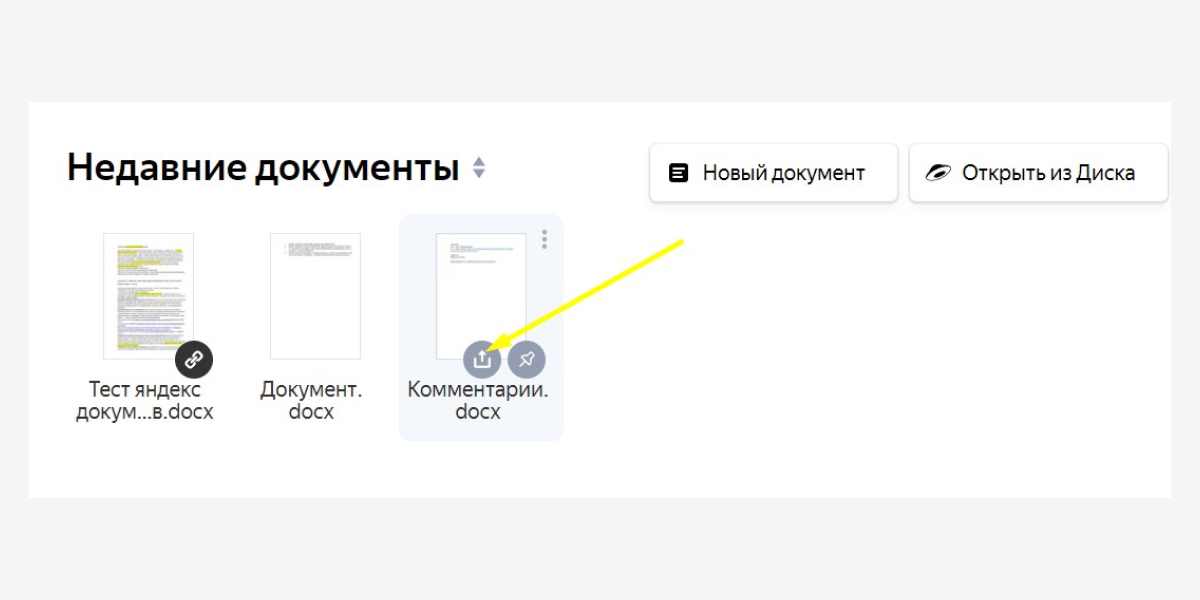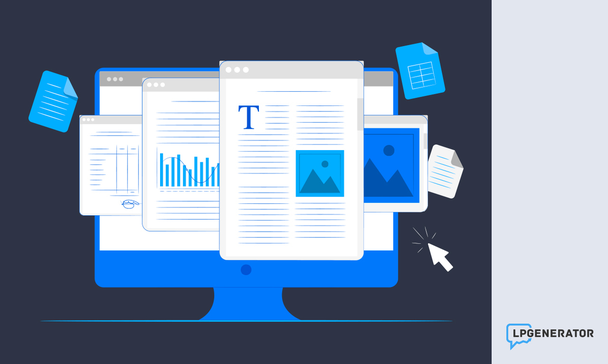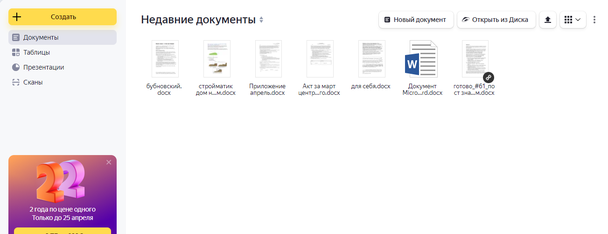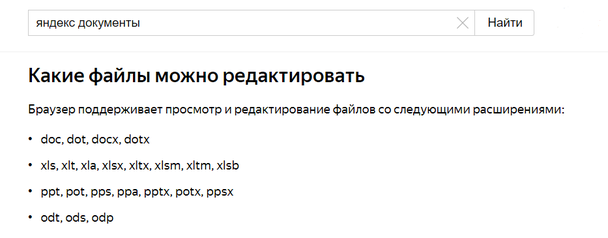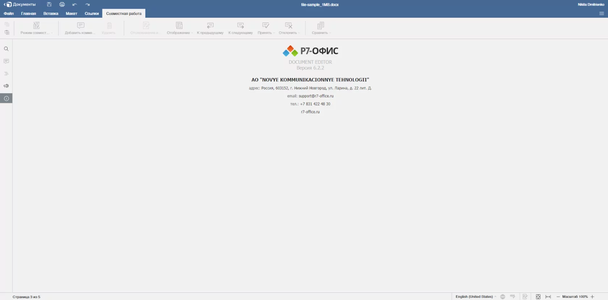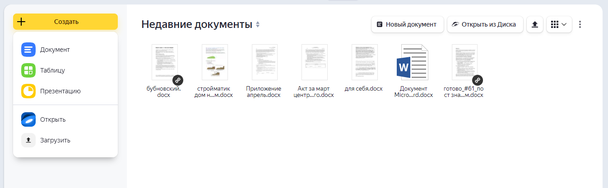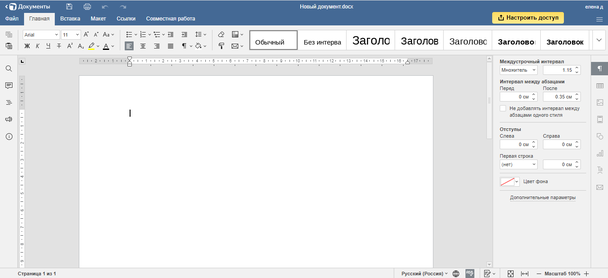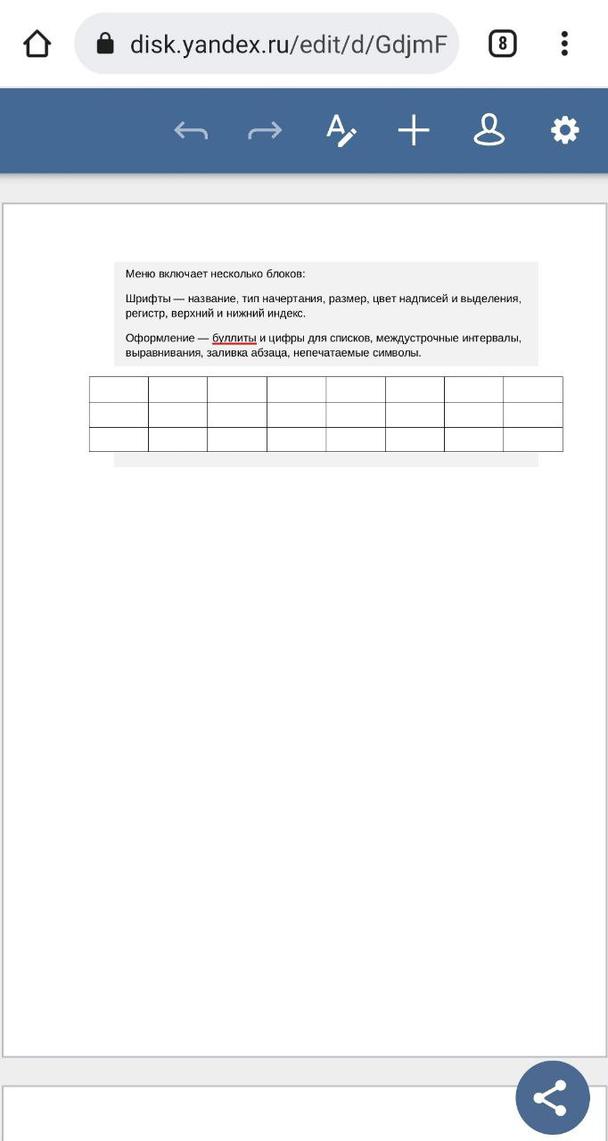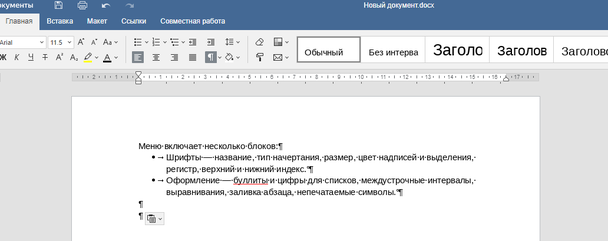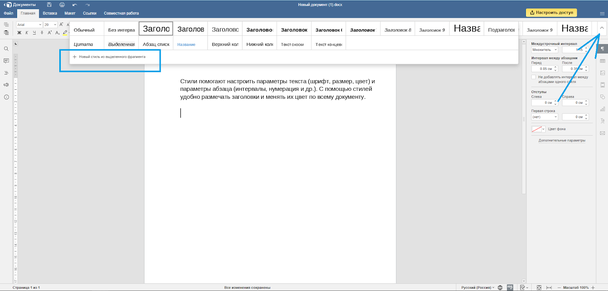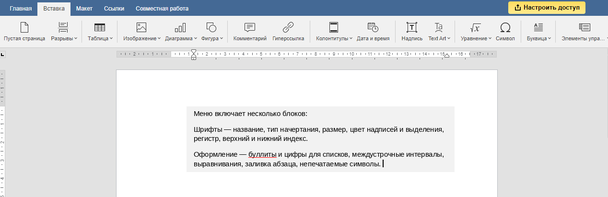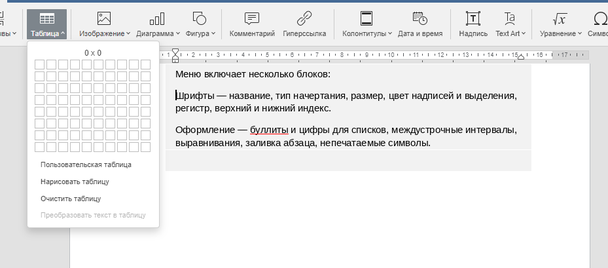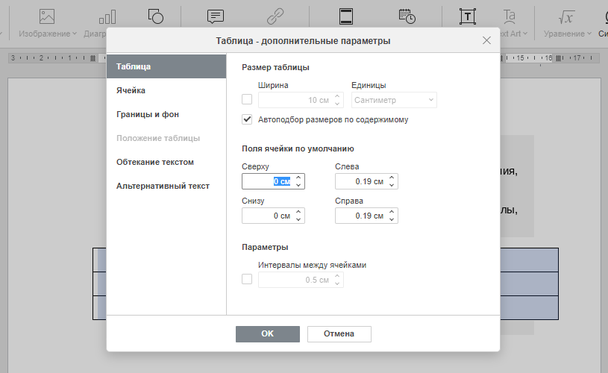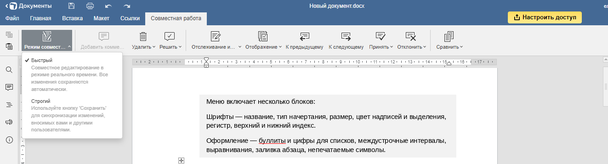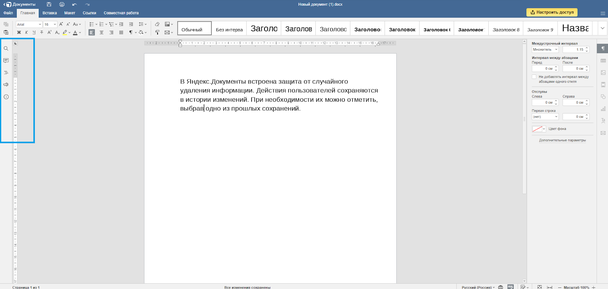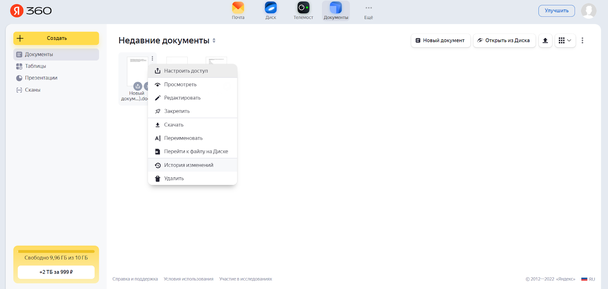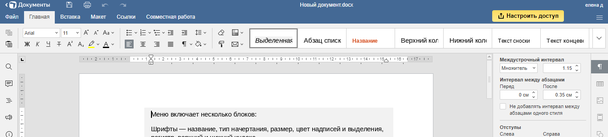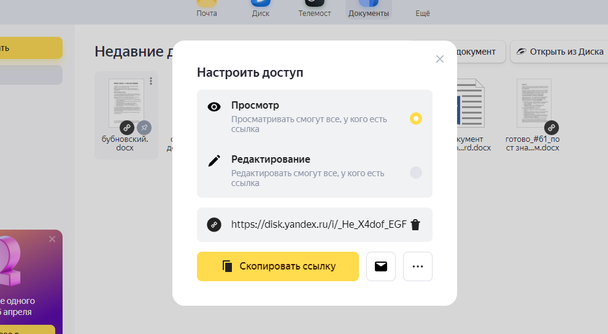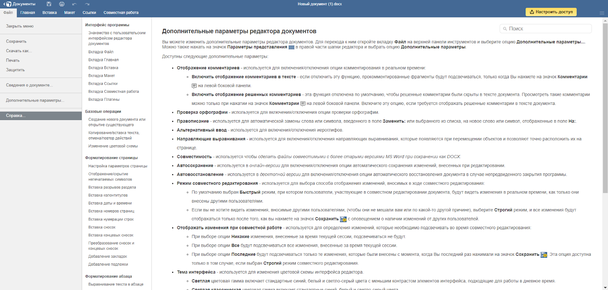Яндекс.Документы – это бесплатный российский онлайн сервис, запущенный в апреле 2021 года. Является достойной альтернативой Google Docs и офисному пакету Microsoft Office, не уступает им по удобству использования и функциональным возможностям.
Сегодня мы разберемся, как работать с документами, таблицами и презентациями в Яндекс.Документах.
Реклама: 2Vtzqxi7Yrq
Читайте также: ТОП-10 курсов по копирайтингу для начинающих
Как зайти в Яндекс.Документы
Чтобы попасть в Яндекс.Документы, нужно авторизоваться и нажать на пункт «Диск» в правом верхнем углу своего профиля.
Далее выбираем в верхнем меню «Документы».
Второй вариант попасть в Яндекс.Документы – ввести в адресную строку браузера «docs.yandex.ru» (без кавычек).
Откроется окно со списком папок с левой стороны и пятью значками в основном поле, для создания, открытия и загрузки файлов трех видов – текстовых документов, электронных таблиц и презентаций мультимедиа.
Как работать в Яндекс Документах
Редактор документов предназначен для работы с текстовыми файлами – их можно создавать, загружать, скачивать, править, сохранять и распечатывать, открывать к ним общий доступ.
Как создать или загрузить документ
Чтобы создать документ, нужно нажать на значок «Документ» в белом поле окна (такой вид окно имеет только на начальном этапе работы, позже там появятся значки созданных и загруженных документов).
Или нажать на кнопку «Создать» и в раскрывшемся списке выбрать «Документ»:
Откроется окно с предложением указать название нового документа. После ввода названия, нажимаем на кнопку «Создать».
Созданный документ откроется в другой вкладке браузера, а в главном окне отобразится значок созданного документа.
Для загрузки уже существующего документа с компьютера нажмите на кнопку загрузки – она располагается в верхней части окна и выглядит как короткая черная стрелка, направленная вверх. Или нажать кнопку «Создать» и в открывшемся списке выбрать пункт «Загрузить».
Находим на компьютере нужный файл и нажимаем кнопку «Открыть».
Далее нажимаем на кнопку «Загрузить». В нижнем правом углу появилось окно загрузки, а значок файла отобразился в списке документов.
Отображение файлов можно настраивать как в обычной папке, щелкнув по кнопке настройки и выбрав из списка нужный вид. Существует три доступных варианта – плитка (по умолчанию), крупная плитка и список.
При нажатии на три вертикальные точки в верхнем правом углу открывается меню, в котором можно выбирать, какие файлы будут отображаться в папке: все существующие на данный момент, только те, которые созданы или загружены владельцем Яндекс-аккаунта, или только чужие файлы, которыми с ним поделились другие пользователи.
Аналогичные опции доступны для таблиц, презентаций и сканов.
Как редактировать документы
Окно документа имеет структуру, схожую с MS Word, содержит в своем составе рабочее поле (1), меню в виде ленты (2), горизонтальную (3) и вертикальную (4) линейки, строку состояния (5).
Но есть и отличия – по бокам располагаются вертикальные панели инструментов, которые в Word отсутствуют.
В левой части верхней строки размещены несколько кнопок: «Документы» – для быстрого выхода в главное окно документов на Яндекс.Диске (1), «Сохранить» (2), «Напечатать файл» (3), «Отменить» (4) и «Вернуть» (5). Посередине отображается название документа (6), а справа – имя владельца (7).
Инструменты «Копировать» и «Вставить» выделены в отдельный блок, примыкающий к ленте с левой стороны.
Под именем автора расположена кнопка «Параметры вида», позволяющая настраивать вид окна редактора, включать и выключать отдельные элементы.
При нажатии на кнопку открывается меню, разделенное на три части. В первой части – команды для скрытия горизонтальной панели инструментов (под верхним меню), строки состояния и линеек. Используя опцию «Масштаб» можно менять масштаб отображения документа вручную (с шагом 10%), нажимая на «–» (уменьшение) или «+» (увеличение). При выборе «По размеру документа» автоматически уменьшится масштаб страницы (до 33%) и она полностью отобразится на экране. «По ширине» – документ растянется по ширине рабочего окна.
Главное меню
Главное меню состоит из 5 вкладок, в каждой из который сгруппированы рабочие инструменты.
При наведении курсора на инструмент появляется всплывающая подсказка с его названием.
Вкладка «Главная»
Панель разделена на 3 блока, в соответствии с функциональным назначением инструментов. Первый блок предназначен для работы со шрифтами: с его помощью можно задавать тип, размер, начертание и цвет шрифта, добавлять верхние и нижние символы. Здесь же находятся инструменты для быстрого увеличения / уменьшения размера шрифта (с шагом – 2 пт.), изменения регистра и выделения цветом выбранных фрагментов.
Инструменты второго блока позволяют работать со списками (маркированными, нумерованными и многоуровневыми), выравнивать текст на странице (по левому краю / по центру / по правому краю / по ширине), уменьшать и увеличивать отступ, задавать значение межстрочного интервала. Присутствуют кнопка для включения / отключения непечатных символов и инструмент для задания фонового цвета абзаца.
В левой части третьего блока располагаются 4 инструмента: «Очистить стиль», «Скопировать стиль», «Изменение цветовой схемы» и «Слияние» (из файла и по URL), правую часть занимают стили.
При нажатии на стрелку раскрывается список доступных стилей. С их помощью можно добавлять заголовки разного уровня (от 1 до 9), выбирать стиль названий, цитат, верхних и нижних колонтитулов, сносок.
Вкладка «Вставка»
Инструменты разбиты на 9 групп – по типам объектов, доступных для вставки в документ. Они обеспечивают вставку пустых страниц и разрывов (1), таблиц (2), изображений, диаграмм и фигур (3), комментариев и гиперссылок (4), колонтитулов, даты и времени (5), надписей и элементов Text Art (6), уравнений и символов (7), буквиц (8), элементов управления с содержимым (9).
Вкладка «Макет»
Первый блок содержит инструменты для задания параметров документа – полей, ориентации (книжная / альбомная) и размера (формат А4, А5 и др.) страницы, а также для добавления в документ колонок, разрывов (страниц, колонок, разделов) и нумерации строк, с возможностью выбора вариантов.
Второй блок позволяет работать с объектами – выравнивать их (по центру страницы, середине документа, верхнему / нижнему /правому /левому краю), группировать, переносить на передний / задний план, задавать положение относительно текста (в тексте, за текстом, по контуру и т. д.).
Третий блок представлен одним инструментом, предназначенным для задания текстовой или графической подложки – фона документа.
Вкладка «Ссылки»
Позволяет получать ссылки на заголовки и подзаголовки с их автоматическим размещением в начале документа (1), делать вставку обычных и концевых сносок (2), добавлять гиперссылки и закладки (3), вставлять названия таблиц, рисунков и уравнений, перекрестных ссылок на страницы и абзацы, ссылок на иллюстрации (4).
В первом блоке содержится также кнопка «Обновить» – документа целиком или отдельной страницы.
Вкладка «Совместная работа»
Инструмент (1) позволяет задавать режим совместного редактирования документа – быстрый (все изменения сохраняются автоматически в режиме реального времени) или строгий (изменения сохраняются только после нажатия кнопки «Сохранить»).
Присутствуют инструменты добавления, удаления и решения комментариев (2), отслеживания и отображения происходящих изменений, перехода к предыдущему и следующему изменению, принятия и отклонение текущих изменений (3), сравнения документов из файла или с URL-адреса (4).
Вкладка «Файл»
Открывает доступ к списку команд («Закрыть меню», «Сохранить», «Скачать как», «Печатать») и ряду опций. По умолчанию открывается на разделе «Дополнительные параметры», где путем установки / снятия галочки можно включать и отключать отображение комментариев, изменение при рецензировании, проверку орфографии и др.
В разделе «Сведения о документе» содержатся: статистика (количество страниц, абзацев, слов, символов с пробелами и без), сведения об авторе и времени последнего изменения, данные о версии редактора и месте размещения документа.
Раздел «Справка» содержит материалы по работе с редактором.
Контекстное меню
Быстрый доступ к основным командам можно получить из контекстного меню. Для доступа к нему нужно нажать на правую кнопку мыши.
Контекстное меню доступно также при работе с объектами. Набор команд зависит от типа выделенного объекта.
Левая боковая панель
Содержит пять элементов: «Поиск» (1), Комментарии» (2), «Навигация» (3), «Обратная связь и поддержка» (4), «О программе» (5).
Инструмент «Поиск» позволяет производить внутренний поиск в документе, с выделением полученного результата. Можно искать слова и выражения с учетом регистра (значок шестеренки слева от текстового поля – доступ к настройкам поиска) и делать замену, щелкнув по пункту «Заменить».
Под полем поиска откроется поле замены. Заменять можно все найденные фрагменты («Заменить все») или по отдельности («Заменить»), осуществляя переход между ними (стрелки вправо и влево).
Инструмент «Комментарий» служит для открытия формы «Комментарии».
При нажатии на пункт, расположенный в нижней части формы «Добавить комментарий к документу» откроется текстовое поле. Чтобы добавить комментарий, нужно ввести его в текстовое поле и нажать на кнопку «Добавить».
Инструмент «Навигация» открывает окно со списком существующих в документе заголовков, для быстрого перехода между ними.
Посмотрим, как это работает на примере загруженного документа, в котором есть один заголовок первого уровня и два заголовка – второго уровня. При нажатии на заголовок в списке осуществляется быстрый переход к нему в тексте. Чтобы закрыть окно, нужно повторно нажать на инструмент.
«Обратная связь и поддержка» – открывает в отдельном окне форму обратной связи для запросов в службу поддержки.
«О программе» – справочная информация о компании-разработчике редактора – адрес и контактные данные.
Правая вертикальная панель
Содержит 8 иконок, которые становятся активными в момент работы с элементом определенного типа: абзацами (1), таблицами (2), рисунками (3), колонтитулами (4), фигурами (5), диаграммами (5), буквицами (7) и файлами при их слиянии (8). При этом слева от панели открывается окно с полным набором инструментов, предназначенных для работы с текущим элементом.
При наборе и редактировании текста отображается окно для работы с абзацами (оно же появляется по умолчанию при открытии документа).
Если, например, добавить таблицу, включится вторая иконка, а слева от панели откроется окно для редактирования таблиц. Аналогично – с другими объектами, будут открываться окна редактирования, соответственно их типу.
Строка состояния
Располагается в нижней части, указывает номер текущей страницы и информирует о сохранении изменений. В правой части содержит несколько инструментов – некоторые из них дублируются из главного меню.
Рассмотрим их поближе. Слева отображается информация о текущем языке документа (1), а значок в виде глобуса открывает список доступных языков (2). Далее располагаются инструменты для проверки орфографии (3) и отслеживания изменений (4). В правой части инструменты размещены настройки вида документа: по размеру страницы (5), по ширине (6) и масштаб (7).
Как скачать документ
Чтобы скачать документ, нужно подвести курсор к правому верхнему углу и нажать на появившиеся три вертикальные точки (либо правой кнопкой мыши кликнуть по значку). В открывшемся меню выбрать пункт «Скачать». Начнется скачивание файла в соответствии с настройками браузера – в папку «Загрузки» либо в папку, назначенную пользователем.
Чтобы поделиться ссылкой на файл, нужно подвести курсор к файлу и щелкнуть по появившемуся значку.
Откроется окно настройки доступа, где можно скопировать ссылку на загруженный файл, предварительно указав права доступа – «Просмотр» или «Редактирование». В первом случае другие пользователи смогут только просматривать файл, а во втором – получат возможность вносить в него изменения.
В том же окне можно задавать настройки безопасности (устанавливать срок действия ссылки и/или запрещать скачивание), но они доступны только на платном тарифе.
Пользователь может делиться файлом сразу после его загрузки с компьютера на Яндекс.Диск – кнопка «Поделиться» появляется в окне загрузки.
Таблицы
Яндекс.Документы позволяют работать с электронными таблицами. Доступно большинство операций, предусмотренных в MS Excel.
Как создать или загрузить таблицу
Чтобы создать таблицу, нужно нажать на кнопку «Создать» и выбрать пункт «Таблицу» либо кликнуть по значку «Таблица» справа, если создается первый файл в папке.
Откроется окно с предложение указать название таблицы, вписываем и нажимаем кнопку «Создать».
Окно редактора открывается в новой вкладке. В папке появляется значок созданного файла.
Появилась кнопка «Новая таблица» в верхней правой части окна, которую также можно использовать для создания новых файлов.
Чтобы загрузить таблицу с компьютера, нужно нажать на кнопку «Создать» и выбрать пункт «Загрузить» либо по кликнуть по кнопке загрузки в правой части окна.
Для загрузки в редактор файлов xlsx с Яндекс.Диска нужно последовательно нажать на кнопку «Создать» и выбрать пункт «Загрузить» или кликнуть на «Открыть из Диска».
Как работать в таблицах
Структура Яндекс.Таблицы напоминает структуру таблицы в Excel и содержит почти все инструменты последней: разбитую на ячейки рабочую область, с нумерацией строк и столбцов (6), меню ленточного типа (2), верхнюю панель инструментов (3), поле имени (7), строку формул (8) и строку состояния (12).
По аналогии с текстовым редактором, инструменты «Копировать» и «Вставить» вынесены в отдельный блок (4), присутствуют кнопка настройки вида (5), вертикальные левая (9) и правая (10) панели инструментов, окно редактирования текущего элемента (11).
Верхняя строка (1) таблицы по структуре полностью копирует верхнюю строку текстового документа, на левой вертикальной панели (9) инструмент «Навигация» заменен на «Проверку орфографии», состав правой вертикальной панели (10) изменен в соответствии с типами элементов, с которыми можно работать в среде электронной таблицы.
Главное меню
Рассмотрим основные инструменты главного меню.
Вкладка «Главная»
Содержит инструменты для редактирования ячеек: работа со шрифтами (1), задание положение текста в ячейке (2), суммирование содержимого ячеек и задание диапазонов (3), сортировка элементов по возрастанию / убыванию и с помощью фильтра (4). С использованием блока 5 можно задавать формат данных (числовой, процентный, финансовый и т. д.) и увеличивать / уменьшать разрядность чисел. Блок 6 предназначен для быстрой вставки и удаления ячеек. В 7 блоке содержатся инструменты для очистки формата, копирования стиля, условного форматирования и форматирования по шаблону таблицы. Здесь же располагается список стилей ячеек, который раскрывается при нажатии стрелки справа.
Вкладка «Вставка»
Содержит список объектов, которые можно добавлять в таблицу – сводные таблицы, таблицы, изображения, фигуры и т. д.
В нижней правой части некоторых значков присутствуют стрелки – это означает, что есть выбор вариантов. Например, при добавлении изображения можно выбирать источник: из файла или по URL.
А при нажатии на инструмент «Диаграмма» открывается список, где можно выбрать вид графического представления данных – графики, линейные и круговые диаграммы, гистограммы и пр.
Вкладка «Макет»
Позволяет задавать вид таблицы (поля, ориентацию и пр.), добавлять колонтитулы и указывать параметры печати. Содержит инструменты для работы с группами объектов и список цветовых схем.
Вкладка «Формулы»
Содержит инструменты для работы с функциями и формулами – математическими, финансовыми и др.
Каждый инструмент содержит список доступных вариантов. Например, при нажатии на стрелку под значком «Автосумма» открывается список, в котором можно выбрать функции для вычисления суммы элементов выбранного диапазона (СУММ), их среднего значения (СРЗНАЧ), минимального элемента (МИН) и т. д.
Вкладка «Данные»
Служит для получения данных из локальных файлов и по URL, позволяет настраивать сортировку, делить текст ячейки по столбцам, удалять дубликаты строк, проверять данные по указанным параметрам, делать группировку / разгруппировку строк и столбцов.
Вкладка «Сводная таблица» – объединяет инструменты, предназначенные для работы со сводными таблицами.
Вкладка «Совместный доступ» – позволяет устанавливать режим совместной работы с таблицей (быстрый или строгий), добавлять, удалять и решать комментарии.
Вкладка «Защита» – позволяет задавать пароль для доступа к документу («Шифровка»), защищать структуру книги и листов от изменений, определять диапазоны, доступные для совместного редактирования.
Вкладка «Вид» – определяет внешний вид документа, позволяет задавать масштаб, включать и отключать рабочие элементы окна (строку формул и линии сетки), заголовки и отображение нулей.
Вкладка «Файл»
По умолчанию открывается на пункте «Сохранить как…», где можно выбирать формат при сохранении таблицы на компьютер.
При нажатии на пункт «Печатать» появляется окно для задания параметров печати (диапазона, размера листа и пр.)
«Защитить» дублирует инструмент «Шифровать», позволяет задавать пароль для доступа к таблице.
Пункт «Дополнительные параметры» открывает доступ к общим настройкам и настройкам параметров страницы.
«Справка» – это справочная информация по работе с Яндекс.Таблицами.
Контекстное меню
При нажатии на правую кнопку мыши вызывается контекстное меню, в котором дублируются наиболее важные команды из меню. С его помощью можно вырезать, копировать и вставлять выделенные фрагменты, вставлять и удалять строки, столбцы и ячейки (со сдвигом вправо или влево), производить очистку ячеек, сортировать данные, устанавливать фильтры, добавлять комментарии, выбирать форматы ячеек, применять функции.
Добавление ячеек, строк и столбцов:
Примечание. В контекстном меню отсутствует пункт «Объединить ячейки». Воспользоваться данной опцией можно только из панели инструментов главного меню (вкладка «Главная»). При выделении фрагмента из нескольких строк и столбцов можно выбирать вариант объединения ячеек.
Инструмент «Очистить» позволяет удалять из выделенного диапазона всю информацию полностью либо только данные определенного типа – текст, комментарии или гиперссылки. При очистке форматирования данные сохранятся, будет удалено только пользовательское форматирование.
Сортировка элементов выделенного диапазона по возрастанию или убыванию, с возможностью задания приоритета для ячеек с выделенным шрифтом или цветом.
Вставка функции.
При нажатии на пункт контекстного меню «Вставить функцию» появляется окно для выбора нужной функции.
Чтобы добавить лист, нужно нажать на значок «+» в нижней левой части листа (строка состояния).
В книге появится еще один лист, его ярлык разместится справа от других ярлыков.
При нажатии правой кнопкой мыши по ярлыку вызывается контекстное меню со списком доступных команд. Лист можно удалять, переименовывать, копировать, перемещать, скрывать, защищать паролем, выбирать цвет его ярлыка. При выборе команды «Вставить» создается новый лист, ярлык которого разместится слева от текущего.
Как скачать таблицу
Чтобы скачать таблицу на компьютер, нужно вызвать контекстное меню к файлу и выбрать пункт «Скачать».
Для получения ссылки следует подвести курсор к файлу и нажать на появившийся значок.
Откроется окно, в котором нужно задать права доступа для других пользователей («Просмотр» или «Редактирование») и нажать на кнопку «Скопировать ссылку». Настройка безопасности доступна только на платных тарифах.
Чтобы удалить ссылку, нужно выбрать в контекстном меню «Удалить ссылку на файл» – этот пункт добавляется в меню сразу после создания ссылки.
Презентации
Как создать или загрузить презентацию
Чтобы создать презентацию, нужно нажать на кнопку «Создать» и выбрать пункт «Презентацию» в раскрывшемся списке. Второй способ: нажать на значок «Презентация» (при создании первого файла).
Далее по аналогии с документами и таблицами, пишем название и создаём файл.
Чтобы загрузить презентацию с компьютера, нужно щелкнуть на кнопку с короткой черной стрелкой, расположенной в верхней правой части папки, либо нажать на кнопку «Создать» и выбрать пункт «Загрузить».
Чтобы открыть презентацию с Яндекс.Диска, нужно нажать на кнопку «Открыть из Диска» или на кнопку «Создать», а потом выбрать пункт «Открыть».
Как работать в презентациях
По внешнему виду редактор напоминает PowerPoint, содержит строку заголовка (1), меню ленточного типа (2), каждому пункту из которого соответствует своя панель инструментов (3), рабочего поля (6), поля для заметок, открытого по умолчанию (7), списка слайдов (8) и строки состояния (12).
По аналогии с Яндекс.Документами и Яндекс.Таблицами, команды «Копировать» и «Вставить» вынесены в отдельный блок (5), присутствуют кнопка задания вида (4), вертикальная левая (9) и вертикальная правая (10) панели, а также окно редактирования текущего элемента (11).
Главное меню
Вкладка «Главная»
Слева содержит кнопку добавления слайда, инструменты для задания макета и установки времени начала показа слайдов. Далее идут средства для работы с текстом и вставки наиболее часто используемых объектов – надписей, изображений и фигур. С правой стороны располагаются инструменты для очистки и копирования стиля, выбора цветовой схемы и размеров слайдов. Крайнюю правую часть занимают шаблоны слайдов, полностью список раскрывается после нажатия на стрелку рядом.
Вкладка «Вставка» – содержит инструменты для создания таблиц, надписей, элементов TextArt, изображений, фигур, диаграмм, комментариев, гиперссылок, колонтитулов, даты и времени, номеров слайдов, уравнений и символов. С левой стороны дублируется кнопка «Добавить слайд».
Вкладка «Переходы» – позволяет задать параметры перехода между слайдами: тип переходов, их длительность, способ запуска и пр. Можно задать одинаковые переходы для всех слайдов либо делать настройки для каждого слайда по отдельности.
Вкладки «Совместная работа», «Файл», «Дополнительные Параметры» и «Справка» содержат инструменты аналогичные таблицам и документам.
Контекстное меню
В контекстном меню дублируются некоторые наиболее часто используемые команды. Например, для текстовых фрагментов: сверху – команды «Вырезать», «Копировать» и «Вставить», далее за ними – пункты «Вертикальное выравнивание» (по верхнему / нижнему краю или по середине), «Направление текста» (горизонтальное или с поворотом вверх / вниз) и «Дополнительные параметры абзаца» (открывается окно редактирования абзацев). В нижней части меню – команды для добавления комментариев и гиперссылок.
В контекстном меню к объекту (например, к фигуре) повторяться будут только общие команды верхнего блока. При редактировании фигур и других графических объектов с использованием пункта «Порядок» можно задавать их положение (переносить вперед / назад, на передний / задний план), группировать / разгруппировать. «Выравнивание» обеспечивает выравнивание по центру, середине, верхнему / нижнему / правому /левому краю. «Поворот» позволяет повернуть объект на 90 градусов по или против часовой стрелки, отразить его слева направо или сверху вниз.
При нажатии на пункт «Дополнительные параметры фигуры» открывается окно редактирования фигур. К фигурам можно добавлять комментарии.
Чтобы добавить новый слайд, нужно воспользоваться инструментом «Добавить слайд» либо щелкнуть правой кнопкой мыши в окне слайдов и из контекстного меню выбрать «Новый слайд».
Слайды можно дублировать, удалять, скрывать, изменять макет (структуру) и цветовую схему оформления, задавать другие параметры.
Макет определяет содержимое слайда: титульный лист (с большим заголовком посередине), заголовок и объект, два объекта и т. д.
Тема определяет цветовое оформление слайда.
Как скачать презентацию
Чтобы скачать презентацию, нужно вызвать контекстное меню к файлу и выбрать пункт «Скачать».
Для получения ссылки на файл наведите на него курсор мыши и нажмите на появившийся снизу серый значок. Задайте параметры доступа в открывшемся окне («Просмотр» или «Редактирование») и нажмите на кнопку «Скопировать ссылку».
Заключение
Онлайн-сервис Яндекс.Документы позволяет полноценно работать с текстовыми документами, электронными таблицами и презентациями. В отличие от офисных пакетов, он не требует покупки лицензии и установки приложений на компьютер, что позволяет экономить деньги и время.
Дополнительное преимущество сервиса – он российский и на него не распространяются санкции.
Полезные ссылки:
- Как составить пресс-релиз
- Как пользоваться Гугл Документами
- Как сделать и добавить Яндекс.Карту на сайт
Содержание
- Создаем документ
- Работаем с документом
- Разбираемся с меню «Файл»
- Настраиваем общий доступ
- ИТОГО
Яндекс.Документы – онлайн-редактор, полностью бесплатный российский аналог Google Docs. У него вполне вменяемый функционал, редактор может заменить и привычный вордовский документ, и Google документы, если они вдруг перестанут работать. Сервис доступен с десктопа и с мобильных устройств – чтобы попасть в Яндекс.Документы онлайн со смартфона, достаточно набрать в адресной строке мобильного браузера «docs.yandex.ru».
Редактор документов Яндекс позволяет создавать, править, сохранять, загружать и скачивать текстовые файлы. Работать над документами можно как в одиночку, так и командой: автор, редактор, корректор, эксперт и так далее. Яндекс.Документы – штука относительно новая, запущен сервис в апреле 2021 года. Разбираемся, как с ним работать авторам, копирайтерам, редакторам и SMM-щикам.
Если хотите быстро разобраться в функционале и возможностях социальных сетей, приходите на бесплатный практикум «Основы SMM» от SMM.school. Видеокурс даст вам необходимые базовые навыки продвижения – вы сможете применить их для развития своего бизнеса или начать осваивать профессию SMM-щика.
Создаем текстовый документ
В левой верхней части экрана редактора документов Яндекса находится очень заметное основное меню. Если вы кликните на кнопку «Создать»…
Все компактно, просто, понятно. Нажмите на подпункт «Документ» – и до появления нового файла в Яндекс.Документах онлайн останется всего один клик.
Альтернативный вариант – на главной странице Яндекс.Документов кликните «Создать новый документ» в правой верхней части экрана.
Внешний вид документа, созданного в онлайн-редакторе Яндекса, полностью дублирует привычный ворд.
Работаем с текстовым документом
Набор инструментов в редакторе документов на Яндекс.Диске тоже привычный…
Справа налево:
Работа со шрифтом. Название, начертание, размер, фон, цвет.
Оформление текста. Списки нумерованные и маркированные, выравнивание, междустрочный интервал. Отдельно обращу внимание на полезную функцию, о которой даже в Ворде не все знают.
Если кликнуть по нему, легко увидеть и убрать в тексте лишние пробелы.
Форматирование. Выбор стиля обычного текста, заголовков разного уровня, стиля оформления цитат, цветовой схемы.
Во вкладке «Вставка» есть возможность вставить в текст рисунок/фото, таблицу, диаграмму, фигуру, ссылку, уравнение, символы…
Отдельная вкладка предназначена для совместной работы над документом.
Таких режимов предусмотрено два. Быстрый, в котором редактирование идет в режиме реального времени, а все изменения сохраняются автоматически. И строгий, при выборе которого изменения фиксируются системой только при клике на пункт «Сохранить». Сохраненные Яндекс.Документы доступны на вашем Яндекс.Диске.
В левом меню расположены еще 5 инструментов, преимущественно для работы над текстом:
Инструмент «Поиск» – это внутренний поиск по документу.
Инструмент «Комментарии» открывает форму, в которой можно оставить комментарий к тексту.
Пункт левого меню «Навигация» покажет все заголовки, которые есть в тексте, для быстрого перехода к нужному фрагменту.
Следующий очень полезный пункт меню – «Обратная связь» с техподдержкой онлайн-редактора Яндекс.Документы. При клике на значок рупора открывается форма обратной связи…
Ответ должен прийти на электронную почту. Сроки ответа нигде не указаны.
Последний пункт в левом меню справочный – кликнув на него, можно увидеть справку о компании-разработчике редактора.
Разбираемся с меню «Файл»
Документ набран и отформатирован – что дальше? Откройте меню редактора Яндекс.Документы «Файл» в левом верхнем углу страницы, и у вас появится масса возможностей. Готовый файл можно сохранить – просто кликнуть на этот подпункт, отправить в печать…
Можно защитить документ, установив пароль для доступа к нему.
Значительная доля функционала онлайн-редактора Яндекса скрыта за подпунктом «Дополнительные параметры». В нем нашлись и проверка орфографии, которой нет на вкладке «Главная», и настройка режима совместимости с более старыми версиями вордовских документов…
Посмотреть количество символов в тексте в онлайн-редакторе Яндекс.Документы тоже можно, но эта функция запрятана довольно далеко. Зайдите в меню «Файл»…
Настраиваем совместный доступ
Кнопочка совместного доступа в Яндекс.Документах очень маленькая – находится она в правом верхнем углу, над открытым документом.
После клика на тайную кнопку открывается меню, где можно выбрать один из двух режимов доступа к файлу – это режимы просмотра или редактирования.
Ссылку общего доступа можно скопировать и отправить в любой мессенджер или в соцсеть, а можно сразу же…
Продвинутые разработчики онлайн-редактора Яндекса предусмотрели даже доступ к файлу по QR-коду.
Второй вариант, позволяющий настроить совместный доступ к документу, доступен из общей папки с документами на вашем Яндекс.Диске. Наведите курсор на нужный файл…
Переходите на Яндекс.Документы и осваивайте редактор – здесь ничего сложного.
И еще полезные статьи нашего блога для пишущих, редактирующих и работающих с контентом:
- Как сохранить информацию из соцсетей, сервисов и мессенджеров
- Подключить Телеграм-канал к SMMplanner – это просто!
- Как ускорить работу в соцсетях с помощью фильтров
ИТОГО
Онлайн-редактор Яндекс.Документы – вполне достойный текстовый редактор с множеством возможностей. Документы, созданные в нем, сохраняются в облачном хранилище – даже если у вас выключился или вышел из строя компьютер, текст не пропадет. Как только вы получите доступ к интернету, сможете найти документ и продолжить работу.
Несколько относительно значимых недоработок по сравнению с Google Docs:
- Я не нашла в Яндекс.Документах такой полезной функции, как загрузка не отдельных файлов, а целых папок с файлами.
- При проверке орфографии онлайн-редактор Яндекса не предлагает замены слов, а просто подчеркивает красным все то, что кажется ему неверным.
Но не исключено, что эти функции появятся в будущем – сервис молодой, и доработки явно еще будут. Тем не менее уже сегодня в редакторе Яндекс.Документы можно работать с таблицами и презентациями и даже делать сканы с помощью встроенного сканера. Но это все дополнительные функции. Для работы с текстовыми документами, что наиболее актуально и часто требуется в диджитале, достаточно того объема информации, который собран в этой статье.
Пользуйтесь на здоровье!

Яндекс.Документы – это бесплатный российский онлайн сервис, запущенный в апреле 2021 года. Является достойной альтернативой Google Docs и офисному пакету Microsoft Office, не уступает им по удобству использования и функциональным возможностям.
Сегодня мы разберемся, как работать с документами, таблицами и презентациями в Яндекс.Документах.
Как зайти в Яндекс.Документы
Чтобы попасть в Яндекс.Документы, нужно авторизоваться и нажать на пункт «Диск» в правом верхнем углу своего профиля.
Далее выбираем в верхнем меню «Документы».
Второй вариант попасть в Яндекс.Документы – ввести в адресную строку браузера «docs.yandex.ru» (без кавычек).
Откроется окно со списком папок с левой стороны и пятью значками в основном поле, для создания, открытия и загрузки файлов трех видов – текстовых документов, электронных таблиц и презентаций мультимедиа.
Как работать в Яндекс Документах
Редактор документов предназначен для работы с текстовыми файлами – их можно создавать, загружать, скачивать, править, сохранять и распечатывать, открывать к ним общий доступ.
Как создать или загрузить документ
Чтобы создать документ, нужно нажать на значок «Документ» в белом поле окна (такой вид окно имеет только на начальном этапе работы, позже там появятся значки созданных и загруженных документов).
Или нажать на кнопку «Создать» и в раскрывшемся списке выбрать «Документ»:
Откроется окно с предложением указать название нового документа. После ввода названия, нажимаем на кнопку «Создать».
Созданный документ откроется в другой вкладке браузера, а в главном окне отобразится значок созданного документа.
Для загрузки уже существующего документа с компьютера нажмите на кнопку загрузки – она располагается в верхней части окна и выглядит как короткая черная стрелка, направленная вверх. Или нажать кнопку «Создать» и в открывшемся списке выбрать пункт «Загрузить».
Находим на компьютере нужный файл и нажимаем кнопку «Открыть».
Далее нажимаем на кнопку «Загрузить». В нижнем правом углу появилось окно загрузки, а значок файла отобразился в списке документов.
Отображение файлов можно настраивать как в обычной папке, щелкнув по кнопке настройки и выбрав из списка нужный вид. Существует три доступных варианта – плитка (по умолчанию), крупная плитка и список.
При нажатии на три вертикальные точки в верхнем правом углу открывается меню, в котором можно выбирать, какие файлы будут отображаться в папке: все существующие на данный момент, только те, которые созданы или загружены владельцем Яндекс-аккаунта, или только чужие файлы, которыми с ним поделились другие пользователи.
Аналогичные опции доступны для таблиц, презентаций и сканов.
Как редактировать документы
Окно документа имеет структуру, схожую с MS Word, содержит в своем составе рабочее поле (1), меню в виде ленты (2), горизонтальную (3) и вертикальную (4) линейки, строку состояния (5).
Но есть и отличия – по бокам располагаются вертикальные панели инструментов, которые в Word отсутствуют.
В левой части верхней строки размещены несколько кнопок: «Документы» – для быстрого выхода в главное окно документов на Яндекс.Диске (1), «Сохранить» (2), «Напечатать файл» (3), «Отменить» (4) и «Вернуть» (5). Посередине отображается название документа (6), а справа – имя владельца (7).
Инструменты «Копировать» и «Вставить» выделены в отдельный блок, примыкающий к ленте с левой стороны.
Под именем автора расположена кнопка «Параметры вида», позволяющая настраивать вид окна редактора, включать и выключать отдельные элементы.
При нажатии на кнопку открывается меню, разделенное на три части. В первой части – команды для скрытия горизонтальной панели инструментов (под верхним меню), строки состояния и линеек. Используя опцию «Масштаб» можно менять масштаб отображения документа вручную (с шагом 10%), нажимая на «–» (уменьшение) или «+» (увеличение). При выборе «По размеру документа» автоматически уменьшится масштаб страницы (до 33%) и она полностью отобразится на экране. «По ширине» – документ растянется по ширине рабочего окна.
Главное меню
Главное меню состоит из 5 вкладок, в каждой из который сгруппированы рабочие инструменты.
При наведении курсора на инструмент появляется всплывающая подсказка с его названием.
Вкладка «Главная»
Панель разделена на 3 блока, в соответствии с функциональным назначением инструментов. Первый блок предназначен для работы со шрифтами: с его помощью можно задавать тип, размер, начертание и цвет шрифта, добавлять верхние и нижние символы. Здесь же находятся инструменты для быстрого увеличения / уменьшения размера шрифта (с шагом – 2 пт.), изменения регистра и выделения цветом выбранных фрагментов.
Инструменты второго блока позволяют работать со списками (маркированными, нумерованными и многоуровневыми), выравнивать текст на странице (по левому краю / по центру / по правому краю / по ширине), уменьшать и увеличивать отступ, задавать значение межстрочного интервала. Присутствуют кнопка для включения / отключения непечатных символов и инструмент для задания фонового цвета абзаца.
В левой части третьего блока располагаются 4 инструмента: «Очистить стиль», «Скопировать стиль», «Изменение цветовой схемы» и «Слияние» (из файла и по URL), правую часть занимают стили.
При нажатии на стрелку раскрывается список доступных стилей. С их помощью можно добавлять заголовки разного уровня (от 1 до 9), выбирать стиль названий, цитат, верхних и нижних колонтитулов, сносок.
Вкладка «Вставка»
Инструменты разбиты на 9 групп – по типам объектов, доступных для вставки в документ. Они обеспечивают вставку пустых страниц и разрывов (1), таблиц (2), изображений, диаграмм и фигур (3), комментариев и гиперссылок (4), колонтитулов, даты и времени (5), надписей и элементов Text Art (6), уравнений и символов (7), буквиц (8), элементов управления с содержимым (9).
Вкладка «Макет»
Первый блок содержит инструменты для задания параметров документа – полей, ориентации (книжная / альбомная) и размера (формат А4, А5 и др.) страницы, а также для добавления в документ колонок, разрывов (страниц, колонок, разделов) и нумерации строк, с возможностью выбора вариантов.
Второй блок позволяет работать с объектами – выравнивать их (по центру страницы, середине документа, верхнему / нижнему /правому /левому краю), группировать, переносить на передний / задний план, задавать положение относительно текста (в тексте, за текстом, по контуру и т. д.).
Третий блок представлен одним инструментом, предназначенным для задания текстовой или графической подложки – фона документа.
Вкладка «Ссылки»
Позволяет получать ссылки на заголовки и подзаголовки с их автоматическим размещением в начале документа (1), делать вставку обычных и концевых сносок (2), добавлять гиперссылки и закладки (3), вставлять названия таблиц, рисунков и уравнений, перекрестных ссылок на страницы и абзацы, ссылок на иллюстрации (4).
В первом блоке содержится также кнопка «Обновить» – документа целиком или отдельной страницы.
Вкладка «Совместная работа»
Инструмент (1) позволяет задавать режим совместного редактирования документа – быстрый (все изменения сохраняются автоматически в режиме реального времени) или строгий (изменения сохраняются только после нажатия кнопки «Сохранить»).
Присутствуют инструменты добавления, удаления и решения комментариев (2), отслеживания и отображения происходящих изменений, перехода к предыдущему и следующему изменению, принятия и отклонение текущих изменений (3), сравнения документов из файла или с URL-адреса (4).
Вкладка «Файл»
Открывает доступ к списку команд («Закрыть меню», «Сохранить», «Скачать как», «Печатать») и ряду опций. По умолчанию открывается на разделе «Дополнительные параметры», где путем установки / снятия галочки можно включать и отключать отображение комментариев, изменение при рецензировании, проверку орфографии и др.
В разделе «Сведения о документе» содержатся: статистика (количество страниц, абзацев, слов, символов с пробелами и без), сведения об авторе и времени последнего изменения, данные о версии редактора и месте размещения документа.
Раздел «Справка» содержит материалы по работе с редактором.
Контекстное меню
Быстрый доступ к основным командам можно получить из контекстного меню. Для доступа к нему нужно нажать на правую кнопку мыши.
Контекстное меню доступно также при работе с объектами. Набор команд зависит от типа выделенного объекта.
Левая боковая панель
Содержит пять элементов: «Поиск» (1), Комментарии» (2), «Навигация» (3), «Обратная связь и поддержка» (4), «О программе» (5).
Инструмент «Поиск» позволяет производить внутренний поиск в документе, с выделением полученного результата. Можно искать слова и выражения с учетом регистра (значок шестеренки слева от текстового поля – доступ к настройкам поиска) и делать замену, щелкнув по пункту «Заменить».
Под полем поиска откроется поле замены. Заменять можно все найденные фрагменты («Заменить все») или по отдельности («Заменить»), осуществляя переход между ними (стрелки вправо и влево).
Инструмент «Комментарий» служит для открытия формы «Комментарии».
При нажатии на пункт, расположенный в нижней части формы «Добавить комментарий к документу» откроется текстовое поле. Чтобы добавить комментарий, нужно ввести его в текстовое поле и нажать на кнопку «Добавить».
Инструмент «Навигация» открывает окно со списком существующих в документе заголовков, для быстрого перехода между ними.
Посмотрим, как это работает на примере загруженного документа, в котором есть один заголовок первого уровня и два заголовка – второго уровня. При нажатии на заголовок в списке осуществляется быстрый переход к нему в тексте. Чтобы закрыть окно, нужно повторно нажать на инструмент.
«Обратная связь и поддержка» – открывает в отдельном окне форму обратной связи для запросов в службу поддержки.
«О программе» – справочная информация о компании-разработчике редактора – адрес и контактные данные.
Правая вертикальная панель
Содержит 8 иконок, которые становятся активными в момент работы с элементом определенного типа: абзацами (1), таблицами (2), рисунками (3), колонтитулами (4), фигурами (5), диаграммами (5), буквицами (7) и файлами при их слиянии (8). При этом слева от панели открывается окно с полным набором инструментов, предназначенных для работы с текущим элементом.
При наборе и редактировании текста отображается окно для работы с абзацами (оно же появляется по умолчанию при открытии документа).
Если, например, добавить таблицу, включится вторая иконка, а слева от панели откроется окно для редактирования таблиц. Аналогично – с другими объектами, будут открываться окна редактирования, соответственно их типу.
Строка состояния
Располагается в нижней части, указывает номер текущей страницы и информирует о сохранении изменений. В правой части содержит несколько инструментов – некоторые из них дублируются из главного меню.
Рассмотрим их поближе. Слева отображается информация о текущем языке документа (1), а значок в виде глобуса открывает список доступных языков (2). Далее располагаются инструменты для проверки орфографии (3) и отслеживания изменений (4). В правой части инструменты размещены настройки вида документа: по размеру страницы (5), по ширине (6) и масштаб (7).
Как скачать документ
Чтобы скачать документ, нужно подвести курсор к правому верхнему углу и нажать на появившиеся три вертикальные точки (либо правой кнопкой мыши кликнуть по значку). В открывшемся меню выбрать пункт «Скачать». Начнется скачивание файла в соответствии с настройками браузера – в папку «Загрузки» либо в папку, назначенную пользователем.
Чтобы поделиться ссылкой на файл, нужно подвести курсор к файлу и щелкнуть по появившемуся значку.
Откроется окно настройки доступа, где можно скопировать ссылку на загруженный файл, предварительно указав права доступа – «Просмотр» или «Редактирование». В первом случае другие пользователи смогут только просматривать файл, а во втором – получат возможность вносить в него изменения.
В том же окне можно задавать настройки безопасности (устанавливать срок действия ссылки и/или запрещать скачивание), но они доступны только на платном тарифе.
Пользователь может делиться файлом сразу после его загрузки с компьютера на Яндекс.Диск – кнопка «Поделиться» появляется в окне загрузки.
Таблицы
Яндекс.Документы позволяют работать с электронными таблицами. Доступно большинство операций, предусмотренных в MS Excel.
Как создать или загрузить таблицу
Чтобы создать таблицу, нужно нажать на кнопку «Создать» и выбрать пункт «Таблицу» либо кликнуть по значку «Таблица» справа, если создается первый файл в папке.
Откроется окно с предложение указать название таблицы, вписываем и нажимаем кнопку «Создать».
Окно редактора открывается в новой вкладке. В папке появляется значок созданного файла.
Появилась кнопка «Новая таблица» в верхней правой части окна, которую также можно использовать для создания новых файлов.
Чтобы загрузить таблицу с компьютера, нужно нажать на кнопку «Создать» и выбрать пункт «Загрузить» либо по кликнуть по кнопке загрузки в правой части окна.
Для загрузки в редактор файлов xlsx с Яндекс.Диска нужно последовательно нажать на кнопку «Создать» и выбрать пункт «Загрузить» или кликнуть на «Открыть из Диска».
Как работать в таблицах
Структура Яндекс.Таблицы напоминает структуру таблицы в Excel и содержит почти все инструменты последней: разбитую на ячейки рабочую область, с нумерацией строк и столбцов (6), меню ленточного типа (2), верхнюю панель инструментов (3), поле имени (7), строку формул (8) и строку состояния (12).
По аналогии с текстовым редактором, инструменты «Копировать» и «Вставить» вынесены в отдельный блок (4), присутствуют кнопка настройки вида (5), вертикальные левая (9) и правая (10) панели инструментов, окно редактирования текущего элемента (11).
Верхняя строка (1) таблицы по структуре полностью копирует верхнюю строку текстового документа, на левой вертикальной панели (9) инструмент «Навигация» заменен на «Проверку орфографии», состав правой вертикальной панели (10) изменен в соответствии с типами элементов, с которыми можно работать в среде электронной таблицы.
Главное меню
Рассмотрим основные инструменты главного меню.
Вкладка «Главная»
Содержит инструменты для редактирования ячеек: работа со шрифтами (1), задание положение текста в ячейке (2), суммирование содержимого ячеек и задание диапазонов (3), сортировка элементов по возрастанию / убыванию и с помощью фильтра (4). С использованием блока 5 можно задавать формат данных (числовой, процентный, финансовый и т. д.) и увеличивать / уменьшать разрядность чисел. Блок 6 предназначен для быстрой вставки и удаления ячеек. В 7 блоке содержатся инструменты для очистки формата, копирования стиля, условного форматирования и форматирования по шаблону таблицы. Здесь же располагается список стилей ячеек, который раскрывается при нажатии стрелки справа.
Вкладка «Вставка»
Содержит список объектов, которые можно добавлять в таблицу – сводные таблицы, таблицы, изображения, фигуры и т. д.
В нижней правой части некоторых значков присутствуют стрелки – это означает, что есть выбор вариантов. Например, при добавлении изображения можно выбирать источник: из файла или по URL.
А при нажатии на инструмент «Диаграмма» открывается список, где можно выбрать вид графического представления данных – графики, линейные и круговые диаграммы, гистограммы и пр.
Вкладка «Макет»
Позволяет задавать вид таблицы (поля, ориентацию и пр.), добавлять колонтитулы и указывать параметры печати. Содержит инструменты для работы с группами объектов и список цветовых схем.
Вкладка «Формулы»
Содержит инструменты для работы с функциями и формулами – математическими, финансовыми и др.
Каждый инструмент содержит список доступных вариантов. Например, при нажатии на стрелку под значком «Автосумма» открывается список, в котором можно выбрать функции для вычисления суммы элементов выбранного диапазона (СУММ), их среднего значения (СРЗНАЧ), минимального элемента (МИН) и т. д.
Вкладка «Данные»
Служит для получения данных из локальных файлов и по URL, позволяет настраивать сортировку, делить текст ячейки по столбцам, удалять дубликаты строк, проверять данные по указанным параметрам, делать группировку / разгруппировку строк и столбцов.
Вкладка «Сводная таблица» – объединяет инструменты, предназначенные для работы со сводными таблицами.
Вкладка «Совместный доступ» – позволяет устанавливать режим совместной работы с таблицей (быстрый или строгий), добавлять, удалять и решать комментарии.
Вкладка «Защита» – позволяет задавать пароль для доступа к документу («Шифровка»), защищать структуру книги и листов от изменений, определять диапазоны, доступные для совместного редактирования.
Вкладка «Вид» – определяет внешний вид документа, позволяет задавать масштаб, включать и отключать рабочие элементы окна (строку формул и линии сетки), заголовки и отображение нулей.
Вкладка «Файл»
По умолчанию открывается на пункте «Сохранить как…», где можно выбирать формат при сохранении таблицы на компьютер.
При нажатии на пункт «Печатать» появляется окно для задания параметров печати (диапазона, размера листа и пр.)
«Защитить» дублирует инструмент «Шифровать», позволяет задавать пароль для доступа к таблице.
Пункт «Дополнительные параметры» открывает доступ к общим настройкам и настройкам параметров страницы.
«Справка» – это справочная информация по работе с Яндекс.Таблицами.
Контекстное меню
При нажатии на правую кнопку мыши вызывается контекстное меню, в котором дублируются наиболее важные команды из меню. С его помощью можно вырезать, копировать и вставлять выделенные фрагменты, вставлять и удалять строки, столбцы и ячейки (со сдвигом вправо или влево), производить очистку ячеек, сортировать данные, устанавливать фильтры, добавлять комментарии, выбирать форматы ячеек, применять функции.
Добавление ячеек, строк и столбцов:
Инструмент «Очистить» позволяет удалять из выделенного диапазона всю информацию полностью либо только данные определенного типа – текст, комментарии или гиперссылки. При очистке форматирования данные сохранятся, будет удалено только пользовательское форматирование.
Сортировка элементов выделенного диапазона по возрастанию или убыванию, с возможностью задания приоритета для ячеек с выделенным шрифтом или цветом.
Вставка функции.
При нажатии на пункт контекстного меню «Вставить функцию» появляется окно для выбора нужной функции.
Чтобы добавить лист, нужно нажать на значок «+» в нижней левой части листа (строка состояния).
В книге появится еще один лист, его ярлык разместится справа от других ярлыков.
При нажатии правой кнопкой мыши по ярлыку вызывается контекстное меню со списком доступных команд. Лист можно удалять, переименовывать, копировать, перемещать, скрывать, защищать паролем, выбирать цвет его ярлыка. При выборе команды «Вставить» создается новый лист, ярлык которого разместится слева от текущего.
Как скачать таблицу
Чтобы скачать таблицу на компьютер, нужно вызвать контекстное меню к файлу и выбрать пункт «Скачать».
Для получения ссылки следует подвести курсор к файлу и нажать на появившийся значок.
Откроется окно, в котором нужно задать права доступа для других пользователей («Просмотр» или «Редактирование») и нажать на кнопку «Скопировать ссылку». Настройка безопасности доступна только на платных тарифах.
Чтобы удалить ссылку, нужно выбрать в контекстном меню «Удалить ссылку на файл» – этот пункт добавляется в меню сразу после создания ссылки.
Презентации
Как создать или загрузить презентацию
Чтобы создать презентацию, нужно нажать на кнопку «Создать» и выбрать пункт «Презентацию» в раскрывшемся списке. Второй способ: нажать на значок «Презентация» (при создании первого файла).
Далее по аналогии с документами и таблицами, пишем название и создаём файл.
Чтобы загрузить презентацию с компьютера, нужно щелкнуть на кнопку с короткой черной стрелкой, расположенной в верхней правой части папки, либо нажать на кнопку «Создать» и выбрать пункт «Загрузить».
Чтобы открыть презентацию с Яндекс.Диска, нужно нажать на кнопку «Открыть из Диска» или на кнопку «Создать», а потом выбрать пункт «Открыть».
Как работать в презентациях
По внешнему виду редактор напоминает PowerPoint, содержит строку заголовка (1), меню ленточного типа (2), каждому пункту из которого соответствует своя панель инструментов (3), рабочего поля (6), поля для заметок, открытого по умолчанию (7), списка слайдов (8) и строки состояния (12).
По аналогии с Яндекс.Документами и Яндекс.Таблицами, команды «Копировать» и «Вставить» вынесены в отдельный блок (5), присутствуют кнопка задания вида (4), вертикальная левая (9) и вертикальная правая (10) панели, а также окно редактирования текущего элемента (11).
Главное меню
Вкладка «Главная»
Слева содержит кнопку добавления слайда, инструменты для задания макета и установки времени начала показа слайдов. Далее идут средства для работы с текстом и вставки наиболее часто используемых объектов – надписей, изображений и фигур. С правой стороны располагаются инструменты для очистки и копирования стиля, выбора цветовой схемы и размеров слайдов. Крайнюю правую часть занимают шаблоны слайдов, полностью список раскрывается после нажатия на стрелку рядом.
Вкладка «Вставка» – содержит инструменты для создания таблиц, надписей, элементов TextArt, изображений, фигур, диаграмм, комментариев, гиперссылок, колонтитулов, даты и времени, номеров слайдов, уравнений и символов. С левой стороны дублируется кнопка «Добавить слайд».
Вкладка «Переходы» – позволяет задать параметры перехода между слайдами: тип переходов, их длительность, способ запуска и пр. Можно задать одинаковые переходы для всех слайдов либо делать настройки для каждого слайда по отдельности.
Вкладки «Совместная работа», «Файл», «Дополнительные Параметры» и «Справка» содержат инструменты аналогичные таблицам и документам.
Контекстное меню
В контекстном меню дублируются некоторые наиболее часто используемые команды. Например, для текстовых фрагментов: сверху – команды «Вырезать», «Копировать» и «Вставить», далее за ними – пункты «Вертикальное выравнивание» (по верхнему / нижнему краю или по середине), «Направление текста» (горизонтальное или с поворотом вверх / вниз) и «Дополнительные параметры абзаца» (открывается окно редактирования абзацев). В нижней части меню – команды для добавления комментариев и гиперссылок.
В контекстном меню к объекту (например, к фигуре) повторяться будут только общие команды верхнего блока. При редактировании фигур и других графических объектов с использованием пункта «Порядок» можно задавать их положение (переносить вперед / назад, на передний / задний план), группировать / разгруппировать. «Выравнивание» обеспечивает выравнивание по центру, середине, верхнему / нижнему / правому /левому краю. «Поворот» позволяет повернуть объект на 90 градусов по или против часовой стрелки, отразить его слева направо или сверху вниз.
При нажатии на пункт «Дополнительные параметры фигуры» открывается окно редактирования фигур. К фигурам можно добавлять комментарии.
Чтобы добавить новый слайд, нужно воспользоваться инструментом «Добавить слайд» либо щелкнуть правой кнопкой мыши в окне слайдов и из контекстного меню выбрать «Новый слайд».
Слайды можно дублировать, удалять, скрывать, изменять макет (структуру) и цветовую схему оформления, задавать другие параметры.
Макет определяет содержимое слайда: титульный лист (с большим заголовком посередине), заголовок и объект, два объекта и т. д.
Тема определяет цветовое оформление слайда.
Как скачать презентацию
Чтобы скачать презентацию, нужно вызвать контекстное меню к файлу и выбрать пункт «Скачать».
Для получения ссылки на файл наведите на него курсор мыши и нажмите на появившийся снизу серый значок. Задайте параметры доступа в открывшемся окне («Просмотр» или «Редактирование») и нажмите на кнопку «Скопировать ссылку».
Заключение
Онлайн-сервис Яндекс.Документы позволяет полноценно работать с текстовыми документами, электронными таблицами и презентациями. В отличие от офисных пакетов, он не требует покупки лицензии и установки приложений на компьютер, что позволяет экономить деньги и время.
Дополнительное преимущество сервиса – он российский и на него не распространяются санкции.
Яндекс.Документы — как пользоваться сервисом (подробный обзор)
Дата публикации: 29.11.2022
Время чтения: 6 мин.

Светлана Трегубова
ЭКСПЕРТ
Копирайтер-маркетолог. Работаю с проектами EdTech, консалтинговыми фирмами и соцсетями с 2018 года
В апреле 2021 года Яндекс представил пользователям новый сервис Яндекс. Документы.
Это полноценный аналог Google Docs от российского IT-гиганта, который может заменить знакомые всем гуглдоки. В статье подробно разберем функционал и инструменты новой платформы экосистемы Яндекса.
Продвижение в Stories у блогеров: надёжно и эффективно
InstaJet.in — сервис интеграций с блогерами в Stories. Только проверенные блогеры, готовые к сотрудничеству!
- Выбирайте лучших: в открытом каталоге можно подобрать блогеров самостоятельно или с помощью менеджера.
- Контролируйте процесс: интеграции размещаются точно в срок и в том виде, в котором их согласует заказчик.
- Анализируйте результаты: сервис предоставляет готовые отчёты по кампаниям в удобных таблицах.
Платформа работает с юридическими лицами и предоставляет все необходимые документы.
Яндекс.Документы: что это за сервис
Яндекс.Документы — это часть экосистемы Яндекса 360. Созданные в рамках этого сервиса файлы хранятся на Яндекс.Диске. Поэтому чтобы создать какой-то документ, нужно сначала завести аккаунт Яндекс.Почты (он же Яндекс ID), авторизоваться в ней и перейти в Яндекс.Диск.
После этого вы увидите все свои файлы, загруженные в облачное хранилище диска.
При этом просматривать документы могут и не авторизированные пользователи. ID вам нужен для выгрузки, добавления и редактирования файлов.
Система хранения и связи диска, аккаунта и всей системы Яндекса аналогична американскому Google, поэтому, если вы до этого использовали Google Docs, то проблем с российскими Документами у вас не возникнет.
Онлайн-сервис Документы предоставляет стандартные функции: хранение, создание и редактура файлов. Также Яндекс реализовал возможность командного изменения файлов и редактирования в офлайн-режиме.
Дополнительные плюсы:
- Для стабильной работы сервиса компьютеру достаточно всего 100 Мб оперативной памяти вместо 500 Мб, как у Google;
- Есть всплывающие подсказки при орфографических ошибках в тексте;
- Удобное управление выбора размера заголовков.
Но по сравнению с Гугл Докс в документах Яндекса маленький набор шрифтов и нестабильное сохранение редактуры — иногда сервис просто не сохраняет последние изменения при нестабильном интернет-соединении. Еще Яндекс.Документам не достает шаблонов при создании файлов.
Как пользоваться: инструкция
Чтобы создать текстовый документ, нажмите кнопку «+ Создать» на левой панели инструментов в пространстве Яндекс.Диска:
И выберите значок Word из выпавшей вкладки:
Затем назовите документ и снова нажмите «Создать»:
После этого в браузере откроется новая вкладка с панелью инструментов для редактирования текста:
Разберем, что означает каждый символ на основной рабочей панели «Главная»:
1 — Скопировать выделенный текст;
2 — Вырезать выделенный текст;
3 — Вставить текст из буфера обмена;
4 — Выделить весь текст;
5 — Сделать выделенный текст жирным;
6 — Выделить курсивом выбранный текст;
7 — Подчеркнуть выбранную фразу;
8 — Зачеркнуть фразу;
9 — Добавить верхний индекс (надстрочный знак);
10 — Добавить нижний индекс (подстрочный знак);
11 — Выбрать цвет выделения;
12 — Установить цвет самого шрифта;
13 — Выбрать стиль текста;
14 — Настроить размер букв;
15 — Увеличить размер шрифта;
16 — Уменьшить размер шрифта;
17 — Изменить регистр текста.
Далее мы можем настроить вид списка при необходимости:
И сделать его маркированным, нумерованным и многоуровневым.
Можно настроить отступы абзацев, сдвинув начало строки вправо или влево, и интервал между строками.
Первые 4 символа нижней строки отвечают за выравнивание текста на странице: слева, справа, по центру и по ширине страницы:
Следующий символ помогает настроить вывод символов при печати документа на принтере и скрыть границы таблиц при распечатке.
Еще можно изменить фон всего документа:
Последняя часть панели инструментов отвечает за общий стиль документа:
Ластик — отмена стиля, а валик — его копирование. Нажав на палитру, вы сможете выбрать цветовое решение вашего текста из готовых наборов. Кнопка конверта отвечает за слияние текста из этого файла с текстом из другого документа или сайта на выбор.
Далее идет большой блок с возможными типами заголовков:
Чтобы выбрать нужный тип заголовка, напечатайте текст, выделите его и выберете желаемый вид заглавия. Например,так выглядит третий тип заголовка:
Слева от текста есть еще 5 значков: поиск слов по тексту, комментарий выделенного текста, просмотр заголовков, тех поддержка и справка о сервисе.
Справа есть инструменты для настройки текста, таблиц, картинок, колонтитулов, фигур, диаграмм, наклонного текста и слияния документа с другим файлом.
Чтобы скачать документ, перейдите в верхний раздел «Файл»:
И выберите нужный формат выгрузки файла:
Здесь же вы можете сохранить изменения, если сомневаетесь в автосохранении сервиса, напечатать документ или защитить его паролем от посторонних. О кнопке «Сохранить» мы поговорим подробнее позже.
Еще в разделе «Файл» есть сведения о документе (количество символов, слов и пр.), настройки дополнительных параметров (доступ, режим и тд) и справка по использованию онлайн-сервиса.
Вкладка вставка содержит в себе стандартные файлы для добавления в текстовый документ:
Настроить вид документа — колонки, нумерацию строк, ориентацию страницы и др. — можно во вкладке «Макет»:
Вкладка «Ссылки» отвечает за настройки оглавления и ссылок внутри файла:
Вид самого редактора настраивается в разделе «Вид». Там же можно сменить темную тему текстового редактора на светлую, и наоборот.
Совместное редактирование
А вот вкладка «Совместное редактирование» — главное отличие Янекс.Документов от Google Docs. Здесь вы можете более детально настроить режим изменения документа для всех авторов и редакторов текста.
Помните ту кнопку «Сохранить» из вкладки «Файл»? Здесь вы можете настроить ее использование, выбрав режим быстрого или строго редактирования — включить или отказать от автосохранения.
Оставить комментарий можно на всю страницу или выделить слово и закрепить его за конкретной фразой:
Кнопки «Удалить» и «Решить» относятся к оставленным комментариям.
Далее идет блок о внесенных изменениях в текст, где вы можете отслеживать их, просматривать историю редактуры документа и перемещаться между версиями текста.
Принять и отклонить изменения можно по одноименным кнопкам:
Еще вы можете сравнить текущую версию с прошлой:
Настроить доступ к документу можно по желтой кнопке справа:
Доступ можно раздать только по ссылке. То есть нельзя, как в Гугл Докс, выбрать определенного пользователя и поделиться с ним доступом по почте.
Либо абсолютно все могут просматривать или редактировать файл по ссылке, либо доступ к нему имеют только те, кто знает пароль от документа:
Также вы можете сразу отправить ссылку на документ через Яндекс.Почту выбранному человеку, нажав на значок конверта внизу:
Либо создать QR-код для доступа к файлу, который затем вы сможете скачать в формате PNG, SVG, PDF или EPS.
Горячие клавиши
Кажется, что разработчики Яндекса предусмотрели горячие клавиши для всего:
| Стандартные клавиши | |
| Ctrl+C | Скопировать выделенный текст |
| Ctrl+V | Вставить текст из буфера обмена |
| Ctrl+X | Вырезать выделенный текста |
| Ctrl+A | Выбрать весь текст |
| Ctrl+Z | Отменить последнее действие |
| Ctrl+Y | Отменить отмену последнего действия |
| Клавиши для редактирования стиля текста | |
| Ctrl+B | Жирный шрифт |
| Ctrl+I | Курсив |
| Ctrl+U | Подчеркивание |
| Ctrl+[ | Увеличить размер шрифта |
| Ctrl+] | Уменьшить размер шрифта |
| Ctrl+Shift+M | Уменьшить отступ строки |
| Ctrl+M | Увеличить отступ строки |
| Ctrl+L | Выравнивание по левому краю |
| Ctrl+E | Выравнивание по центру |
| Ctrl+R | Выравнивание по правому краю |
| Ctrl+J | Выравнивание по ширине |
| Дополнительные клавиши | |
| Ctrl+* | Нечитаемый текст |
| Ctrl+Shift+С | Копировать стиль документа |
| Ctrl+K | Добавить гиперссылку |
| Ctrl+Shift+H | Показать комментарии |
| Ctrl+F | Поиск по тексту |
| Ctrl + Enter | Добавить разрыв страницы |
Ctrl — клавиша для операционной системы Windows. Для MacOS используйте клавишу Cmd.
Как делать Яндекс.Таблицы
Чтобы создать таблицу, возвращаемся на Яндекс.Диск, снова нажимаем «Создать» и выбираем Таблицу.
В новой вкладке браузера откроется редактор таблицы с аналогичным Excel функционалом.
Слева с краю стандартный набор функций для ячеек и текста: копировать, вырезать, вставить, выделить всё:
Затем панель настройки стиля и расположения текста в ячейках:
Далее идет раздел с вычислением математической суммы ячеек и создания именованных диапазонов:
Еще можно настроить сортировку и фильтр для выбранных ячеек:
Далее идет панель настройки формата ячейки:
И кнопки добавления и удаления столбцов и строк:
Справа панель инструментов заканчивается кнопками настройки форматирования таблицы:
По аналогии с заголовками вы можете выбрать цвет и стиль ячейки:
Выберем стиль для ячейки и увидим справа панель, с помощью которой можно настроить ее стиль:
Заключение
Хоть Яндекс и выпустил сервис полтора года назад, компания не забывает про него и продолжает исправлять баги и вносить новшества. Поэтому, возможно, вы сможете начать работу в уже более совершенных Документах.
А сможет ли российский аналог полностью заменить Google Docs или как минимум поравняться с ним, покажет время.
Вам понравилась статья?
1
1
Яндекс.Документы — это виртуальный сервис для командной работы — аналог Google Docs и Microsoft Office Online с бесплатным доступом. В сервисе можно создавать новые файлы, загружать и редактировать готовые документы, таблицы и презентации.
Функции Яндекс.Документов максимально приближены к функциям стандартного документа Microsoft Word, в сервисе работают те же комбинации горячих клавиш.
В статье говорим о возможностях сервиса и даем инструкцию, как работать в Яндекс.Документах, и бонусом таблица с полезными горячими клавишами.
Содержание статьи
Возможности сервиса Яндекс.Документы
Как работать в Яндекс.Документах?
Создание документа
Работа с документом
Управление шрифтами
Оформление текста
Вставка элементов
Совместная работа
Дополнительные инструменты
Права доступа
Горячие клавиши Яндекс.Документов
Преимущества и недостатки Яндекс.Документов
Возможности сервиса Яндекс.Документы
Пользователи программы могут создавать текстовые документы, таблицы и презентации, загружать файлы из Диска и с компьютера, а также совместно редактировать созданные файлы. Работать можно онлайн или без доступа к интернету.
Для групповой работы аккаунт в Яндексе не обязателен. Но если вы хотите самостоятельно создать файл и подключить к нему коллег, придется сначала создать аккаунт.
В онлайн-сервисе можно работать на персональном компьютере или смартфоне через прямую ссылку docs.yandex.ru, браузер или другие сервисы.
Приложение открывается из Яндекс.Почты, Яндекс.Диска, Яндекс.Телемоста и виртуального рабочего пространства Яндекс 360, в котором хранятся все эти персональные сервисы.
Мобильного приложения для работы в Я.Документах нет, на смартфоне сервис открывается также через Яндекс 360.
В Яндекс.Документах можно редактировать файлы большинства расширений: docx, xlsx и pptx. Система сама переводит устаревшие документы в совместимые.
Перечень всех открываемых форматов указан в Яндекс.Справке.
Яндекс.Документы внешне похожи на стандартный редактор MS Word, потому что сервис — это адаптированное кроссплатформенное приложение «Р7-Офис», которое работает на базе ОС Windows, Linux, Mac OS. Оно сконструировано на пакете OnlyOffice, принадлежащем Windows.
Как работать в Яндекс.Документах?
Рассмотрим пошаговую работу в Документах: создание файла, форматирование и настройка совместной работы.
Создание документа
Чтобы создать текстовый файл, нужно выбрать в меню «Новый документ», придумать файлу имя и нажать «Создать».
Чтобы создать таблицу и презентацию, нужно открыть левое меню: щелкнуть на желтую кнопку «Создать» и выбрать необходимое.
Чтобы загрузить файлы с Яндекс.Диска или компьютера, нужно нажать «Открыть из Диска» или черную стрелку справа — для загрузки с компьютера.
В десктопной версии еще можно перетащить файл в окно с недавними документами. На экране появится рамка загрузки с соответствующей надписью.
Работа с документом
Все функции приложения представлены в горизонтальном и вертикальных меню, расположенных вокруг рабочего окна.
Меню Яндекс.Документов состоит из нескольких разделов — файл, главная, вставка, макет, ссылки и блок для совместной работы.
Задачи, которые решают пункты меню:
- Файл — для создания, открывания, размещения на странице, сохранения и печати документов.
- Главная — для изменения параметров выделенных объектов.
- Вставка — для добавления графических объектов и текстовых элементов.
- Макет — для добавления полей, изменения ориентации на странице, настройки колонок и разрывов.
- Ссылки — для добавления оглавлений и сносок.
- Совместная работа — для командной работы над файлом.
Веб-версия внешне похожа на десктопную, но адаптирована под мобильный формат: иконки скрыты в компактном меню. Есть кнопка редактирования текста и всего документа, функции отмены действий и совместной работы.
Управление шрифтами
Этот раздел со шрифтами регулирует название, тип начертания, размер, цвет надписей и выделений, регистров, верхних и нижних индексов.
Документ будет выглядеть интереснее, если изменить стиль оформления или добавить выделения. Для этого нужно выделить фрагмент текста и выбрать иконку на панели инструментов.
Пользователи ускоряют работу в сервисе с помощью горячих клавиш:
- CTRL+B — полужирный.
- CTRL+I — курсив.
- CTRL+U — подчеркивание.
- CTRL+[ — уменьшить шрифт.
- CTRL+] — увеличить шрифт.
Оформление текста
По умолчанию текст в документе выравнивается по левому краю. Другое выравнивание можно найти в ленте на вкладке «Главная» либо можно использовать горячие клавиши.
Для этого выделяем весь текст с помощью CTRL+A и используем комбинации:
- CTRL+L — по левому краю.
- CTRL+R — по правому краю.
- CTRL+Е — по центру.
- CTRL+J — по ширине.
В этом же разделе «Главная» можно настроить буллиты и цифры для списков, междустрочные интервалы, выравнивания и заливки абзацев.
Как и в программе Microsoft Word, можно отобразить непечатаемые символы (все знаки), чтобы найти лишние пробелы и отступы. Это кнопка ¶ в ленте или команда CTRL + SHIFT + *.
Еще можно выбрать стиль текста. Для этого нужно нажать на кнопку дополнительных параметров справа и выбрать стиль или создать свой новый.
Вставка элементов
Пользователи могут добавлять в документ разные элементы — иллюстрации, фотографии, таблицы, диаграммы, фигуры, ссылки, уравнения и отдельные символы через панель инструментов «Вставка».
«Пустая страница» и «Разрыв страницы» (или CTRL+ENTER) добавляют пустую страницу. «Разрыв раздела» добавляет разные разделы для разного форматирования в одном документе. «Разрыв колонки» — разбивает текст на разные колонки.
«Титульной страницы» с готовыми шаблонами обложек, как в MS Word, здесь нет.
Выпадающее меню «Таблицы» помогает создать или нарисовать таблицу.
Таблица создается в Яндекс.Документах тремя способами:
- Графическим инструментом из меню.
- Кнопкой «Вставить таблицу» — указывается количество столбцов и строк вручную.
- Кнопкой «Нарисовать таблицу» — настраивается разное количество ячеек в строках.
Для редактирования таблиц есть отдельная вкладка «Дополнительные параметры таблицы». Она вызывается при нажатии правой кнопкой мыши по выделенной таблице.
Вставить таблицу из Яндекс.Таблиц через кнопку нельзя. Инструмент добавляется через копирование и горячие клавиши — CTRL+C и CTRL+V.
Иллюстрации и ссылки вставляются аналогичным образом.
Совместная работа
Для групповой работы над файлом есть отдельная вкладка.
Чтобы начать, нажимают кнопку «Режим совместной работы» и выбирают способ работы:
- В быстром режиме пользователи могут редактировать документ онлайн. Система сохраняет корректировки автоматически.
- В строгом режиме люди сами решают какие изменения сохранять. Система запомнит корректировки, если пользователь нажмет кнопку «Сохранить».
Сохраненные файлы хранятся на Диске.
Дополнительные инструменты
Вертикальное меню в левой части экрана упрощает работу с файлом:
- Поиск. Система ищет текст по всему документу и может заменить его при необходимости. Активируется CTRL+F.
- Комментарии. Через специальную форму пользователи комментируют текст в файле. Активируется CTRL+SHIFT+H.
- Навигация. Ищет информацию по заголовкам. Пользователи могут быстро перемещаться по объемному тексту с помощью заголовков.
- Обратная связь. При нажатии на кнопку активируется онлайн-форма для связи с техподдержкой Яндекса.
- О программе — справочный блок с информацией о разработчике.
В Яндекс.Документы встроена защита от случайного удаления информации, как в Gogole Docs. Действия пользователей сохраняются в истории изменений. При необходимости их можно отметить, выбрав одно из прошлых сохранений.
Для этого нужно кликнуть на три вертикальные точки рядом с файлом в интерфейсе Документов и выбрать История изменений.
Права доступа
Чтобы совместно работать над файлом, нужно отправить ссылку на файл и установить параметры доступа — посмотреть или отредактировать. Настраивать разные права доступа для разных пользователей пока нельзя.
Предоставить доступ можно двумя способами:
- непосредственно в открытом документе, или
- в интерфейсе Документов.
В первом случае используют кнопку вверху экрана «Настроить доступ».
Либо можно в интерфейсе выбрать документ → нажать на три точки в правом верхнем углу → выбрать «Настроить доступ».
Иногда дать доступ редактирования не получается. Причина — в использовании устаревшей версии редактора или файла:
- Если проблема в редакторе старой версии без функции совместного редактирования, нужно закрыть вкладку с файлом, обновить страницу и попробовать поделиться доступом еще раз.
- Если проблема в устаревшем формате файла — DOC, PPT, XLS, нужно создать копию документа в новом разрешении и работать в нем.
Еще одна причина — владелец папки, в которой хранится файл, не обновил редактор. Если он использует устаревший сервис, пользователи не смогут полноценно в нем работать. Нужно попросить право на редактирование страницы у владельца папки.
Горячие клавиши Яндекс.Документов
Собрали самые популярные горячие клавиши в одной таблице.
|
CTRL+B |
Полужирный шрифт |
|
CTRL+I |
Курсив |
|
CTRL+U |
Подчеркивание |
|
CTRL+[ |
Уменьшить шрифт |
|
CTRL+] |
Увеличить шрифт |
|
CTRL+A |
Выделить весь документ |
|
CTRL+L |
Выравнивание текста по левому краю |
|
CTRL+R |
Выравнивание по правому краю |
|
CTRL+Е |
Выравнивание по центру |
|
CTRL+J |
Выравнивание по ширине |
|
CTRL + SHIFT + * |
Отображение всех знаков (непечатаемых символов) |
|
CTRL+ENTER |
Вставка пустой страницы |
|
CTRL+C и CTRL+V |
Копировать и вставить |
|
CTRL+F |
Поиск в документе |
|
CTRL+SHIFT+H |
Показать комментарии |
Преимущества и недостатки Яндекс.Документов
Яндекс.Документами удобно пользоваться. У них понятный интерфейс, бесплатный функционал, есть возможность работать самостоятельно или в команде, а также синхронизировать программу с Яндекс.Диском и другими сервисами.
Программа совместима со всеми файлами, имеющими расширение MS Office. Вкладки удобно переключать, иконки адаптированы под привычный формат Word, при наведении появляются уточняющие надписи.
В отличие от Google и MS Office для работы в Яндекс.Документах нужно меньше всего оперативной памяти — около 100 Мб. У Google Docs такой же файл занимает больше 500 Мб.
Есть подробная справка, описывающая работу с основными функциями сервиса.
Кроме того, в Яндекс.Документах можно работать в офлайн-режиме. При работе без доступа к Интернету изменения вносятся автоматически после подключения устройства к сети. Софт предупредит о потере соединения после того, как переподключится.
Главный минус Документов — недостаток функций:
- Нет готовых шаблонов.
- Нет мобильного приложения.
- Нет встроенного перевода.
- Нельзя ограничить доступ к файлу, разрешив оставлять комментарии, как в Google Docs.
- Мало встроенных шрифтов, нельзя встраивать сторонние начертания.
- Неудобно расположена функция поиска — в левом меню. Если не знать, где она находится, могут возникнуть сложности.
- Нет дополнений и расширений. В Microsoft и Google есть специальные магазины, в которых можно скачать расширения, добавляющие шрифты, создающие документы из заметок и т. д. В Яндексе такого нет.
- Плохо работает автосохранение. Если печатать в документе и резко закрыть браузер, последние изменения не сохранятся.
Для сложных аналитических задач Яндекс.Документы не подходят. Нельзя сделать сводную таблицу или провести АВС-анализ. Но можно выполнить сложную задачу в любом другом документе, а затем загрузить его в Облако.
С решением повседневных задач Яндекс.Документы отлично справляется.
Высоких вам конверсий!
04-05-2022