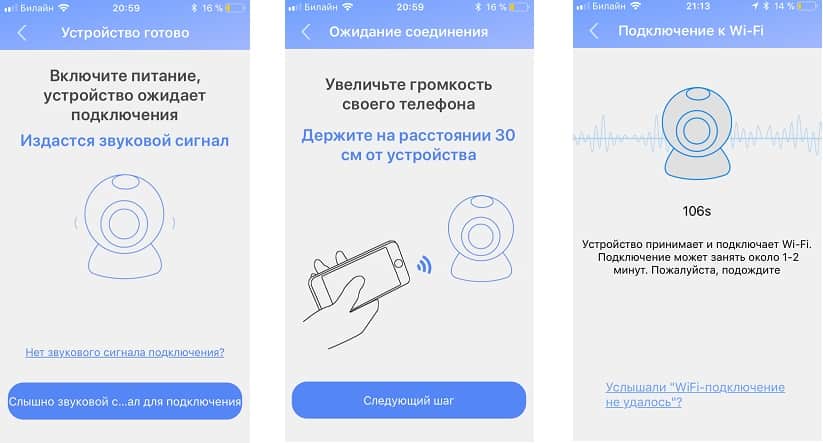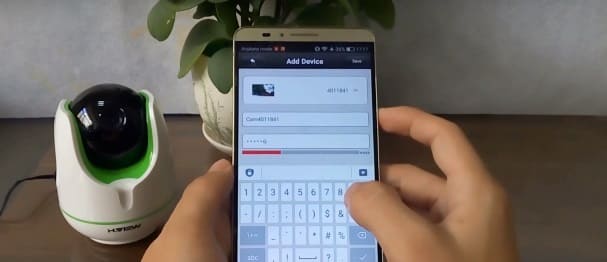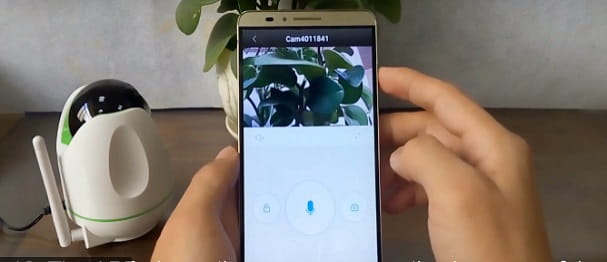Yoosee камера — нструкция по настройке поворотной беспроводной (Wi-Fi) IP камеры
Поворотная камера проста в установке и настройке. Ее можно поставить в любое удобное для Вас место: стол, шкаф, подоконник и т. д. Также при помощи кронштейна ее можно установить на потолок. Настроить камеру Вы можете самостоятельно, прочитав данное руководство.
В данном руководстве представлена настройка yoosee камеры на телефоне. Для настройки yoosee камеры на компьютере читайте настройку yoosee камеры на ПК
Поворотная камера видеонаблюдения позволяет использовать проводное (по витой паре) и беспроводное (Wi-Fi) подключение.
Далее будет рассмотрено более простое беспроводное подключение.
Для использования беспроводного подключения умной камеры видеонаблюдения у Вас должен быть включен Wi-Fi роутер.
1. Распакуйте камеру
Перед Вами
1) камера
2) блок питания
3) кронштейн
4) инструкция
5) пакетик с саморезами и приспособлением для сброса настроек
2. Скачайте и установите на Ваш смартфон бесплатное приложение Yoosee (с PlayMarket или App Store)
3. Запустите приложение и выберите «быстрая регистрация». Выполните регистрацию. Если не удается зарегистрироваться по номеру телефона, выполните регистрацию по email, кликнув ссылку внизу экрана «зарегистрироваться с помощью email»
После регистрации выполните вход в приложение с указанием Вашей электронной почты (или номера телефона) и пароля (после регистрации вход выполнится автоматически)
Для дальнейшей настройки Ваш телефон должен быть подключен к интернету по Wi-Fi.
6. После входа в приложение Вы попадете на страницу со списком устройств. Для добавления устройства нажмите «+» в правом верхнем углу или в центре экрана
7. Выберите «добавить новое устройство», затем нажмите «Smartlink», после этого введите пароль от сети Wi-Fi и нажмите «следующий шаг»
Комментарий: Если необходимо выполнить проводное подключение (без использования Wi-Fi), то включите камеру и подключите ее к роутеру с помощью витой пары и затем нажмите в приложении «проводное подключение». В этом случае приложение выполнит поиск камер, подключенных к Вашей локальной сети. Для добавления камеры необходимо будет ввести ее пароль (по умолчанию пароль: 123)
Перед Вами откроется страница с сообщением о необходимости подключения камеры видеонаблюдения к Питанию.
8. Подключите блок питания к камере видеонаблюдения и включите его в розетку.
9. После подключения питания выполнится загрузка камеры видеонаблюдения (40-50 секунд). Дождитесь ее окончания. По окончанию загрузки камера начнет издавать периодические короткие звуковые сигналы, означающие готовность камеры к ее настройке.
Если камера загрузилась, но звуковые сигналы отсутствуют, это означает, что камера ранее была настроена на подключение к другому роутеру. В этом случае необходимо выполнить сброс настроек. Для этого возьмите специальное приспособление из пакетика. Нажмите этим приспособлением на белую кнопочку через отверстие внизу камеры. Удерживайте несколько секунд до появления одиночного звукового сигнала. После этого камера перезагрузится и начнет издавать периодические короткие звуковые сигналы, означающие готовность камеры к ее настройке.
Расположение отверстия для сброса настроек указано в прилагаемой инструкции
10. После загрузки камеры видеонаблюдения нажмите «Услышать гудок дуду» на Вашем телефоне (при этом Ваш телефон должен быть подключен к интернету по Wi-Fi).
11. Далее перед Вами откроется окно с сообщением о необходимости прибавить громкость телефона. Увеличьте громкость телефона на максимум и расположите телефон вблизи настраиваемой камеры. Нажмите кнопку «отправить звуковые волны»
12. Ваш телефон начнет издавать звуковые сигналы, благодаря которым выполнится автоматическая настройка камеры видеонаблюдения и ее подключение к Wi-Fi роутеру. Эта настройка может заниматься от 20 до 100 секунд.
13. Дождитесь окончания автоматической настройки. Если после автоматической настройки телефон у Вас запросит пароль от камеры, введите стандартный пароль 123 (новая версия ПО пароль не запрашивает). Также необходимо будет ввести какое-нибудь название камеры и нажать кнопку «проверить устройство».
14. Теперь во время просмотра трансляции с Yoosee камеры Вы можете поворачивать камеру вверх, вниз, влево, вправо. Для этого необходимо провести пальцем по экрану в нужном направлении.
Запись видео — нажмите, чтобы выполнить запись видео Yoosee камеры. Запись будет сохранена в памяти мобильного телефона.
Микрофон — нажмите и удерживайте, чтобы отправить звуковое сообщение с мобильного телефона на Yoosee камеру.
Снимок — нажмите, чтобы сделать снимок изображения. Снимок будет сохранен в памяти мобильного телефона.
Динамик — включение/выключение звука камеры
15. Для просмотра во весь экран расположите Ваш телефон горизонтально и изображение само растянется на весь экран
Качество изображения можно выбрать в левом нижнем углу: HD-высокое, SD-среднее, LD-низкое
16. Для записи архива в камеру необходимо установить карту памяти microSD
17. Вернитесь назад в список устройств. В правом верхнем углу окошка Вашей камеры кликните значок «поделиться». С помощью этой функции Вы сможете открыть доступ к Вашей камере другим лицам. Для этого необходимо ввести их email или телефон, который они указывали при регистрации в приложении Yoosee.
18. В приложении на телефоне вернитесь в список устройств и нажмите кнопку «настройки»
Здесь Вы сможете изменить настройки камеры: указать дату и время на камере, настроить запись архива и т. д. Для правильной настройки времени необходимо указать верный часовой пояс.
19. Зайдите в «настройки записи»
Запись вручную — ручное управление записью. На этой же строке с помощью переключателя можно включить и выключить запись камеры.
Запись по тревоге — запись включается при обнаружении движения или при срабатывании одного из подключенных датчиков (открытия двери, задымления, движения и др.)
Запись по расписанию — установка временных диапазонов для записи архива.
20. Нажмите форматировать SD карту, если карта памяти установлена впервые или если необходимо стереть архив.
21. Для круглосуточной записи необходимо выбрать «запись вручную» и включить «переключатель видеозаписи»
В этом случае продолжительность записи архива будет составлять около 5-6 суток при использовании карты памяти емкостью 64 Гб.
Количество дней архивной записи можно увеличить, указав временной диапазон записи. Для этого выберите «запись по расписанию» и укажите время записи
22. Для просмотра архива вернитесь в список устройств и нажмите кнопку просмотра архива
Перед Вами откроется список последних записей. Вы можете кликнуть любой файл для того, чтобы его посмотреть.
23. Для поиска архива кликните значок фильтра в правом верхнем углу и укажите дату и время начала и окончания архивной записи, которую Вы желаете посмотреть. Далее нажмите кнопку «поиск».
Вы увидите список файлов, найденных по указанному временному диапазону.
Для просмотра архива кликните интересующий Вас файл.
Читайте также
Подключение датчиков открытия двери, движения, задымления и др. к Yoosee камере
Настройка оповещения о тревоге на телефон и на email (для Yoosee камер)
Также можете ознакомиться с инструкцией по настройке мини IP Wi-Fi камер Sricam
Инструкцией по настройке Wi-Fi IP камеры YI 1080p Home Camera
На чтение 3 мин Опубликовано 07.03.2018 Обновлено 24.06.2022
Сегодня нам предстоит осуществить настройку приложения yoosee на русском языке. Данный p2p сервис в большинстве случаев встречается у мультимедийных ip видеокамер с возможностью записи на флэш-карту. Этот китайский клиент, что идет в комплекте с большинством ip камер с aliexpress, по настоящему удивляет своей работоспособностью и безотказностью, чего не скажешь о самих камерах, заказанных на али.
Настоятельно не рекомендую заказывать видеонаблюдение на Aliexpress, а если и заказывать, то не возлагать особых надежд на качество и надежность.
Содержание
- Где скачать приложение для IOS и Android?
- Инструкция по настройке мобильного приложения.
- Добавление новое устройство.
- Добавить устройство подключенное к сети.
- Настройка CMS клиента Yoosee для ПК под управлением windows.
Где скачать приложение для IOS и Android?
Для обладателей айфонов приложение yoosee на русском языке можно скачать здесь.
Для Android устройств, программа находится тут.
Для ПК под управлением Windows доступна специальная CMS, которую так же можно загрузить с официального сайта разработчика.
Инструкция по настройке мобильного приложения.
При первом запуске приложения необходимо произвести регистрацию аккаунта для создания личного кабинета, к которому будет привязываться ваша ip wi-fi камера.
После успешной регистрации мы попадаем в основное меню программы, в котором мы имеем возможность добавить нашу камеру по QR коду либо по ее id номеру или найти наше устройство внутри wi-fi сети. Если на вашей камере нет наклейки QR, жмем + для добавления вручную.
Добавление новое устройство.
Далее необходимо выбрать способ добавления видеокамеры. В первом ярлыке “Добавить новое устройство” мы осуществляем первичную привязку нашей видеокамеры.
Сперва необходимо ввести пароль от wi-fi сети.
Жмем следующий шаг. Подключаем камеру к источнику питания и ждем, когда yoosee обнаружит наше устройство.
После удачного добавления появится id номер нашей модели и поле где необходимо указать пароль от видеокамеры.
Если пароль верный, то на экране отобразится новое устройство, при нажатии на которое откроется окно управления камерой.
Добавить устройство подключенное к сети.
Если видеокамера уже подключена к wi-fi, а вы находитесь от нее далеко, то можно открыть вторую иконку “Добавить устройство подключенное к сети” для подключению видеокамеры по id номеру.
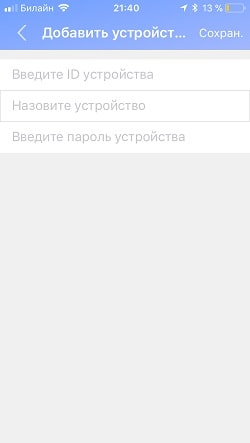
Настройка CMS клиента Yoosee для ПК под управлением windows.
Запускаем cms, жмем ОК, так как пароль по умолчанию отсутствует.
В открывшемся окне кликаем на значок ⊕ для добавления видеокамеры.
Для дальней настройки cms нам необходимо вспомнить id адрес нашей камеры и ее пароль, эти данные необходимо ввести во вкладке “Manual add device”.
Если все сделано верно, то на главном экране cms в левом верхнем углу появится вкладка с добавленной видеокамерой.
Приятного просмотра!
Camera manual
Add Camera
There are three ways of adding camera. (Both can be viewed by remote, which means you can view it when outside.)
This camera manual is the latest version, some older versions of the camera do not support some features
One Way:Add a hotspot
There is no need to connect the network cable to camera.
1. Open the APP and register an account to log in. You can register with your mobile number or email
2. Click ‘+’ > Add a hotspot > Confirm the current status of the camera
3.Select your home wififi and input your password, then click button ‘Next’ to continue.
5GHz wifi cannot be supported, it supports 2.4GHz only.
The hidden wifi cannot be supported.
The special characteristics cannot be supported.
The settings on the router cannot be started, such as AP isolation, anti rubbing network to restrict wifi access.
4.Click ‘Connect Wi-Fi started with GW_’ button and connect the wifi with the ‘GW_AP’ starting. After connected,go back to the APP.
5.Wait for the camera to connect to the wifi, after successful connection set the device name and you can start using it.
Prompt wifi connection failure, maybe the wifi password was wrong or the network is 5GHZ at the moment.
So please make sure the wifi name and password are correct, then reset and connect it again.
One two:Smart addition
Note: Cameras before 2021 may not support QR code scanning
1. Click ‘+’ > Smart addition > Confirm the current status of the camera
2. Enter your wifi password, then let the camera scan the QR code.
(If your camera does not support QR code scanning, click to open acoustic wave network connection)
The camera can only scan the QR code at a distance of 10-30cm
Successfully scan the QR code, or recognize the sonic message, the camera will have a voice prompt.
After successful connection set the device name and you can watch the camera.
One three:Add online (Adding a camera to a network cable)
1. Connect the camera to a LAN port of the router by cable, and connect the cellphone to the same router Wi-Fi.
Click ‘+’ > Add online > Confirm the current status of the camera
2. Click the searched camera, set the device name and you can start using it.
Sharing the Camera
Click the mark ‘Share icon ’ which means sharing camera.
When share it to others, he or she needs to download APP to do it.
It can be shared by putting account or scanning QR code.
Motion Detect Setting
Click the mark ‘Icon ’, turn the Alarm System on .
To set up alarm recording, please set up in Record settings
In the Alarm settings, you can set the detection sensitivity, send alarm notifications to email, and make alarm sounds.
Object tracking: When turned on, the camera will follow moving objects (some cameras do not support this feature)
Recording Setting
All day record is enabled by default, you can set other modes.
All day record : continuous recording
Alarm record: Alarm record, it will record only when motion is detected
Schedule record: start recording in a specified time
Click ’Playback‘ and select TF card to view the video
yoosee camera User manual
Yoosee — китайский P2P сервис видеотрансляции, к которому можно подключать IP камеры. Это популярная программа, позволяющая организовать простое видеонаблюдение или трансляцию почти с любой камеры. Многие образцы популярных видеокамер, в том числе с Aliexpress, поддерживают работу с этим «облаком» из коробки, а процесс подключения IP-видеоустройств не отличается сложностью.
Что это такое
Итак, Yoosee — это сервис облачной видеотрансляции и одноименное приложение; название происходит от английской фразы «you see», что в переводе означает «ты видишь». Система предназначена для просмотра видеопотока с подключенных пользователем видеокамер и регистраторов. Функционал способен обеспечить объединение в одном интерфейсе до несколько десятков камер.
Помимо выполнения основной задачи — трансляции видеопотока — проект Yoosee co обладает другими функциями:
- ночное видение (если поддерживается аппаратно);
- запись и хранение HD-видео;
- «умный» детектор движения, и прочее.
Многие образцы видеокамер массового сегмента поставляются уже со встроенной поддержкой Yoosee, а образцы «облачных» камер с Aliexpress обладают ею в большинстве случаев. CMS (Camera Management Software) от Yoosee «умеет» работать с немалой частью продающихся сегодня устройств, хотя при покупке поддержку сервиса желательно уточнять.
Существуют версии программы для ПК, а также под смартфоны на Android и iOS. При этом разработчики ПО стараются обеспечить доступность продукта для разных регионов и предлагают интерфейс на русском.
Чтобы воспользоваться хранилищем и прочими расширенными возможностями, обязательно зарегистрируйте аккаунт в приложении (смотреть ниже).
Загрузка и установка
CMS Client загружается с официального сайта http://yoosee.co/index_en.html. Здесь предлагается скачать версии для телефона и на компьютер.
Процесс установки на ПК ничем не отличается от стандартной инсталляции программ для Windows.
Начало:
Подтверждение данных:
Завершение.
После окончания Yoosee запустится и предложит войти в систему или зарегистрироваться. В интерфейсе предусмотрен русский язык, при запуске на системах с русской локализацией он будет выбран автоматически.
Настройка на ПК
Рассмотрим, как выполняется в Yoosee настройка IP-камеры для трансляции на ПК-приложение.
Важно: для автоматического добавления и компьютер, и источник видеосигнала должны находиться в одной сети!
Для входа в программу можно выбрать пользователя Admin на вкладке Admin Login и ввести в строку пароля восемь нулей. Откроется главное окно Yoosee:
Имеется также возможность регистрации аккаунта через email. Данная операция выполняется через рассматриваемое ниже мобильное приложение Yoosee.
При нахождении в одной сети можно воспользоваться функционалом автопоиска. При этом камеры появятся в списке автоматически, и их останется только добавить. Для сопряжения устройства могут запрашивать пароль, который указывается на коробке или в инструкции:
В противном случае придется выполнить ручную процедуру через меню «Добавить устройство» — «Добавить вручную». Потребуется ввести ID и пароль Yoosee-совместимой камеры и ее пароль, а также произвольное имя нового гаджета:
Если все сделано успешно, имя камеры Yoosee появится в списке доступных программе.
Для начала трансляции необходимо выбрать устройство в меню слева:
Параметры Yoosee
Панель инструментов содержит несколько функциональных элементов:
- кнопка «Просмотр» запускает видеопоток с сопряженных видеокамер;
- «Воспроизведение» дает возможность просмотреть записанные ролики;
- «Журнал» — показывает сохраненный лог событий;
- «Настройка» содержит меню конфигурирования программы;
- «Блокировка» служит для включения/выключения доступа к интерфейсу, после блокировки для ее снятия потребуется ввести пароль. То же действие придется выполнить и для завершения работы Yoosee.
Нижняя часть окна содержит вспомогательные элементы управления — звук, масштабирование и прочее.
Как настроить мобильное приложение
Основной для сервиса считается именно версия для смартфонов. Она загружается из официальных магазинов Apple или Google:
При первом запуске оно предложит зарегистрироваться и создать аккаунт в приложении Yoosee (с которым в дальнейшем можно входит и в ПК-версию):
Регистрация доступна по почте или телефону.
После успешного входа пользователь получит доступ в личный кабинет и главное меню приложения Yoosee. Здесь будут доступны опции добавления камер:
- по ID устройства;
- по QR-коду;
- ручным поиском внутри сети.
В первом и втором случаях процесс ограничивается вводом соответствующих данных видеокамеры или сканированием кода. При подключении вручную следует нажать на «+»:
После этого по нажатию «Добавить новое устройство» начинается привязка.
Потребуется ввести пароль беспроводной сети:
Важно: стандарт Wi-FI 5G не поддерживается!
На следующем шаге нужно включить IP камеру и дождаться обнаружения. Чтобы процесс прошел быстро и без ошибок, желательно как можно ближе поднести телефон к устройству, сопряжение происходит посредством считывания звукового сигнала.
Если все прошло удачно, видеокамера появится в списке обнаруженных и будет готова к работе. Перед этим может потребоваться ввод пароля:
При нахождении гаджета находится в беспроводной сети есть возможность настраивать его автоматически по идентификатору:
Поддерживается и сопряжение проводных версий источников видеопотока.
При успешном добавлении станет доступно получение картинки с устройства, настройка камеры, определение триггеров событий и так далее.
Также рекомендуем прочитать как изготавливается IP-камера из смартфона.
Где купить
Приобрести видеокамеру можно как в специализированном магазине, так и онлайн в Интернет-магазине. Во втором случае, особого внимания заслуживает бюджетный вариант приобретения изделий на сайте Алиэкспресс. Для некоторых видеокамер есть вариант отгрузки со склада в РФ, их можно получить максимально быстро, для этого при заказе выберите «Доставка из Российской Федерации»
 Wi-Fi, PZT, P2P видеокамера, двусторонняя аудиосвязь, подходит для улицы Wi-Fi, PZT, P2P видеокамера, двусторонняя аудиосвязь, подходит для улицы |
 IP-камера наружная беспроводная, 1080P, PTZ, Wi-Fi, зум IP-камера наружная беспроводная, 1080P, PTZ, Wi-Fi, зум |
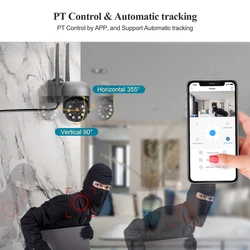 Уличная IP-камера, цветное ночное видение, автоматическое отслеживание 1080P 3 Мп Wi-Fi PTZ Уличная IP-камера, цветное ночное видение, автоматическое отслеживание 1080P 3 Мп Wi-Fi PTZ |
 IP-камера Hiseeu H.265 POE с ночным видением P2P датчик движения IP-камера Hiseeu H.265 POE с ночным видением P2P датчик движения |
 Hikvision-совместимая P2P, POE, IP-камера Hikvision-совместимая P2P, POE, IP-камера |
 Автоматическое слежение за домашней безопасностью, Wi-Fi Автоматическое слежение за домашней безопасностью, Wi-Fi |
Заключение
Yoosee предлагает достаточно простой и удобный способ организации трансляции с видеокамер, требующий минимальных компьютерных навыков. Среди плюсов отметим:
- простоту и наглядность процесса установки и настройки;
- наличие русифицированного ПО;
- клиенты для ПК, для мобильных телефонов.
Из минусов активные пользователи выделяют некоторую нестабильность при работе через Android/iOS-версию, а также необходимость использовать совместимые видеоустройства. Хотя список последних весьма велик, особенно если говорить о китайских производителях.
Читайте также: как подключить камеры видеонаблюдения к телефону максимально просто.
И все же, несмотря на недочеты, компания сумела выпустить функциональный и несложный в освоении продукт, популярность которого уверенно растет.
Видео по теме
Yousee — программа для видеонаблюдения. Скачать. Инструкция
Yousee — программа для видеонаблюдения. Скачать. Инструкция
Ключевые особенности
- просмотра изображения с подключенных камер, а также удобное управление ними;
- создание скриншота и запись видео нажатием одной клавиши;
- возможность самостоятельно выбрать количество «ячеек» с трансляциями в главной панели;
- встроенные менеджер IP камер;
- несколько режимов рендеринга на выбор;
- простой и понятный интерфейс;
- распространение на бесплатной основе.
Настройка yoosee камеры на ПК
Перед настройкой yoosee камеры на Вашем компьютере необходимо выполнить одно из двух условий
1) Настроить Wi-Fi подключение Вашей камеры к роутеру. Такая настройка выполняется с помощью телефона.
2) Также для подключения yoosee камеры вместо Wi-Fi подключения можно использовать проводное подключение. В этом случае камера должна быть подключена к Вашему роутеру сетевым кабелем.
3) После установки дважды кликните ярлык на рабочем столе «CMSClient». Введите пароль (либо 00000000, либо оставьте поле пустым), выберите язык и нажмите OK.
3. (1) Далее в появившемся окне нажмите “Add all” (добавить все), чтобы добавить камеры автоматически. При этом компьютер и роутер должны быть подключены к одной и той же локальной сети. В противном случае нажмите “Manual add device” (добавить устройство вручную)
(2) Чтобы добавить устройство вручную, кликните «+» в нижней левой части окна. Далее кликните «Manual add device» (добавить устройство вручную). Затем в открывшемся окне введите ID устройства, пароль (которые обычно можно найти на этикетке на камере), название устройство (придумайте любое название), нажмите OK.
4. Дважды кликните на названии устройства в левой стороне окна. Теперь Вы можете видеть трансляцию изображения с камеры на Вашем ПК
Настройка записи архива yoosee камеры на ПК
В окошке просмотра трансляции камеры в правом верхнем углу Вы можете найти кнопку записи.
Воспроизведение архива
Нажмите 

Если запись архива должна осуществляться на SD карту, то необходимо выполнить настройку записи архива yoosee камеры на телефоне.
Инструкция по настройке мобильного приложения.
При первом запуске приложения необходимо произвести регистрацию аккаунта для создания личного кабинета, к которому будет привязываться ваша ip wi-fi камера.
После успешной регистрации мы попадаем в основное меню программы, в котором мы имеем возможность добавить нашу камеру по QR коду либо по ее id номеру или найти наше устройство внутри wi-fi сети. Если на вашей камере нет наклейки QR, жмем + для добавления вручную.
Добавление новое устройство.
Далее необходимо выбрать способ добавления видеокамеры. В первом ярлыке «Добавить новое устройство» мы осуществляем первичную привязку нашей видеокамеры.
Сперва необходимо ввести пароль от wi-fi сети.
Жмем следующий шаг. Подключаем камеру к источнику питания и ждем, когда yoosee обнаружит наше устройство.
После удачного добавления появится id номер нашей модели и поле где необходимо указать пароль от видеокамеры.
Если пароль верный, то на экране отобразится новое устройство, при нажатии на которое откроется окно управления камерой.
Добавить устройство подключенное к сети.
Если видеокамера уже подключена к wi-fi, а вы находитесь от нее далеко, то можно открыть вторую иконку «Добавить устройство подключенное к сети» для подключению видеокамеры по id номеру.
Похожие записи