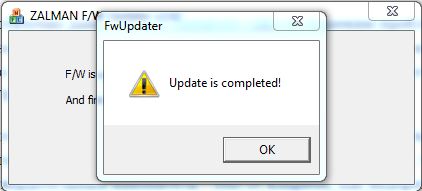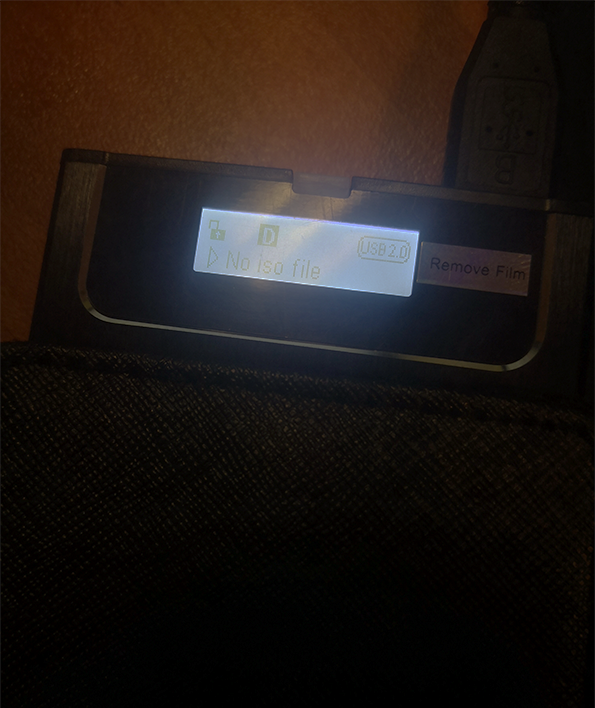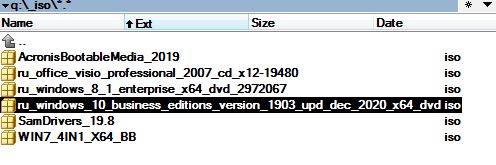- Manuals
- Brands
- ZALMAN Manuals
- Enclosure
- ZM-VE350
- Quick manual
-
Bookmarks
Quick Links
All manuals and user guides at all-guides.com
Quick Guide
ZM-VE350
Please read this Manual before use
www.ZALMAN.com
Ver. 150518
Related Manuals for ZALMAN ZM-VE350
Summary of Contents for ZALMAN ZM-VE350
-
Page 1
All manuals and user guides at all-guides.com Quick Guide ZM-VE350 Please read this Manual before use www.ZALMAN.com Ver. 150518… -
Page 2: System Requirements
■ CPU: Intel Pentium / 350 MHz or above compatible CPU ■ OS: Windows 2000/XP/vista/7/8/8.1, Linux 2.6 or later, Mac OS X 10.0 or later 4. Components Quick Guide ZM-VE350 Pouch Quick Guide Screw Driver & Bolts 2pcs USB 3.0 Cable…
-
Page 3: Names Of Parts
All manuals and user guides at all-guides.com 5. Mounting a 2.5” HDD 6. Names of Parts Backup Button USB3.0 Port Access LED LCD Display Jog Switch Serial Number .COM…
-
Page 4
All manuals and user guides at all-guides.com 7. Connecting to PC Connect device to PC’s USB3.0 port using enclosed USB3.0 cable. When disconnecting, please use “Hardware Safety Removal” on tray of the O/S. 8. Display and Icon List display Menu display Stand by Mode NAME.ISO Mode Selesct… -
Page 5
10. Menu Description ■ Enter into menu mode if Jog switch is pressed for 3 seconds. ■ If you wants to use the backup software for MS O/S, you can download the software via Zalman web page(www.zalman.com) (1) Main Menu Mode Select >… -
Page 6
All manuals and user guides at all-guides.com…
ZM-VE350
2.5” USB3.0 External HDD Case
Дата выхода :
| External Interface | USB1.1 Max. 12Mbps, USB2.0 Max. 480Mbps, USB3.0 Max. 5.0Gbps |
|---|---|
| Internal Interface | S-ATA I/II/III |
| Compatible HDD Size | 2.5″(9.5mm HDD/SSD) |
| Dimension | 135.3(L) x 78.6(W) x 13.1(H) mm |
| Material | Aluminum Alloy, Acryl, Poly Carbonate |
| Power | Input: DC 5V |
| USB Auxiliary Power Cable | Yes (included) |
| Supported OS | Windows 2000, XP, VISTA, 7, 8, 8.1 / Mac OS / Linux |
- · VE 350 manual
Download
- · VE 350 Software
Download
- DOWNLOAD

CNPS9X Optima
VS

CNPS9900 MAX
Всем привет!
Сегодня я хотел поговорить о шикарном устройстве, палочки-выручалочки любого системного администратора да и просто пользователям устройство будет очень кстати. Если кто не в курсе сейчас объясню почему: — Дело в том, что это не просто портативный бокс-привод с USB 3.0 на борту для жестких дисков и SSD формата 2,5 дюйма, но и содержащий программно-аппаратный привод CD/DVD/BD-ROM.
И так, приступим к обзору.
Устройство модели Zalman ZM-VE350 2.5” USB3.0 External HDD Case представляет собой алюминиевый бокс, в который можно установить HDD или SSD диск формата 2,5 дюйма с интерфейсом SATA. Устройством поддерживаются накопители SATA-I/II/III. При подключении устройства к компьютеру не требуется установка каких-либо драйверов, причем это касается как самого диска, так и виртуального привода CD-ROM/DVD-ROM/Blu-ray. Тем самым это устройство становится незаменимым для системных администраторов, эникейщиков, и всех кто так или иначе связан с компьютерами профессионально.
Для работы виртуального привода нужно на установленном диске создать папку _iso после чего, поместить туда нужные образы формата .iso — не важно что это будет — образ Microsoft Windows 10 Professional, HP Service Pack for ProLiant (SPP) или дистрибутивы Linux Mint.
Теперь о проблемах. Так как сам владею таким устройством, и владею достаточно давно, решил написать руководство по решению проблем (если вдруг они возникнут). Идея написать данный гайд возникла после поиска в подарок данного устройства я наткнулся на отзывы, где люди хвалили снятую с производства модель Zalman ZM-VE200 и ругали на чем свет стоит продающуюся сейчас Zalman ZM-VE350. Все дело в том, что какой бы божественный VE-200 не был, приобрести его сейчас можно только на вторичном рынке. Модель снята с производства. Так что объясняю, как работать на Zalman ZM-VE350, чтобы не было глюков и устройство вас радовало каждый день.
Первое, что нужно сделать после приобретения этого устройства в магазине — установить внутрь жесткий диск или твердотельный накопитель(приобретается отдельно, в комплекте ничего не будет). Первоначально у меня был установлен старый жесткий диск от ноутбука, но учитывая тот факт, что устройство портативное, и часто ездит со мной всегда и везде я принял решение купить и установить в свой Zalman твердотельный накопитель — SSD от Kingston, как недорогое и надежное решение для переносного устройства. Предвосхищая вопросы — скажу сразу по сравнению с обычным диском формата 2,5 дюйма и скоростью вращения шпинделя 7200 об/мин. — это небо и земля. Если есть средства — сразу ставьте SSD. будет быстрее работать, практически исключены варианты потери данных и выход устройства из строя при транспортировке (т.к. нет движущихся частей), сверхмалый вес.
Вытаскиваем контроллер по направлению к себе (если он новый — то боковые фиксирующие винты не вкручены в корпус), подключаем к контроллеру накопитель. Вставляем всю эту сборку обратно в корпус, закручиваем два винтика-фиксатора отверткой из комплекта поставки. По сборке все.
Второе, и очень важное — этим все пренебрегают — нужно установить свежую прошивку на наш новенький Zalman ZM-VE350. Все дело в том, что с завода устройство идет со старой прошивкой, она не очень стабильно работает. Обновляем.
Для удобства я выкладываю последнюю версию прошивки тут у себя, или можете скачать по прямой ссылке с официального сайта Zalman.
Прошивка бокса Zalman происходит так:
1. Подключаем наше устройство Zalman к компьютеру по USB.
2. Открываем скаченный архив c прошивкой, запускаем файл ZALMAN_VE350_3637E_FWUpdater_V2.02.exe.
3. Стартует установщик, который находит наше устройство и автоматически прошивает его, по завершении вы увидите вот такое окно:
Всё, после этого сразу же можно работать с устройством.
Затем, размечаем диск. Вам нужно соблюсти следующие параметры:
— Схема разметки диска — MBR (Master Boot Record), тип — Базовый. Все это форматируется в NTFS, можно через быстрое форматирование, метка тома — по желанию — я ставлю, т.к. это помогает не запутаться в дисках при работе с нашим устройством от ZALMAN.
Какие могут быть еще проблемы? — Самая частая ошибка в устройствах Zalman ZM-VE350 и ZM-VE500 — No ISO file.
Как исправить? — Рассказываю:
-
- Проверьте, что вы сделали все вышеописанные действия в точности с моей инструкцией. Это важно и может влиять на работу виртуального привода.
- Проверьте, что каталог для файлов-образов виртуального CD/DVD/BD-ROM называется именно «_iso», а не «_ISO» (строчные буквы, а не заглавные — это важно).
- Бывают еще случаи, когда какие-то образы привод видит через меню и разрешает подключить, а какие-то просто не видит, хотя они лежат в папке «_iso», но выбрать через меню их нельзя. В этом случае, образ не виден из-за слишком длинного названия файла (я столкнулся с этим при работе с дистрибутивами оригинальных MSDN образов Windows 10) — посмотрите на скриншот:
Я просто укоротил название файла образа и теперь стало все ОК:
Все, после обновления списка файлов или простого переподключения к компьютеру наше устройство даст выбрать и подключить для установки файл ru_windows_10_business_editions_version_1903_upd_dec_2020_x64_dvd.iso. Видимо есть ограничение по количеству символов в названии образа, и это напрямую связано с linux-корнями прошивки данного устройства.
Надеюсь статья оказалась для вас полезна, и радость от работы с Zalman ZM-VE350 и ZM-VE500 не будет покидать вас еще долгое время!
Всем спасибо и пока!
Если есть вопросы — пишите в комментариях — как всегда стараюсь отвечать.
12 октября 2015,
Однокрылов Владимир

Содержание
- Видеообзор Zalman ZM-VE350
- Комплектация и характеристики Zalman ZM-VE350
- Дизайн Zalman ZM-VE350
- Тестирование Zalman ZM-VE350
- Zalman ZM-VE350: выводы
- Плюсы Zalman ZM-VE350
- Минусы Zalman ZM-VE350
- Фотогалерея Zalman ZM-VE350
- Отзывы
- Рассказать о статье
- Полезные ссылки
Видеообзор Zalman ZM-VE350 #
Комплектация и характеристики Zalman ZM-VE350 #
Прибывший к нам на тестирование внешний бокс для жёстких дисков Zalman ZM-VE350 поставляется в черной коробке из плотного картона.

В комплект поставки входят:
- Сам бокс.
- Чехол.
- Кабель USB 3.0.
- Комплект из отвертки и четырёх винтов.
- Краткое руководство.

Комплектный кабель имеет длину 50 см, включая коннекторы.

Чехол весьма плотный, вынимать устройство из него легко. Можно, конечно, использовать бокс и прямо в чехле, однако мы не рекомендуем это делать, иначе вставленный накопитель может перегреться.

Технические характеристики устройства мы свели в единую таблицу.
| Интерфейс HDD | SATA, формфактор 2,5″ |
| Интерфейс устройства | USB 3.0 (обратно совместимый с USB 2.0) |
| Скорость передачи интерфейса устройства | USB 2.0: до 480 Мбит/с; USB 3.0: до 5 Гбит/с |
| Работа с ISO-образами | Виртуальный оптический привод |
| Индикатор | Горит при включении питания, мигает при обмене данными |
| Питание | Питание по USB |
| Размеры | 131x79x13 мм (Д x Ш x В) |
| Вес | 96 г (без накопителя) |
Дизайн Zalman ZM-VE350 #
Корпус Zalman ZM-VE350 по большей части выполнен из крашеного алюминия с мягкими полимерными вставками на боках. На лицевой стороне размещены ЖК-дисплей и светодиодный индикатор активности.

На верхнем торце находятся кнопка Backup и разъём USB 3.0 (тип Micro-B, также передающий питание на HDD) для подключения комплектного кабеля.

На противоположный торец наклеена техническая информация о модели.

На левом боку имеется нажимной рычажок для навигации по меню устройства, а всё остальное пространство занимает мягкая вставка.

На правом боку, кроме второй такой вставки, ничего важного нет.

Качество сборки достойное – кнопки и элементы корпуса не болтаются. В целом конструкция производит впечатление монолитной.
Тестирование Zalman ZM-VE350 #
Чтобы установить в бокс накопитель, придётся сначала извлечь модуль с ЖК-экраном, который содержит в себе, по сути, всю начинку устройства.

Для тестирования мы взяли твердотельный накопитель Intel Solid X25-M и подключили его к внутреннему порту SATA.

Для надёжности стоит зажать модуль комплектными винтами – отверстия под них скрываются под отгибаемыми краями мягких вставок.

Для этого мы воспользовались комплектной отвёрткой – благо, усилия требуются небольшие, так что миниатюрные размеры отвёртки не помеха. Стоит отметить, что винтов в комплекте в два раза больше чем нужно – четыре против требуемых двух.

После подключения к ПК дисплей нашего прибора загорелся синим и выдал несложное меню.

При этом операционная система распознала сразу два устройства: сам USB-накопитель и дополнительный оптический привод – полностью виртуальный, что и указано в его названии.
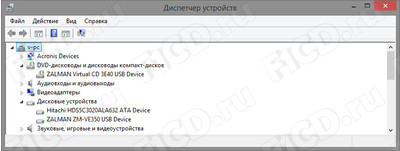
Именно в этом и заключается основная «фишка» данного кейса – вы можете монтировать любые ISO-образы, поместив их в папку «_ISO» на вставленном в кейс диске. Например, скачанный из MSDN образ Windows 7 прочитался без проблем.
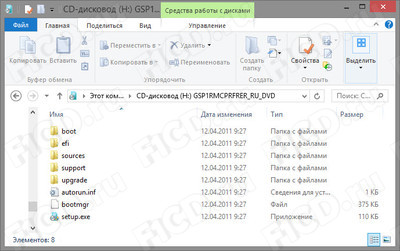
Однако наш экземпляр был изначально с ошибочной прошивкой, и для верной работы функции виртуального привода нам пришлось обновить программное обеспечение устройства до более актуальной версии. Архив с прошивкой и инструкцию по обновлению мы прикладываем ниже. ПОМНИТЕ: Данная операция проводится на ваш страх и риск, и если вы точно не уверены в том, что делаете, лучше обратитесь в техподдержку или сервисный центр.
- Инструкция по прошивке Zalman ZM-VE350 (122,7 Кбайт).
- Архив с прошивкой Zalman ZM-VE350 (579,78 Кбайт).
Впрочем, функцию привода можно и вовсе отключить – для этого достаточно лишь выбрать соответствующий режим, которых предусмотрено целых три:
- HDD Mode – режим накопителя без привода.
- VCD Mode – режим «только виртуальный привод».
- DUAL Mode – одновременная работа.

Ещё одна замечательная функция Zalman ZM-VE350 – возможность установить защиту от записи. Это позволяет работать даже в потенциально или фактически зараженной вирусами системе без опасности подхватить заразу. Всего-то нужно выбрать в меню «Enable WP». Иконка замочка замыкается на стартовом экране – и всё, никаких проблем.

Дополнительно в разделе «Information» можно посмотреть температуру носителя (сразу скажем, что для SSD она определяется неверно, не стоит пугаться), состояние S.M.A.R.T., серийный номер и версию прошивки контроллера.

Теперь проверим производительность при использовании интерфейса USB. 3.0. В HD Tune 5 график скорости имеет средний показатель скорости чтения в 161,9 Мбайт/с при времени случайного доступа в 0,169 мс. Нагрузка на ЦП составила 9,8%.
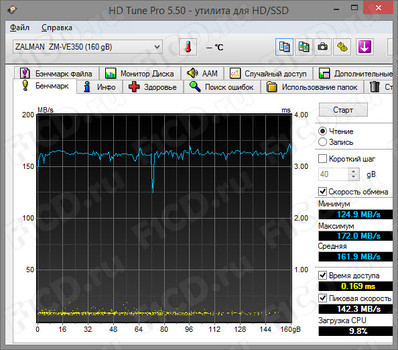
В Crystal Disk Mark 3 последовательные скорости чтения и записи показали результат в 250,3 Мбайт/с и 96,19 Мбайт/с соответственно.
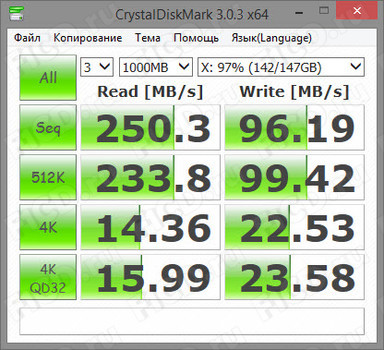
Далее мы переключились на интерфейс USB 2.0 и снова протестировали скоростные характеристики. В HD Tune 5 практически ровный график показывает, что производительность накопителя заметно превышает возможности интерфейса USB 2.0, поэтому мы имеем среднюю скорость чтения 31,7 Мбайт/с при увеличившемся времени случайного доступа – 0,408 мс. А вот нагрузка на процессор лишь чуть выше – 11,5% против 9,8% при передаче данных по USB 3.0.
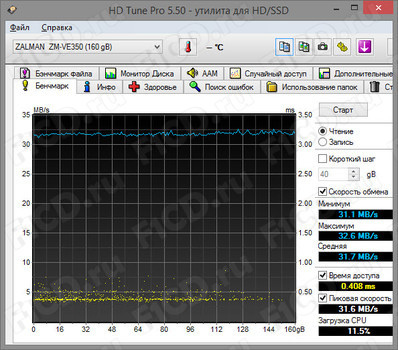
Результат в Crystal Disk Mark 3 также уперся в потолок производительности USB 2.0.
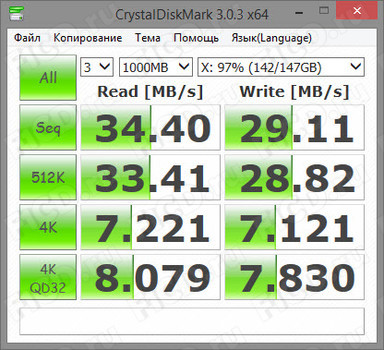
Итак, показатели соответствуют заявленным по пропускной способности даже для SSD. Так что и с обычным жестким диском коробочка справится без проблем.
Zalman ZM-VE350: выводы #
Стоимость Zalman ZM-VE350 на момент тестирования составляет примерно 4000 рублей. За эти деньги вы получаете достаточно удобный инструмент, не только работающий как переносной жесткий диск, но и позволяющий установить операционную систему с ISO-образа фактически на любом ПК, причем образы можно монтировать прямо по ходу дела. Бокс не только показывает скорость, достаточную для работы SSD, но и обратно совместим с USB 2.0. При этом для обеспечения сохранности данных предусмотрена опция защиты от записи, с помощью которой можно работать даже на зараженном компьютере без боязни потерять файлы или распространить вирус дальше.
Плюсы Zalman ZM-VE350: #
- Поддержка монтирования ISO-образов.
- Работа с USB 3.0 без снижения производительности вставленного накопителя.
- Функция защиты от записи.
- Металлический корпус неплохо отводит тепло.
Минусы Zalman ZM-VE350: #
- Существенных не обнаружено.
Фотогалерея Zalman ZM-VE350 #





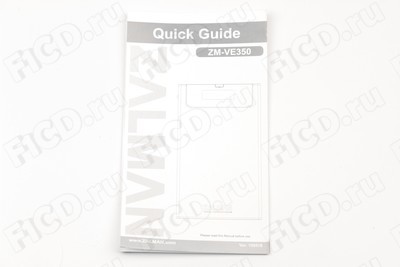


































Рекомендуем также почитать
- Статья Zalman ZM-M130C: обзор проводной мыши
- Статья Zalman ZM-M520W: обзор беспроводной мышки
- Статья Zalman CNPS90F: обзор алюминиевого «цветка»
- Статья Zalman FX100: обзор «хладного куба»
- Статья Zalman ZM-GM1: обзор игровой мыши
- Компания Zalman
- Видео:
Добрый день дорогие друзья, немного поразмыслив я решил открыть очередной статейный раздел, раздел обзоров.
Я частенько нахожу что то новое, программы, игры, приобретаю полезные и нужные устройства, как для работы так и для повседневной жизни. И я хочу поделиться ими с вами.
Например, ZALMAN VE350, это удивительный бокс для 2.5″ дисков HDD и SSD. Но что же в нем удивительного? Бокс для дисков, да бокс. А вот нет.
Данный бокс поддерживает одновременно несколько функций, перечислим их все:
1.USB 3.0
2.Поддержка резервного копирования
3.Поддержка SATA 1/2/3.
4.Алюминиевый корпус
5.Функция защиты от записи — программная
6.И самое вкусное — Функция виртуального диска
Вот самое последнее мы и рассмотрим.
Наверняка каждый более-менее продвинутый юзер сталкивался с установкой/загрузкой операционных систем, LiveCD, и остальных подобных систем, и я не удивлюсь что у вас все так же хранится куча CD/DVD дисков с установщиками.Так вот, данный бокс позволит вам избавиться от всего этого вороха дисков и флешек, и навсегда забыть об этом. Заинтересовал?
Данный Бокс позволяет нам эмулировать CD/DVD привод и даже использовать образы дисков(К сожалению пока что формат ISO). Т.е. Вы подтыкаете данный кейс с десятком образов CD/DVD дисков на нем, выбираете нужный и вуаля — вы можете работать с требуемым диском, как с обычной болванкой в приводе. Установка ОС, загрузка LiveCD, запуск всевозможных реаниматоров и АнтиВинЛокеров, все что вашей душе угодно, и все это в одной коробке.Например, у меня хранится два десятка всевозможных образов, и в дополнении еще куча программ и все это на одном диске.
А теперь давайте поподробнее рассмотрим все поподробнее и так же затронем потрашка данного устройства.
Внутренности и комплектация:
По комплектации все довольно просто — алюминиевый кейс, и блок управления(он же крышка), и пара болтов. Так же в комплекте идет usb 3.0 кабель и чехол.
По поводу функций, тут остановимся поподробнее.
Если бегло пройтись по органам управления, то у нас есть:
-Дисплей для отображения информации
-Кнопка бэкапа и остановки жд
-Индикатор записи / считывания
-Джойстик управления(3х позиционный)
Изначально, после сборки данного бокса и установки в него диска и подключении к ПК, перед вами предстанет стартовый экран.
На нем изображается(читать слева на право):
1.Индикатор защиты от записи(Замочек)
2.Индикатор эмуляции образа (Диск)
3.Индикатор режима работы бокса (D)
4.Индикатор типа подключения (USB2.0)
5.Наименование текущего образа
Для перехода в основное меню, вам потребуется нажать на джойстик управления, и тогда вы зайдете в основное меню:
1.В подменю «Mode Select» вы сможете выбрать режим работы вашего бокса-
1.1 Режим «HDD MODE» — бокс работает в виде накопителя(Флешки)
1.2 Режим «VCD MODE» — в этом режиме бокс работает в виде эмулятора дисковода(Режим накопителя будет недоступен). Данный режим позволяет загружать предварительно выбранный «образ».
1.3 Режим «DUAL MODE» режим одновременной эмуляции виртуального дисковода и накопителя.
2. Подменю «Information» — в данном подразделе вы сможете посмотреть информацию о:
2.1 Информацию о температуре вашего HDD( с SSD работает некорректно)
2.2 S.M.A.R.T. информацию о состоянии вашего диска( Износ)
2.3 Наименование вашего диска
2.4 Версию прошивки вашего кейса
3. Подменю «Set W-protection» — в данном подменю вы сможете установить защиту от записи:
3.1 «Enable W-P» — включение защиты от записи
3.2 «Disable W-P» Отключение защиты от записи
P.s. Пользуюсь данным кейсом уже в течении месяца. и уже могу с уверенностью сказать, что доволен этим девайсом. Очень удобно носить с собой пару десятков образов. реаниматоров, Live-CD и ко всему прочему киллограм программ. Данный кейс пока что не подводил, и запускался на всех пк. Но, сразу предупреждаю, что для качественной работы и использования всех фишек, лучше сразу же обновить прошивку кейса(Прошивка есть на официальном сайте).
4.5
2
голоса
Рейтинг статьи