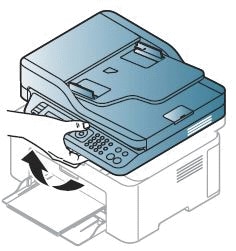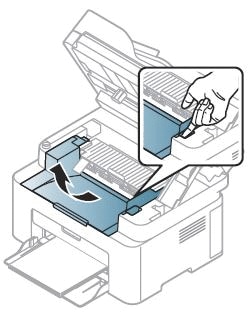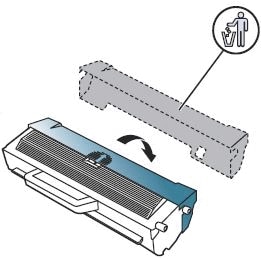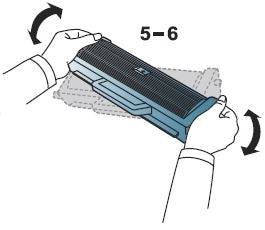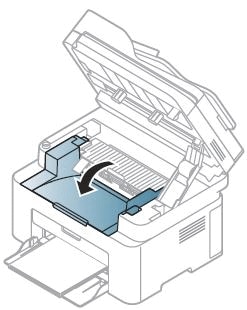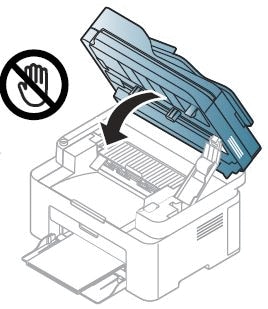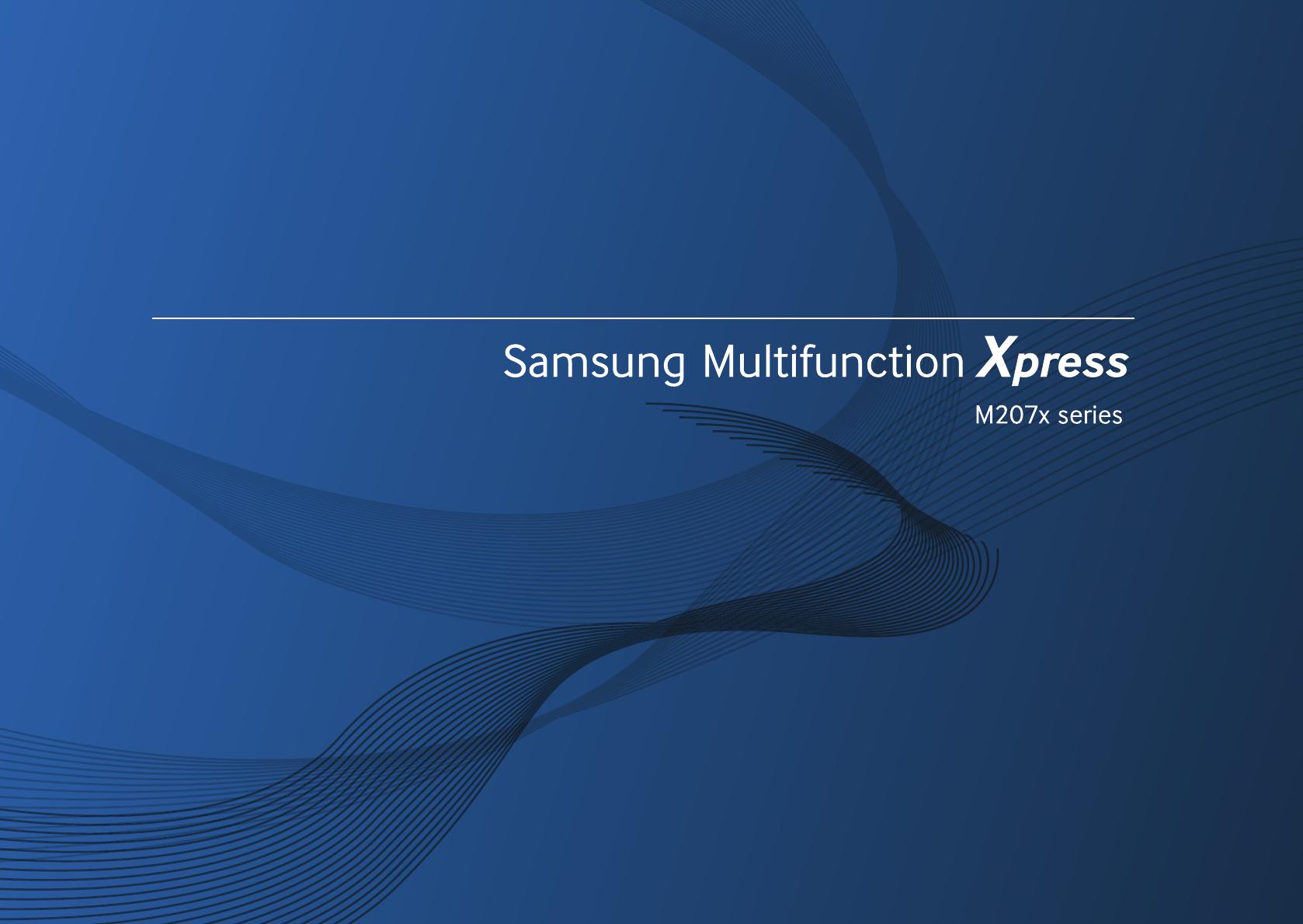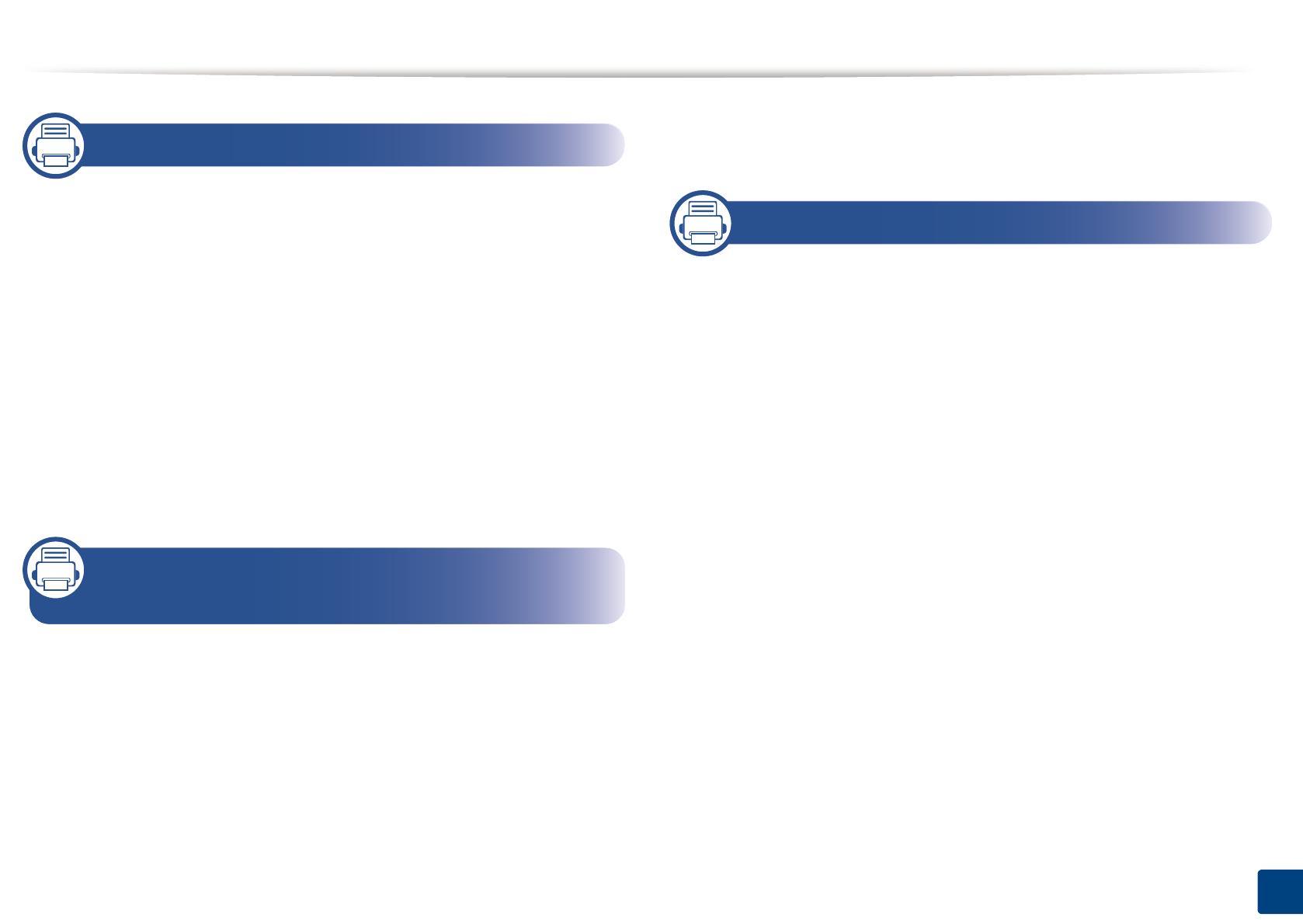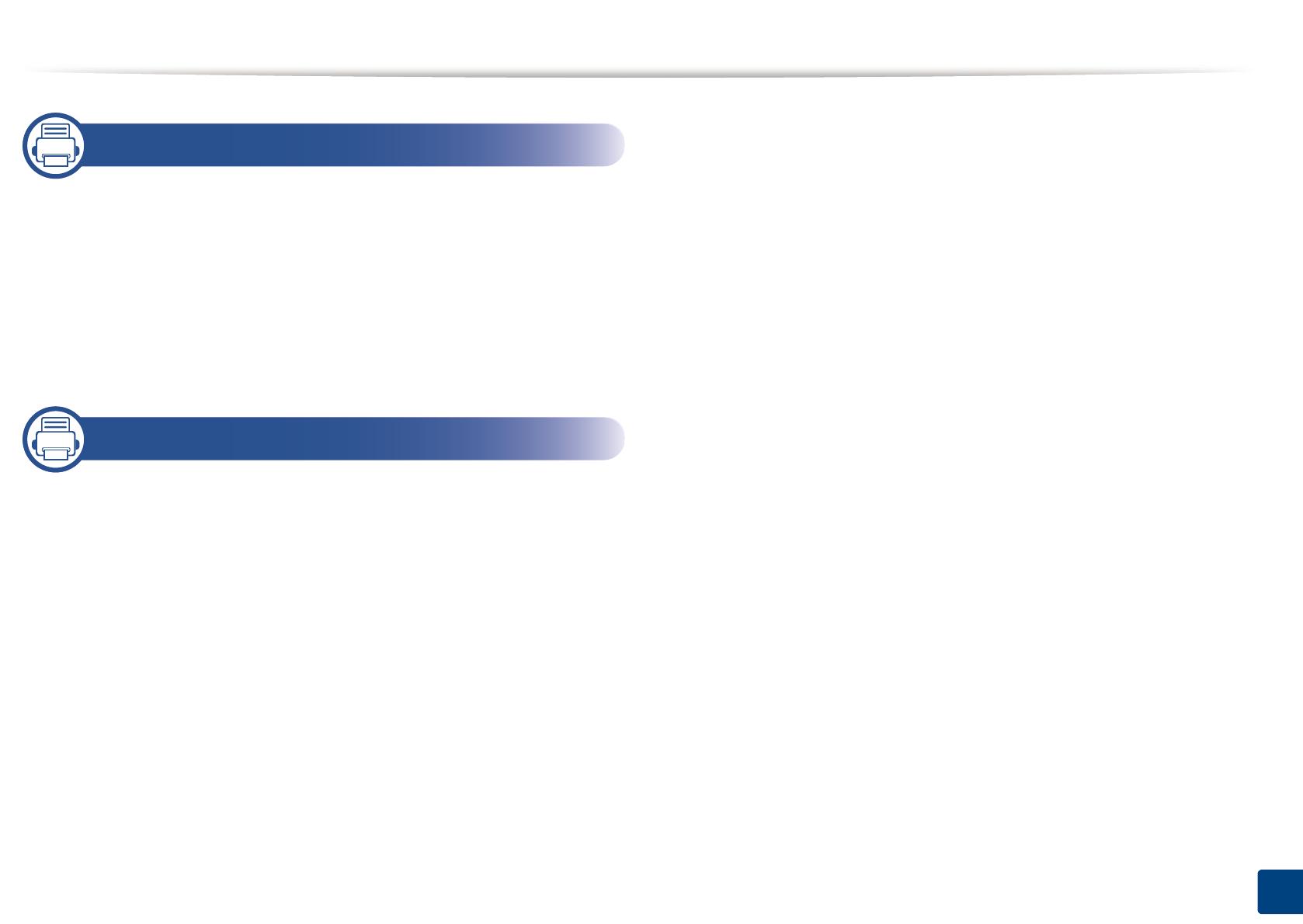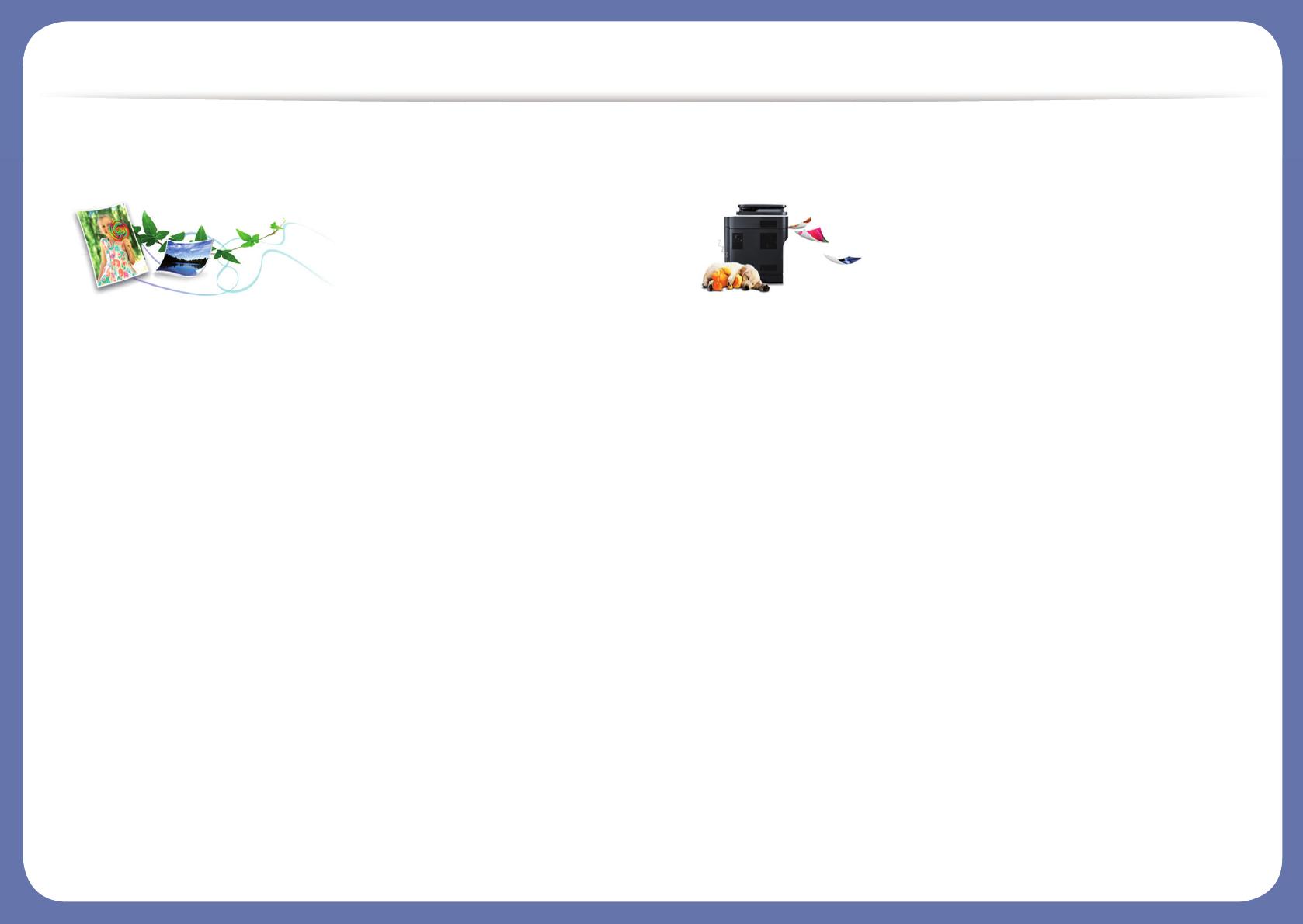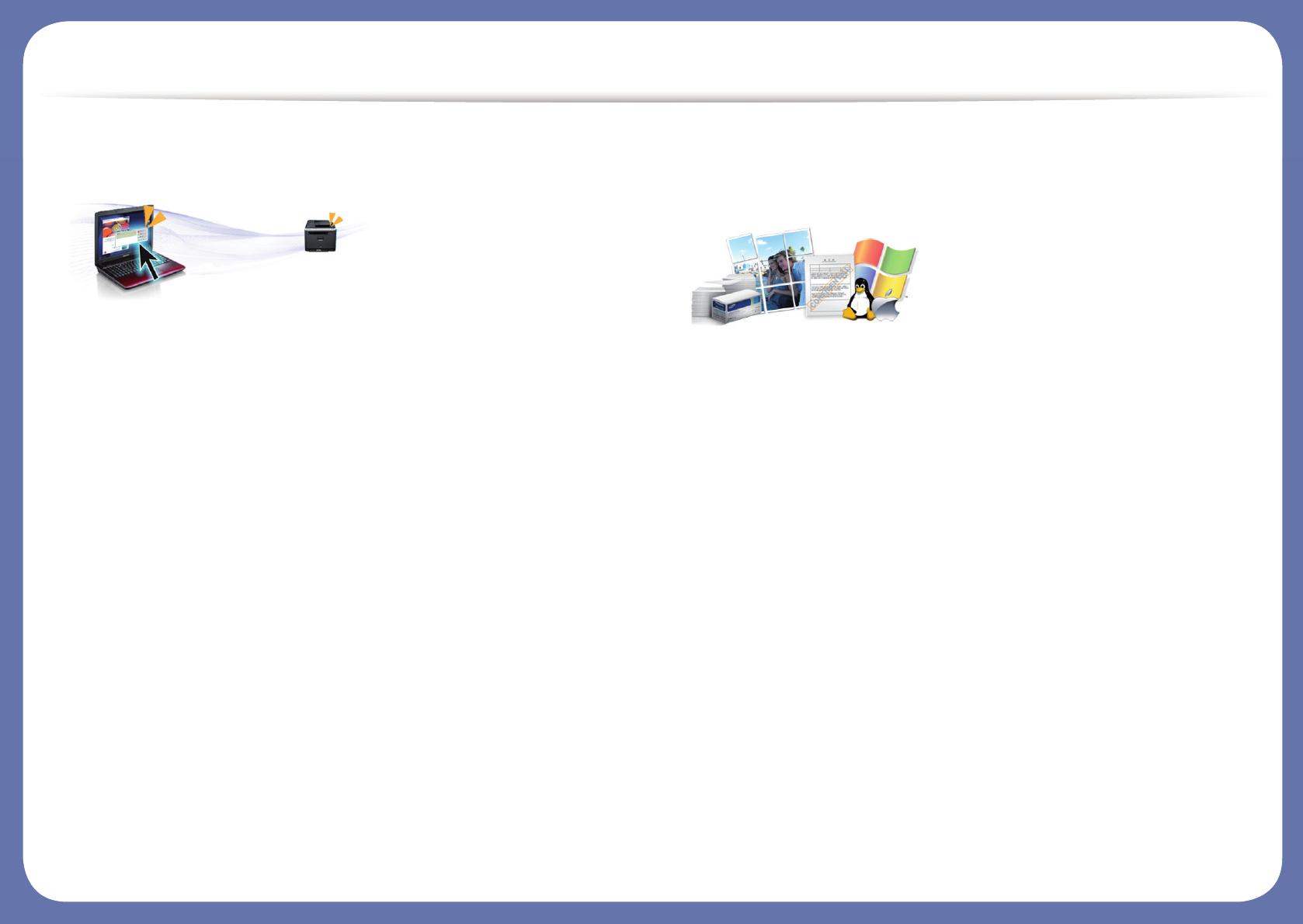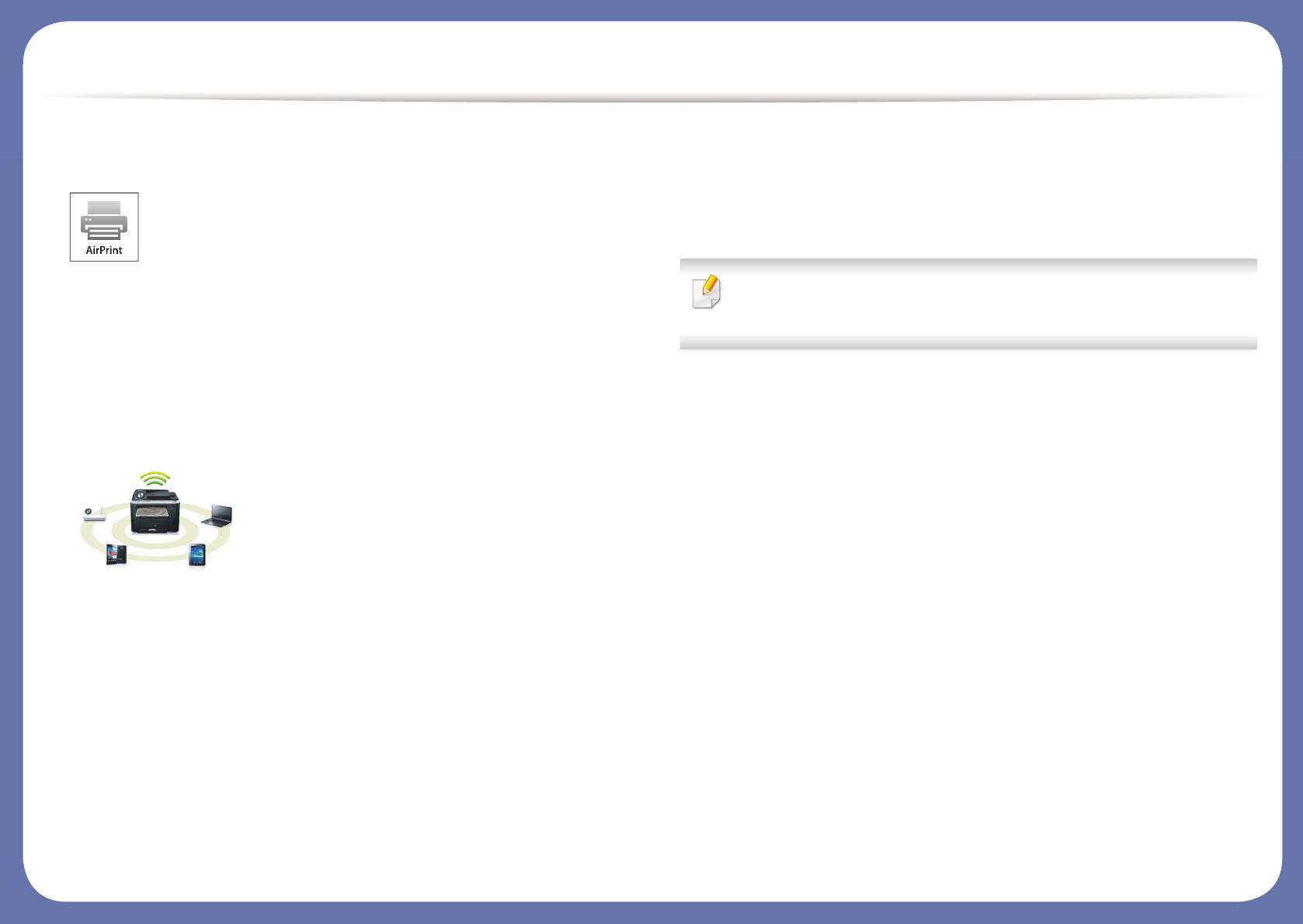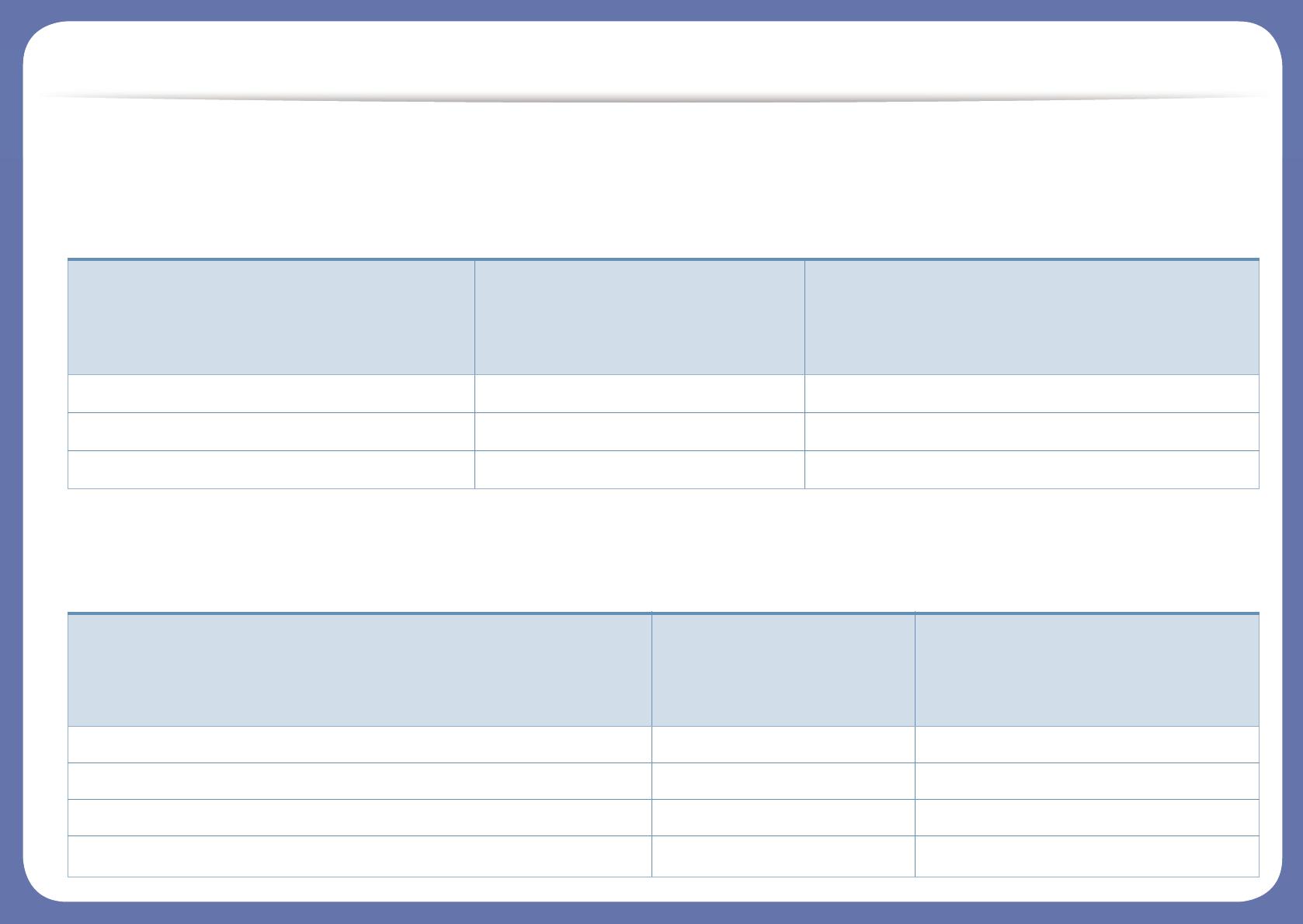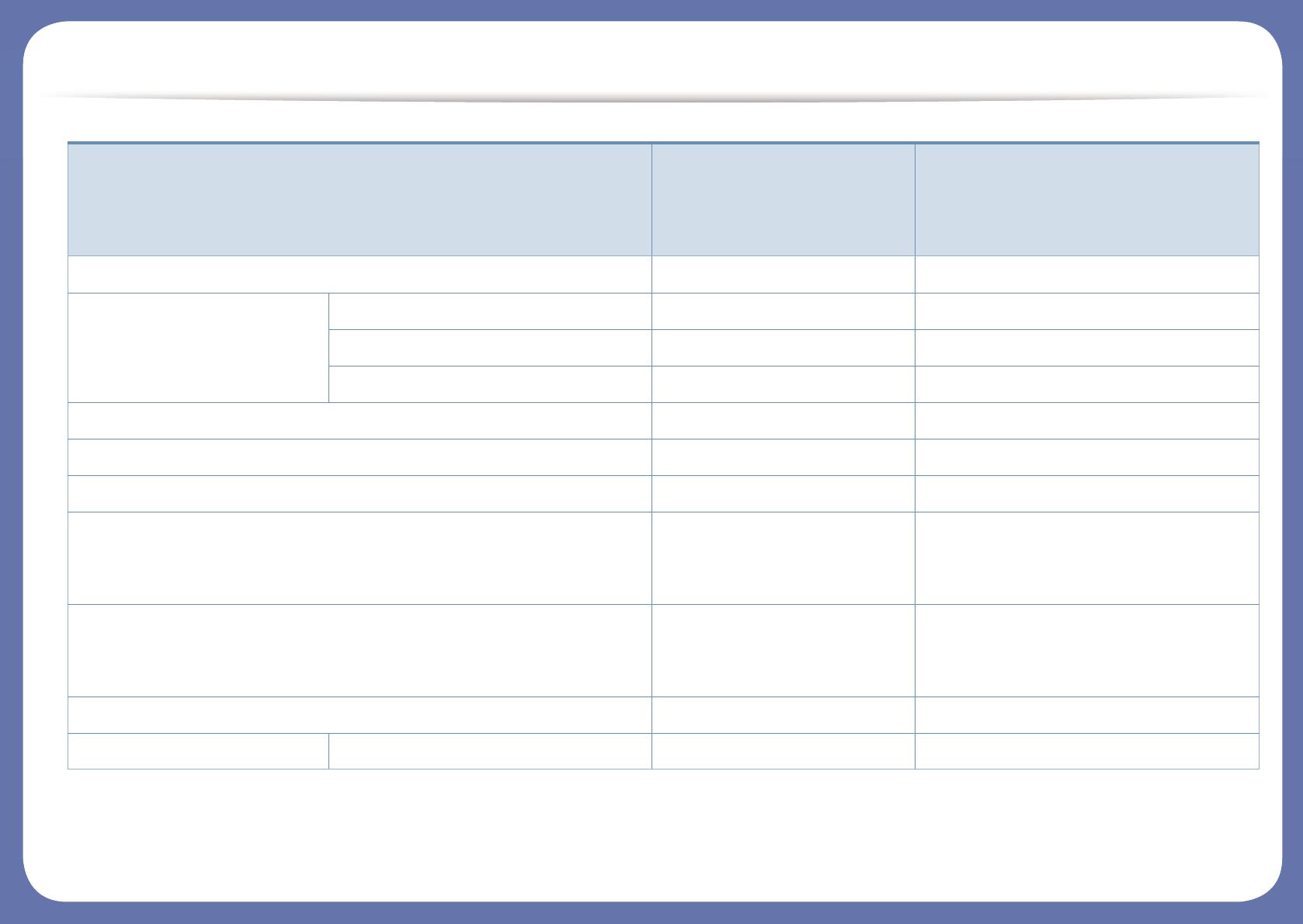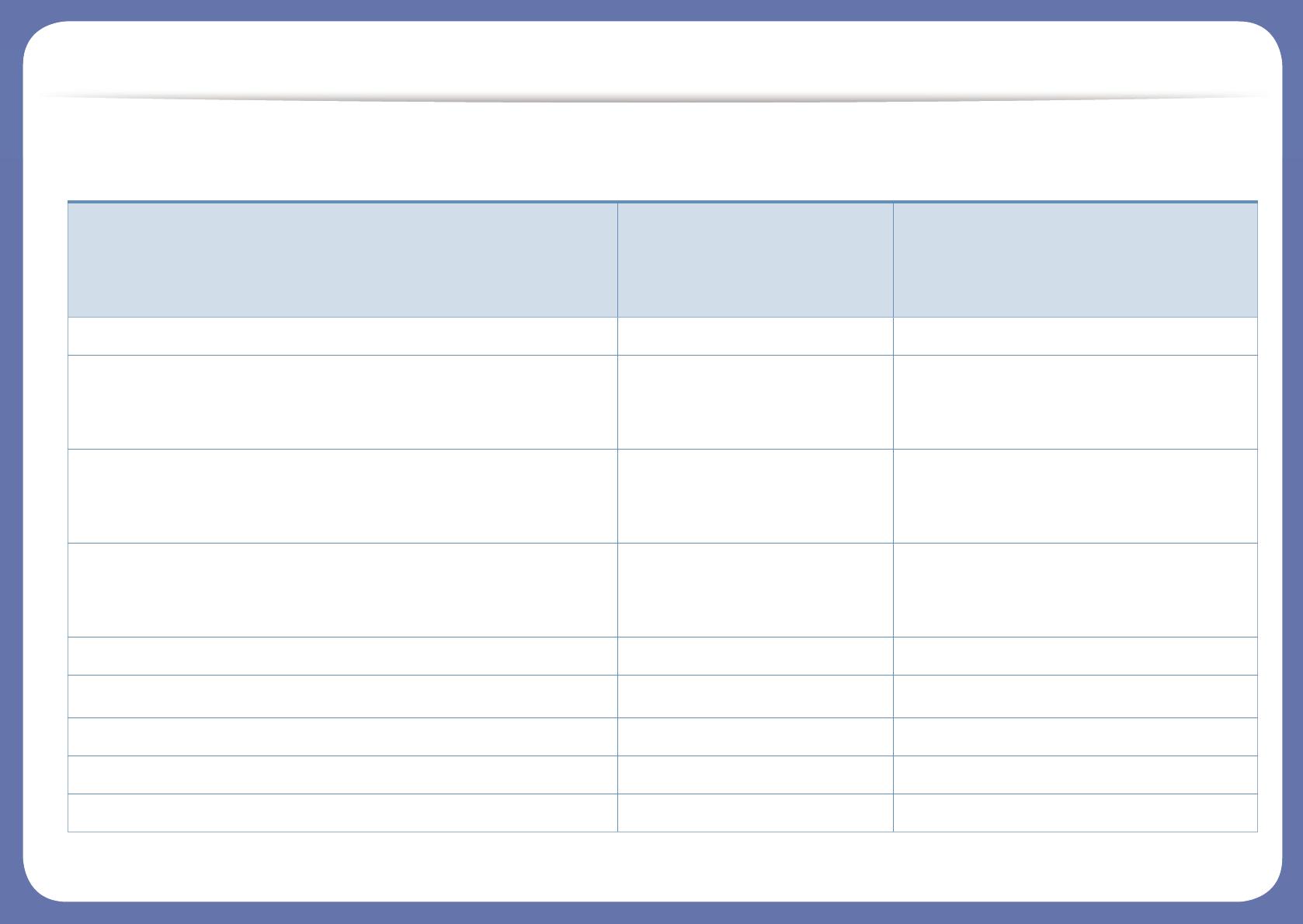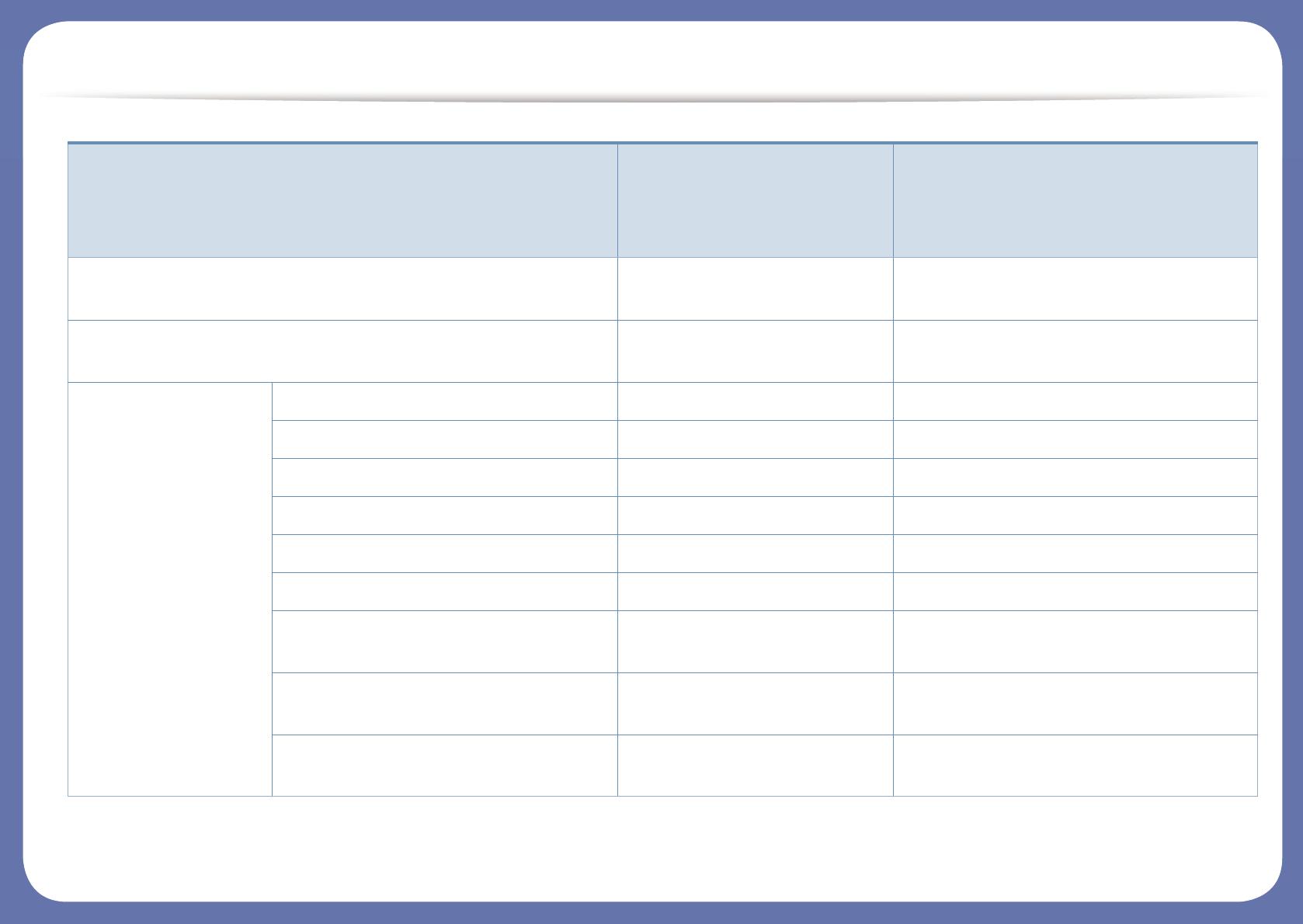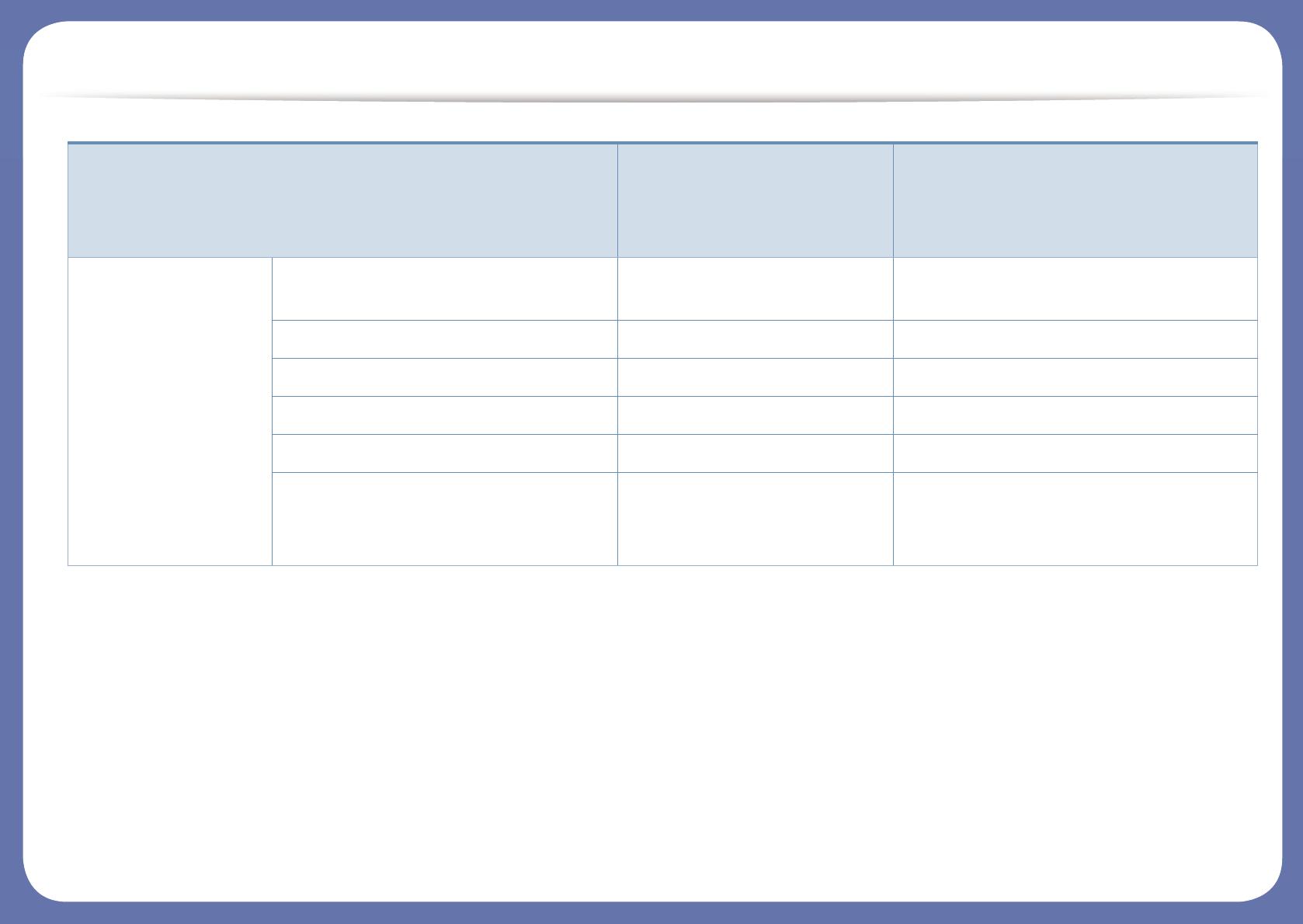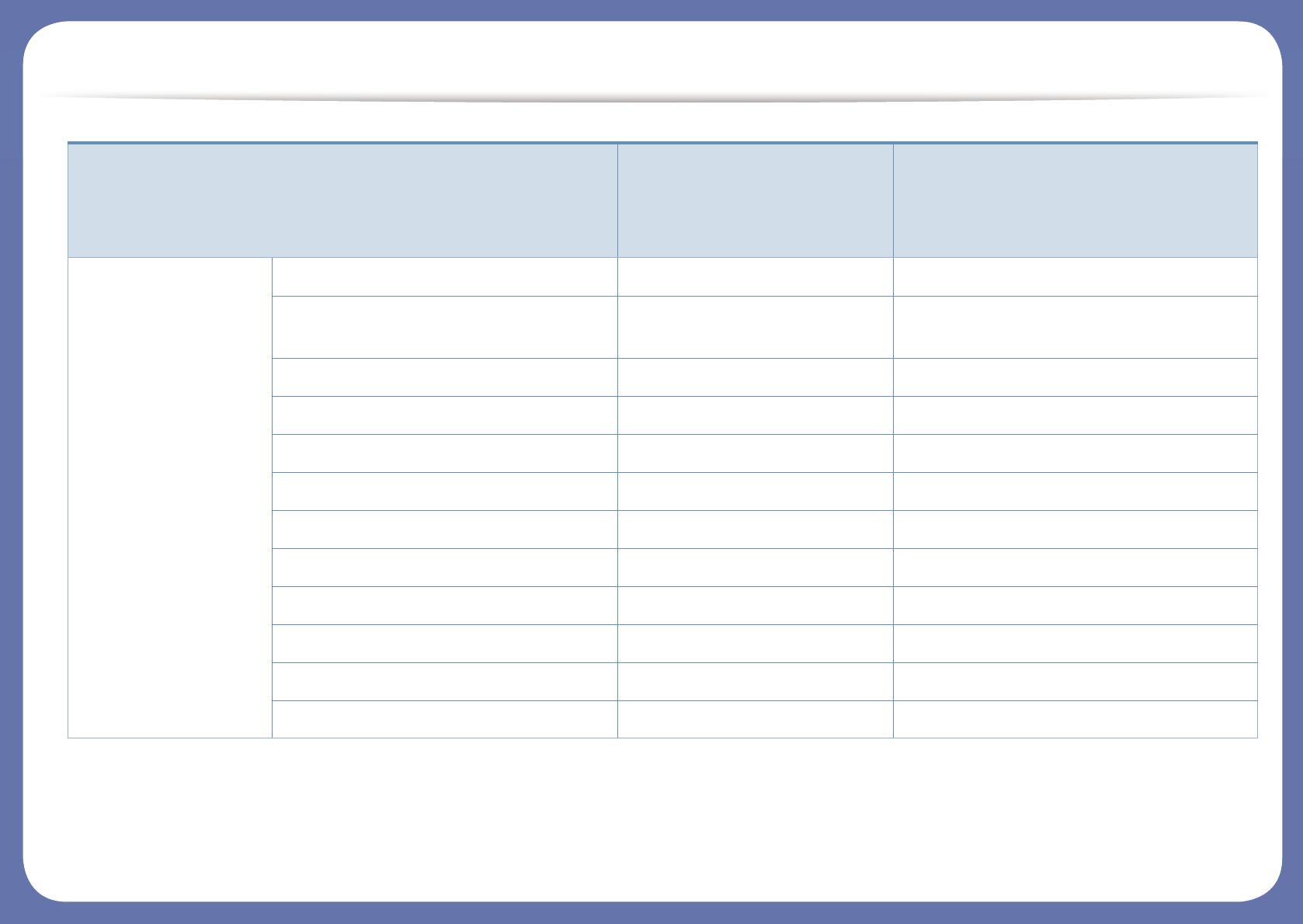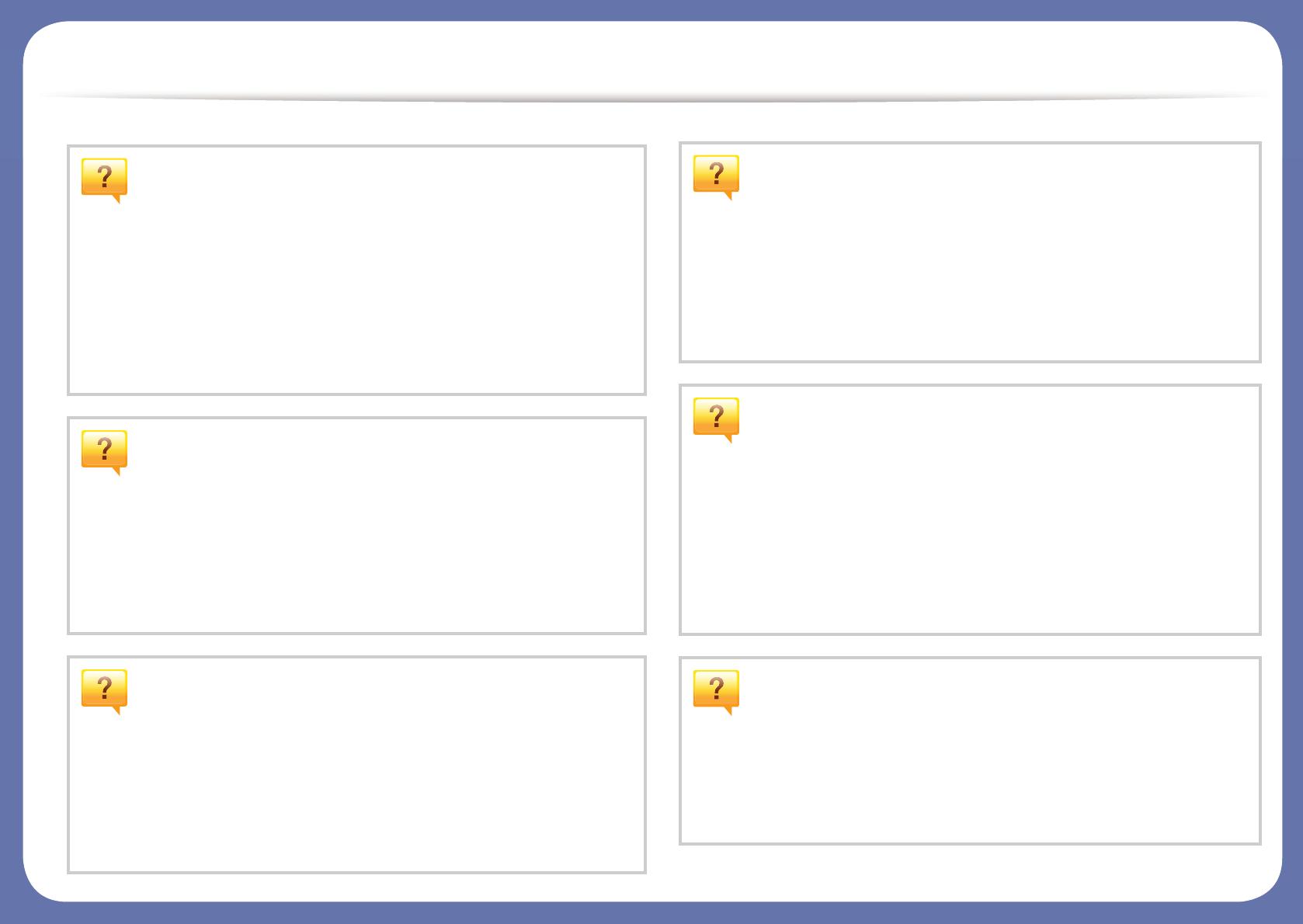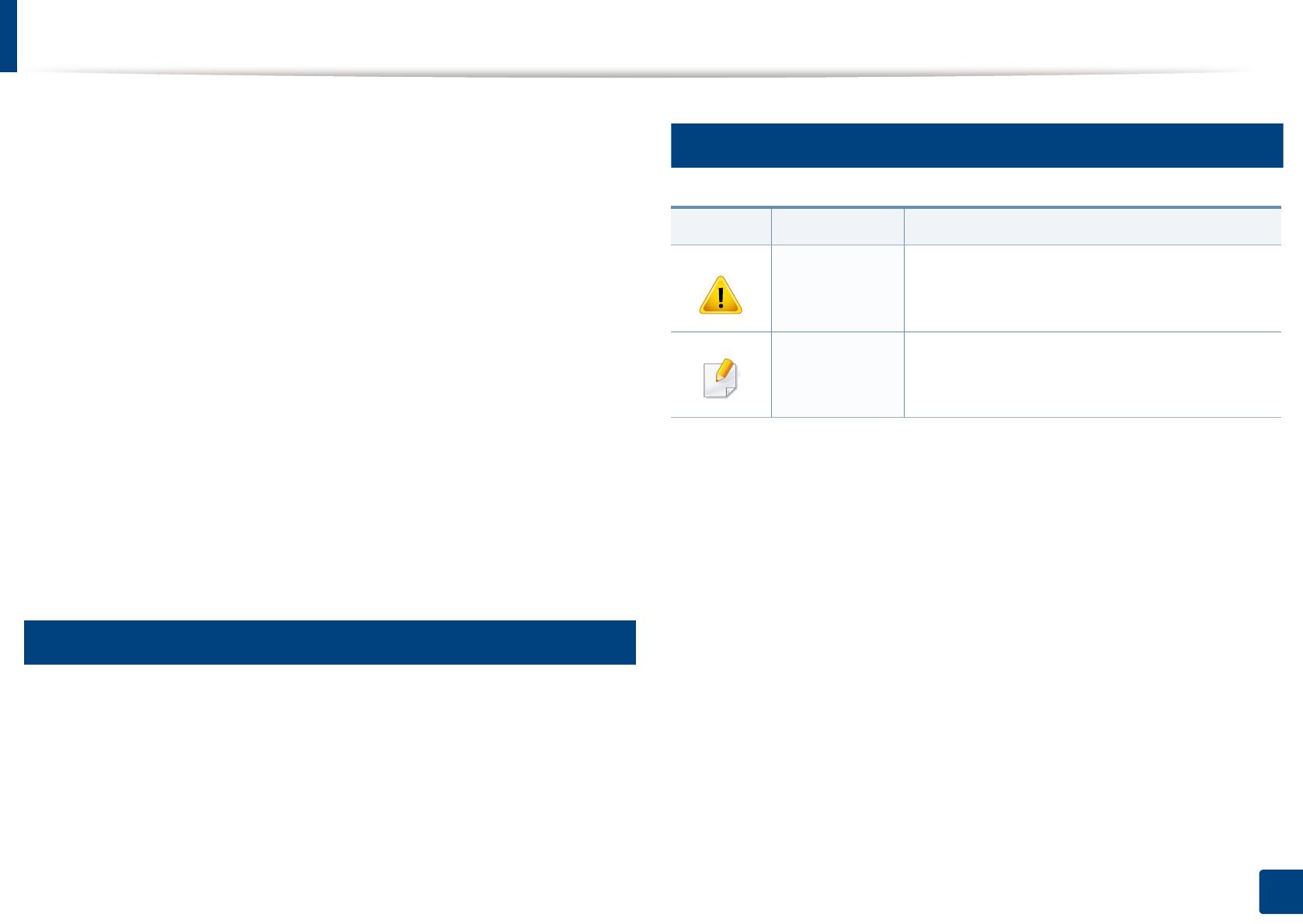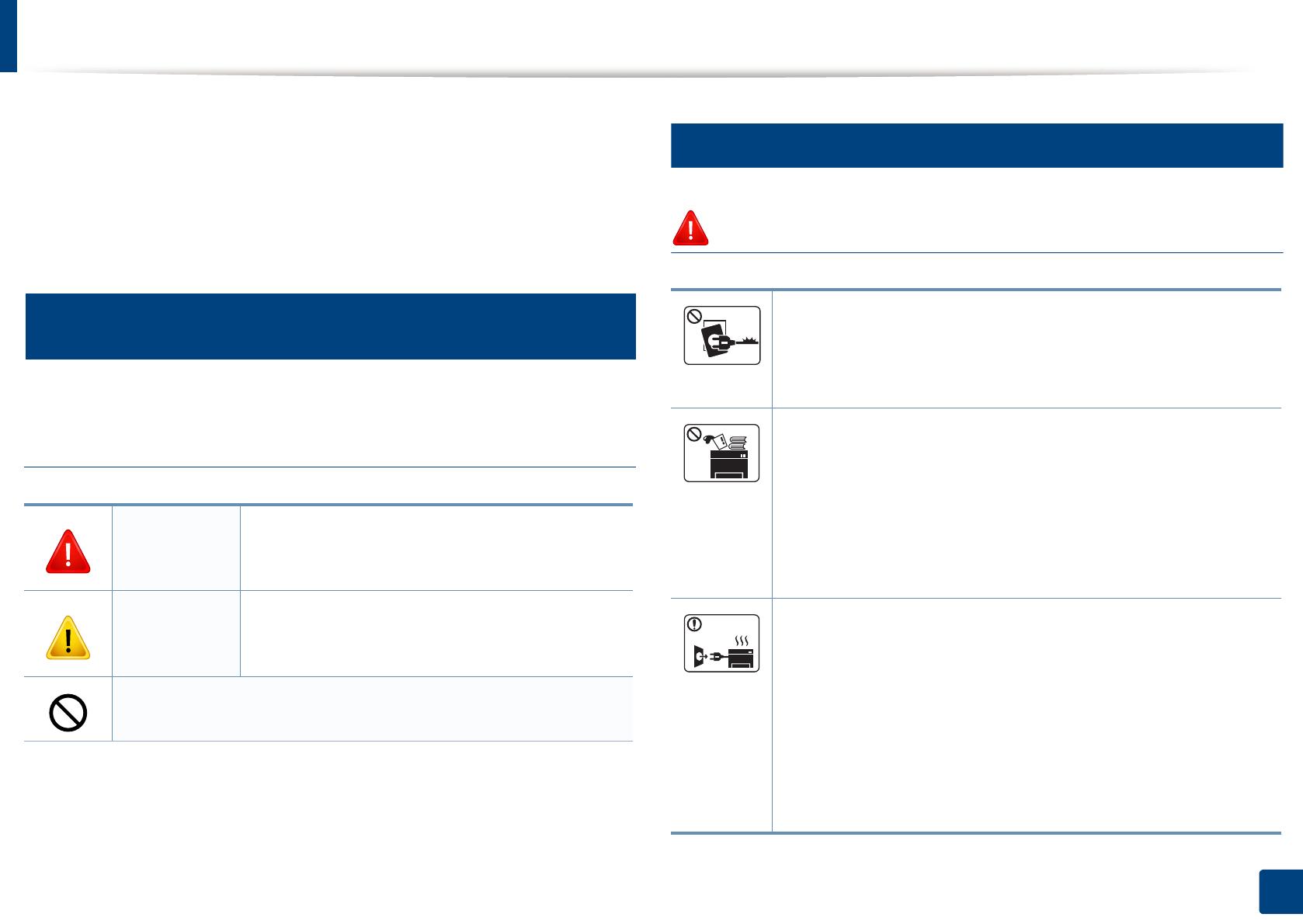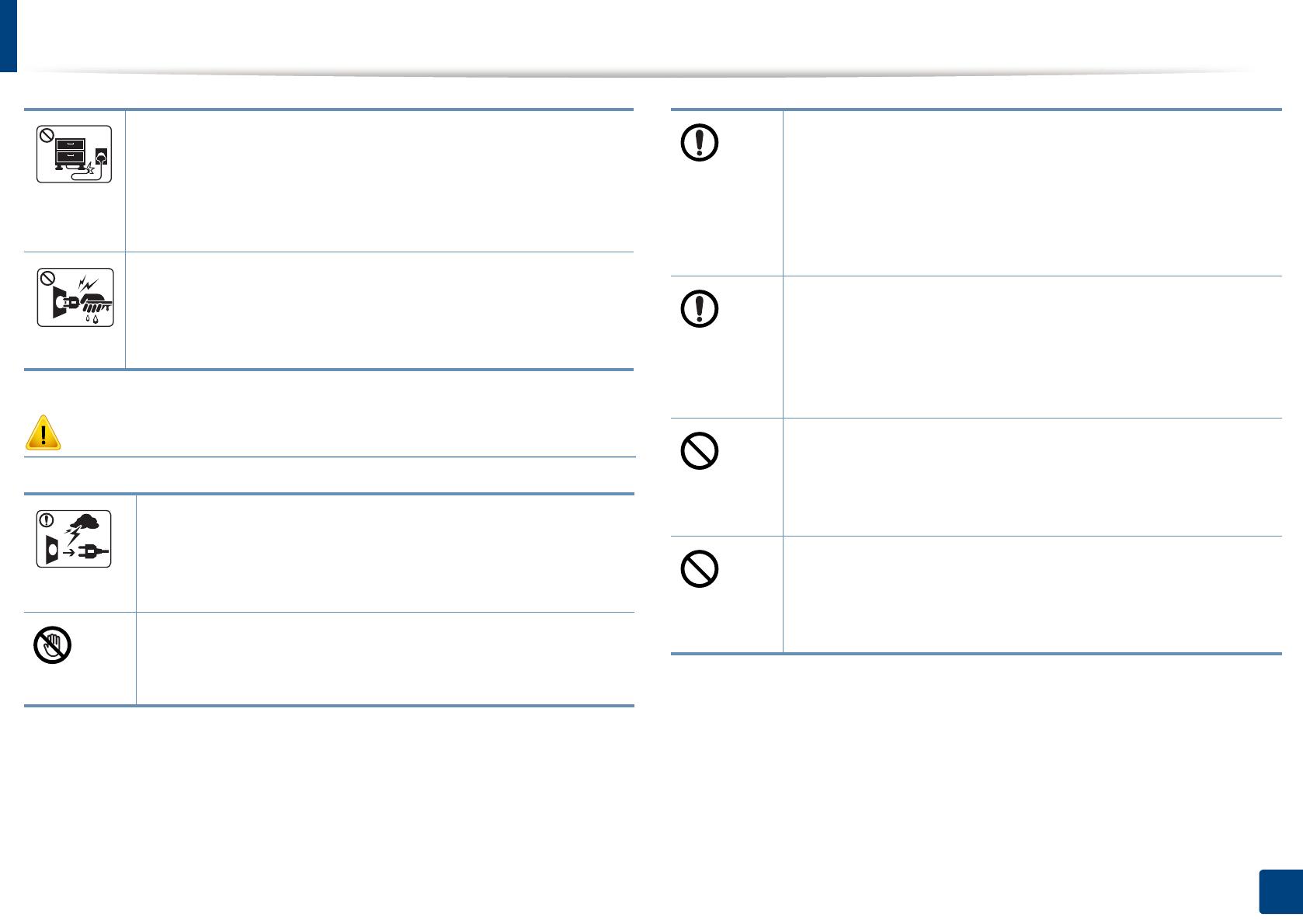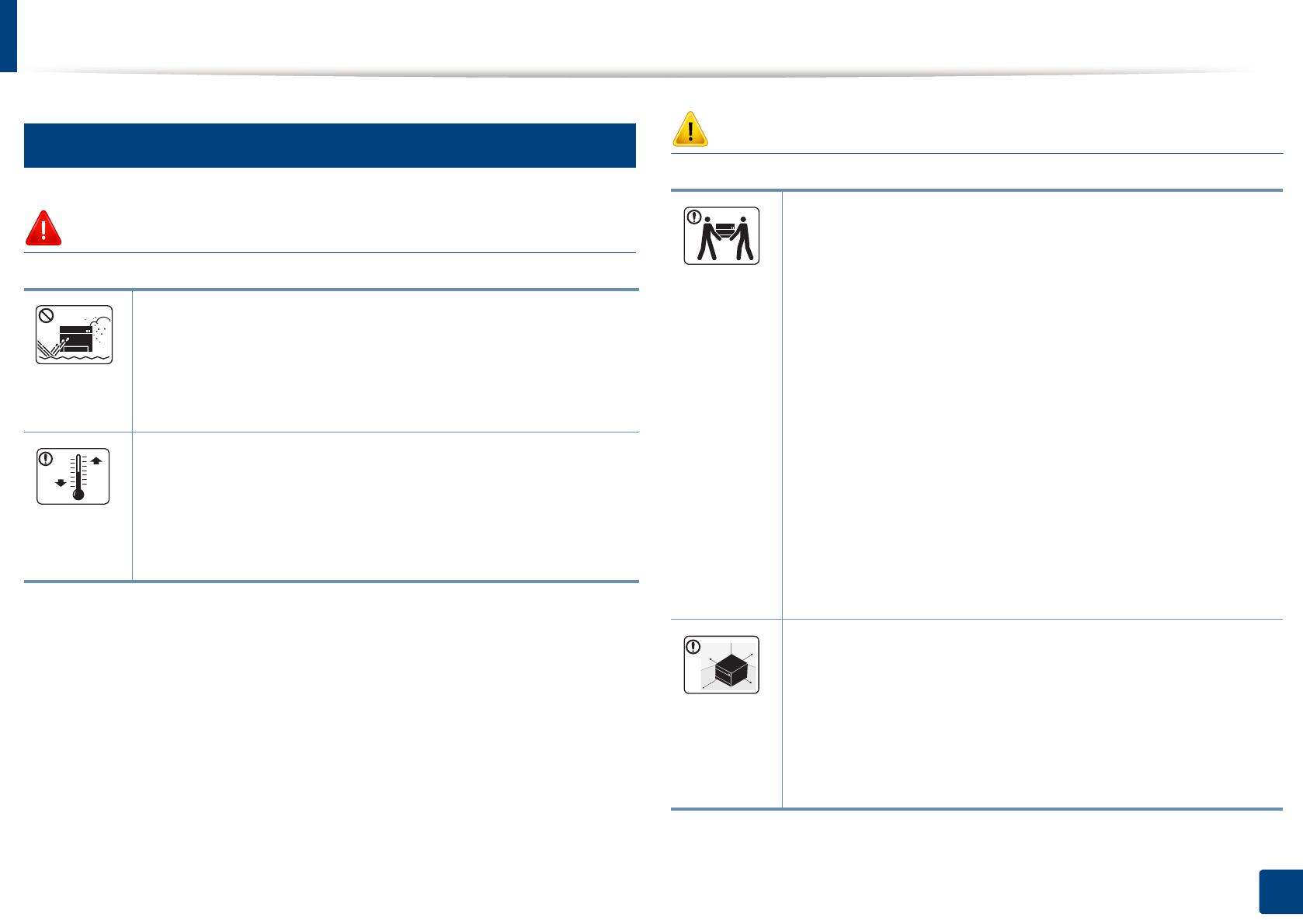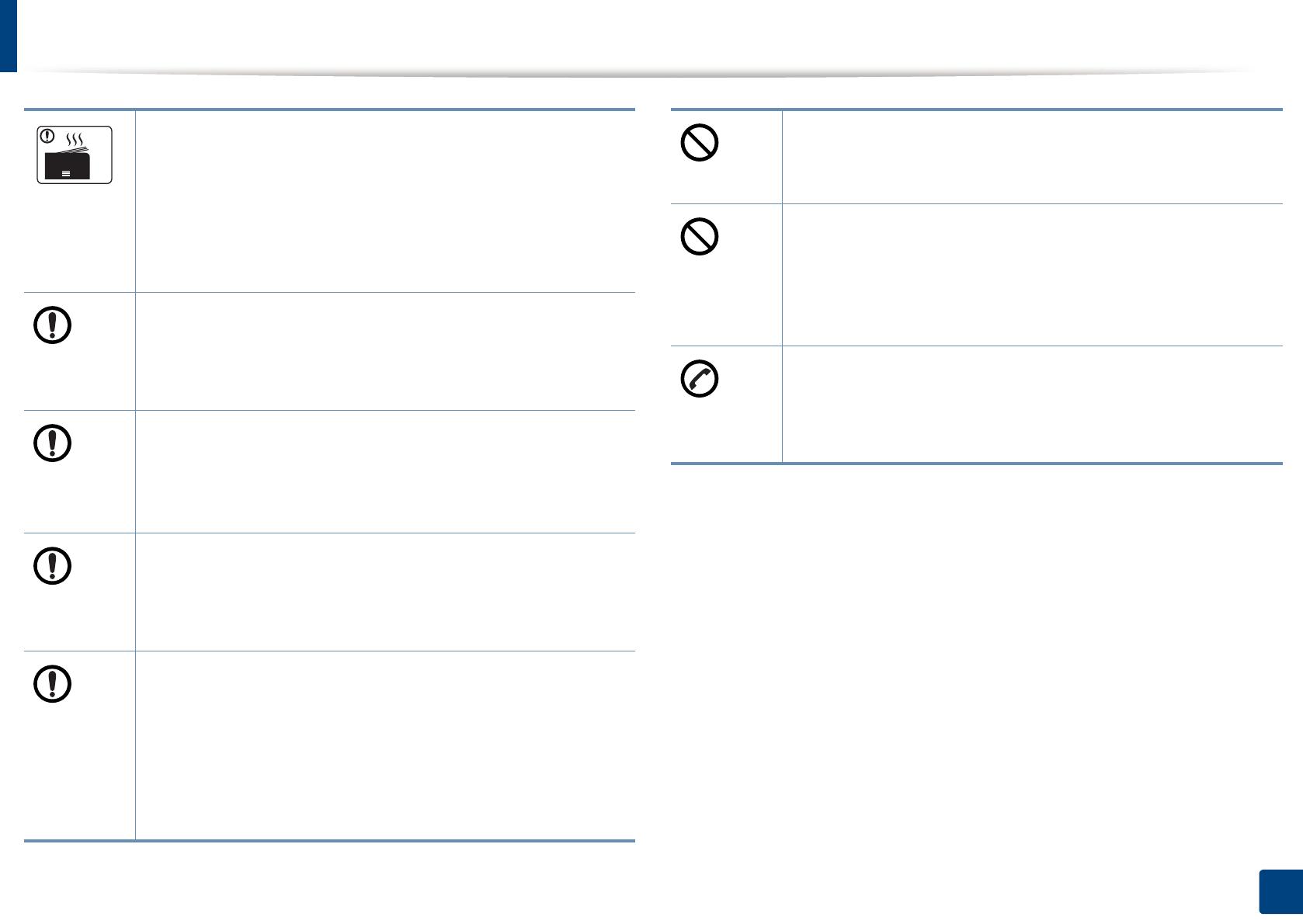Для замены картриджа с тонером выполните следующие действия.
-
Откройте модуль сканера.
Рис. : Откройте модуль сканера
-
Откройте внутреннюю крышку.
Рис. : Откройте внутреннюю крышку
-
Извлеките использованный картридж из принтера.
Рис. : Извлеките использованный картридж с тонером
-
Извлеките новый картридж с тонером из упаковки.
Рис. : Распакуйте новый картридж с тонером
-
Слегка потрусите картридж из стороны в сторону, чтобы перераспределить тонер.
Рис. : Слегка встряхните картридж
-
Удерживая картридж с тонером за ручку, осторожно вставьте его в принтер.
Рис. : Сменный картридж с тонером
-
Закройте внутреннюю крышку.
Рис. : Закройте внутреннюю крышку
-
Закройте модуль сканера.
Рис. : Закройте модуль сканера
Manuals Directory
Manualsdir.ru — Онлайн поиск инструкций и руководств
Страница 80
- Текст
- Оригинал
Advertising
Замена картриджа
80
3. Обслуживание
Когда срок службы картриджа с тонером истечет, устройство перестанет печатать.
Advertising
Эта инструкция подходит к следующим моделям:
SL-M2070W, SL-M2070, SL-M2070F
Популярные бренды
- Apple
- Bissell
- Brother
- Canon
- Casio
- Dell
- Garmin
- Honeywell
- HP
- LG
- Motorola
- Nikon
- Panasonic
- Pioneer
- Samsung
- Sharp
- SINGER
- Sony
- Whirlpool
- Yamaha
Популярные инструкции
- Nikon — D5000
- Nikon — D40
- Nikon — D3100
- Nikon — D90
- Nikon — D7000
- Nikon — D80
- Nikon — D3000
- HP — Officejet Pro 8600
- Canon — EOS 60D
КРАТКОЕ
Руководство пользователя
КРАТКОЕ
Руководство пользователя
В данном руководстве представлена информация по установке,
основным функциям и устранению неисправностей в системе
Windows.
РАСШИРЕННОЕ
Данное руководство содержит информацию об установке, расширенной
конфигурации, эксплуатации, а также поиске и устранении неисправностей в
различных операционных системах.
Некоторые функции могут различаться в зависимости от модели и региона.
2
РАТ
Е
1. Введение
Ключевые преимущества 5
Функции различных моделей 8
Полезная информация 14
О руководстве пользователя 15
Информация о безопасности 16
Обзор устройства 23
Обзор панели управления 27
Включение устройства 31
Установка драйвера локально 32
Замена драйвера 33
2. Обзор меню и базовая
настройка
Обзор меню 35
Основные параметры устройства 40
Материалы и лотки 42
Основные операции печати 55
Основные операции копирования 61
Базовые возможности сканирования 66
Основные отправки факсимильных
сообщений 67
3. Обслуживание
Заказ расходных материалов и
дополнительных компонентов 73
Доступные материалы 74
Хранение картриджей 75
Перераспределение тонера 77
Замена картриджа 79
Контроль срока службы расходных
материалов 81
Настройка предупреждения о низком
содержании тонера 82
Чистка устройства 83
Советы по перемещению и хранению
устройства 89
3
РАТ
Е
4. Устранение неисправностей
Рекомендации по предотвращению
замятия бумаги 91
Устранение замятия документа 92
Удаление замятой бумаги 96
Описание индикаторов состояния 99
Сведения о сообщениях на дисплее 102
5. Приложение
Технические характеристики 108
Нормативная информация 118
Авторские права 133
1. Введение
В данной главе содержится информация, которую необходимо усвоить прежде, чем приступать к работе
с устройством.
• Ключевые преимущества 5
• Функции различных моделей 8
• Полезная информация 14
• О руководстве пользователя 15
• Информация о безопасности 16
• Обзор устройства 23
• Обзор панели управления 27
• Включение устройства 31
• Установка драйвера локально 32
• Замена драйвера 33
Ключевые преимущества
Экологическая безопасность
• Для экономии тонера и бумаги устройство снабжено функцией
экопечати (см. «Экопечать» на стр. 59).
• В целях экономии бумаги можно распечатывать несколько страниц
на одном листе (см. «Использование дополнительных параметров
печати» на стр. 219).
• Для экономии бумаги можно печатать на обеих сторонах листа
(функция двусторонней печати) (ручной) (см. «Использование
дополнительных параметров печати
» на стр. 219).
• Данное устройство позволяет сэкономить электроэнергию,
автоматически снижая ее потребление в режиме ожидания.
• Для сохранения природных ресурсов рекомендуем использовать
вторичную бумагу.
Быстрая печать с высоким разрешением
• Печать можно выполнять с разрешением до 1200 x 1200 тчк/дюйм
(фактическое разрешение).
• Быстрая печать по требованию.
— M207x series
▪ 20 стр/мин для формата A4 или 21 стр/мин для формата
Letter при односторонней печати.
— M2074 series
▪ 18 стр/мин для формата A4 или 19 стр/мин для формата
Letter при односторонней печати.
Ключевые преимущества
Удобство
• Программа Easy Capture Manager позволяет печатать снимки
экрана, полученные нажатием кнопки Print Screen на клавиатуре
(см. «Easy Capture Manager» на стр. 258).
• Samsung Easy Document Creator это приложение, которое
позволяет сканировать, компилировать и сохранять документы в
разных форматах, включая формат .epub. Эти документы можно
потом рспространять по социальным сетям или факсу (см.
«Работа с Samsung Easy Document Creator» на стр. 265).
• Приложение AnyWeb Print помогает делать снимки экрана в
Windows Internet Explorer, а также обеспечивает удобный
предпросмотр, редактирование и печать изображений (см.
«Samsung AnyWeb Print» на стр. 259).
• Программа Служба обновлений позволяет регулярно проверять
наличие новых версий программного обеспечения и
устанавливать их во время установки драйвера. Данная функция
доступна только в ОС Windows.
• Если у вас есть доступ в Интернет, вы можете получить справку,
поддержку, драйверы
устройства, руководства и информацию о
заказе материалов на веб—сайте www.samsung.com > ваш продукт
> Поддержка и загрузка.
Широкий набор функций и поддержка
множества приложений
• Поддержка разного формата бумаги (см. «Характеристики
материала для печати» на стр. 111).
• Печать водяных знаков: В документ можно добавлять различные
надписи, например «Секретно» (см. «Использование
дополнительных параметров печати» на стр. 219).
• Печать плакатов: Текст и изображения на каждой странице
документа можно увеличить, распечатать на нескольких листах
бумаги и склеить (см. раздел «
Использование дополнительных
параметров печати» на стр. 219).
• Печать можно выполнять из разных операционных систем (см.
«Системные требования» на стр. 114).
• Устройство оснащено интерфейсом USB и(или) сетевым
интерфейсом.
Ключевые преимущества
AirPrint
• AirPrint позволяет осуществлять прямую печать с устройств
iPhone, iPad и iPod touch под управлением iOS 4.2 или более
новой.
Поддержка разных методов настройки
беспроводной сети
• Использование кнопки WPS (Wi-Fi Protected Setup™)
— Вы можете легко подключить устройство к беспроводной сети
при помощи кнопки WPS на устройстве и точке доступа
(беспроводном маршрутизаторе).
• Использование USB-кабеля или сетевого кабеля
— Вы можете подключить и использовать различные
беспроводные сети посредством USB-кабеля или сетевого
кабеля.
• С помощью Wi-Fi Direct
— Вы можете легко и удобно посылать файлы на
печать с ваших
мобильных устройств посредством функций Wi-Fi или Wi-Fi
Direct.
См. «Введение в методы настройки беспроводной сети.» на
стр. 158.
Функции различных моделей
Функции и комплектация устройств могут различаться в зависимости от модели и региона.
Операционная система
(●: поддерживаемая функция, пустое поле: неподдерживаемая функция)
Программное обеспечение
Операционная система
M207x series
M207xW series
M207xF series
M207xFW series
M207xFH series
M207xHW series
Windows ● ●
Mac ● ●
Linux ● ●
Программное обеспечение
M207x series
M207xW series
M207xF series
M207xFW series
M207xFH series
M207xHW series
Драйвер принтера SPL ● ●
Драйвер принтера PCL
Драйвер печати PS
Драйвер принтера XPS
a
● ●
Функции различных моделей
(●: поддерживаемая функция, пустое поле: неподдерживаемая функция)
Утилита прямой печати
Samsung Easy Printer
Manager
Параметры сканирования на ПК ● ●
Параметры режима Факс—ПК ●
Параметры устройств ● ●
Samsung Easy Document Creator ● ●
Состояние принтера Samsung ● ●
AnyWeb Print ● ●
SyncThru™ Web Service ●
(Только для моделей
M207xW series)
●
(Только для моделей M207xFW series)
SyncThru Admin Web Service ●
(Только для моделей
M207xW series)
●
(Только для моделей M207xFW series)
Easy Eco Driver ● ●
Факс Samsung Network PC Fax ●
a. Драйвер XPS поддерживается только в системе Windows. Его можно загрузить с веб—сайта Samsung(www.samsung.com)
Программное обеспечение
M207x series
M207xW series
M207xF series
M207xFW series
M207xFH series
M207xHW series
Функции различных моделей
Различные функции
Функции
M207x series
M207xW series
M207xF series
M207xFW series
M207xFH series
M207xHW series
Высокоскоростной интерфейс USB 2.0 ● ●
Интерфейс проводной локальной сети Ethernet 10/100 Base
TX
●
(Только для моделей M207xFW series /
M207xHW series)
Беспроводной сетевой интерфейс 802.11b/g/n
a
●
(Только для моделей M207xW
series)
●
(Только для моделей M207xFW series /
M207xHW series)
Печать/сканирование NFC ●
(Только для моделей M207xW
series)
●
(Только для моделей M207xFW series /
M207xHW series)
Экопечать (Панель управления) ● ●
Дуплексная (двусторонняя) печать (в ручном режиме)
b
● ●
Интерфейс USB-памяти
Модуль памяти
Запоминающее устройство (жесткий диск)
Функции различных моделей
Дуплексный автоподатчик (дуплексное устройство
автоматической подачи документов)
Автоподатчик (устройство автоматической подачи
документов)
●
Факс Отпр.нескольк. ●
Отлож. отправ. ●
Приор. отправ. ●
Двусторонняя отправка
Безопас. прием ●
Дупл. печать
Отправить/получить пересланный
факс
●
Отправить/получить пересланное
эл. письмо
Отправить/получить пересланный
сервер
Функции
M207x series
M207xW series
M207xF series
M207xFW series
M207xFH series
M207xHW series
Функции различных моделей
Сканировать Сканирование в программу
электронной почты
Сканирование на сервер SMB
Сканирование на сервер FTP
Двустороннее сканирование
Сканировать на ПК ● ●
Сканирование в WSD ●
(Только для моделей M207xW
series)
●
(Только для моделей M207xFW series)
Функции
M207x series
M207xW series
M207xF series
M207xFW series
M207xFH series
M207xHW series
Функции различных моделей
(●: поддерживаемая функция, пустое поле: неподдерживаемая функция)
Копирование Копирование удостоверений ● ●
Копирование с уменьшением или
увеличением
● ●
Сортировка ● ●
Плакат
Клонирование
Книга
2/4 копии/стр. ● ●
Настройка фона ● ●
Сдвиг полей
Стирание по краю
Усил. от. сер.
Двустороннее копирование
a. Для некоторых стран платы беспроводной сети могут быть недоступны. В некоторых странах доступны только сети 802.11 b/g. Свяжитесь с местным
представителем компании Samsung или обратитесь в магазин, в котором было приобретено устройство.
b. Только для ОС Windows.
Функции
M207x series
M207xW series
M207xF series
M207xFW series
M207xFH series
M207xHW series
Устройство не печатает.
• Откройте очередь печати и удалите документ из списка
на печать (см. «Отмена задания печати» на стр. 56).
• Удалите драйвер и установите его повторно (см.
«Установка драйвера локально» на стр. 32).
• Выберите данное устройство устройством по
умолчанию в ОС Windows (см. «Выбор устройства по
умолчанию» на стр. 218).
Где можно приобрести дополнительные
компоненты и расходные материалы?
• Задайте вопрос поставщику или продавцу техники
Samsung.
• Посетите страницу www.samsung.com/supplies.
Выберите ваш регион и страну, чтобы просмотреть
соответствующую информацию по обслуживанию.
Индикатор состояния мигает или светится
непрерывно.
• Выключите и снова включите устройство.
• Проверьте значение такого поведения индикатора в
данном руководстве, а затем выполните
соответствующую процедуру устранения проблемы
(см. «Описание индикаторов состояния» на стр. 99).
Произошло замятие бумаги.
• Откройте и закройте блок санирования (см. «Вид
спереди» на стр. 24).
• См. указания по устранению замятия бумаги в данном
руководстве, а затем выполните соответствующую
процедуру устранения проблемы (см. «Удаление
замятой бумаги» на стр. 96).
Нечеткая печать.
• Низкий уровень тонера или неравномерное его
распределение в картридже. Встряхните картридж (см.
«Перераспределение тонера» на стр. 77).
• Выберите другое разрешение печати (см. «Доступ к
настройкам печати» на стр. 57).
• Замените картридж с тонером (см. «Карт. с тонером»
на стр. 79).
Откуда можно загрузить драйвер для
устройства?
• Вы можете получить справку, поддержку, драйверы
устройства, руководства и информацию о заказе
материалов на веб—сайте www.samsung.com > ваш
продукт > Поддержка и загрузка.
15
1. Введение
О руководстве пользователя
В настоящем руководстве пользователя приведены основные
сведения об устройстве, а также детальное описание порядка его
использования.
• Перед началом эксплуатации устройства следует ознакомиться с
информацией о безопасности.
• Решение проблем, связанных с эксплуатацией устройства,
приведено в разделе, посвященном устранению неисправностей.
• Описание терминов, используемых в данном руководстве, см. в
глоссарии.
• В зависимости
от модели и комплектации конкретного устройства
его вид может отличаться от иллюстраций в данном руководстве
пользователя.
• В зависимости от версии драйвера/микропрограммы конкретного
устройства, вид меню может отличаться от иллюстраций в данном
руководстве.
• Операции, приведенные в данном руководстве, в основном
предназначены для выполнения в среде Windows 7.
1
Условные обозначения
Некоторые термины настоящего руководства имеют одинаковое
значение, например:
•«документ» и «оригинал».
•«бумага», «материал» и «материал для печати».
•«устройство», «принтер» и «МФУ».
2
Общие значки
Значок Текст Описание
Внимание!
Содержит инструкции по защите
устройства от возможных механических
повреждений и неисправностей.
Примечание
Содержит дополнительные сведения или
подробные описания функций и
возможностей устройства.
16
1. Введение
Информация о безопасности
Приведенные здесь предупреждения призваны защитить вас и
окружающих от получения травм, а также от причинения возможного
вреда устройству. Внимательно прочтите эти инструкции перед
эксплуатацией устройства. После ознакомления с данным документом
сохраните его для последующего использования.
3
Важные обозначения, относящиеся к
безопасности
Разъяснение значков и обозначений,
используемых в данной главе
4
Условия эксплуатации
Осторожно
Осторожно!
Обозначает ситуации, которые могут повлечь
за собой смерть или нанесение вреда
здоровью.
Внимание!
Обозначает ситуации, которые могут повлечь
за собой нанесение легкого вреда здоровью
или имуществу.
Не пытайтесь использовать устройство.
Эксплуатация устройства с поврежденным шнуром
питания или незаземленной розеткой запрещается.
Это может привести к поражению электрическим током или
пожару.
Не допускайте попадания на устройство каких—либо
веществ, (например, воды) и размещения на его
поверхности каких—либо предметов (например, мелких
металлических или тяжелых предметов, свечей,
зажженных сигарет и пр.).
Это может привести
к поражению электрическим током или
пожару.
• При перегреве из устройства может пойти дым, оно
может издавать необычные звуки или распространять
запахи. В этом случае следует немедленно выключить
питание и отключить устройство от электрической сети.
• Доступ к электрической розетке должен быть постоянно
открыт на случай необходимости экстренного
отключения питания.
Это
может привести к поражению электрическим током или
пожару.
Информация о безопасности
17
1. Введение
Внимание
Запрещается сгибать шнур питания или ставить на него
тяжелые предметы.
Хождение по шнуру или повреждение его тяжелыми
предметами может привести к поражению электрическим
током или пожару.
Запрещается тянуть за шнур при отключении устройства из
розетки; запрещается трогать вилку влажными руками.
Это может привести к поражению электрическим током или
пожару.
Во время
грозы или длительного простоя устройства
следует вытащить шнур питания из розетки.
Это может привести к поражению электрическим током
или пожару.
Осторожно, область выхода бумаги может сильно
нагреваться.
Опасность ожогов.
При падении устройства или повреждении его корпуса
следует отключить все соединительные кабели и
обратиться к квалифицированному обслуживающему
персоналу.
В противном случае возникнет опасность поражения
электрическим током или пожара.
Если после исполнения всех инструкций устройство не
работает как следует, обратитесь к квалифицированному
обслуживающему персоналу.
В противном случае возникнет опасность поражения
электрическим током
или пожара.
Если вилка с трудом входит в электрическую розетку, не
следует применять силу.
Следует вызвать электрика для замены розетки, иначе
это может привести к поражению электрическим током.
Следите, чтобы домашние животные не грызли шнуры
питания, телефонные или соединительные кабели.
Это может привести к поражению электрическим током,
пожару или травме
животного.
Информация о безопасности
18
1. Введение
5
Правила эксплуатации
Внимание
Не вытягивайте выходящую из устройства бумагу во время
печати.
В противном случае это может привести к повреждению
устройства.
Не кладите руки между устройством и лотком для бумаги.
В этом случае можно получить травму.
Соблюдайте осторожность при замене бумаги и
устранении замятий.
Новая бумага имеет острые края и может вызвать
болезненные порезы
.
При больших объемах печати нижняя часть области
выхода бумаги может нагреваться. Не позволяйте детям
прикасаться к ней.
Возможно возгорание.
При удалении замятий не пользуйтесь пинцетом или
острыми металлическими предметами.
Это может повредить устройство.
Не накапливайте большое количество бумаги в выходном
лотке.
Это может повредить устройство.
Не закрывайте вентиляционные отверстия и не
проталкивайте в них никакие предметы.
Это может привести к перегреву компонентов, что, в свою
очередь, может спровоцировать повреждение или
возгорание.
Использование элементов управления и настроек или
выполнение операций, не описанных в настоящем
руководстве
, может привести к опасному радиационному
облучению.
Для подключения устройства к электрической сети
используется шнур питания.
Чтобы выключить блок питания устройства, следует
извлечь шнур питания из розетки.
Информация о безопасности
19
1. Введение
6
Установка и перемещение
Осторожно
Внимание
Запрещается устанавливать устройство в запыленных,
влажных помещениях или помещениях, где возможна
утечка воды.
Это может привести к поражению электрическим током или
пожару.
Поместите устройство в среду, где соблюдаются
необходимие температурные условия и влажность.
В ином случае это может вызвать проблемы при печати и
привести к повреждению устройства.
см. раздел «Общие характеристики
» на стр. 108.
Перед перемещением устройства отключите питание и
отсоедините все кабели. Информация ниже является
рекомендательной и принимает во внимание веса
устройства. Если состояние вашего здоровья не
позволяет вам поднимать тяжести, не следует поднимать
устройство. Обратитесь за помощью и привлеките к
подъему устройства нужно число людей.
После этого поднимите устройство.
• Если устройство весит менее 20 кг, его может
поднимать один человек.
• Если устройство весит 20 – 40 кг, его следует
поднимать вдвоем.
• Если устройство весит более 40 кг, его следует
поднимать как минимум вчетвером.
При несоблюдении этого требования устройство может
упасть, сломаться или травмировать людей.
Располагайте устройство на плоской поверхности в
хорошо проветриваемом месте. Учитывайте
пространство, необходимое для
открытия крышек и
лотков.
Место должно быть хорошо проветриваемым, не жарким
и не влажным; на него не должны падать прямые
солнечные лучи.
Информация о безопасности
20
1. Введение
При использовании устройства длительное время или при
печати большого количества страниц в
непроветриваемом помещении устройство способно
загрязнять воздух веществами, вредными для здоровья
человека. Располагайте устройство в хорошо
проветриваемом помещении или регулярно открывайте
окно для циркуляции воздуха.
Не устанавливайте устройство на неустойчивой
поверхности.
При несоблюдении этого требования устройство может
упасть, сломаться или
травмировать людей.
При необходимости используйте только телефонный
кабель стандарта № 26 AWG
a
или больший.
В противном случае это может привести к повреждению
устройства.
Подключайте шнур питания только к заземленной
розетке.
В противном случае возникнет опасность поражения
электрическим током или пожара.
Для безопасной эксплуатации используйте шнур питания
только из комплекта поставки. При использовании шнура
длиной более 2 м и напряжении 110 В размер кабеля
должен
соответствовать стандарту 16 AWG или больше.
Невыполнение этого требования может привести к
повреждению устройства, поражению электрическим
током или пожару.
Запрещается накрывать устройство или помещать его в
воздухонепроницаемое место, например, в шкаф.
Недостаток вентиляции может привести к возгоранию.
Электрическая нагрузка на розетки и шнуры питания не
должна превышать допустимую.
Несоблюдение этого требования может сказаться на
производительности устройства, привести к поражению
электрическим током или пожару.
Уровень мощности в розетке должен соответствовать
значению
, указанному на этикетке устройства.
Чтобы узнать уровень мощности в используемой розетке,
обратитесь в электроэнергетическую компанию.
a. AWG: система стандартов American Wire Gauge
Главная » Разное » Как заменить картридж в принтере самсунг м2070
МФУ Samsung Xpress SL-M2070, SL-M2071. Замена картриджа с тонером
Данный документ содержит инструкции по замене картриджа с тонером. Если закончился срок службы картриджа с тонером, принтер прекращает печать.
Примечание.
Тщательно встряхните картридж с тонером, чтобы временно повысить качество печати.
В зависимости от модели и комплектации внешний вид используемого принтера может отличаться от иллюстраций в данном руководстве пользователя. Проверьте тип принтера.
Внимание!
Чтобы предотвратить повреждение тонер-картриджа, не подвергайте его воздействию света более нескольких минут. При необходимости прикройте его листом бумаги.
Не прикасайтесь к зеленому участку картриджа с тонером. Держитесь за рукоятку, предусмотренную на картридже, чтобы избежать прикосновения к этой области.
Не пользуйтесь острыми предметами, например ножом или ножницами, чтобы открыть упаковку картриджа с тонером. Они могут поцарапать барабан картриджа.
Если тонер попал на одежду, удалите его сухой тканью и постирайте одежду в холодной воде. Горячая вода закрепляет пятна тонера на ткани.
Открывая модуль сканера, удерживайте устройство подачи документов и модуль сканера вместе.
Лазерное МФУ Samsung Xpress SL-M2070-M2079 — Замена картриджа с тонером
В этом документе объясняется, как заменить картридж с тонером в принтере. Когда истечет срок службы картриджа с тонером, принтер прекратит печать.
нота:
Тщательно встряхните картридж с тонером, это повысит исходное качество печати.
Иллюстрации в этом руководстве пользователя могут отличаться от вашего принтера в зависимости от модели и установленных дополнительных устройств.Проверьте тип вашего принтера.
Во избежание повреждения картриджа с тонером не подвергайте его воздействию света дольше нескольких минут. При необходимости накройте его листом бумаги.
Не прикасайтесь к зеленой стороне картриджа с тонером. Используйте ручку картриджа, чтобы не прикасаться к этой области.
Не открывайте упаковку картриджа с тонером острыми предметами, такими как нож или ножницы. Они могут поцарапать барабан картриджа.
Если тонер попал на одежду, сотрите его сухой тканью и постирайте в холодной воде. Горячая вода закрепляет тонер на ткани.
Открывая блок сканирования, удерживайте устройство подачи документов и блок сканирования вместе.
.
Лазерное МФУ Samsung Xpress SL-M2070-M2079 — Замена картриджа с тонером
В этом документе объясняется, как заменить картридж с тонером в принтере. Когда истечет срок службы картриджа с тонером, принтер прекратит печать.
нота:
Тщательно встряхните картридж с тонером, это повысит исходное качество печати.
Иллюстрации в этом руководстве пользователя могут отличаться от вашего принтера в зависимости от модели и установленных дополнительных устройств.Проверьте тип вашего принтера.
Во избежание повреждения картриджа с тонером не подвергайте его воздействию света дольше нескольких минут. При необходимости накройте его листом бумаги.
Не прикасайтесь к зеленой стороне картриджа с тонером. Используйте ручку картриджа, чтобы не прикасаться к этой области.
Не открывайте упаковку картриджа с тонером острыми предметами, такими как нож или ножницы. Они могут поцарапать барабан картриджа.
Если тонер попал на одежду, сотрите его сухой тканью и постирайте в холодной воде. Горячая вода закрепляет тонер на ткани.
Открывая блок сканирования, удерживайте устройство подачи документов и блок сканирования вместе.
.
Лазерное МФУ Samsung Xpress SL-M2070-M2079 — Замена картриджа с тонером
В этом документе объясняется, как заменить картридж с тонером в принтере. Когда истечет срок службы картриджа с тонером, принтер прекратит печать.
нота:
Тщательно встряхните картридж с тонером, это повысит исходное качество печати.
Иллюстрации в этом руководстве пользователя могут отличаться от вашего принтера в зависимости от модели и установленных дополнительных устройств.Проверьте тип вашего принтера.
Во избежание повреждения картриджа с тонером не подвергайте его воздействию света дольше нескольких минут. При необходимости накройте его листом бумаги.
Не прикасайтесь к зеленой стороне картриджа с тонером. Используйте ручку картриджа, чтобы не прикасаться к этой области.
Не открывайте упаковку картриджа с тонером острыми предметами, такими как нож или ножницы. Они могут поцарапать барабан картриджа.
Если тонер попал на одежду, сотрите его сухой тканью и постирайте в холодной воде. Горячая вода закрепляет тонер на ткани.
Открывая блок сканирования, удерживайте устройство подачи документов и блок сканирования вместе.
.
Samsung Xpress MFP SL-M2070, SL-M2071 — Замена картриджа с тонером
В этом документе объясняется, как заменить картридж с тонером. Когда истечет срок службы картриджа с тонером, принтер прекратит печать.
нота:
Тщательно встряхните картридж с тонером, это повысит исходное качество печати.
Иллюстрации в этом руководстве пользователя могут отличаться от вашего принтера в зависимости от его опций или моделей. Проверьте тип вашего принтера.
осторожность:
Во избежание повреждения картриджа с тонером не подвергайте его воздействию света дольше нескольких минут. При необходимости накройте его листом бумаги.
Не прикасайтесь к зеленой области картриджа с тонером. Используйте ручку картриджа, чтобы не прикасаться к этой области.
Не открывайте упаковку картриджа с тонером острыми предметами, такими как нож или ножницы.Они могут поцарапать барабан картриджа.
При попадании тонера на одежду сотрите его сухой тканью и постирайте одежду в холодной воде. Горячая вода закрепляет тонер на ткани.
Открывая блок сканирования, удерживайте устройство подачи документов и блок сканирования вместе.
.
Смотрите также
79
3. Обслуживание
Замена картриджа
4
Карт. с тонером
• Для того чтобы улучшить начальное качество печати, аккуратно встряхните картридж.
• В зависимости от модели и комплектации внешний вид конкретного устройства может отличаться от иллюстраций в данном руководстве
пользователя. Проверьте модель устройства (см. «Вид спереди» на стр. 24).
• Во избежание выхода картриджа из строя не рекомендуется держать его на свету дольше нескольких минут. При необходимости накройте
его бумагой.
• Не прикасайтесь к части картриджа, окрашенной в зеленый цвет. Для этого держите его за ручку.
• Не вскрывайте упаковку картриджа ножом, ножницами или другими острыми предметами, Они могут повредить барабан.
• Если тонер попал на одежду, стряхните его сухой тряпкой и выстирайте одежду в холодной воде. Под воздействием горячей воды тонер
въедается в ткань.
• Когда вы открываете блок сканирования, удерживайте одновременно автоподатчик документов и блок сканирования.
Содержание
- 1 Извлекаем картридж из принтера Samsung
- 1.1 Лазерный принтер
- 2 Как открыть принтер и достать картридж?
- 3 Как вынуть кассету из принтера самсунг 4200?
- 4 Как достать картридж из принтера Samsung SCX 4100?
- 5 Как вставлять картридж в принтер самсунг?
- 6 Как достать картридж из цветного принтера?
- 7 Как снять картридж с принтера Samsung Xpress m2020?
- 8 Как вытащить картридж из принтера Samsung SCX 4600?
- 9 Как устранить замятие бумаги в принтере Samsung m2070?
- 10 Как устранить замятие бумаги в принтере Samsung m2070?
- 11 Как поменять краску в принтере Canon Pixma?
- 12 Как узнать сколько страниц напечатал принтер Samsung M2020?
- 13 Как вытащить картридж из принтера Samsung ML 1641?
- 14 Как правильно вытащить картридж?
- 15 Как достать картридж из лазерного принтера?
- 16 Как сбросить принтер Samsung m2070?
- 17 Как вытащить картридж из струйного принтера Canon?
- 18 Как сбросить счетчик в принтере Samsung 4200?
- 19 Лазерное МФУ Samsung Xpress SL-M2070-M2079 — Замена картриджа с тонером
- 20 Как вытащить картридж из принтера Samsung SCX 4220?
- 21 Как достать картридж из принтера Canon mb2140?
- 22 Как заправить картридж для лазерного принтера Samsung?
- 23 Как обнулить картридж Samsung M2020?
- 24 Как заменить картридж в принтере Samsung SCX 3200?
- 25 Как заменить картридж в принтере Canon MP250?
- 26 Как вытащить картридж из принтера Samsung SCX 3400?
- 27 Как достать картридж из принтера Canon MG?
Извлекаем картридж из принтера Samsung
В проведении рассматриваемой процедуры нет ничего сложного, ведь главное выполнить все действия аккуратно и по инструкции, чтобы случайно не задеть хрупкие внутренние компоненты полиграфического оборудования. Кроме того, каждый из видов имеет свои особенности добычи, о которых вы узнаете позже.
Лазерный принтер
Из всех моделей больше всего выделяются лазерные принтеры Samsung, которые печатают только черными чернилами, но работают намного быстрее, чем струйные машины. Особенность их конструкции заключается в том, что краска используется в виде порошка, а также заливается в отсек картриджа с тонером, который в свою очередь образует единую систему печати с другими компонентами. Вся эта структура извлекается отдельно, а затем выполняются другие действия. Вся операция выглядит так:
- Выключите устройство и отключите его от сети. Подождите, пока внутренние компоненты остынут, если выполнялась активная печать.
- Откройте верхнюю крышку или модуль сканера, если вы используете многофункциональное устройство.
- Поднимите внутреннюю крышку, взявшись за пластиковый язычок.
- Удалите картридж с тонером. Держаться можно только за специально изготовленную ручку, чтобы пальцами не повредить хрупкие детали.
- Закройте внутреннюю крышку после установки нового картриджа.
- Замените блок сканера, не касаясь внутренней части блока сканера.
Как видите, в выполнении задачи нет ничего сложного, однако необходимо учесть несколько важных факторов, чтобы в дальнейшем не возникло проблем:
- После извлечения картриджа с тонером из упаковки держите его подальше от источников света и постарайтесь сразу же хранить в темном месте, например в коробке. Если вы не можете получить его быстро, закройте все блики подручным средством, например листом бумаги;
- Обратите внимание на зеленую зону картриджа. Руками его нельзя трогать, для всех перемещений конструкции предусмотрена специальная ручка;
- Если тонер попадет на вашу одежду, протрите его сухой тканью, горячая вода закрепит только пятна на вашей одежде;
- При открытии блока сканера держите весь узел (устройство подачи документов и блок управления) вместе).
Все остальные нюансы будут связаны только с конструктивными особенностями конкретных моделей принтеров рассматриваемой компании, поэтому, во избежание проблем и поломок, перед началом всей эксплуатации ознакомьтесь с инструкцией, входящей в комплект.
Как открыть принтер и достать картридж?
удалить картридж очень просто.
- Запустите принтер и дождитесь запуска устройства.
- Открыв крышку, закрепите ее и дождитесь остановки каретки с картриджами…
- Поднимите зажим (или защелкните язычок), удерживающий картридж, и осторожно вытяните его из гнезда.
Как вынуть кассету из принтера самсунг 4200?
Выполните следующие действия, чтобы заменить картридж с тонером.
- Откройте переднюю крышку…
- Возьмитесь за ручку и вытащите картридж с тонером из принтера…
- Распакуйте новый картридж с тонером.
- Слегка встряхните картридж 5-6 раз, чтобы тонер равномерно распределился внутри картриджа.
Как достать картридж из принтера Samsung SCX 4100?
- Откручиваем пять винтов с верхней крышки…
- Используя плоскую отвертку, поднимите крышку картриджа, как показано на рисунке, чтобы снять ее с крышек.
- Откройте крышку картриджа, как показано.
- Снимите ручку.
- Выкрутите два винта со стороны шестерни, как показано на рисунке.
Как вставлять картридж в принтер самсунг?
Как вставить / заменить картридж для принтера Samsung
- Затем выньте патрон из ручки. Его должно быть легко удалить.
- Распакуйте новый картридж, встряхните его и вставьте до упора. Там же, с той же стороны.
- Закройте крышку и включите принтер. Готовый! Посмотрите видео: Как установить новый картридж с тонером Schwarz.
Как достать картридж из цветного принтера?
включите принтер; найдите и откройте дверцу доступа к картриджам на передней панели принтера; дождитесь фиксации печатающей головки; осторожно надавите на картридж и вытащите его из гнезда.
Как снять картридж с принтера Samsung Xpress m2020?
Хорошо встряхните картридж с тонером, чтобы улучшить исходное качество печати.
Возьмитесь за ручку картриджа, чтобы не прикасаться к этой области.
- Откройте переднюю дверцу и верхнюю крышку…
- Извлеките картридж с тонером из принтера…
- Извлеките новый картридж с тонером из упаковки.
Как вытащить картридж из принтера Samsung SCX 4600?
Замена картриджа с тонером
- Откройте входную дверь.
- Извлеките картридж с тонером из принтера…
- Извлеките новый картридж с тонером из упаковки.
- Снимите защитную упаковку с картриджа с тонером, потянув за упаковочную ленту…
- Найдите защитную ленту на конце картриджа с тонером.
Как устранить замятие бумаги в принтере Samsung m2070?
Будьте осторожны при удалении бумаги из принтера.
- Откройте модуль сканера. …
- Откройте крышку. …
- Откройте крышку термоэлемента. …
- Удалите замятую бумагу, осторожно потянув ее на себя. …
- Закройте крышку термоэлемента. …
- Закройте крышку устранения замятия (1), затем закройте блок сканера (2).
Как устранить замятие бумаги в принтере Samsung m2070?
Будьте осторожны при удалении бумаги из принтера.
- Откройте модуль сканера. …
- Откройте крышку. …
- Откройте крышку термоэлемента. …
- Удалите замятую бумагу, осторожно потянув ее на себя. …
- Закройте крышку термоэлемента. …
- Закройте крышку устранения замятия (1), затем закройте блок сканера (2).
Как поменять краску в принтере Canon Pixma?
- Убедитесь, что питание включено.
- Сложите выходной лоток для бумаги и дополнительный выходной лоток для бумаги.
- Откройте крышку.
- Держатель картриджа FINE переместится в положение для замены. Внимательно! …
- Удалите пустой картридж FINE. …
- Подготовьте новый картридж FINE. …
- Установите картридж FINE. …
- Закройте крышку.
Как узнать сколько страниц напечатал принтер Samsung M2020?
Как распечатать настольный принтер Samsung SL-M2020
около 15 секунд, пока не загорится зеленый свет, затем отпустите. Ниже представлена информация о модели установленного картриджа, оставшемся проценте и количестве страниц, напечатанных с его использованием.
Как вытащить картридж из принтера Samsung ML 1641?
Выполните следующие действия, чтобы заменить картридж с тонером.
- Выключите принтер и подождите несколько минут, чтобы он остыл.
- Возьмитесь за переднюю крышку, затем откройте ее, потянув на себя…
- Извлеките картридж с тонером из упаковки, а затем удалите защитную бумагу, потянув за упаковочную ленту.
Как правильно вытащить картридж?
удалить картридж очень просто.
- Запустите принтер и дождитесь загрузки устройства.
- Открыв крышку, закрепите ее и дождитесь, пока держатель картриджа перестанет двигаться. …
- Поднимите зажим (или щелкните язычок), фиксирующий картридж, и осторожно вытяните его из гнезда.
Как достать картридж из лазерного принтера?
Как удалить картридж из лазерного принтера Canon
- 1 Отключите принтер от сети.
- 2 В МФП необходимо поднять устройство сканером вверх.
- 3 Откройте крышку отсека для печати.
- 4 У картриджа есть ручка, поэтому вы не перепутаете его ни с чем.
- 5 Потяните расходный материал на себя.
Как сбросить принтер Samsung m2070?
Перезагрузить
- Нажмите (Меню)> Настройки сестры> Сбросить настройки на панели управления.
- Или на сенсорном экране нажмите «Настройки»> «Настройки устройства»> «Сбросить настройки.
Как вытащить картридж из струйного принтера Canon?
Извлечение картриджа из лазерного принтера Canon
- Выключите устройство и отключите его от сети.
- Поднимите верхнюю крышку, если она есть в вашем принтере.
- Затем откройте верхнюю панель, взявшись за соответствующую выемку.
- Теперь удалите картридж, просто потянув за ручку.
Как сбросить счетчик в принтере Samsung 4200?
1 Нажимайте кнопку «Меню», пока в верхней строке дисплея не появится надпись «Сервис». 2 Нажимайте кнопку прокрутки, пока не появится пункт «Сбросить настройки», затем нажмите OK. 3 Выберите элемент, который вы хотите удалить, с помощью кнопки прокрутки конфигурации.
Лазерное МФУ Samsung Xpress SL-M2070-M2079 — Замена картриджа с тонером
В этом документе объясняется, как заменить картридж с тонером в принтере. Когда срок службы картриджа с тонером подходит к концу, принтер прекращает печать.
Хорошо встряхните картридж с тонером, чтобы улучшить исходное качество печати.
Рисунки в данном руководстве пользователя могут отличаться от вашего принтера в зависимости от модели и установленных дополнительных устройств.Проверьте тип вашего принтера.
Во избежание повреждения картриджа с тонером не подвергайте его воздействию света дольше нескольких минут. При необходимости накройте его листом бумаги.
Не прикасайтесь к зеленой стороне картриджа с тонером. Используйте ручку картриджа, чтобы не прикасаться к этой области.
Не открывайте упаковку картриджа с тонером острыми предметами, например ножом или ножницами. Они могут поцарапать барабан картриджа.
Если тонер попадет на одежду, вытрите его сухой тканью и постирайте в холодной воде. Горячая вода закрепляет тонер на ткани.
Открывая блок сканирования, удерживайте устройство подачи документов и блок сканирования вместе.
Как вытащить картридж из принтера Samsung SCX 4220?
Выполните следующие действия, чтобы заменить картридж с тонером.
- Откройте переднюю крышку…
- Возьмитесь за ручку и вытащите картридж с тонером из принтера…
- Распакуйте новый картридж с тонером.
- Слегка встряхните картридж 5-6 раз, чтобы тонер равномерно распределился внутри картриджа.
Как достать картридж из принтера Canon mb2140?
Замена картриджей в принтере Canon MAXIFY-MB2140
- Убедитесь, что устройство включено, откройте переднюю крышку. …
- После того, как на ЖК-дисплее появится сообщение о замене картриджа, поднимите рычаг извлечения (картридж mb2140 (картриджи mb2140 maxifi, картриджи canon mb2140, цена)) (B). …
- Выньте картридж из упаковки.
Как заправить картридж для лазерного принтера Samsung?
Инструкции по заправке картриджей Samsung ML-2015 / ML-2020
- Держите картридж ручкой от себя…
- Осторожно поднимите правую боковую крышку (см…
- На передней верхней части картриджа есть два винта…
- Поднимите и извлеките емкость для отработанного тонера.
Как обнулить картридж Samsung M2020?
Инструкция по прошивке Samsung SL-M2020
- Отключите все USB-устройства, кроме прошитого принтера;
- Подключите прошиваемый принтер к компьютеру и включите его в режиме принудительной прошивки
- Перетащите файл FIX в файл загрузчика usblist2.exe.
- Черные точки будут выполняться в небольшом окне DOS
Как заменить картридж в принтере Samsung SCX 3200?
Не прикасайтесь к зеленой области картриджа с тонером.
…
Замена картриджа с тонером
- Выключите принтер и подождите несколько минут, чтобы он остыл.
- Откройте модуль сканера. …
- Откройте внутреннюю крышку. …
- Удалите картридж с тонером.
- Извлеките новый картридж с тонером из упаковки.
Как заменить картридж в принтере Canon MP250?
Замена картриджа в принтере Canon Pixma MP250 / 270
- Убедитесь, что питание включено, и откройте выходной лоток для бумаги.
- Откройте крышку сканера и зафиксируйте защелкой сканера (C). …
- Получите форму. …
- Подготовьте новый. …
- Установите его.
Как вытащить картридж из принтера Samsung SCX 3400?
Алгоритм замены картриджа на принтере Samsung SCX 3400
- откройте блок сканера;
- откиньте центральную крышку, зацепив ее за выемку слева;
- возьмите тонер за ручку и снимите его с устройства;
- распаковать новый, сняв с него упаковку;
- медленно встряхнуть расходный материал 5-6 раз;
- снимите защитную пленку и установите ее в МФУ;
Как достать картридж из принтера Canon MG?
Как удалить картридж из принтера Canon
- Запустите принтер и дождитесь запуска устройства.
- Открыв крышку, закрепите ее и дождитесь остановки каретки с картриджами…
- Поднимите зажим (или защелкните язычок), удерживающий картридж, и осторожно вытяните его из гнезда.
Источники
- https://lumpics.ru/how-to-remove-the-cartridge-from-the-samsung-printer/
- https://windowslux.ru/kak-dostat-kartridzh-iz-printera-samsung-m2070
- https://dmcagency.ru/kak-dostat-kartridzh-iz-printera-samsung-m2070
- https://greeklandopt.ru/kak-vytashchit-kartridzh-iz-printera-samsung-2070
- https://www.dvenashka.ru/2021/11/kak-vytashhit-kartridzh-iz-printera-samsung.html
- https://massgame.ru/kak-dostat-kartridzh-s-printera-samsung/
- https://timezin.ru/raznoe/kak-vytacshit-kartridzh-iz-printera-samsung-m2070.html
[свернуть]
Содержание
- 1 Заправка принтера Samsung Xpress M2070 за 10 минут
- 2 Насколько выгодна заправка Samsung M2070
- 3 Как производится заправка картриджа M2070
- 4 Зачем нужна прошивка аппарата Xpress M2070
- 4.1 Внимание! Не рискуйте работоспособностью печатающих устройств, заправьте картридж MLT-D111S для принтеров Xpress M2020 / M2070 всего за 400 рублей
- 5 Перечень необходимых инструментов для заправки MLT-D111S
- 6 Пошаговая инструкция по заправке картриджа Samsung MLT-D111S
Содержание
- Заправка принтера Samsung Xpress M2070 за 10 минут
- Насколько выгодна заправка Samsung M2070
- Как производится заправка картриджа M2070
- Зачем нужна прошивка аппарата Xpress M2070
- Внимание! Не рискуйте работоспособностью печатающих устройств, заправьте картридж MLT-D111S для принтеров Xpress M2020 / M2070 всего за 400 рублей
- Перечень необходимых инструментов для заправки MLT-D111S
- Пошаговая инструкция по заправке картриджа Samsung MLT-D111S
Страница: 98 из 114
По поводу приобретения сменных компонентов обращайтесь туда, где
вы приобрели устройство.
Настоятельно рекомендуется поручить замену компонентов
уполномоченному поставщику услуг, дилеру или организации, у
которых было приобретено устройство. Гарантия не распространяется
на замену сменных компонентов после окончания срока их службы.
Такие компоненты нужно заменять через определенные интервалы,
чтобы избежать ухудшения качества печати и проблем с подачей
бумаги. См. таблицу ниже. Целью замены компонентов является
обеспечение оптимальной работы устройства. Сменные компоненты,
указанные ниже, должны заменяться по истечении срока их службы.
a.Скорость печати зависит от операционной системы,
быстродействия компьютера, используемых приложений, способа
подключения, типа и размера материала для печати и сложности
Около 50 000 черно-белых страниц или 12 500
Около 50 000 черно-белых страниц или 12 500
Около 50 000 черно-белых страниц или 12 500
Около 50 000 страниц
Устройство использует при печати четыре цвета и имеет четыре
картриджа с тонером: желтый (Y), пурпурный (M), голубой © и черный
(K).
Предположительный срок службы картриджа истек. Устройство
перестает печатать. При этом на компьютере появляется окно
программы Smart Panel с сообщением о необходимости замены
картриджа (см. раздел «Работа с программой Smart Panel» на стр. 77).
В этом случае картридж требуется заменить. Проверьте номер модели
установленного в устройстве картриджа (см. раздел «Доступные
Компания Samsung не рекомендует использовать
неоригинальные картриджи Samsung, в том числе повторно
заправленные или восстановленные. Компания Samsung не
гарантирует качественную печать при использовании
неоригинальных картриджей Samsung. Гарантия на устройство не
распространяется на работы по ремонту и обслуживанию,
вызванные использованием неоригинальных картриджей
1. Выключите устройство и подождите несколько минут, чтобы оно
2. Нажмите защелку и полностью откройте переднюю крышку.
3. Возьмите картридж за ручки и извлеките его из устройства.
4. Снимите упаковку с нового картриджа.
5. Вытяните лист пластика из нового картриджа с тонером.
6. Возьмите картридж за обе ручки и поверните его несколько раз из
стороны в сторону для равномерного распределения тонера.
| Стоимость заправки одного картриджа |
до 5 шт. | от 5 шт. | У нас в офисе |
| 500 руб. | 450 руб. | 400 руб. |
| Модель картриджей | MLT-D111S / MLT-D111L |
| Модель аппарата | Xpress M2070 |
| Ресурс картриджей | 1000 / 1800 стр. |
| Прошивка аппарата (на выезде / у нас) |
1500 / 1000 руб. |
| Замена чипа | 300 руб. |
| Замена барабана | 500 руб. |
| Новый оригинальный | Цену уточняйте у менеджера |
| Новый совместимый | 1900 руб. |
Заправка принтера Samsung Xpress M2070 за 10 минут
Заправка картриджа для принтера Samsung M2070 занимает 10 — 15 минут и может проводиться как у Нас в мастерской, так и у Вас в офисе, при условии предоставления нашему специалисту рабочего места (свободный стол).
Насколько выгодна заправка Samsung M2070
Стоимость заправки принтера Samsung Xpress M2070 в несколько раз меньше стоимости нового картриджа, что позволит Вам в значительной степени снизить расходы на печать.
Как производится заправка картриджа M2070
Заправка катриджа для Samsung M2070 осуществляет только проверенным тонером, благодаря чему качество печати остаётся на очень высоком уровне даже после многократных перезаправок. А своевременная замена изношенных деталей позволит избежать таких распространённых проблем как бледная печать и черные полосы на листе.
В процессе заправки картридж M2070 заполняется сухим порошком и герметично закрывается, поэтому он не высохнет и не испортится даже после длительного хранения.
Зачем нужна прошивка аппарата Xpress M2070
На сегодняшний день существует два варианта заправки устройства Xpress M2070:
— Заправка с заменой чипа в картридже
— Заправка с прошивкой аппарата
Различие заключается в том, что чип — деталь одноразовая и требует замены при каждой заправке, а прошивка аппарата Samsung M2070 производится один раз на весь срок службы принтера. При этом в прошитом аппарате отпадает необходимость каждый раз менять чипы.
Получить более подробную информацию о заправке Samsung Xpress M2070, о прошивке аппарата Samsung M2070 и о стоимости нового картриджа для Samsung M2070 Вы можете по номеру:
920-98-43
ПОДРОБНЫЙ ПРАЙС-ЛИСТ
Заправка картриджей и ремонт оргтехники

Внимание! Не рискуйте работоспособностью печатающих устройств, заправьте картридж MLT-D111S для принтеров Xpress M2020 / M2070 всего за 400 рублей
Причем продвинутые пользователи смогут самостоятельно осуществить процедуру заправки, выполняя необходимые действия в пошаговом режиме. Для этого рассмотрим наглядный пример, в котором мы подготовили картридж MLT-D111S — совместимый с принтерами Samsung SL-M2070 / M2071 / M2020 / M2021 / M2022.
Перечень необходимых инструментов для заправки MLT-D111S
Каждая заправка картриджа Samsung MLT-D111S начинается с подготовки рабочего места. Для этого нам понадобится некоторый инструмент:
- Чистящее лезвие;
- Новый чип, а также совместимый аналог тонера;
- Проводящее смазывающее вещество и порошок, чтобы смазать фотобарабана;
- Компактный пылесос с насадками;
- Миниатюрные отвертки (плоская и крестовая);
- Острогубцы и стамеска;
- Электродрель и сверло 29 мм.
Пошаговая инструкция по заправке картриджа Samsung MLT-D111S
Перед самой процедурой на рабочем месте расстилаем газеты или клеенку, подготавливаем необходимый инструмент и приступаем:
Этап № 1: располагаем картридж MLT-D111S ручкой от себя, после чего аккуратными движениями стамески или зубила срезаем три заклепочки, которые находятся на чипованной стороне.
Этап № 2: снимаем торцевую панель, которая визуально кажется цельной, но она составная, поэтому будьте аккуратны и не повредите ее.
Этап № 3: с другой стороны панели картриджа таким же образом срезаем четыре заклепки, после чего медленно снимаем торцевую панель, которая также состоит из нескольких элементов.
Этап № 4: приступаем к снятию бункера со старым тонером. Для этого вынимаем ось фотобарабана с той стороны, где есть ступица. Снимаем фотобарабан и убеждаемся, что его хрупкие держатели остались на месте.
Этап № 5: теперь снимаем лезвие для очистки бункера, после чего вынимаем большую шестерню и вычищаем из фотобарабана использованный тонер таким образом, чтобы не запачкался уплотнитель самого лезвия.
Этап № 6: устанавливаем два винтика и чистящее лезвие в обратном порядке, после этого очищаем зарядный вал и устанавливаем его снова в картридж так, чтобы направляющие элементы стали в нужное положение.
Этап № 7: вставляем фотобарабан сперва со стороны, где стоит ступица, а после продвигаем его ось через шестеренки и панель тонер-картридж. Монтируем шестерню привода и кладем подготовленную часть расходника в сторонку.
Этап № 8: снимаем со второй половины картриджа MLT-D111S три шестерни и кладем их в сторону, после чего снимаем шестеренку проявочного вала, нажимая на небольшой шпунт.
Этап № 9: откручиваем винтик и снимаем внутреннюю панель, а затем снимаем и сам проявочный вал, приподнимая его со стороны, где стоит втулка.
Этап № 10: удаляем два винтика и снимаем ракель. Это позволит сделать очистку оставшегося тонера через отверстие проявочного вала.
Этап № 11: производим очистку фетровых уплотнений и ролика подачи от старого расходника.
Этап № 12: теперь предстоит заправка картриджа Samsung MLT-D111S совместимым аналогом тонера, который необходимо медленно засыпать в бункер.
Этап № 13: производим очистку дозирующего лезвия и последующую его установку, закрепляя двумя винтиками.
Этап № 14: установим проявочный вал и внутреннюю панель, после чего приступаем к монтажу четырех шестерней.
Этап № 15: соединяем обе половины картриджа, при этом нужно убедиться, что все пружины установлены в правильных местах.
Этап № 16: ставим панельки картриджа, которые блокируют доступ к шестерням (верхнюю панель устанавливаем первой).
Этап № 17: берем дрель и сверлим отверстия в тех местах, где находились заводские заклепки, после чего закручиваем винтики. Меняем старый чип, при этом удостоверившись, что он верно установлен в разъем. Устанавливаем боковую панель и также сверлим в ней три отверстия, в которых закручиваем винты.
Этап № 18: поставим крышку самого фотобарабана. Это означает, что заправка картриджа Samsung MLT-D111S окончена.
Данным алгоритмом замены тонера можно пользоваться как опытному пользователю оргтехники, так и начинающему, но в то же время необходимо помнить про ответственность, которая ляжет на ваши плечи. Если вы впервые решили сделать самостоятельно все шаги, то будьте добры внимательно выполнить каждый пункт, потому как из-за чрезмерной самодеятельности заправка картриджа Samsung MLT-D111S может обернуться дорогостоящим ремонтом для вашего принтера.