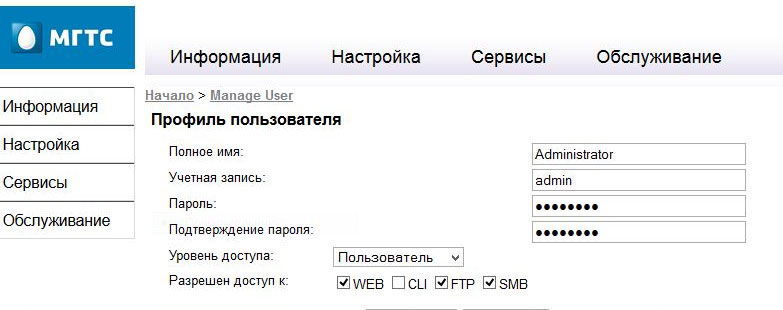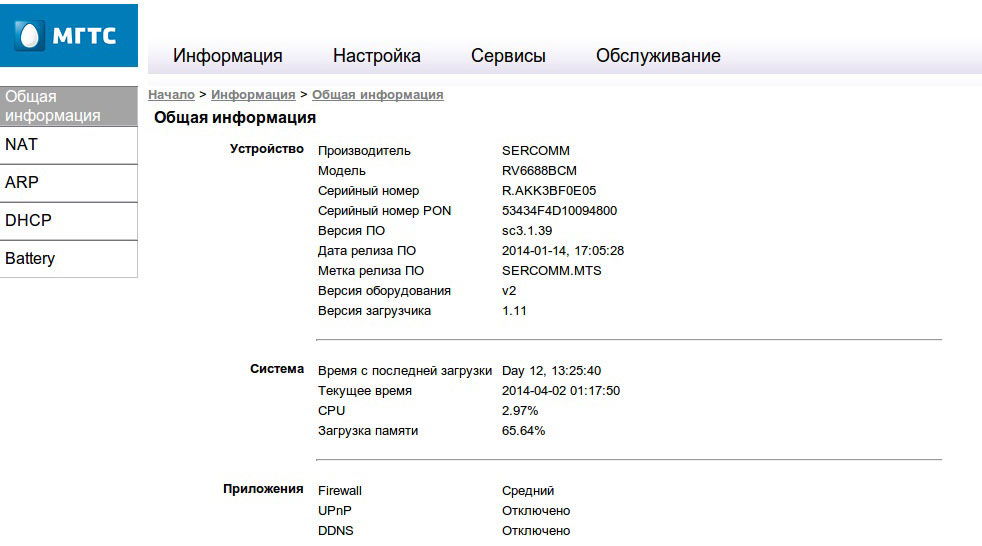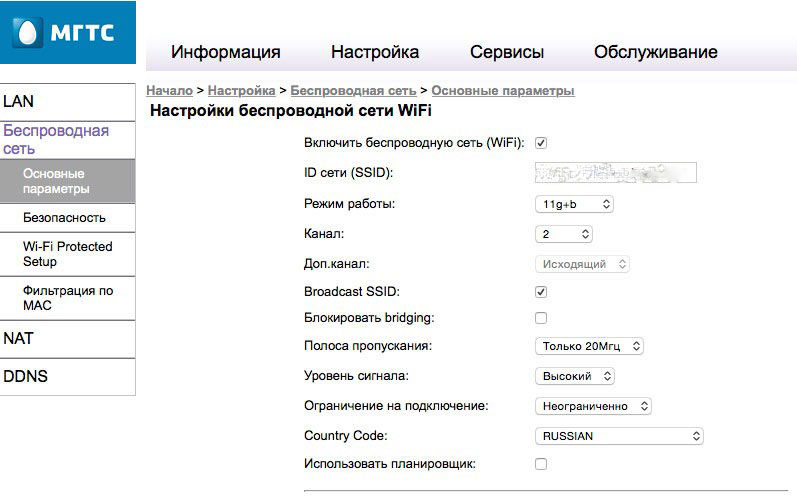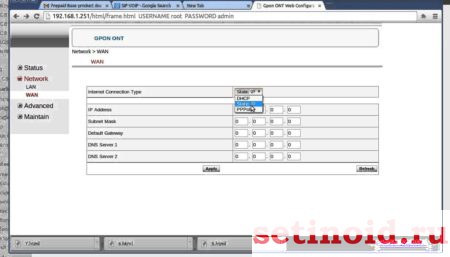- Manuals
- Brands
- Zhone Manuals
- Modem
- zNID-GPON-2426
Manuals and User Guides for Zhone zNID-GPON-2426. We have 2 Zhone zNID-GPON-2426 manuals available for free PDF download: Configuration Manual, Hardware Installation Manual
Zhone zNID-GPON-2426 Configuration Manual (226 pages)
zNID 24xx Series
Brand: Zhone
|
Category: Gateway
|
Size: 4.68 MB
Table of Contents
-
Table of Contents
3
-
About this Guide
7
-
Style and Notation Conventions
7
-
Typographical Conventions
8
-
-
Related Documentation
8
-
Acronyms
9
-
Technical Support
11
-
Important Safety Instructions
11
-
-
Chapter 1 Znid 24Xx Series
13
-
Overview
13
-
Web User Interface
15
-
Znid 24Xx Series Components
16
-
Znid 24Xx Models and Interfaces
17
-
GPON Models
17
-
Gigabit Ethernet Models
17
-
-
-
Chapter 2 Management
19
-
Management Interfaces
19
-
Cli
19
-
Web
19
-
Snmp
20
-
Omci
20
-
-
OMCI Vs. Residential Gateway Management
21
-
Comparing RG, OMCI and VEIP by Service, Traffic Forwarding
22
-
Omci
22
-
Dual Managed
22
-
-
RG Configured Flows
22
-
OMCI Configured ONU Flows
24
-
OMCI Unique Features
25
-
OMCI Configured Video
25
-
OMCI Configured Voice
25
-
Statistics in UNI Mode
26
-
Reserved GEM Ports
26
-
-
Dual Managed Mode Using the VEIP
27
-
-
Logging in to the 24Xx Series Znids
29
-
Logging in on the Ethernet Ports
29
-
Logging in with CLI
29
-
-
System Features
30
-
Management Access Control
31
-
User Names and Passwords
31
-
Registration ID
32
-
-
Default Interface
33
-
Dns
34
-
DNS Client
34
-
DNS Proxy Server
36
-
-
Internet Time
37
-
System Log
39
-
Power Shedding
42
-
Backup/Restore
43
-
Backup
43
-
Restore
45
-
Restore Default
46
-
-
SNMP Agent
47
-
Client
49
-
Certificates
51
-
Local Certificates
52
-
Trusted CA
53
-
-
Software
54
-
Restore Software
54
-
Update Software
55
-
-
Reboot
56
-
-
Status and Statistics
57
-
Device Info
58
-
Statistics
61
-
LAN Interface Status
65
-
GPON Interface Status
66
-
Pppoe Status
68
-
Route
69
-
ARP Table
70
-
Bridge Table
71
-
DHCP Status
72
-
Igmp
73
-
Omci
74
-
Wireless
78
-
Voice
79
-
Configuration
85
-
-
-
Chapter 3 Configuration
85
-
Interfaces
86
-
Interface Naming Conventions
86
-
Ethernet Port
86
-
-
Factory Default VLAN Definition
87
-
Configuration
89
-
System Info
90
-
Static Route
91
-
Access Control
92
-
Lists
92
-
Rules
93
-
-
Firewall
94
-
Global
94
-
Management Access
95
-
Port Forwarding
96
-
-
Interfaces
100
-
Bridged
100
-
Routed
101
-
Brouted
102
-
Pppoe
103
-
Ethernet
104
-
Gpon
106
-
Rate Limits
107
-
-
Wireless
108
-
Basic
108
-
Security
110
-
Wep Encryption
124
-
Radius Authentication
125
-
-
MAC Filter
126
-
Wireless Bridge
127
-
Advanced
130
-
-
Voice
134
-
Sip
135
-
Sip-Plar
136
-
Mgcp
139
-
Lines
140
-
-
Vlan
143
-
Settings
143
-
Modes
151
-
-
WAN Backup
153
-
-
Deployment Scenarios
156
-
IP Configuration Options
157
-
Creating Data Connections
162
-
Creating Bridge Connections
163
-
Creating Routed Connections
166
-
Creating Brouted Connections
172
-
Creating Pppoe Tunnels
179
-
Creating Wireless Connections
188
-
Creating Video Connections
190
-
Creating Voice Connections
191
-
Creating Dual Managed Connections
194
-
-
Advanced Features
197
-
Vlans
197
-
All Ports Untagged
197
-
Tagged Uplink Port Untagged LAN Ports
198
-
Tagged Uplink Port and Tagged LAN Ports
200
-
S-Tagged
200
-
TLS Mode
202
-
-
NAT and DHCP
205
-
DHCP Server
209
-
Data Services
210
-
Rate Limiting
210
-
Priority
211
-
-
-
-
Chapter 4 Special Scenarios
213
-
Microsoft Media Room Support
213
-
Any Port, any Service
217
-
-
Chapter 5 Troubleshooting Tests
219
-
Diagnostics
219
-
Ping
221
-
Trace Route
222
-
Voice
223
-
Hardware Reset
224
-
-
Index
225
Advertisement
Zhone zNID-GPON-2426 Hardware Installation Manual (48 pages)
zNID 24xx Series
Brand: Zhone
|
Category: Modem
|
Size: 1.19 MB
Table of Contents
-
Table of Contents
3
-
Style and Notation Conventions
5
-
Typographical Conventions
6
-
-
Related Documentation
6
-
Acronyms
7
-
Contacting Global Service and Support
9
-
FCC Statement
10
-
Important Safety Instructions
12
-
Laser Safety Instructions
12
-
General Instructions
13
-
-
Chapter 1 Znid 24Xx Series
15
-
Overview
15
-
Znid 24Xx Series Components
17
-
-
Znid 24Xx Series Features
19
-
Znid 24Xx Models
20
-
GPON Models
21
-
Gigabit Ethernet Models
21
-
-
Znid 24Xx Series Specifications
22
-
Interface Comparison of Znid 24Xx Models
25
-
-
Znid 24Xx Series Dimensions
26
-
Znid 24Xx Series Leds
27
-
Gpon
27
-
-
Logging in to the 24Xx Series Znid
29
-
-
Chapter 2 Znid 24Xx Installation
31
-
Install the Znid
31
-
Installation Precautions
33
-
Mount the Znid
33
-
Wall Mount with Fiber Tray
34
-
Wall Mount Without Fiber Tray
36
-
Desktop with Fiber Tray
37
-
-
Manage the Optical Cable
38
-
Fiber Handling
38
-
Testing Optical Power
38
-
-
Optical Fiber Cable Placement in the Znid Fiber Tray
39
-
Connect to Network
40
-
Connect Power
41
-
Connecting Phone Terminals
42
-
Connecting Ethernet Ports
43
-
Connecting Coaxial Port
44
-
Connecting USB Port
45
-
Complete the Znid Installation
45
-
-
-
Index
47
Advertisement
Related Products
-
Zhone zNID-GPON-2403
-
Zhone zNID-GPON-2402
-
Zhone zNID-GPON-2424
-
Zhone zNID-GPON-2425
-
Zhone zNID-GPON-2427
-
Zhone zNID-GE-2402
-
Zhone zNID-GE-2424
-
Zhone zNID-GE-2426
-
Zhone zNID 24 Series
-
Zhone Network Adapter ZTI-PG
Zhone Categories
Network Router
Modem
Network Hardware
Wireless Access Point
Wireless Router
More Zhone Manuals
Содержание
- Инструкция по настройке оптического маршрутизатора: GPON-роутер от МГТС
- Как настроить оптический роутер?
- Вход на интерфейс управления
- Настройка беспроводных точек
- Заключение
- Как я добился обещанного гигабита, использовав Mikrotik + мозг
- Больше, чем просто роутер
- 1. Сброс настроек — только удаленно
- 2. Ограничения на загрузку файлов
- 3. Ограничение на сканирование портов
- Проводим пользоваться
- ▍Переходники
- ▍SFP-модуль
- Настраиваем
- 1. Вынимаем данные авторизации
- 2. Настраиваем Mikrotik
- 2.1. Вешаем DHCP клиент на интерфейс SFP1
- 2.2. Назначаем IP адрес на интерфейс SFP1
- 3. Настраиваем SFP
- Проблемы и решения
- 1. Перегрев
- 2. Падение линка
- Настройка и характеристики роутеров GPON
- Характеристики
- Интерфейсы
- Пример
- Настройка
- Минимальные требования
- Порядок монтажа
- Получение IP-адреса автоматически
- Панель управления
- Политика провайдеров
- Краткая инструкция
Инструкция по настройке оптического маршрутизатора: GPON-роутер от МГТС
Технология пассивных оптических сетей (PON) уже довольно давно используется в построении сетей разного масштаба и назначения благодаря своей надёжности и стабильности. Она получила несколько ответвлений в зависимости от конечного предназначения: Ethernet PON, Broadband PON и другие.
В последнее время технология GPON начала набирать обороты среди пользователей
Ещё недавно развитие оптических сетей было не столь доступным из-за высокой стоимости оборудования. В последнее время цены стали снижаться, и сейчас «оптика в каждый дом» становится лучшим вариантом для всех, учитывая остальные плюсы оптики по сравнению с витой парой и другими, ещё менее надёжными технологиями.
Провайдер МГТС для подключения абонентов к интернету использует Gigabit PON, или GPON — самую удобную и стабильную на сегодняшний день технологию построения оптических сетей.
Как настроить оптический роутер?
При заключении договора МГТС предоставляет в пользование GPON-роутеры, уже настроенные под использование с конкретным провайдером. Но бывают случаи, когда устройство сбрасывается из-за скачка напряжения, или же сброс настроек сделан случайно, или, наконец, пользователю элементарно может понадобиться сменить пароль на Wi-Fi.
Настройка оптического маршрутизатора GPON в основном напоминает настройку обычного роутера и заключается в таких этапах:
- Вход на страницу управления роутера;
- создание беспроводной точки доступа и защита её паролем.
Подробности можно изучить на примере GPON-маршрутизатора Sercomm RV-6688
Вход на интерфейс управления
Для настройки роутер подключается к компьютеру посредством комплектного кабеля и lan-порта. Оптический патч-корд при этом подключать не нужно.
В адресной строке вводится IP интерфейса настройки: 192.168.1.254. Логин и пароль по умолчанию admin/admin, но если устройство прошито или настраивалось сотрудниками МГТС, то возможен вариант mgts/mtsoao. Тип подключения выбирать не нужно — он заложен в прошивке роутера.
Настройка беспроводных точек
Эта модель, предоставляемая провайдером МГТС, поддерживает возможность создания до четырёх отдельных беспроводных сетей, включая гостевую, которая не будет иметь доступа к локалке. Перед настройкой проверьте, что на роутере включён DHCP-сервер. Это находится в разделе «LAN» — «Основные параметры» и нужно для корректной раздачи IP-адресов конечным устройствам.
Wi-Fi на GPON роутере от МГТС настраивается следующим образом:
- В меню «Настройка» перейти в раздел «Беспроводная сеть», затем в «Основные параметры»;
- Включить беспроводную сеть галочкой в соответствующем пункте (или убедиться, что она включена);
- Назначить SSID — имя точки.
Остальные параметры можно оставить без изменения. Но это зависит от ваших условий: если рядом работают другие Wi-Fi-роутеры, возможно, потребуется подобрать канал с другой частотой. Также и с уровнем сигнала: если ваш GPON-роутер будет находиться на расстоянии от принимающих устройств, то, вероятно, лучше будет выбрать в списке значение «Высокий».
Для установки защиты на страничку «Безопасность» в выпадающем списке идентификаторов сетей находим имя только что созданной точки. Остальные параметры можно оставить по умолчанию, кроме пароля. Назначьте надёжный пароль, желательно включающий в себя и буквы и цифры. После этого нужно сохранить настроенную конфигурацию.
Заключение
Как видите, настройка GPON роутера от МГТС не сложнее аналогичных действий с любым другим маршрутизатором. Если вам нужно, к примеру, сменить пароль на Wi-Fi, наша инструкция поможет. Кому не помогла — всегда можно обратиться к нам в комментариях за помощью в решении проблемы.
Источник
Как я добился обещанного гигабита, использовав Mikrotik + мозг
Больше, чем просто роутер
А в подарок дали роутер — Sercomm rv6699. Начал тестировать. Гигабит действительно есть.
Зашел в свою любимую игру – а там пинг на целую миллисекунду меньше, чем раньше. Моему счастью не было предела, но продлилось оно только до первого рабочего дня.
1. Сброс настроек — только удаленно
Свой любимый Mikrotik RB3011 я использую для разблокировки интернета, для доступа по VPN к корпоративным ресурсам и всему такому. Чтобы выкинуть провайдерский роутер из головы, поставил его в бридж. Как и на других китайских роутерах это делается с помощью отключения функции роутера. Перезагрузил, все завелось, Mikrotik получил адрес от провайдера по DHCP, все хорошо.
На утро следующего дня встаю и вижу, что интернет не работает. Бридж не доступен по веб интерфейсу, микротик по DHCP адрес не получает. Перезагрузка не помогает.
Пришлось звонить на горячую линию, меня попросили на глазах у оператора горячей линии дважды перезагружать роутер, объяснять, что такое бридж, потом ждать ответа старшего оператора, потом звонок сорвался…
Цирковую эпопею, происходившую в тот день я опущу. В конце концов мне сбросили настройки роутера по TR-069, но 2 часа рабочего времени уже были потеряны.
Такой уровень зависимости от провайдера абсолютно неприемлем, факт того, что сбросить настройки роутера кнопкой нельзя просто ужасает.
2. Ограничения на загрузку файлов
У меня есть сервер на тарифе «Большой диск», там у меня лежат все бэкапы и файловая помойка и контроллер домена. Все на одном гиге оперативки и Windows Server Core.

Подключается тут
На большой диск я часто бэкапирую виртуалки, которые кручу у себя дома. Приятно видеть, как большие файлы улетают в облако на скорости 100 мегабайт в секунду, жаль, что не долго. Когда я начал бэкапировать свои файлы на гигабитной скорости, маршрут до моего сервера начал выглядеть так:
Да! Залить куда-то больше 10 гигабайт на скорости, за которую ты заплатил нельзя, иначе блэкхол. Проблема не встречается на скоростях ниже, только на постоянном гигабите и лечится только перезагрузкой роутера. То есть в дни, когда сеть не нагружена залить большой файл куда либо не представляется возможным.
Вот так и получается, что гигабит провели, а пользоваться не провели.
3. Ограничение на сканирование портов
В традиционной китайской прошивке есть фаерволл, который почему-то работает даже в отключенном состоянии. Причем работает и туда и сюда. Сканировать сеть нельзя ни с того, ни с другого конца NAT.
Когда я начал пентестить свои серверы, начал сканировать порты, меня внезапно отключило от интернета. Я уже был знаком с закидонами этого роутера и начал проверять, есть ли сеть на других машинах. И оказалось, что есть.
Злая коробка не дает сканировать порты, но она не блэкхолит конкретный IP адрес, она сразу отключает тебя от интернета.
Проводим пользоваться
А ниже по тексту я расскажу о том, как заменить провайдерское оборудование на свое. Расскажу обо всем, что хотел бы знать тогда, когда мне мешал мой старый роутер.
Но сначала нам понадобятся:
▍Переходники
Про разъемы. Они бывают либо SC/UPC (синие), либо SC/APC (зеленые). Все абонентское оборудование во всем мире поставляется с синими UPC коннекторами, а головное с зелеными, поэтому, если у вас дома проведен зеленый коннектор, вам потребуется адаптер SC/APC Female на SC/UPC Male.
Кулибины, которые с помощью подтачивания вставляли UPC в APC тоже встречались, но они рапортовали о проблемах, поэтому, купите переходник на алиэкспрессе.
▍SFP-модуль
На выбор предлагаю два варианта, которые все еще находятся в производстве и на которых можно поменять SN, и PLOAM пароль.
- SFP GPON ONU Stick
- C-Data FD511GX-RM0
Оба варианта, как и все GPON оборудование было сделано в Китае. Первым вариантом пользовался сам про него и расскажу. Второй вариант дороже и сложнее в настройке, гайд по его настройке оставлю тут.
Найти этот GPON ONU Stick можно на алиэкспрессе по количеству покупок. Это самый популярный лот. Еще его можно найти по названию модели — DFP-34G-2C2.
Настраиваем
Предположим, что все уже куплено, что провод уже воткнут в переходник, а переходник воткнут в SFP. Дело осталось за малым.
1. Вынимаем данные авторизации
В последний раз входим по адресу веб интерфейса старого роутера и входим в традиционный китайский интерфейс под логином/паролем mgts/mtsoao, переходим в раздел: Configure → GPON.
Выписываем эти два значения и навсегда прощаемся с этой коробкой.
Не беспокойтесь, МГТС не скрывают эти данные от вас, это (почти) ваш роутер, только не спрашивайте эти данные у сотрудников МГТС, они сами не знают.
2. Настраиваем Mikrotik
Модуль из коробки стоит в бридже. Несмотря на то, что интернет, телефония и все прочее у МГТС распиханы по отдельным VLAN’ам, пакеты через бридж доходят без тэга. Поэтому, осталось сделать всего ничего.
2.1. Вешаем DHCP клиент на интерфейс SFP1
Открываем Winbox, переходим в IP → DHCP Client и вешаем DHCP клиент на интерфейс sfp1, все как на картинке.
Это позволит нам пользоваться интернетом сразу, как только он появится.
Это же самое командой:
2.2. Назначаем IP адрес на интерфейс SFP1
Далее, в разделе IP → Addresses нужно добавить новый IP адрес. Делаем как на картинке.
Таким образом мы получим доступ к веб интерфейсу SFP модуля по его IP адресу.
То же самое, только командой:
3. Настраиваем SFP
Как только назначили IP на интерфейс, входим в стандартную китайскую народную вебморду под традиционным admin/admin и переходим в раздел: Network → PON → SN
Там вводим те данные, что мы получили из роутера, предоставленного провайдером.
Жмем Submit и перезагружаем модуль.
Теперь нужно проверить, авторизовала ли вас головная станция. Посмотреть это нужно в разделе: Status → PON Inform.
Если авторизация прошла успешно, то поздравляю. Головная станция сначала авторизует, а потом выдаст интернет, ожидание займет не более 5 минут.
Проблемы и решения
Этот модуль я эксплуатирую уже без малого, год как, поэтому, о проблемах тоже расскажу.
1. Перегрев
На ощупь модуль горячий, замеры температуры на поверхности корпуса инфракрасным термометром показывали температуру около 55 градусов по цельсию при комнатной температуре в 25 градусов.
Летом он действительно может намертво зависать, модуль целиком выключится и не поднимется сам. Я не замечал проблем с перегревом в зимнее время года, когда температура окружающей среды составляла от -10 до +10 градусов.
Установка радиатора от NVME накопителя прямо на корпус без термопрокладок и термопасты решило проблему перегрева.
2. Падение линка
Прошивка DFP-34G-2C2, как и другая традиционная китайская прошивка имеет те же самые проблемы, что и sercomm rv6699. Примерно раз в месяц-два что SFP модуль что и sercomm теряли соединение с интернетом, но получали адрес по DHCP и были доступны по веб интерфейсу.
Происходит это ночью, поэтому предполагаю, что это связано с работами головной станции. Если есть специалисты, которые могут пояснить подробнее, буду рад прочитать ответ.
Штатно перезагрузить SFP помощью Netwatch мы не можем, в нем нет SSH, только Telnet, но у нас есть Watchdog, который перезагрузит все.
Мониторить доступность наш Watchdog будет с помощью ICMP на IP адрес роутера провайдера. Делаем трассировку до любого места в интернете и останавливаемся на втором хопе. Второй хоп и будем мониторить.
В Winbox’e переходим в: System → Watchdog
и вписываем IP адрес второго хопа, как на картинке. Если указанный IP адрес перестал отвечать на ICMP, то роутер вместе с SFP модулем перезагрузится.
Источник
Настройка и характеристики роутеров GPON
Согласно определению Википедии, GPON называют гигабитной оптической сетью. Первый эпитет касается скорости передачи информации, второй – технологии возведения коммуникаций. Световой поток способен нести намного больше информации.
Каждое преобразование сигнала занимает время, повышая вероятность возникновения ошибки. Поэтому оптический маршрутизатор становится жизненной необходимостью крупных сетей. Топология fat tree предполагает постепенное снижение пропускной способности каналов по мере приближения к конечному потребителю. Однако уровень дом, подъезда чаще проводят оптическим кабелем.
Характеристики
Сообразно функционалу, мощности вырисовываются три класса оборудования:
- Пользовательский уровень индивидуального хозяина квартиры.
- Масштаб локальной сети предприятия.
- Оборудование провайдеров.
Коренным отличием выступает существование светового сигнала. Проводной роутер формирует электрические колебания, для GPON характерны – инфракрасный, видимый диапазоны. Невозможна прямая замена одного оборудования на новый тип. Клиентам компании предлагают собственный набор устройств. Поскольку приобрести маршрутизаторы светового диапазон по-прежнему сложно.
Интерфейсы
Характеристики оборудования включают назначение (см. выше). Каждой ступени сетевой инфраструктуры найдется подходящий модуль. Набор портов включает:
- Гигабитный Ethernet.
- PoE (дистанционное питание периферийных устройств: камер наблюдения, датчиков).
- RF TV.
- Wi-Fi.
Пример
Перечислим интерфейсы оптического сетевого терминала (1 ПК) ZNID-GPON-2301. Пример призван проиллюстрировать факт преобразования типа сигнала. Дополните коробку беспроводным вещанием – получите полноценный роутер.
- Поддержка оптических стандартов: GPON ONU; Full ITU-T G.984; SC/APC.
- Ethernet (единственный порт RJ45). Поддержка скоростей 10/100/1000 Мбит/с.
- Протокол IP, технологии: Briging, VLAN, четыре класса трафика…
Спецификация перечисляет полный список качеств, включая тип разъема. Опытный специалист способен заранее оценить применяемость девайса. Роутер отличается большим числом выводов LAN (Ethernet), наличием беспроводного канала Wi-Fi.
Настройка
Пользуйтесь официальным руководством пользователя. Проиллюстрируем сказанное, заручившись примером DIR-615 компании TP-Link. Внешний (WAN) порт маршрутизатора оптический.
Минимальные требования
Потрудитесь проверить требования оборудования:
- Произвольная операционная система.
- Наличие браузера.
- Проводной, либо беспроводной доступ (Wi-Fi) для настройки: наличие ПК, телефона, либо планшета.
Порядок монтажа
- Выключите питание ПК.
- Соедините устройства кабелем Ethernet, используя один порт LAN маршрутизатора.
- Воткните приемопередатчик SFP внутрь.
- Присоедините оптический кабель.
- Стыкуйте шнур питания.
- Включите устройство, ПК.
Получение IP-адреса автоматически
Штатный IP-адрес указан. Иногда модем пытались настроить ранее. Тогда войти (подключиться к роутеру) проблематично. Проведите аппаратный сброс. Поможем получить IP.
- Откройте Центр управления сетями и общим доступом операционной системы.
- Кликните закладку Свойства адаптера.
- Найдите созданное подключение.
- Щелкните правой кнопкой мыши.
- Выберите Свойства.
- Найдите строку Протокол TCP/IP (версия 4).
- Убедитесь: адрес получается автоматически (выставите соответствующие галочки).
Панель управления
- Откройте браузер.
- Наберите 192.168.0.1.
- Введите логин, пароль, получив доступ в настройки.
- Официальное руководство рекомендует немедля изменить учетные данные, SSID. Этим предотвращается возможный конфликт оборудования.
Внутренняя организация панели управления, настройка аналогичны заурядным проводным моделям. Следует зайти, открыть раздел WAN, забить учетные данные, прописанные провайдером. Отсутствует необходимость ввода пароля – выбирайте соответствующую опцию, отключите идентификацию.
Политика провайдеров
МТС широко практикует аренду собственного оборудования. Сегодня московский МГТС радует абонентов ONT-терминалом RV6688. Хотя настройка аналогична, присутствует ряд особенностей. Чтобы войти в панель управления, приготовьтесь набрать IP-адрес 191.168.1.254.
Логин/пароль совершенно типичные (оба раза незамысловатое слово admin). Завидев любые проблемы, сразу звоните технической поддержки.
Краткая инструкция
Написанное выше можно смело пропускать уверенным пользователям. Настройка оборудования совершенно аналогична заправскому роутеру Ethernet. Нюансы подключения обычно минуют рядового абонента. Прочее проходит аналогично.
Попытки провайдеров внедрить оптоволокно понятны. Разрабатываемая технология 5G существенно перекроет производительность Ethernet, поставив под угрозу прибыль.
Источник
Содержание
- 1 Характеристики
- 1.1 Интерфейсы
- 1.2 Пример
- 2 Настройка
- 2.1 Минимальные требования
- 2.2 Порядок монтажа
- 2.3 Получение IP-адреса автоматически
- 2.4 Панель управления
- 3 Политика провайдеров
- 4 Краткая инструкция
Согласно определению Википедии, GPON называют гигабитной оптической сетью. Первый эпитет касается скорости передачи информации, второй – технологии возведения коммуникаций. Световой поток способен нести намного больше информации.
Каждое преобразование сигнала занимает время, повышая вероятность возникновения ошибки. Поэтому оптический маршрутизатор становится жизненной необходимостью крупных сетей. Топология fat tree предполагает постепенное снижение пропускной способности каналов по мере приближения к конечному потребителю. Однако уровень дом, подъезда чаще проводят оптическим кабелем.
Характеристики
Сообразно функционалу, мощности вырисовываются три класса оборудования:
- Пользовательский уровень индивидуального хозяина квартиры.
- Масштаб локальной сети предприятия.
- Оборудование провайдеров.
Коренным отличием выступает существование светового сигнала. Проводной роутер формирует электрические колебания, для GPON характерны – инфракрасный, видимый диапазоны. Невозможна прямая замена одного оборудования на новый тип. Клиентам компании предлагают собственный набор устройств. Поскольку приобрести маршрутизаторы светового диапазон по-прежнему сложно.
Интерфейсы
Характеристики оборудования включают назначение (см. выше). Каждой ступени сетевой инфраструктуры найдется подходящий модуль. Набор портов включает:
- Гигабитный Ethernet.
- PoE (дистанционное питание периферийных устройств: камер наблюдения, датчиков).
- RF TV.
- Wi-Fi.
Пример
Перечислим интерфейсы оптического сетевого терминала (1 ПК) ZNID-GPON-2301. Пример призван проиллюстрировать факт преобразования типа сигнала. Дополните коробку беспроводным вещанием – получите полноценный роутер.
- Поддержка оптических стандартов: GPON ONU; Full ITU-T G.984; SC/APC.
- Ethernet (единственный порт RJ45). Поддержка скоростей 10/100/1000 Мбит/с.
- Протокол IP, технологии: Briging, VLAN, четыре класса трафика…
Спецификация перечисляет полный список качеств, включая тип разъема. Опытный специалист способен заранее оценить применяемость девайса. Роутер отличается большим числом выводов LAN (Ethernet), наличием беспроводного канала Wi-Fi.
Настройка
Пользуйтесь официальным руководством пользователя. Проиллюстрируем сказанное, заручившись примером DIR-615 компании TP-Link. Внешний (WAN) порт маршрутизатора оптический.
Минимальные требования
Потрудитесь проверить требования оборудования:
- Произвольная операционная система.
- Наличие браузера.
- Проводной, либо беспроводной доступ (Wi-Fi) для настройки: наличие ПК, телефона, либо планшета.
Порядок монтажа
- Выключите питание ПК.
- Соедините устройства кабелем Ethernet, используя один порт LAN маршрутизатора.
- Воткните приемопередатчик SFP внутрь.
- Присоедините оптический кабель.
- Стыкуйте шнур питания.
- Включите устройство, ПК.
Получение IP-адреса автоматически
Штатный IP-адрес указан. Иногда модем пытались настроить ранее. Тогда войти (подключиться к роутеру) проблематично. Проведите аппаратный сброс. Поможем получить IP.
- Откройте Центр управления сетями и общим доступом операционной системы.
- Кликните закладку Свойства адаптера.
- Найдите созданное подключение.
- Щелкните правой кнопкой мыши.
- Выберите Свойства.
- Найдите строку Протокол TCP/IP (версия 4).
- Убедитесь: адрес получается автоматически (выставите соответствующие галочки).
Панель управления
- Откройте браузер.
- Наберите 192.168.0.1.
- Введите логин, пароль, получив доступ в настройки.
- Официальное руководство рекомендует немедля изменить учетные данные, SSID. Этим предотвращается возможный конфликт оборудования.
Внутренняя организация панели управления, настройка аналогичны заурядным проводным моделям. Следует зайти, открыть раздел WAN, забить учетные данные, прописанные провайдером. Отсутствует необходимость ввода пароля – выбирайте соответствующую опцию, отключите идентификацию.
Политика провайдеров
МТС широко практикует аренду собственного оборудования. Сегодня московский МГТС радует абонентов ONT-терминалом RV6688. Хотя настройка аналогична, присутствует ряд особенностей. Чтобы войти в панель управления, приготовьтесь набрать IP-адрес 191.168.1.254.
Логин/пароль совершенно типичные (оба раза незамысловатое слово admin). Завидев любые проблемы, сразу звоните технической поддержки.
Краткая инструкция
Написанное выше можно смело пропускать уверенным пользователям. Настройка оборудования совершенно аналогична заправскому роутеру Ethernet. Нюансы подключения обычно минуют рядового абонента. Прочее проходит аналогично.
Попытки провайдеров внедрить оптоволокно понятны. Разрабатываемая технология 5G существенно перекроет производительность Ethernet, поставив под угрозу прибыль.
Оценка статьи:
Загрузка…
На этой странице мы собрали все руководства и инструкции, которые могут понадобиться для роутеров DZS.
Руководства по эксплуатации роутеров DZS
Если вы не знаете, как выполнить некоторые настройки, вы можете воспользоваться руководством по эксплуатации вашего роутера DZS. Просто найдите именно свой роутер в нижеприведенном списке, и там вы также найдете и руководства для этой модели. Мы стремимся постоянно расширять свою библиотеку руководств по эксплуатации роутеров DZS, чтобы вы всегда могли найти то, что вам нужно. Если для какой-то конкретной модели руководство отсутствует, свяжитесь с нами, чтобы получить его.
Какая у меня конкретно модель DZS?
Чтобы определить, какая у вас модель роутера DZS, вы можете взгялнуть на бирку, которая в большинстве случаев находится на задней или нижний стороне роутера.
Как правило, бирка содержит надпись «MODEL», за которой следует номер модели. Если вы хотите узнать точную версию своего роутера, то номер «P/N» предоставит вам больше информации. Обнаружив номер, введите его ниже, чтобы найти свою модель.
Размеры (В x Ш x Д)
Полностью закрытый корпус
38 мм В х 254 мм Ш x 152 мм Д
Вес
0,5 кг (без источника питания)
Интерфейс
GPON
— SC/APC connector
— APD receiver and DFB transmitter
— Compliant with ITU-T G.984.5, Class B+
Ethernet
— RJ-45 Jacks
— 4×10/100/1000 Base-T ports
— Meets IEEE 802.3 specifications
— Auto-MDI/MDIX and auto speed supported
POTS
— 2xRJ-11 connector
WiFi
— 802.11b/g/n
— Dual internal antennas
— Optional removable external antennas on GPON- 2426A -EUR and -NAR models
Полное соответствие
ITU-T G.984 compliant
IEEE 802.3 Ethernet
IEEE 802.1q/p VLANs
IEEE 802.3u Fast Ethernet
IEEE 802.3ab 1000Base-T
Поддержка протокола
GPON
— Fully ITU-T G.984 compliant framing
— 32 T-CONTs per device
— 32 GEM Ports per device
— Activation with automatic discovered SN and password in conformance with ITU-T
Эксплуатационные Требования
Температура: 0°C — +40°с
Влажность: 5 ~ 90% относительной влажности, номера-конденсации