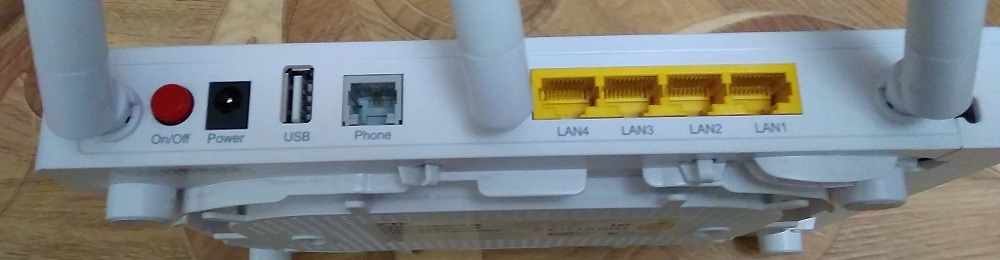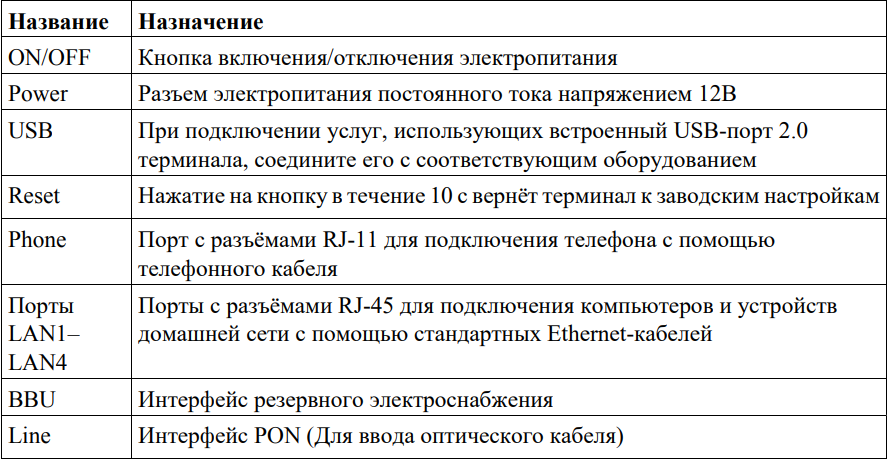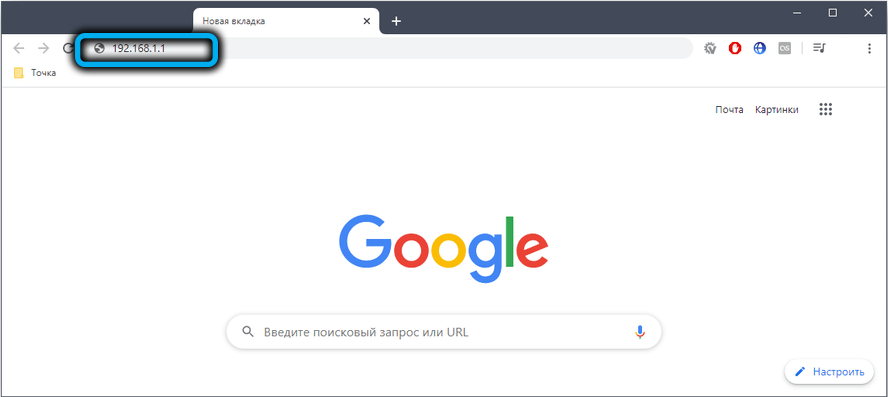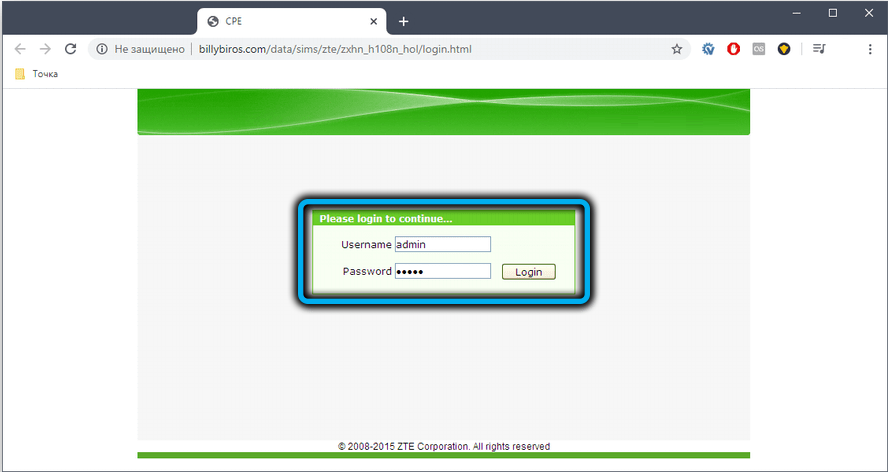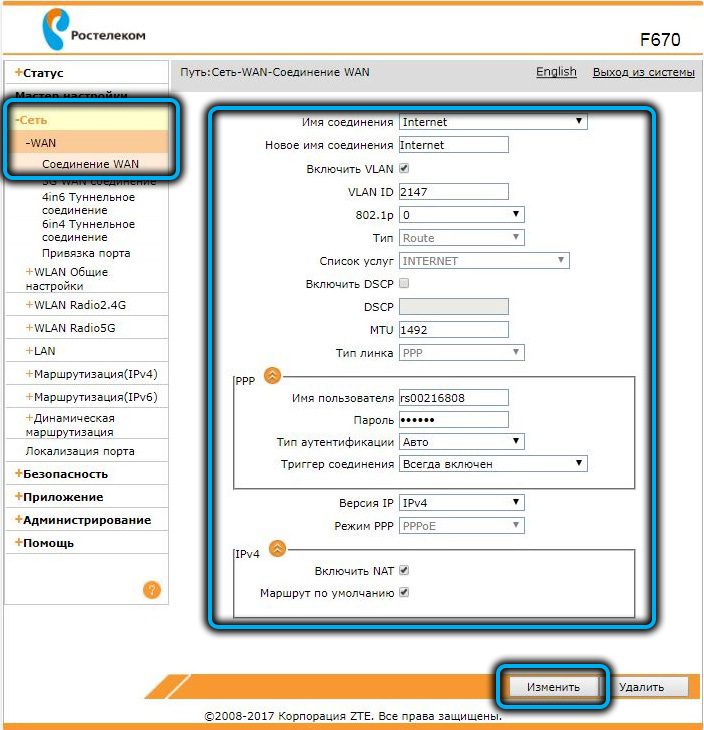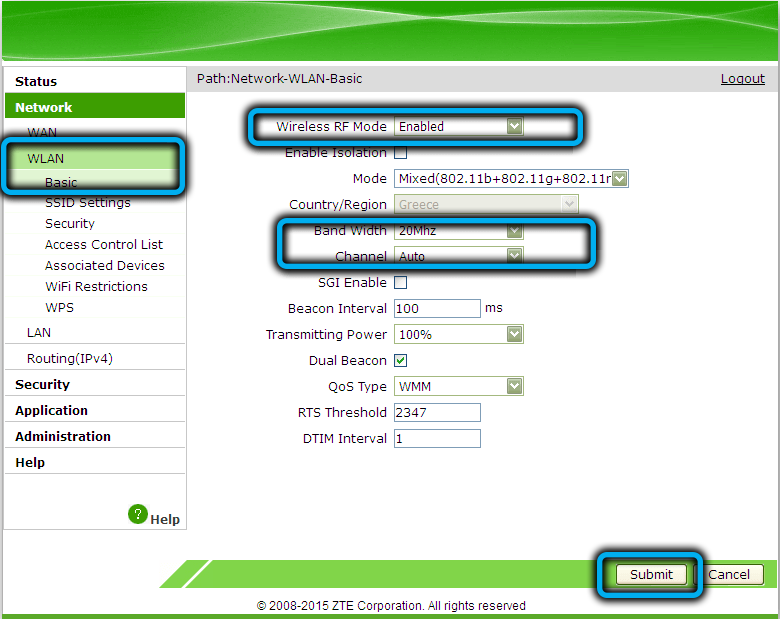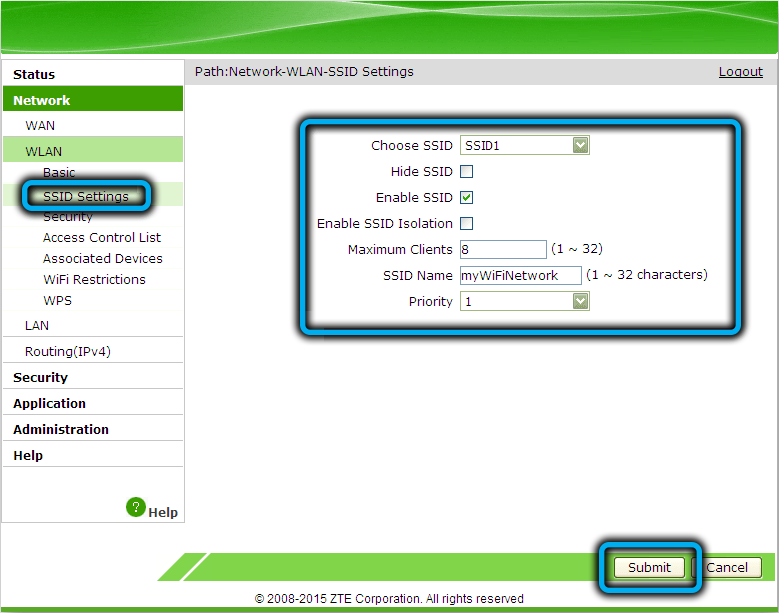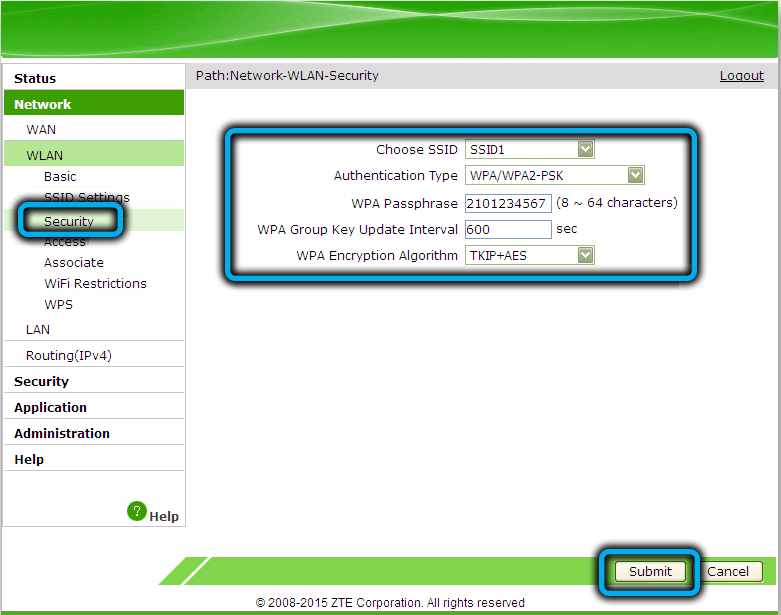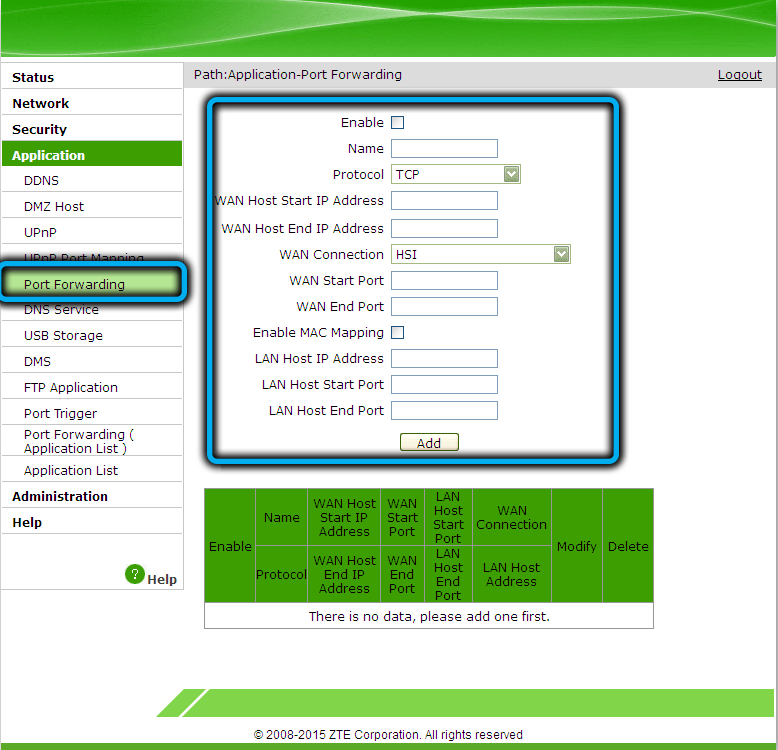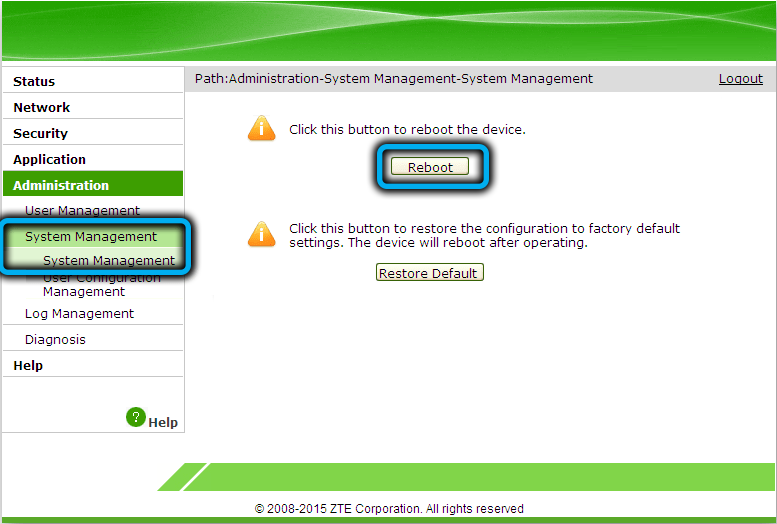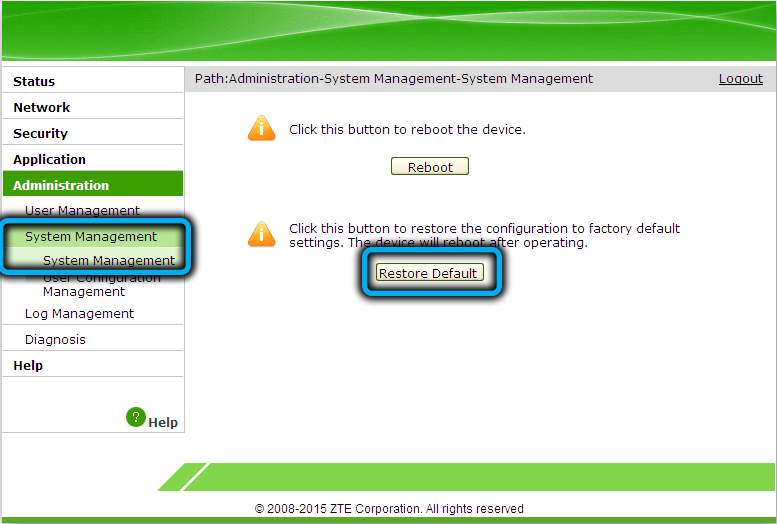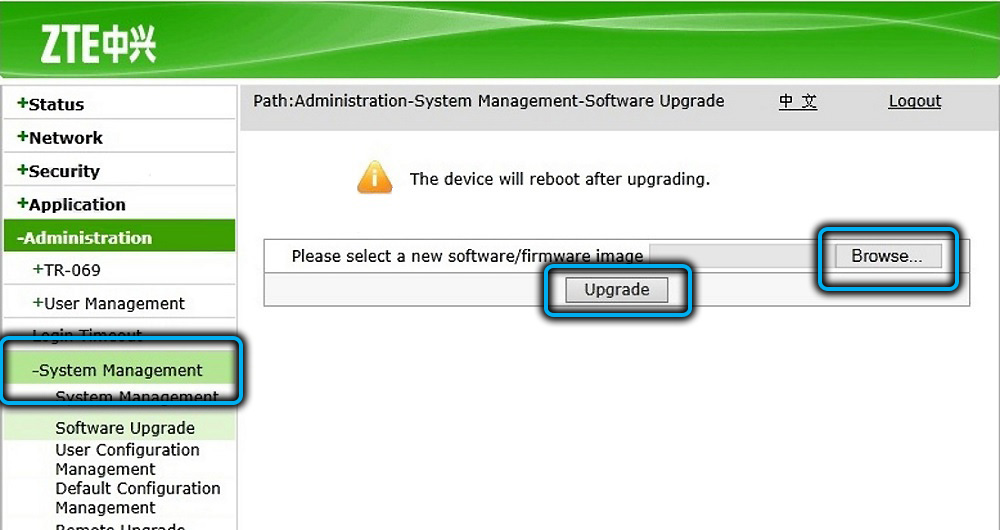На чтение 10 мин Просмотров 19.2к.
Кристина Горбунова
Высшее образование по специальности “Информационные системы”. В сфере более 7 лет, занимается разработкой сайтов на WordPress и Tilda.
Оптический терминал ZTE ZXHN F670 изготовлен специально по заказу ПАО «Ростелеком». Он предназначен для обеспечения доступа к высокоскоростному интернету по технологии GPON. Это устройство сочетает функции роутера, Wi-Fi точки доступа, гигабитного четырехпортового коммутатора и оптического модема. Рассмотрим, как настроить роутер ZTE ZXHN F670 для Ростелеком и МГТС.
Содержание
- Характеристики
- Индикаторы и разъемы
- Подключение и вход
- Быстрая настройка
- Ручная настройка
- Wi-Fi
- Обновление прошивки
- IPTV
- Смена пароля администратора
- Заводской сброс
- SIP
- WPS
- Фильтрация
Характеристики
Высокоскоростной оптический терминал поставляется со встроенной прошивкой Ростелекома. Роутер полностью русифицирован. Подойдет для офиса или большой квартиры. Обеспечивает стабильное и высокоскоростное подключение к интернету по технологии GPON.
Краткие характеристики ZTE ZXHN F670:
- 4 LAN-порта для подключения кабеля стандарта Ethernet;
- один порт SFF для подсоединения оптоволокна;
- 2 телефонных входа RJ-11, которые можно использовать для подключения внешних антенн;
- 3 антенны, обеспечивающие работы Wi-Fi в двух диапазонах – 2,4 ГГц и 5 ГГц.
Возможности устройства и встроенного ПО:
- обеспечивает стабильную передачу данных на скорости до 500 Мбит/с;
- поддерживает возможность подключения охранных систем, IPTV, VoIP-телефонии;
- может использоваться в качестве модема, маршрутизатора или беспроводной точки доступа;
- позволяет одновременно раздавать Wi-Fi сеть в двух диапазонах: 2,4 и 5 ГГц;
- поддерживает настройку принт-сервера через USB.
Индикаторы и разъемы
Оптический терминал ZTE ZXHN F670 выполнен в стандартном для многих роутеров белом оттенке. Пластик прочный, глянцевый, немаркий. На верхней панели и по бокам находятся вентиляционные отверстия.
На задней панели присутствуют следующие разъемы и кнопки:
- кнопка включения питания;
- разъем для подключения электропитания под постоянным током 12 В;
- USB 2.04;
- разъем для подключения телефонного коммутатора с коннектором RJ-11;
- 4 порта LAN;
- разъем SC PON для подключения к провайдеру.
Индикаторы выведены на верхнюю панель. Во время работы горят зеленым. Всего индикаторов 14:
- электропитание от сети 220 В;
- PON – регистрация терминала в сети;
- LOS – состояние приемника оптического сигнала;
- Internet – соединение с сетью;
- LAN1– LAN4 – соединение по локальной сети;
- Phone 1-2 – подключение телефонного коммутатора;
- 2,4 GHz, 5 GHz – активна ли раздача Wi-Fi в указанном диапазоне;
- WPS – активна ли функция WPS;
- USB – подключено ли устройство по USB.
На правой боковой панели расположено 3 кнопки:
- активации и выключения Wi-Fi;
- включения WPS;
- кнопка Reset для возврата к заводским настройкам.
Подключение и вход
Прежде чем приступить к настройке GPON роутера ZXHN F670, нужно подключить:
- LAN-порт устройства к сетевой карте при помощи коммутационного шнура;
- кабель интернет-провайдера к оптическому разъему;
- блок питания самого устройства.
Схема подключения стандартная, только вместо WAN-кабеля используется Gigabit PON.
Для входа в меню настроек нужно открыть браузер и в адресной строке указать 192.168.1.1. Откроется страница авторизации. Вместо полного адреса роутера также можно ввести rt/. Далее необходимо указать ZTE F670 ZXHN логин и пароль администратора от Ростелекома или МГТС.
В зависимости от поставщика роутера эти комбинации могут отличаться. У MGTS обычно для авторизации используется связка user/user. В роутерах Ростелекома для авторизации используются другие пары логина и пароля:
- admin/admin;
- admin/1234;
- admin/password;
- admin без заполнения поля «пароль».
Войти в роутер ZTE F670 Ростелеком или МГТС также можно под учетной записью суперадмина. Она предназначена для инженеров сервисных центров и мастеров настройки. После авторизации под этой учетной записью в роутере можно активировать или отключить некоторые протоколы, например, TR-069.
Чтобы авторизоваться в режиме суперадмина в роутерах МГТС нужно ввести логин mgts и пароль mtsoao. В устройствах Ростелекома для активации этой учетной записи, нужно:
- Ввести логин superadmin.
- В окне пароль указать Zte521zTE@ponXXXXX, где XXXXX – последние 5 цифр серийного номера роутера.
Быстрая настройка
В прошивку ZTE F670 встроен «Мастер быстрой настройки». Для подключения к интернету достаточно следовать его рекомендациям:
- Выбрать регион и город предоставления услуг.
- Изменить логин и пароля для авторизации в прошивке роутера.
- Выбрать тип подключения. У Ростелекома это протокол PPPoE. Чтобы регистрация в сети прошла успешно, нужно указать логин и пароль для подключения к сети. Эти данные указаны в договоре с провайдером.
- Указать конкретный порт для IPTV.
- Ввести параметры Wi-Fi (имя сети и ключ для авторизации).
- Проверить введенные данные.
- Сохранить настройки.
Интернет заработает после автоматической перезагрузки оптического терминала.
Ручная настройка
Самостоятельно сконфигурировать Wi-Fi терминал ZTE F670 можно после авторизации в веб-интерфейсе.
Чтобы настроить интернет:
- Откройте раздел «Сеть» и перейдите во вкладку WAN.
- Укажите имя соединения.
- Поставьте галочку рядом с VLAN.
- Укажите имя пользователя и пароль, предоставленные провайдером.
- Кликните на кнопку «Изменить» для сохранения данных.
- Через 2-3 сек устройство перезагрузится. А затем автоматически подключится к интернету.
Отдельно можно настроить переключение портов. Эту функцию активируют для интернет-приложений, неспособных работать через встроенный брандмауэр. Переключение портов работает только с исходящим трафиком.
Чтобы активировать функцию:
- Перейдите в раздел «Приложения» и выберите «Переключение портов».
- Поставьте галочку напротив «Разрешить триггирование порта».
- В окне «Приложение» укажите программу, для которой задается переключение.
- В типе услуги выберите тип сервиса приложения: TCP, UDP, TCP и UDP.
- В окне «Триггирование порта» обязательно укажите порт протокола, для которого нужен доступ.
- Тип соединения с внешней сетью можно оставить по умолчанию (TCP) или выбрать UDP, TCP и UDP.
- Начальный и конечный порт WAN. Укажите диапазон портов или конкретный порт. Если приложение использует для работы один порт, укажите его в оба окна.
- Задайте таймаут использования указанного порта другим приложением.
Аналогичным образом можно настроить переадресацию портов. Для этого:
- В разделе «Приложения» найдите вкладку «Переадресация портов».
- Поставьте галочку рядом с надписью «Включить».
- Укажите протокол.
- Задайте диапазон IP-адресов внешнего маршрутизатора.
- Выберите WAN-соединение.
- Укажите WAN-порт или диапазон портов. Если порт всего один, то его указывают в начальном и в конечном значении.
- Галочка возле MAC активируется, если нужно, чтобы созданное правило работало с конкретным MAC-адресом устройства.
- Укажите LAN IP-адрес устройства.
- Задайте диапазон LAN-портов. Если порт один, его указывают в начальное и конечное значение.
- После ввода нужных значений нажмите на кнопку «Добавить». В списке отобразится новое правило.
Wi-Fi
В роутере ZTE F670 настройка Wi-Fi осуществляется в подразделе «Сеть».
Настраивать беспроводное подключение нужно отдельно для каждого диапазона.
Алгоритм в обоих случаях одинаковый:
- Перейдите на вкладку «Основной».
- Поставьте галочку рядом с «Включить беспроводной RF».
- Нажмите на кнопку «Применить».
Изменять какие-либо другие настройки на этой вкладке не потребуется.
Откройте вкладку SSID Настройки. Там укажите:
- Задайте имя сети для простой идентификации.
- Укажите максимальное количество клиентов (устройств), которые могут к ней подключиться.
- Нажмите на кнопку «Применить».
Перейдите во вкладку «Настройки безопасности» и укажите пароль для беспроводной сети в окне WPA-ключ.
Настройке аналогичным образом беспроводную сеть в диапазоне 5G.
Обновление прошивки
Ростелеком и МГТС выпускают разные прошивки для роутеров. Файл с нужным ПО надо скачивать на сайте провайдера. Обновление, независимо от версии прошивки, осуществляется по стандартному алгоритму:
- откройте раздел «Администрирование»;
- перейдите в подраздел «Управление»;
- откройте вкладку «Обновление программного обеспечения»;
- выберите разархивированный файл с прошивкой;
- нажмите на кнопку «Обновление».
Процедура установки нового ПО длится примерно 250-300 секунд. После этого роутер перезагрузится и потребуется заново ввести пароль администратора.
IPTV
Нужно создать в разделе WAN новое соединение с именем и типом IPTV.
Далее нужно задать группировку интерфейсов. Для этого откройте вкладку «Привязка порта» и выберите порт, к которому будет подключена IPTV-приставка.
Смена пароля администратора
Для изменения стандартного пароля откройте раздел «Администрирование» и перейдите во вкладку «Пользователи». Потребуется указать старый и новый пароль. После ввода данных нажмите на кнопку «Применить».
Заводской сброс
Иногда из-за ввода неправильных настроек или переполнения кэша роутер начинает работать некорректно. В этом случае единственный способ нормализовать его функционал – обнуление, сброс до заводских настроек. Для этого:
- перейдите в раздел «Администрирование»;
- откройте подраздел «Управление»;
- нажмите на кнопку «Восстановить по умолчанию».
Настройки сбросятся до заводских.
Второй способ обнуления устройства – удерживать кнопку Reset на боковой панели в течение 15 секунд. После сброса настроек для авторизации в веб-интерфейсе нужно вводить логин и пароль, указанные на наклейке в нижней части роутера.
SIP
Настройка облачной телефонии осуществляется в разделе «Приложения». Откройте подраздел «VoIP» и перейдите во вкладку «SIP». В сервере для регистрации и прокси укажите данные, предоставленные провайдером.
Перейдите во вкладку «Аккаунты SIP». Укажите данные учетной записи, предоставленные провайдером. Нажмите на кнопку «Применить».
Проверьте работоспособность SIP, открыв раздел «Статус» и перейдя во вкладку «Статус VoIP». Значение должно быть «Активен».
WPS
В роутерах ZTE F670 можно настроить защищенное беспроводное соединение. Эта функция настраивается для каждого диапазона отдельно. Чтобы включить WPS:
- откройте раздел «Сеть»;
- перейдите в подраздел «WLAN Radio2.4G»;
- откройте вкладку «WPS»;
- выберите один из режимов WPS.
Оптический терминал поддерживает два метода настройки защищенных беспроводных сетей. Первый – PBC. Производители рекомендуют использовать его при наличии кнопки активации WPS на роутере и подключаемом устройстве. Для подсоединения к сети нужно по очереди нажать кнопку на девайсе и на оптическом терминале.
Если же у подключаемого устройства отсутствует кнопка WPS, выберите PIN-метод. PIN-код может создаваться на клиентском устройстве или же надо будет вводить непосредственно PIN роутера.
Фильтрация
Еще один способ защиты сети – фильтрация по MAC-адресам. Пользователь сможет задать диапазон устройств, которые смогут получить доступ к Wi-Fi, а какие будут блокироваться при попытке установить подключение. Чтобы настроить фильтрацию по MAC:
- перейдите во вкладку «Список контроля доступа»;
- выберите режим: разрешить или заблокировать;
- укажите mac-адрес устройства;
- нажмите на кнопку «Добавить».

Новое правило появится сразу. Если выбрать «Разрешить», устройства с указанными MAC-адресами смогут подключиться к сети, а прочие – нет. Если же выбрать «Заблокировать», то роутер сформирует черный список девайсов, которые не могут подключаться к Wi-Fi. Настраиваться эта функция также отдельно для каждого диапазона.
Конкуренция в сфере маршрутизаторов столь высока, что заставляет производителей не просто совершенствовать свои модели, но и разрабатывать устройства с принципиально новыми возможностями. Одним из них можно смело назвать оптический модем ZTE F670, позиционируемый как идеальное решение для обеспечения высокоскоростного доступа к интернету, в том числе для частников.
Особенность устройства заключается в наличии модема, а поскольку отечественные телефонные компании, такие как Ростелеком и МГТС, уже обзавелись волоконно-оптической инфраструктурой, то использование такого роутера для этих операторов является идеальным решением.
С другой стороны, столь интересный функционал предполагает наличие целого ряда особенностей, касающихся настройки устройства. О них мы сегодня и поговорим.
Описание, основные характеристики ZTE F670
Самим производителем оптический модем позиционируется как высокоскоростной абонентский терминал, обеспечивающий входную скорость по оптическому кабелю до 1 ГБ/сек и позволяющий раздавать беспроводный трафик на скорости до 300 МБ/сек.
Среди других особенностей устройства стоит отметить следующие:
- наличие функций, позволяющих подключать охранные системы, VoIP-телефонию, ТВ;
- возможность подключения внешнего накопителя через порт USB;
- возможность использования в качестве модема.
Основные технические характеристики:
- оптический порт SFF обеспечивает скорость приёма данных до 2,5 ГБ/сек, передачи – до 1,25 Гб/сек (реальная зависит от выбранного тарифа и ограничивается значением в 1 ГБ/сек);
- 4 гигабитных LAN-порта;
- двухдиапазонная сеть Wi-Fi (2,4 ГГц – до 300 МБ/сек, 5 ГГц – до 867 ГБ/сек);
- три внешние антенны: две для диапазона 2,4 ГГц, одна для 5 ГГц;
- телефонный порт POTS FXS.
Порт USB расположен на задней панели. Там же имеется кнопка On/Off включения/выключения устройства. Кнопка Reset расположена на боковой панели, вместе с кнопками Wi-Fi и WPS.
Настройка интернета
Чтобы иметь возможность произвести начальные настройки, ZTE F670 необходимо подключить к компьютеру, это позволит использовать веб-интерфейс роутера.
Для этого нужно:
- используя патч-корд нужной длины, соединить сетевую плату ПК с портом LAN модема:
- кабель от интернет-провайдера подключить к оптическому порту;
- подсоединить блок питания и включить роутер.
Этого достаточно, чтобы через браузер зайти в веб-интерфейс модема.
Небольшая ремарка: хотя модель одна и та же, прошивки у Ростелеком и МГТС разные, поэтому и многие настройки будут отличаться. В частности, МГТС использует LAN-порт №4 для IPTV, вследствие чего подключать компьютер к роутеру нужно в любой из первых трёх портов.
Адрес для входа в админпанель одинаков для обоих операторов – 192.168.1.1 или 192.168.0.1, а вот данные авторизации отличаются. У MGTS логин и пароль для ZTE F670 – это пара user/user, у Ростелекома используется несколько различных комбинаций:
- логин – admin при пустом пароле;
- пара admin/admin;
- admin/password;
- admin/1234.
Конкретные значения логина и пароля для Ростелекома обычно указываются на этикетке, расположенной на нижней плоскости модема. Если указное там значение не подходит, нужно выполнить сброс настроек до заводских, ниже мы расскажем, как это сделать.
И ещё один нюанс, касающийся роутеров от МГТС: здесь имеется возможность войти с логином/паролем, предназначенным для профессиональных настройщиков и специалистов сервисных центров. Это комбинация mgts/mtsoao, но заходить в админку нужно при отключенном оптическом кабеле. И если вы обычный пользователь, лучше и не пытаться использовать возможности расширенной настройки – это может привести к весьма неприятным последствиям.
Что касается подключения ZTE F670 к интернету, то процедура в принципе одинакова для обоих операторов, поскольку они используют тип подключения PPoE, требующий лишь ввода логина и пароля от провайдера. Эти данные обычно приводятся в договоре.
Потребуется также указать регион проживания, населённый пункт и тариф доступа к интернету.
На этой же странице можно задать порт, который будет использоваться для подключения IPTV, для этого в поле «Имя соединения» нужно выбрать IPTV, не забыв перед этим сохранить настройки, нажав кнопку «Изменить».
Настройка ZTE F670 на раздачу Wi-Fi
Все настройки беспроводной сети осуществляются в разделах WLAN, отдельно для двух диапазонов. Настройки абсолютно идентичные, за исключением имени сети и, возможно, пароля.
В подразделе «Основные», где указываются такие настройки, как используемый режим, ширина полосы, номер канала, интервал беспроводного сигнала, его мощность и др., ничего менять не нужно – параметры по умолчанию являются оптимальными.
В подразделе SSID нужно выбрать идентификатор сети, её видимость, максимальное число одновременных подключений и задать имя (старайтесь делать так, чтобы вы могли легко идентифицировать сеть на 2,4 и 5 ГГц).
В подразделе «Настройки безопасности» указываем пароль сети. Многие делают его одинаковым для двух диапазонов. С точки зрения запоминания это хорошее решение, но в аспекте безопасности – не очень: если ваш пароль узнают, то для обеих сетей.
После введения и сохранения настроек необходимо перезагрузить модем, чтобы они вступили в силу.
Проброс портов на роутере ZTE F670
К сожалению, внутренняя адресация, поддерживаемая роутерами, усложняет или делает невозможным использование некоторых программ, поскольку они требуют прямой доступ к конечному устройству, но его IP-адрес отличается от внешнего провайдерского. Решается проблема с помощью переадресации портов, именуемой пробросом.
Пошаговый алгоритм:
- заходим во вкладку «Приложение»;
- выбираем пункт меню «Переадресация порта»;
- ставим галочку в поле «Включить»;
- задаём имя для конкретного правила;
- указываем используемый протокол (обычно TCP);
- в поле «Начальный IP-адрес» указываем провайдерский айпишник;
- он же должен стоять в следующем поле;
- в полях «Начальный/конечный WAN-порт указываем единичный или диапазон портов удаленного сервера для проброса маршрутизатором;
- если поставить галочку в поле «Включить отображение MAC», то появится ещё одно поле, в котором нужно ввести значение MAC-адреса устройства, которому требуется перенаправление портов. В этом случае указывать его IP-адресу не нужно;
- в поле LANIP-адрес хоста вводим внутренний айпишник конечного устройства (начинающийся с цифр 192.168…);
- в поле «Начальный/Конечный LAN-порт» вводим порт или диапазон портов для того приложения, которое не может работать без проброса портов. В случае единичного порта оба значения должны быть идентичными. Порт, который нужно пробросить, узнаём в настройках конкретной программы (например, торрент-трекера);
- жмём кнопку «Добавить».
Количество правил проброса, которые можно установить, в принципе не ограничено.
СОВЕТ. Перед добавлением правила проброса портов рекомендуется выполнить резервирование IP-адреса для устройства по его MAC-адресу, чтобы при перезагрузках роутера это адрес был постоянным – в противном случае пробросить порты ZTE F670 сможет только на время текущего сеанса работы.
Перезагрузка роутера, сброс ZTE F670 до заводских настроек
Зависания, сбои и любые странности в работе модема обычно лечатся его перезагрузкой. Делать это можно как на самом устройстве, так и через веб-интерфейс. Но поскольку кнопка выключения расположена на задней панели роутера, доступ к ней не всегда возможен.
Намного проще осуществить перезагрузку удалённо, зайдя во вкладку «Управление» и нажав кнопку «Перезапустить».
Если неполадки в работе ZTE F670 не исчезнут, придётся предпринять более решительные действия – сбросить аппарат до заводских настроек. И тоже имеется два варианта выполнения операции: нажав на кнопку Reset на боковой панели и удерживая её нажатой в течение примерно 10 секунд или через административную панель, в той же вкладке «Управление» (кнопка «Восстановить по умолчанию»). Но нужно помнить, что в результате вам придётся заново производить все настройки, поскольку они будут обнулены.
Обновление прошивки
Как мы уже отмечали, прошивки у Ростелекома и МГТС разные, и многим пользователям они не нравятся. В сети можно найти альтернативное ПО для обоих операторов, но мы не рекомендуем прошивать свои устройства этими прошивками – в результате вы можете получить неработающее устройство. Тем более не стоит использовать прошивки, отвязывающие модем от оператора.
Что касается официальных версий, то прошить модем можно во вкладке «Управление» (пункт «Обновление программного обеспечения»).
Заключение
ZTE F670 – довольно специфичное устройство, подключаемое по оптоволокну и умеющее работать с телефонной линией. Эти возможности определяют и сферу использования этих модемов (операторы Ростелеком и МГТС), и особенности управляющего программного обеспечения, с которыми вы сегодня познакомились, хотя и не в полном объёме.
Содержание
- Настройка терминала zte zxhn f670
- Настройка GPON-роутера ZTE ZXHN 670 от МГТС
- Что такое оптический модем ONT?
- Описание ZTE ZXHN 670
- Настройка роутера
- Как изменить пароль соединения на wifi-роутере zte
- Как зайти в настройки роутера
- Почему необходимы изменения
- Ответы на вопросы
- Сброс настроек перед настройкой
- Случайно нажали RESET и настройки на роутере сбросились?
- Маршрутизатор zte zxa10 f660: технические характеристики и особенности конструкции
- Как настроить компьютер для работы с роутером Ростелеком
- Настройка терминала zte zxhn f670
- Настройка GPON-роутера ZTE ZXHN 670 от МГТС | gpon-mgts. ru
- Управление настройками
- Телевизор Sony и роутер ONT ZTE ZXHN F670
- Ответ
- Характеристики и особенности устройства
- Сброс настроек перед настройкой
- Случайно нажали RESET и настройки на роутере сбросились?
- Быстрая настройка роутера ZTE под Ростелеком
- Почему необходимы изменения
- Как настроить компьютер для работы с роутером Ростелеком
- Настройка терминала zte zxhn f670
- Gpon ont zxhn f660 инструкция
- Отличительные особенности
- Технические характеристики
- Настройка
- Настраиваем как локальный WEB-сервер
- Настройка терминала zte zxhn f670
- Как изменить пароль соединения на wifi-роутере zte
- Как зайти в настройки роутера
- Почему необходимы изменения
- Ответы на вопросы
- Сброс настроек перед настройкой
- Случайно нажали RESET и настройки на роутере сбросились?
- Маршрутизатор zte zxa10 f660: технические характеристики и особенности конструкции
- Как настроить компьютер для работы с роутером Ростелеком
При помощи ONT-оборудования можно получить доступ к беспроводной сети на скорости от 200 до 1000 Mbps в зависимости от выбранного тарифного плана. Для передачи данных по технологии GPON используется оптоволоконный кабель. МГТС предоставляет пользователям в аренду GPON-роутеры бесплатно при подключении интернета по ВОЛС – волоконно-оптической линии. При желании можно приобрести понравившееся устройство, обратившись в Центр продаж и обслуживания Интернет-провайдера.
Настройка GPON-роутера ZTE ZXHN 670 от МГТС
Московский провайдер МГТС предоставляет Интернет и ТВ услуги, в т. ч. оборудование для организации высокоскоростного подключения к сети. Для получения доступа к Интернету потребуется правильно настроить GPON-модем. В сегодняшнем обзоре поговорим о конкретной модели Wi-Fi роутера ZTE ZXHN 670.
Что такое оптический модем ONT?
При помощи ONT-оборудования можно получить доступ к беспроводной сети на скорости от 200 до 1000 Mbps в зависимости от выбранного тарифного плана. Для передачи данных по технологии GPON используется оптоволоконный кабель. МГТС предоставляет пользователям в аренду GPON-роутеры бесплатно при подключении интернета по ВОЛС – волоконно-оптической линии. При желании можно приобрести понравившееся устройство, обратившись в Центр продаж и обслуживания Интернет-провайдера.
Описание ZTE ZXHN 670
Рассматриваемая модель роутера имеет следующие характеристики:
- габариты 220x160x28 мм; масса 0,4 кг; номинальное напряжение 12В (220В через адаптер); интерфейс GPON UPlink; поддержка стандартов Wi-Fi 802.11b, g, n, ac; USB-порт версии 2.0; 4 Ethernet-разъема 100/1000 GE; FXS-интерфейс; встроенный межсетевой экран; поддержка VPN.
Настройка роутера
Для настройки GPON-роутера ZTE ZXHN 670 от МГТС потребуется выполнить следующие манипуляции (алгоритм действий может немного отличаться в зависимости от версии прошивки):
Подключить ПК или ноутбук при помощи Ethernet-кабеля к маршрутизатору, вставив кабель в LAN-порт. Открыть на компьютере любой веб-обозреватель. В адресной строке набрать IP-адрес маршрутизатора: 192.168.1.1. На странице web-интерфейса ввести логин и пароль – user / user (либо admin / admin) и нажать на интерактивную клавишу Login (“Войти”). После авторизации пользователь попадет во вкладку Status (“Статус”), где указана модель, серийный номер GPON-роутера и другие базовые характеристики устройства. Выбрать вкладку Network Interface (“Сеть”), расположенную на левом боковом меню web-интерфейса ZTE. Перейти в раздел WLAN 2.4G и установить в графе Wireless RF Mode (“Включить беспроводной RF”) значение Enabled либо галочку в более поздних версиях веб-интерфейса. Нажать на интерактивную клавишу Submit (“Подтвердить”). Зайти на вкладку Multi SSID Settings для выбора идентификатора локальной сети. В графе Choose ID (“Выбрать SSID”) по умолчанию стоит параметр SSID1. Можно заменить его на 2, 3 или 4. Если Вы хотите скрыть свою точку доступа к Интернету от посторонних лиц, то необходимо поставить галочку напротив опции Hide ID (“Скрыть SSID”). Для вкл. / откл. изменяемой сети нужно активировать опцию Enable ID (“Включить SSID”). В графе Max Clients (“Количество пользователей”) можно ограничить возможность одновременного подключения устройств – от 1 до 32, а в SSID Name установить любое название для своей точки доступа, какое нравится. Для настроек шифрования надо зайти во вкладку Network (“Сеть”), расположенную в верхней части web-интерфейса ZTE в браузере (рядом со статусом). Выбрать раздел бокового меню WLAN, подраздел Security (“Настройки безопасности”). Изменить спецификацию шифрования данных можно при помощи опции Authentication Type (“Тип аутентификации”). Роутер ZTE поддерживает несколько алгоритмов шифрования: открытые ключ и система, WPA — и WPA2-PSK, WPA-WPA2 и значение по умолчанию – WPA / WPA2-PSK. В пункте меню WPA Passphrase (“WPA ключ”) нужно указать код для шифрования сети WPA, который может включать от 8 до 63 латинских строчных и заглавных букв, цифр и символов. Рекомендуется выбирать длину пароля от 10 символов и более, использовать сложные комбинации, такие как @AgHl13p7+d или [email protected]#mCSn8809eH. Использование безопасного пароля позволяет не беспокоиться о том, что “левые” пользователи осуществят несанкционированный доступ к вашему Wi-Fi роутеру. В качестве алгоритма шифрования данных в графе WPA Encryption Algorithm (“WPA алгоритм шифрования”) можно задать WPA TKIP либо AES. После внесения изменений не забудьте нажать на клавишу Submit (“Подтвердить”), чтобы они вступили в силу. Перезагрузить роутер и попробовать подключиться к Internet. Для установки Интернет-соединения на ПК или ноутбуке необходимо: щелкнуть по значку беспроводной сети, расположенному на панели задач. Разыскать в списке доступных подключений название своей точки доступа – щелкнуть по нему левой кнопкой мыши и нажать на “Подключиться”. Ввести пароль от роутера. Чтобы подключение осуществлялось в автоматическом режиме при наличии точки доступа Wi-Fi, нужно отметить галочкой опцию “Подключаться автоматически”.
Если все сделано правильно, то с доступом в Интернет проблем не возникнет. Если же Вы не смогли самостоятельно настроить оборудование, то обратитесь в службу поддержки пользователей МГТС.
Многие пользователи удивляются, как же соседи, по сути абсолютно чужие люди, могут подобрать сложный пароль от маршрутизатора, но на деле это оказывается достаточно просто. Это происходит по следующим причинам:
Как изменить пароль соединения на wifi-роутере zte
Компьютерная и мобильная техника получила большое распространение, и на сегодняшний день во многих домах может быть не только стационарный компьютер, но и ноутбуки, смартфорны и другие гаджеты. Подключать интернет-соединение к каждому из них было бы слишком дорого, неудобно и бессмысленно, поэтому большинство пользователей сети выбирают wifi-роутеры, позволяющие раздавать интернет-сигнал на несколько устройств. Некоторые пользователи со временем замечают, что скорость соединения стала существенно ниже, что может произойти из-за того, что соседи также подключаются к нему, поэтому желательно знать, как поменять пароль на wifi роутере zte.
Как зайти в настройки роутера
Итак, вы получили роутер в аренду или купили его, пришли домой и хотите настроить интернет или произвести какие-либо другие настройки (например настройтить wi-fi). Для этого вам необходимо открыть упаковку, подключить к роутеру питание и кабель, но не тот, который приходит в вашу квартиру из подъезда, а который соединит роутер с компьютером или ноутбуком. Второй конец кабеля подключите к вашему включенному компьютеру. У большинства моделей роутеров админка доступна по адресу 192.168.1.1 или 192.168.0.1. Введите один из них в адресную строку вашего браузера и нажмите на ввод.
После этого, перед вами должно появиться окно для ввода логина и пароля.
Логин и пароль для входа указаны в инструкции по эксплуатации роутера, но если вы не смогли найти там такой информации, то попробуйте следующие комбинации:
Если одна из комбинаций подошла, то перед вами откроется страница с доступными настройками роутера.
Если данные варианты не сработали, то вам необходимо произвести сброс настроек до заводских. Для этого найдите на задней стенке кнопку Reset и зажмите ее на несколько секунд при включенном роутере.
Почему необходимы изменения
Выбирая тот или иной тариф для выхода в интернет через wifi-роутер, пользователь рассчитывает получить за оплаченную абонентскую плату скорость соединения, заявленную оператором. Поначалу она может быть близкой к регламентированному значению, но зачастую через некоторое время она снижается. При этом проблема редко кроется в неисправности wifi-роутера или неполадках со стороны провайдера. Как сам пользователь, так и провайдер могут не знать о существовании дополнительных подключенных устройств. Предоставляемый трафик лишь распределяется на большее количество техники, и скорость каждого соединения существенно уменьшается, но количество подключений не отображается.
Многие пользователи удивляются, как же соседи, по сути абсолютно чужие люди, могут подобрать сложный пароль от маршрутизатора, но на деле это оказывается достаточно просто. Это происходит по следующим причинам:
После покупки нового wifi-роутера его нужно не просто включить в сеть, а правильно настроить. Неопытные пользователи часто выбирают настройки по умолчанию, чтобы не разбираться в тонкостях сложного процесса. Стандартный пароль в большинстве случаев одинаков для всех роутеров данного производителя, поэтому не составляет труда узнать его через форумы в интернете или онлайн-инструкции к оборудованию. Не каждый человек может правильно настроить маршрутизатор, и тем более не каждый знает, как поменять пароль на wifi роутере, поэтому для осуществления этих действий приглашают компьютерного мастера. Специалист по своей халатности, неопытности или по согласованию с пользователями может защитить соединение простым, легко подбираемым паролем. Самыми популярными на сегодняшний день считаются комбинации «123456» и «qwerty». Если настраивать интернет-соединение на zte-роутере впопыхах, можно не заметить специальный пункт об установке защитного ключа. В этом случае посторонним не придется даже искать или подбирать комбинацию, будет достаточно пары щелчков мыши, чтобы подключиться к вашей беспроводной сети.
Ответы на вопросы
Среди наиболее частых вопросов в службу поддержки МГТС встречаются следующие:
- Можно ли заменить устройство роутер провайдера своим с оптимальными настройками?
Компания устанавливает оборудование наиболее полно соответствующее запросам (услугам, тарифному плану) абонента. Поэтому подобная замена не приветствуется. Почему нет возможности удаленно зайти на роутер для настройки через интернет?
Политика компании предусматривает максимальную безопасность, поэтому доступ из к роутеру внешней сети, как правило блокирован в настройках При насущной необходимости настройки можно изменить самостоятельно или по согласованию со специалистами поддержки. Какую технологию безопасности для Wi-Fi необходимо использовать?
Максимальную безопасность обеспечивает технология WPA2 с алгоритмом шифрования AES. Для доступа с устаревших устройств может потребоваться включение WEP или применение шифрования TIP. Использовать их рекомендуется в случае крайней необходимости из-за большей уязвимости. Как правильно задать ключ для беспроводной сети?
Рекомендуется выбирать ключ длиной не менее 10 символов, с чередованием строчных и заглавных символов латинского алфавита, цифр. Ключ не должен быть ассоциативным (слова, памятные даты и пр.), поскольку случайный набор более устойчив к взлому с применением брутфорс атак.
Сброс настроек перед настройкой
Настройка роутера может быть несколько осложнена, если его использовали раньше. Чтобы исключить неприятные сюрпризы лучше сразу сбросить конфигурацию к заводскому состоянию. Параметры сбрасываются и в том случае, если сбились настройки роутера Ростелеком. Перед тем как восстановить заводскую конфигурацию оборудования, его необходимо включить в электросеть и дождаться загрузки. Дальнейшие действия во многом зависят от модели.
В подавляющем большинстве случаев нужно нажать и удерживать в течении 10-15 сек специальную клавишу, на которой будет написано «RESET» или «WPS/RESET» для некоторых модификаций TP-Link. Иногда эта кнопка располагается в углублении и нажать на нее можно только тонким предметом. Суть та же – нажимаем, удерживаем и ждем 15 секунд.
После выполнения сброса конфигурации к заводскому состоянию приступаем к настройке маршрутизатора Ростелеком.
Случайно нажали RESET и настройки на роутере сбросились?
Случайно нажали RESET и настройки на роутере сбросились? — Не беда, устраним проблему в пару кликов с помощью наших инструкций. С появлением такого устройства, как роутер, многие пользователи сети Интернет открыли для себя новые горизонты и возможности. Еще бы — теперь провода не нужны, а с одной точки можно получать Интернет на различные устройства. Однако возник ряд чисто технических проблем. Порой настроенное устройство, только что работавшее, как часы, отказывается выполнять свои функции. В чем дело? То сеть пропадет, то установки сбиваются. Может, оно сломалось? Может быть. Но, как правило, все бывает гораздо проще. Об этом ниже.
Маршрутизатор zte zxa10 f660: технические характеристики и особенности конструкции
Роутер gpon ont zxhn f660 представляет собой экономичный мобильный Wi-Fi передатчик с основной рабочей частотой 2,4 ГГц.
Функционал маршрутизатора обеспечивает скорость передачи данных по «вай фай» до 300Мбит/сек, при этом устройство поддерживает до 4 SSID с одновременным подключением 128 пользователей к каждой сети.
Также роутер zte f660 поддерживает режим WPS, соответственно устройство может использоваться для расширения зоны WiFi другого маршрутизатора.
- — стандартные LAN-разъемы для подключения к zxa10 f660 устройств посредством Ethernet-кабеля; — два POTS разъема для реализации функции IP-телефонии (для подключения телефонного кабеля RJ-11); — два USB-разъема для подключения внешних носителей (в т. ч. для обновления прошивки девайса и организации локального Web-сервера); — разъем POWER для подключения адаптера питания; — кнопки включения/выключения функций WLAN и WPS; — кнопка RESET для сброса настроек маршрутизатора до заводских; — кнопка включения/выключения роутера.
Разъем для GPON для подключения предоставленного провайдером оптоволоконного кабеля может располагаться как на тыльной, так и на боковой панели роутера zte f660.
Как настроить компьютер для работы с роутером Ростелеком
Сложности с настройкой роутеров компании Ростелеком могут возникнуть из-за неверно заданных параметров сети в ОС Windows. Чтобы все работало правильно должны быть установлены драйвера сетевой карты (обычно есть на диске к материнской плате или сетевой карте). Кроме этого, нужно проверить параметры протокола TCP/IPv4.
Заходим в «Панель управления» -> «Сеть и Интернет» -> «Сетевые подключения», выбираем свое соединение (обычно в его наименовании присутствует название сетевого адаптера), жмем по нему правой кнопкой мыши, выбираем свойства:
Настройка терминала zte zxhn f670
Теперь отобразится форма конфигурирования WAN. Количество и тип отображаемых параметров будет зависеть от того, какой протокол использует выбранный филиал. Чаще всего это именно PPPoE, поэтому нужно ввести только имя пользователя и пароль. Эти сведения должны быть прописаны в договоре с провайдером или официальной инструкции от него. Касается правило и всех остальных протоколов, включая Static IP и DHCP. Настройка всех параметров осуществляется именно по инструкции от поставщика интернет-услуг.
Настройка GPON-роутера ZTE ZXHN 670 от МГТС | gpon-mgts. ru
Итак, вы получили роутер в аренду или купили его, пришли домой и хотите настроить интернет или произвести какие-либо другие настройки (например настройтить wi-fi). Для этого вам необходимо открыть упаковку, подключить к роутеру питание и кабель, но не тот, который приходит в вашу квартиру из подъезда, а который соединит роутер с компьютером или ноутбуком. Второй конец кабеля подключите к вашему включенному компьютеру. У большинства моделей роутеров админка доступна по адресу 192.168.1.1 или 192.168.0.1. Введите один из них в адресную строку вашего браузера и нажмите на ввод.
После этого, перед вами должно появиться окно для ввода логина и пароля.
Логин и пароль для входа указаны в инструкции по эксплуатации роутера, но если вы не смогли найти там такой информации, то попробуйте следующие комбинации:
Если одна из комбинаций подошла, то перед вами откроется страница с доступными настройками роутера.
Если данные варианты не сработали, то вам необходимо произвести сброс настроек до заводских. Для этого найдите на задней стенке кнопку Reset и зажмите ее на несколько секунд при включенном роутере.
Управление настройками
Как настроить роутер ZTE Wi-Fi? Управление настройками осуществляться при помощи WEB-интерфейса, попасть в который можно через любой установленный на ПК браузер. Например, internet explore. В строке адреса следует ввести следующую комбинацию цифр и символов – https://192.168.1.1. Если роутер подключен к компьютеру согласно инструкции, появится окно, в котором можно будет ввести логин и пароль.
По умолчанию паролем и логином является слово admin (только латинскими буквами). Когда поля заполнены, следует нажать кнопку «Login». Далее появится окно, выполненное в зеленом и белом цветах.
В верхней части имеются следующие вкладки:
Каждая вкладка дает возможность управлять тем или иным разделом.
Для настройки Wi-Fi следует выполнить следующие действия:
- перейти в раздел «Network» — «WLAN» — «Basic»; в графе «WirelessRFMode» следует выбрать статус «Enabled»;
Данными перечнем действий осуществлено включение Wi-Fi.
Отдельное внимание необходимо уделить разделу под названием «Multi-SSID».
По желанию данный раздел позволяет сделать сеть как открытой, так и закрытой для различного рода устройств:
- SSIDName– данный пункт позволяет назвать каким-либо именем настраиваемую сеть; MaximumClients – максимально возможное количество одновременно подключенных устройств (данная модель поддерживает 32 шт.); EnableSSID – включение, либо отключение изменяемой сети; HideSSID – скрытие беспроводной сети; ChooseSSID – выбор изменяемой сети Wi-Fi.
Также присутствует раздел Security, в котором можно настраивать следующие пункты:
- ChooseSSID – выбор сети, настройка которой будет осуществляться; WPAPassphrase – выбор ключа шифрования, длина его может составлять 8-32 символа;
При выборе пароля желательно следовать следующим рекомендациям:
Выполнение этих простых рекомендаций сделает сеть максимально безопасной.
Телевизор Sony и роутер ONT ZTE ZXHN F670
Здравствуйте! У меня модель телевизора Sony KDL-55W905A. Ранее он прекрасно подключался к Wi-Fi.
Недавно я сменила провайдера на МГТС, теперь подключение GPON с роутером ONT ZTE ZXHN F670.
Телевизор не подключается к Wi-Fi. Видит только сеть 2,4 Ггц. Другие приборы дома без проблем работают с этим роутером. Телевизор подключается к интернету при раздаче с телефона. Мы звонили в тех. поддержку МГТС и в тех. поддержку SONY, но никто не смог найти причину.
Я думала, может не сочетаются какие-то тех. возможности, но судя по техническим характеристикам, оба прибора поддерживают протокол IEEE802.11n. Даже не знаю, что еще может быть проблемой и в какую сторону еще смотреть?
Ответ
Здравствуйте. Изучив характеристики телевизора Sony KDL-55W905A и роутера ONT ZTE ZXHN F670, я не нашел ни одну причину, по которой могла бы возникнуть такая проблема с подключением. Роутер ONT ZTE ZXHN F670 может транслировать Wi-Fi в двух диапазонах (2.4 ГГц и 5 ГГц). В телевизоре скорее всего нет поддержки диапазона 5 ГГц (стандарта 802.11ac). Но это не проблема, он должен подключаться к сети в диапазоне 2.4 ГГц.
Если вы на новом роутере установили такое же имя Wi-Fi сети, как было на старом, то это может быть причиной того, что ваш телевизор Sony не подключается к Wi-Fi.
Я бы на новом роутере сменил имя сети и пароль. Тип безопасности должен быть WPA2-PSK. В настройках роутера, в разделе с настройками Wi-Fi сети нужно проверить, установлен ли там режим работы 802.11n, или смешанный (авто). Можно ширину канала вручную выставить 20 MHz, или 40 MHz. После каждого изменения настроек их нужно сохранять и перезагружать роутер. К сожалению, более подробно по настройке конкретно ONT ZTE ZXHN F670 я не могу подсказать. Нет этого устройства.
Характеристики и особенности устройства
- Частота работы – 2,4 ГГц Передача данных по Wi-Fi работает со скоростью 300 Мбит/сек Реализована техническая поддержка 4 SSID с единовременным подключением 128 пользователей к каждой из сетей Поддержка режима WPS для увеличения покрытияWi-Fi других коммутаторов.
- Кнопки управления функциями WLAN и WPS Один порт для подключения USB-устройств POTS разъёмы (2 шт.) Порты для подключения LAN (4 шт.) Для сброса настроек оптического модема ONT ZTE ZXHN F660 до заводских, на задней стороне имеется кнопка RESET, расположенная в углублении корпуса. Разъем для блока питания от сети устройства. Кнопка для включения и выключения
Сброс настроек перед настройкой
Настройка роутера может быть несколько осложнена, если его использовали раньше. Чтобы исключить неприятные сюрпризы лучше сразу сбросить конфигурацию к заводскому состоянию. Параметры сбрасываются и в том случае, если сбились настройки роутера Ростелеком. Перед тем как восстановить заводскую конфигурацию оборудования, его необходимо включить в электросеть и дождаться загрузки. Дальнейшие действия во многом зависят от модели.
В подавляющем большинстве случаев нужно нажать и удерживать в течении 10-15 сек специальную клавишу, на которой будет написано «RESET» или «WPS/RESET» для некоторых модификаций TP-Link. Иногда эта кнопка располагается в углублении и нажать на нее можно только тонким предметом. Суть та же – нажимаем, удерживаем и ждем 15 секунд.
После выполнения сброса конфигурации к заводскому состоянию приступаем к настройке маршрутизатора Ростелеком.
Случайно нажали RESET и настройки на роутере сбросились?
Случайно нажали RESET и настройки на роутере сбросились? — Не беда, устраним проблему в пару кликов с помощью наших инструкций. С появлением такого устройства, как роутер, многие пользователи сети Интернет открыли для себя новые горизонты и возможности. Еще бы — теперь провода не нужны, а с одной точки можно получать Интернет на различные устройства. Однако возник ряд чисто технических проблем. Порой настроенное устройство, только что работавшее, как часы, отказывается выполнять свои функции. В чем дело? То сеть пропадет, то установки сбиваются. Может, оно сломалось? Может быть. Но, как правило, все бывает гораздо проще. Об этом ниже.
Быстрая настройка роутера ZTE под Ростелеком
Переходим к непосредственному разбору основной задачи сегодняшнего материала. Первый вид конфигурирования, о котором мы хотим поговорить, заключается в использовании Мастера настройки. Благодаря ему весь процесс осуществляется буквально в несколько кликов и не вызывает проблем даже у начинающих юзеров.
Выберите филиал компании, которая предоставляет услуги по подключению интернета, затем укажите свой город и тарифный план. Часто клиенты Ростелеком приобретают Интернет + ТВ, поэтому мы сейчас и далее мы сосредоточимся именно на этом тарифном плане. Перед нажатием по кнопке «Далее» проверьте правильность введенной информации.
Теперь отобразится форма конфигурирования WAN. Количество и тип отображаемых параметров будет зависеть от того, какой протокол использует выбранный филиал. Чаще всего это именно PPPoE, поэтому нужно ввести только имя пользователя и пароль. Эти сведения должны быть прописаны в договоре с провайдером или официальной инструкции от него. Касается правило и всех остальных протоколов, включая Static IP и DHCP. Настройка всех параметров осуществляется именно по инструкции от поставщика интернет-услуг.
При выборе параметров IPTV сначала указывается порт LAN, к которому будет подключен кабель от телевизора. Отметьте галочкой подходящий пункт, а затем кликните по кнопке «Далее».
Задайте параметры беспроводных точек доступа, если этого не было сделано на этапе первого подключения к веб-интерфейсу. О всех параметрах, присутствующих в этой форме, мы уже говорили ранее, поэтому не будем повторяться о правильности ее заполнения.
Ознакомьтесь с информацией об установленных только что параметрах. Если они вас устраивают, примените изменения.
Применение конфигурации займет некоторое время, о чем будет написано в следующем окне Мастера настройки.
Роутер будет автоматически перезагружен, а затем на экране появится сообщение о его готовности к функционированию.
Переходите к взаимодействию с браузером и другими программами, зависящими от интернета только после полного включения устройства. Если доступа к сети так и не будет, но при этом вы уверены в правильности конфигурации, обратитесь на горячую линию поставщика интернет-услуг для решения возникшей проблемы.
Почему необходимы изменения
Выбирая тот или иной тариф для выхода в интернет через wifi-роутер, пользователь рассчитывает получить за оплаченную абонентскую плату скорость соединения, заявленную оператором. Поначалу она может быть близкой к регламентированному значению, но зачастую через некоторое время она снижается. При этом проблема редко кроется в неисправности wifi-роутера или неполадках со стороны провайдера. Как сам пользователь, так и провайдер могут не знать о существовании дополнительных подключенных устройств. Предоставляемый трафик лишь распределяется на большее количество техники, и скорость каждого соединения существенно уменьшается, но количество подключений не отображается.
Многие пользователи удивляются, как же соседи, по сути абсолютно чужие люди, могут подобрать сложный пароль от маршрутизатора, но на деле это оказывается достаточно просто. Это происходит по следующим причинам:
После покупки нового wifi-роутера его нужно не просто включить в сеть, а правильно настроить. Неопытные пользователи часто выбирают настройки по умолчанию, чтобы не разбираться в тонкостях сложного процесса. Стандартный пароль в большинстве случаев одинаков для всех роутеров данного производителя, поэтому не составляет труда узнать его через форумы в интернете или онлайн-инструкции к оборудованию. Не каждый человек может правильно настроить маршрутизатор, и тем более не каждый знает, как поменять пароль на wifi роутере, поэтому для осуществления этих действий приглашают компьютерного мастера. Специалист по своей халатности, неопытности или по согласованию с пользователями может защитить соединение простым, легко подбираемым паролем. Самыми популярными на сегодняшний день считаются комбинации «123456» и «qwerty». Если настраивать интернет-соединение на zte-роутере впопыхах, можно не заметить специальный пункт об установке защитного ключа. В этом случае посторонним не придется даже искать или подбирать комбинацию, будет достаточно пары щелчков мыши, чтобы подключиться к вашей беспроводной сети.
Как настроить компьютер для работы с роутером Ростелеком
Сложности с настройкой роутеров компании Ростелеком могут возникнуть из-за неверно заданных параметров сети в ОС Windows. Чтобы все работало правильно должны быть установлены драйвера сетевой карты (обычно есть на диске к материнской плате или сетевой карте). Кроме этого, нужно проверить параметры протокола TCP/IPv4.
Настройка терминала zte zxhn f670
Роутер F660 можно использовать как простой веб-сервер. Когда подготовлен загружаемый сайт с файлом INDEX. HTM в корне, следует сделать следующее:
Gpon ont zxhn f660 инструкция
Роутер ZTE ZXA10 F660 (ZXHN F660) – это очень популярный среди провайдеров интернет услуг маршрутизатор, который позволяет выходить в сеть одновременно нескольким разным устройствам – компьютерам, ноутбукам, планшетам и смартфонам. Далее рассмотрим возможности и характеристики роутера ZTE F660 и выясним, как настроить этот аппарат.
Отличительные особенности
ZXA10 F660 от ZTE – это роутер и ONT терминал, который подключается к оптической сети провайдера. Он обладает очень широкими функциональными возможностями. Помимо стандартной раздачи интернета по проводной сети и Wi-Fi, к устройству можно подключить два телефонных аппарата и использовать IP-телефонию. Кроме того, имеется возможность подключения USB накопителей, есть поддержка IPTV. На базе роутера также можно организовать локальные WEB и FTP сервера.
Помимо расширенного функционала ZTE F660 обладает высокой надежностью. Это отличительная особенность всего сетевого оборудования этого китайского производителя. Но наряду с несомненными достоинствами есть и недостатки.
В ранних прошивках маршрутизатора ZTE был по умолчанию включен режим WPS. Если коротко – это функция упрощенного доступа пользователей сети к интернету. Работа этого режима сама по себе не так страшна. Плохо то, что пин-код WPS у большинства роутеров ZTE одинаковый. Это создавало серьезную угрозу безопасности сети. Поэтому перед началом эксплуатации маршрутизатора нужно убедиться, что этот режим выключен. Если это не так, его следует отключить с помощью соответствующей кнопки на корпусе роутера.
У этой модели есть еще одна уязвимость. Если любой пользователь наберет адрес 192.168.1.1/manager_dev_config_t. gch и кликнет «Backup Configuration», то он скачает конфигурацию в формате XML не только с настройками, но и паролями. Поэтому при наличии этого роутера следует очень избирательно пускать пользователей внутрь сети.
Технические характеристики
- PON – предназначен для подключения одномодового оптического кабеля провайдера по SC/APC интерфейсу, поддерживает стандарт GPON; LAN – розетки RJ-45 для подключения проводных Ethernet устройств со скоростью 10 Мбит/с, 100 Мбит/с или 1 Гб/с (4 шт.); Phone – розетки RJ-11 для телефонов (2 шт.); USB – разъемы, поддерживающие подключение устройств USB 2.0 (2 шт.); Power – вход для электропитания 12 В, сюда подключается входящий в комплект адаптер питания.
- ON/OFF – включение и выключение устройства; Reset – при кратковременном нажатии перезагружает роутер, при нажатии более 5 секунд сбрасывает аппарат в заводские настройки; WLAN – включение WLAN; WPS – включение WPS.
Маршрутизатор поддерживает скорость Wi-Fi до 300 Мбит/с на частоте 2,4 ГГц, до 4000 Mac адресов, до четырех SSID сетей и 128 клиентов на каждую из них.
Настройка
Чтобы настроить ZTE F660 GPON, сначала его нужно подключить к оптоволоконной сети оператора и к компьютеру, с которого будем производить настройку. Делается это так:
Вилку адаптера питания подключить в обычную электрическую розетку 220 В, а другой его конец воткнуть в гнездо «Power» на роутере. Подключить разъем оптического кабеля провайдера к гнезду «PON». Разъем патч-корда (шнура) или кабеля воткнуть в соответствующий порт на компьютере или ноутбуке, а другой конец к первому порту «LAN» на роутере. При этом на маршрутизаторе должен загореться соответствующий светодиод.
Если индикатор не загорелся, то подключение компьютера не произошло. Тогда нужно проверить настройки сетевой карты на ПК, заменить патч-корд или проверить целостность кабеля.
Теперь все готово для настройки роутера. Параметры оптического подключения должен настроить провайдер. Приведем шаги для запуска раздачи интернета по Wi-Fi:
Вся настройка маршрутизатора происходит с помощью обычного интернет браузера (Chrome, Internet Explorer, Opera и др.). Поэтому следует запустить эту программу и в адресной строке ввести 192.168.1.1. Это IP адрес роутера. Затем вводим логин и пароль. Они одинаковые – по умолчанию admin. После этого мы попадаем на встроенный веб сервер маршрутизатора.
Теперь можно настраивать аппарат. Сверху мы увидим главное меню со следующими пунктами:
В меню «Network» выбираем пункт «WLAN» и подпункт «Basic». Далее нужно правильно заполнить данные на этой страничке. В выпадающем списке параметра «Wireless RF Mode» нужно выбрать «Enabled». В списке «Mode» следует выбрать «Mixed (802.11b+802.11g+802.11n)».
Для России прописываем соответственно Russia. Другие поля заполняются следующим образом:
Для сохранения всех настроек нужно обязательно нажать «Submit».
Далее нужно найти подменю «Multi SSID settings». Оно находится слева. Здесь нужно заполнить поля «Choose SSID» – SSID 1, выбрав пункт «Enable SSID», и в «SSID Name» вписать придуманное самостоятельно имя сети. И не забудьте сохранить настройки нажатием «Submit».
Далее чуть ниже находится подменю «Security». Здесь заполняем следующее:
Здесь же нужно придумать пароль, состоящий не менее, чем из 8, и не более, чем из 63 латинских букв и цифр. Прописать его нужно в поле «WPA Passphrase». Нажмите «Submit» для сохранения настроек.
Следует избегать простых паролей для предотвращения несанкционированного доступа к сети!
Теперь роутер настроен и можно к нему подключиться по беспроводной сети.
Чтобы уменьшить вероятность взлома «админки», нужно изменить пароль администратора. Это делается в административном разделе (последний сверху), в подразделе управления пользователями. Там все просто и стандартно. Сначала нужно будет ввести старый пароль, а потом придумать и сохранить новый.
Настраиваем как локальный WEB-сервер
Роутер F660 можно использовать как простой веб-сервер. Когда подготовлен загружаемый сайт с файлом INDEX. HTM в корне, следует сделать следующее:
- переименовать INDEX. HTM в setlang. gch; вставить USB накопитель в соответствующий разъем роутера; зайти на роутер по telnet; выполнить команду mount –o bind/mnt/usb1_1 /home/httpd.
Пароль к telnet можно узнать, получив файл настроек с паролями, как это было описано выше в разделе «Отличительные особенности роутера». После этих манипуляций новое содержимое можно увидеть по IP адресу 192.168.1.1. Это действует пока роутер не перезагрузится.
В принципе, web и ftp серверы можно сделать доступными из интернета. Настройки зависят от наличия или отсутствия статического адреса и конкретного провайдера. Но открывать роутер вовсе не рекомендуется, поскольку для этого он имеет слабую защиту.
ZTE F660 имеет хорошие характеристики, богатый функционал и высокую надежность. Важно правильно настроить устройство, чтобы уязвимости в безопасности свести к минимуму. Тогда маршрутизатор проработает долго и беспроблемно.
Обязательно задавайте вопросы, если они возникли! Всем добра и удачных настроек!
ZTE ZXA10 F660 является модулем домашнего шлюза для оптической сети GPON. Говоря другими словами, это оборудование, которое устанавливается непосредственно у клиента. С виду ZTE 660 напоминает обычный WI FI роутер. Однако это впечатление обманчиво, так как в небольшом по габаритным размерам устройстве совмещено очень много функций.
Первым отличием от остальных клиентских терминалов является использования современных оптических технологий связи xPON. Второе и не менее важное отличие — многофункциональность. Теперь, кроме подключения четырех стационарных компьютеров или внутренних сетей через порты Ethernet (RJ 45) и нескольких клиентов по WI-FI, реализована возможность поддержки флеш накопителей USB стандарта 2.0 и поддержка IPTV. Также имеется два порта POTS (RJ 11), позволяющие подключить телефонные аппараты и использовать IP-телефонию параллельно с другими функциями без потери в качестве связи. Терминал также может похвастаться множеством других положительных качеств, среди которых экологическая безопасность, постоянное обновление программного обеспечения и полная поддержка представителями производителя во многих странах мира.
Настройка терминала zte zxhn f670
Выбирая тот или иной тариф для выхода в интернет через wifi-роутер, пользователь рассчитывает получить за оплаченную абонентскую плату скорость соединения, заявленную оператором. Поначалу она может быть близкой к регламентированному значению, но зачастую через некоторое время она снижается. При этом проблема редко кроется в неисправности wifi-роутера или неполадках со стороны провайдера. Как сам пользователь, так и провайдер могут не знать о существовании дополнительных подключенных устройств. Предоставляемый трафик лишь распределяется на большее количество техники, и скорость каждого соединения существенно уменьшается, но количество подключений не отображается.
Как изменить пароль соединения на wifi-роутере zte
Компьютерная и мобильная техника получила большое распространение, и на сегодняшний день во многих домах может быть не только стационарный компьютер, но и ноутбуки, смартфорны и другие гаджеты. Подключать интернет-соединение к каждому из них было бы слишком дорого, неудобно и бессмысленно, поэтому большинство пользователей сети выбирают wifi-роутеры, позволяющие раздавать интернет-сигнал на несколько устройств. Некоторые пользователи со временем замечают, что скорость соединения стала существенно ниже, что может произойти из-за того, что соседи также подключаются к нему, поэтому желательно знать, как поменять пароль на wifi роутере zte.
Как зайти в настройки роутера
Итак, вы получили роутер в аренду или купили его, пришли домой и хотите настроить интернет или произвести какие-либо другие настройки (например настройтить wi-fi). Для этого вам необходимо открыть упаковку, подключить к роутеру питание и кабель, но не тот, который приходит в вашу квартиру из подъезда, а который соединит роутер с компьютером или ноутбуком. Второй конец кабеля подключите к вашему включенному компьютеру. У большинства моделей роутеров админка доступна по адресу 192.168.1.1 или 192.168.0.1. Введите один из них в адресную строку вашего браузера и нажмите на ввод.
После этого, перед вами должно появиться окно для ввода логина и пароля.
Логин и пароль для входа указаны в инструкции по эксплуатации роутера, но если вы не смогли найти там такой информации, то попробуйте следующие комбинации:
Если одна из комбинаций подошла, то перед вами откроется страница с доступными настройками роутера.
Если данные варианты не сработали, то вам необходимо произвести сброс настроек до заводских. Для этого найдите на задней стенке кнопку Reset и зажмите ее на несколько секунд при включенном роутере.
Почему необходимы изменения
Выбирая тот или иной тариф для выхода в интернет через wifi-роутер, пользователь рассчитывает получить за оплаченную абонентскую плату скорость соединения, заявленную оператором. Поначалу она может быть близкой к регламентированному значению, но зачастую через некоторое время она снижается. При этом проблема редко кроется в неисправности wifi-роутера или неполадках со стороны провайдера. Как сам пользователь, так и провайдер могут не знать о существовании дополнительных подключенных устройств. Предоставляемый трафик лишь распределяется на большее количество техники, и скорость каждого соединения существенно уменьшается, но количество подключений не отображается.
Многие пользователи удивляются, как же соседи, по сути абсолютно чужие люди, могут подобрать сложный пароль от маршрутизатора, но на деле это оказывается достаточно просто. Это происходит по следующим причинам:
После покупки нового wifi-роутера его нужно не просто включить в сеть, а правильно настроить. Неопытные пользователи часто выбирают настройки по умолчанию, чтобы не разбираться в тонкостях сложного процесса. Стандартный пароль в большинстве случаев одинаков для всех роутеров данного производителя, поэтому не составляет труда узнать его через форумы в интернете или онлайн-инструкции к оборудованию. Не каждый человек может правильно настроить маршрутизатор, и тем более не каждый знает, как поменять пароль на wifi роутере, поэтому для осуществления этих действий приглашают компьютерного мастера. Специалист по своей халатности, неопытности или по согласованию с пользователями может защитить соединение простым, легко подбираемым паролем. Самыми популярными на сегодняшний день считаются комбинации «123456» и «qwerty». Если настраивать интернет-соединение на zte-роутере впопыхах, можно не заметить специальный пункт об установке защитного ключа. В этом случае посторонним не придется даже искать или подбирать комбинацию, будет достаточно пары щелчков мыши, чтобы подключиться к вашей беспроводной сети.
Ответы на вопросы
Среди наиболее частых вопросов в службу поддержки МГТС встречаются следующие:
- Можно ли заменить устройство роутер провайдера своим с оптимальными настройками?
Компания устанавливает оборудование наиболее полно соответствующее запросам (услугам, тарифному плану) абонента. Поэтому подобная замена не приветствуется. Почему нет возможности удаленно зайти на роутер для настройки через интернет?
Политика компании предусматривает максимальную безопасность, поэтому доступ из к роутеру внешней сети, как правило блокирован в настройках При насущной необходимости настройки можно изменить самостоятельно или по согласованию со специалистами поддержки. Какую технологию безопасности для Wi-Fi необходимо использовать?
Максимальную безопасность обеспечивает технология WPA2 с алгоритмом шифрования AES. Для доступа с устаревших устройств может потребоваться включение WEP или применение шифрования TIP. Использовать их рекомендуется в случае крайней необходимости из-за большей уязвимости. Как правильно задать ключ для беспроводной сети?
Рекомендуется выбирать ключ длиной не менее 10 символов, с чередованием строчных и заглавных символов латинского алфавита, цифр. Ключ не должен быть ассоциативным (слова, памятные даты и пр.), поскольку случайный набор более устойчив к взлому с применением брутфорс атак.
Сброс настроек перед настройкой
Настройка роутера может быть несколько осложнена, если его использовали раньше. Чтобы исключить неприятные сюрпризы лучше сразу сбросить конфигурацию к заводскому состоянию. Параметры сбрасываются и в том случае, если сбились настройки роутера Ростелеком. Перед тем как восстановить заводскую конфигурацию оборудования, его необходимо включить в электросеть и дождаться загрузки. Дальнейшие действия во многом зависят от модели.
В подавляющем большинстве случаев нужно нажать и удерживать в течении 10-15 сек специальную клавишу, на которой будет написано «RESET» или «WPS/RESET» для некоторых модификаций TP-Link. Иногда эта кнопка располагается в углублении и нажать на нее можно только тонким предметом. Суть та же – нажимаем, удерживаем и ждем 15 секунд.
После выполнения сброса конфигурации к заводскому состоянию приступаем к настройке маршрутизатора Ростелеком.
Случайно нажали RESET и настройки на роутере сбросились?
Случайно нажали RESET и настройки на роутере сбросились? — Не беда, устраним проблему в пару кликов с помощью наших инструкций. С появлением такого устройства, как роутер, многие пользователи сети Интернет открыли для себя новые горизонты и возможности. Еще бы — теперь провода не нужны, а с одной точки можно получать Интернет на различные устройства. Однако возник ряд чисто технических проблем. Порой настроенное устройство, только что работавшее, как часы, отказывается выполнять свои функции. В чем дело? То сеть пропадет, то установки сбиваются. Может, оно сломалось? Может быть. Но, как правило, все бывает гораздо проще. Об этом ниже.
Маршрутизатор zte zxa10 f660: технические характеристики и особенности конструкции
Роутер gpon ont zxhn f660 представляет собой экономичный мобильный Wi-Fi передатчик с основной рабочей частотой 2,4 ГГц.
Функционал маршрутизатора обеспечивает скорость передачи данных по «вай фай» до 300Мбит/сек, при этом устройство поддерживает до 4 SSID с одновременным подключением 128 пользователей к каждой сети.
Также роутер zte f660 поддерживает режим WPS, соответственно устройство может использоваться для расширения зоны WiFi другого маршрутизатора.
- — стандартные LAN-разъемы для подключения к zxa10 f660 устройств посредством Ethernet-кабеля; — два POTS разъема для реализации функции IP-телефонии (для подключения телефонного кабеля RJ-11); — два USB-разъема для подключения внешних носителей (в т. ч. для обновления прошивки девайса и организации локального Web-сервера); — разъем POWER для подключения адаптера питания; — кнопки включения/выключения функций WLAN и WPS; — кнопка RESET для сброса настроек маршрутизатора до заводских; — кнопка включения/выключения роутера.
Разъем для GPON для подключения предоставленного провайдером оптоволоконного кабеля может располагаться как на тыльной, так и на боковой панели роутера zte f660.
Как настроить компьютер для работы с роутером Ростелеком
Сложности с настройкой роутеров компании Ростелеком могут возникнуть из-за неверно заданных параметров сети в ОС Windows. Чтобы все работало правильно должны быть установлены драйвера сетевой карты (обычно есть на диске к материнской плате или сетевой карте). Кроме этого, нужно проверить параметры протокола TCP/IPv4.
Заходим в «Панель управления» -> «Сеть и Интернет» -> «Сетевые подключения», выбираем свое соединение (обычно в его наименовании присутствует название сетевого адаптера), жмем по нему правой кнопкой мыши, выбираем свойства:
Оптический модем ONT ZTE ZXHN 670 представляет собой сетевое оборудование для скоростного интернета в частный дом, сочетающее функции оптического терминала, модема и беспроводного Wi-Fi маршрутизатора. Эта модель станет оптимальным вариантом для интернета или небольшого офиса. Технические возможности роутера обеспечивают пользователя мощным интернет-сигналом по оптоволоконному кабелю и хорошей скоростью передачи данных Wi-Fi пространству, а также дают возможность резервного подключения через телефонную линию. Рассмотрим, как настроить роутер ZTE ZXHN F670 Ростелеком и в чем его основные особенности.
Ручная настройка роутера ZTE под Ростелеком
Процесс ручной настройки маршрутизаторов ZTE под Ростелеком немного сложнее рассмотренного ранее, поскольку пользователю требуется выполнять все шаги самостоятельно. Однако при наличии необходимых знаний и информации от провайдера и эта операция не покажется трудной. Давайте отдельно разберем выбор параметров WAN и IPTV.
Настройка сети
Сразу предупреждаем, что в веб-интерфейсе некоторых моделей маршрутизаторов от ZTE нельзя выставить параметры Wi-Fi в ручном режиме, поскольку это осуществляется при первом запуске интернет-центра или в Мастере быстрой настройки, о чем мы уже говорили ранее. Юзеру предоставляют возможность лишь определить параметры WAN, о чем мы и поговорим сейчас.
Обзор характеристик
Основные особенности роутера:
- 3 антенны, обеспечивающие пользователя беспроводным Wi-Fi пространством на частоте 2,4 и 5 ГГц;
- USB-порт, предназначенный для подключения внешних накопителей и сетевых принтеров;
- 2 телефонных входа, один вход для оптоволоконной линии, 4 LAN-порта для подключения кабеля стандарта Ethernet.
Роутер ZXHN F670 может использоваться как:
- стандартный беспроводной маршрутизатор;
- оптический терминал для сетей GPON;
- модем;
- VoIP-терминал.
В устройстве предусмотрен VOIP шлюз для прямого соединения сетевого оборудования и телефона.
К особенностям этого роутера относят:
- обеспечение стабильной связи на скорости 500 Мбит/с;
- возможность настройки подключения ТВ, телефонии, а также системы охраны;
- прошивка позволяет подключиться и настроить сервер через роутер ZTE F670, предоставляя возможность просмотра, управления данными в хранилище через веб-интерфейс.
Первое включение роутера активирует работу сразу 2 беспроводных Wi-Fi сетей. Пользователь может самостоятельно выбрать желаемый диапазон частоты с помощью кнопки, расположенной на боковой панели устройства. Благодаря продуманной аппаратной части роутер используют для подключения высокоскоростного интернета, где скорость соединения находится в пределах 200 Мбит/с – 1 Гбит/с.
О применяемой GPON технологии
GPON, которую использует МГТС при подключении абонентов, относится к наиболее современным технологиям широкополосного мультисервисного доступа. Аббревиатура расшифровывается как Gigabit Passive Optical Network (Гигабитная Пассивная Оптическая Сеть). Подразумевает установку у клиента оптического терминала ONT (модема, роутера) и прокладку до него (читай – до квартиры или дома абонента) сети с использованием оптоволокна. Скорость обмена в оптоволоконной линии и ширина канала обеспечивают одновременное подключение:
- Интернет на скорости свыше 200 Мбит/с до 1 Гбит/с;
- Цифрового телевидения;
- IP-телефонии;
- Видеонаблюдения;
- Охранной сигнализации и других услуг.
При этом даже при одновременной работе всех программ и сервисов и пиковой загрузке исключены потери скорости и взаимные помехи.
Наиболее часто в службу поддержки провайдера поступает несколко обзиъ вопросов от абонентов, использующих роутеры МГТС ZTE.
Вход в роутер Ростелеком ZTE F670
Для настройки оптического роутера пользователю необходимо правильно подключить его к ПК.
Выполняется соединение по такой схеме:
- один конец патч-корда подсоединить к порту на роутере;
- второй разъем этого кабеля вставить в разъем сетевой карты ПК;
- подключить кабель провайдера к оптическому порту устройства;
- подключить роутер к питанию через блок, идущий в комплекте поставки.
После этого нужно попасть в веб-меню устройства с помощью браузера, установленного на ПК пользователя:
- в адресной строке указать 192.168.1.1;
- на странице авторизации ввести корректные значения логина и пароля;
- приступить к настройке оборудования.
Сведения о данных авторизации можно уточнить, изучив информационную наклейку на нижней панели маршрутизатора.
В случае ее отсутствия пользователю нужно воспользоваться одной из стандартных комбинаций:
- для имени используют значение admin, а поле пароля оставляют пустым;
- для логина и пароля берут значение admin;
- в поле логина указывают комбинацию символов admin, а для пароля используют значение password;
- в поле логин вписывают admin, а в поле пароль указывают числовую комбинацию 1234.
Если эти пароли от роутера F670 не дают положительного результата, пользователю надо выполнить сброс настроек до первоначальной конфигурации. На задней панели устройства предусмотрена специальная кнопка Reset. Ее следует нажать и удерживать в течение 5-10 секунд. Для перехода ПО к заводским настройкам маршрутизатор должен быть подключенным к питанию.
Настройка роутера
Для настройки GPON-роутера ZTE ZXHN 670 от МГТС потребуется выполнить следующие манипуляции (алгоритм действий может немного отличаться в зависимости от версии прошивки):
- Подключить ПК или ноутбук при помощи Ethernet-кабеля к маршрутизатору, вставив кабель в LAN-порт.
- Открыть на компьютере любой веб-обозреватель. В адресной строке набрать IP-адрес маршрутизатора: 192.168.1.1.
- На странице web-интерфейса ввести логин и пароль – user / user (либо admin / admin) и нажать на интерактивную клавишу Login (“Войти”).
- После авторизации пользователь попадет во вкладку Status (“Статус”), где указана модель, серийный номер GPON-роутера и другие базовые характеристики устройства.
- Выбрать вкладку Network Interface (“Сеть”), расположенную на левом боковом меню web-интерфейса ZTE.
- Перейти в раздел WLAN 2.4G и установить в графе Wireless RF Mode (“Включить беспроводной RF”) значение Enabled либо галочку в более поздних версиях веб-интерфейса.
- Нажать на интерактивную клавишу Submit (“Подтвердить”).
- Зайти на вкладку Multi SSID Settings для выбора идентификатора локальной сети. В графе Choose ID (“Выбрать SSID”) по умолчанию стоит параметр SSID1. Можно заменить его на 2, 3 или 4.
- Если Вы хотите скрыть свою точку доступа к Интернету от посторонних лиц, то необходимо поставить галочку напротив опции Hide ID (“Скрыть SSID”). Для вкл. / откл. изменяемой сети нужно активировать опцию Enable ID (“Включить SSID”). В графе Max Clients (“Количество пользователей”) можно ограничить возможность одновременного подключения устройств – от 1 до 32, а в SSID Name установить любое название для своей точки доступа, какое нравится.
- Для настроек шифрования надо зайти во вкладку Network (“Сеть”), расположенную в верхней части web-интерфейса ZTE в браузере (рядом со статусом). Выбрать раздел бокового меню WLAN, подраздел Security (“Настройки безопасности”).
- Изменить спецификацию шифрования данных можно при помощи опции Authentication Type (“Тип аутентификации”). Роутер ZTE поддерживает несколько алгоритмов шифрования: открытые ключ и система, WPA- и WPA2-PSK, WPA-WPA2 и значение по умолчанию – WPA / WPA2-PSK.
- В пункте меню WPA Passphrase (“WPA ключ”) нужно указать код для шифрования сети WPA, который может включать от 8 до 63 латинских строчных и заглавных букв, цифр и символов. Рекомендуется выбирать длину пароля от 10 символов и более, использовать сложные комбинации, такие как @AgHl13p7+d или [email protected]#mCSn8809eH. Использование безопасного пароля позволяет не беспокоиться о том, что “левые” пользователи осуществят несанкционированный доступ к вашему Wi-Fi роутеру.
- В качестве алгоритма шифрования данных в графе WPA Encryption Algorithm (“WPA алгоритм шифрования”) можно задать WPA TKIP либо AES.
- После внесения изменений не забудьте нажать на клавишу Submit (“Подтвердить”), чтобы они вступили в силу.
- Перезагрузить роутер и попробовать подключиться к Internet.
- Для установки Интернет-соединения на ПК или ноутбуке необходимо: щелкнуть по значку беспроводной сети, расположенному на панели задач.
- Разыскать в списке доступных подключений название своей точки доступа – щелкнуть по нему левой кнопкой мыши и нажать на “Подключиться”.
- Ввести пароль от роутера.
- Чтобы подключение осуществлялось в автоматическом режиме при наличии точки доступа Wi-Fi, нужно отметить галочкой опцию “Подключаться автоматически”.
Если все сделано правильно, то с доступом в Интернет проблем не возникнет. Если же Вы не смогли самостоятельно настроить оборудование, то обратитесь в службу поддержки пользователей МГТС.
0-mgts
Базовая настройка
Быстрая настройка роутера Ростелеком ZTE F670 с помощью Мастера автоматической настройки производится так:
- Выбрать регион предоставления услуг, город, используемый тариф.
- Настройка параметра WAN напрямую зависит от рабочего типа подключения. Провайдер Ростелеком предоставляет услуги по протоколу PPPoE. На этой странице следует указать логин и код доступа из договора. Эта инструкция применима для всех типов прокола.
- Для IPTV указать определенный LAN-порт, через который будет подключаться телевизор.
- Указать параметры работы беспроводных точек доступа.
- Проверить корректность введенных данных.
- Сохранить настройки с помощью кнопки и дождаться автоматической перезагрузки роутера.
Ручная настройка сети
Для того чтобы настроить конфигурацию WAN вручную, нужно:
- Зайти в административную панель устройства через браузер.
- В верхнем меню открыть раздел «Интернет».
- Перейти в меню «WAN».
- Зайти в пункт протокола, по которому предоставляются услуги.
- Заполнить данные.
Далее нужно подтвердить введенную информацию с помощью соответствующей кнопки. Этот метод настройки роутера ZXHN F670 подходит для всех операторов, в том числе МГТС. В случае предоставления интернет-услуг по протоколу DHCP пользователю нет необходимости вносить вручную IP-адреса и маски подсети, достаточно просто переключить протокол и включить автоматическое получение параметров.
Настройка IPTV
Для настройки IPTV на модеме ZXHN F670 нужно:
- Через интернет-обозреватель зайти в административную панель маршрутизатора.
- Открыть вкладку «Интернет».
- Перейти в раздел «Ethernet», нажать «Создать новый элемент».
- Для имени указать значение IPTV.
- Для типа соединения выбрать «Мост».
- Деактивировать работу VLAN.
Далее нужно сохранить изменения и выполнить проброс портов. Для этого:
- Зайти в раздел «Привязка портов».
- Выбрать нужный элемент, определить рабочий LAN-порт.
- В разделе «Multicast» активировать работу IGMP.
- В сгенерированном системой окне «Соединение с интернет» указать значение IPTV.
Обязательно сохранить настройки нажатием кнопки и отправить роутер на перезагрузку. После перезапуска системы новая конфигурация вступит в силу.
Подключение модема к линии провайдера и подготовка сетевой карты ПК
Кабель, который идёт у вас от сплиттера (небольшая коробочка, которая разъединяет сигнал для телефона и интернета), подключите к серому выходу DSL (крайний слева). Жёлтым проводом из комплекта соедините модем с компьютером. Один конец вставляем в один из первых трёх жёлтых портов — номер 4 предназначен для IPTV, а второй — в порт сетевой карты на ПК (он будет такой же формы, как и гнёзда на модеме).
Подключите также модем к электрической сети с помощью крайнего правого круглого выхода
В порт DSL вставьте кабель провайдера
Теперь приступим к настройке сетевой карты компьютера на «Виндовс»:
- Нажмите на «Виндовс» и R. В строчку введите ncpa.cpl и кликните по ОК.
- Выберите сетевое подключение по локальной сети либо Ethernet правой клавишей мышки — щёлкните по «Свойства».
- Перейдите в новом окне в свойства протокола IPv4.
- Задайте автоматическое получение данных от модема. Сохраните изменения.
Укажите автоматическое получение IP и DNS в настройках протокола
( 1 оценка, среднее 5 из 5 )
МГТС на сегодня является крупнейшим в Москве и области провайдером услуг цифрового телевидения, IP-телефонии, доступа к интернет и др. Подключение абонентов осуществляется с применением технологий ADSL, FTTB и современной GPON, использующей волоконно-оптические линии связи до оборудования клиента.
Последняя требует установки ONT (optical network terminal) – оптического модема (роутера), например, ONT ZTE F 660, ONT ZTE F 670, ONT ZTE F 680. МГТС предоставляет все оборудование (кроме морально устаревшего ZTE F 660) предоставляет на условиях бесплатной аренды.
Как зайти в настройки роутера
Итак, вы получили роутер в аренду или купили его, пришли домой и хотите настроить интернет или произвести какие-либо другие настройки (например настройтить wi-fi). Для этого вам необходимо открыть упаковку, подключить к роутеру питание и кабель, но не тот, который приходит в вашу квартиру из подъезда, а который соединит роутер с компьютером или ноутбуком. Второй конец кабеля подключите к вашему включенному компьютеру. У большинства моделей роутеров админка доступна по адресу 192.168.1.1 или 192.168.0.1. Введите один из них в адресную строку вашего браузера и нажмите на ввод.
После этого, перед вами должно появиться окно для ввода логина и пароля.
Логин и пароль для входа указаны в инструкции по эксплуатации роутера, но если вы не смогли найти там такой информации, то попробуйте следующие комбинации:
- логин — admin, пароль — пустой
- логин — admin, пароль — admin
- логин — admin, пароль — password
- логин — admin, пароль — 1234
Если одна из комбинаций подошла, то перед вами откроется страница с доступными настройками роутера.
Если данные варианты не сработали, то вам необходимо произвести сброс настроек до заводских. Для этого найдите на задней стенке кнопку Reset и зажмите ее на несколько секунд при включенном роутере.
Вход в личный кабинет МГТС по номеру телефона
Чтобы войти в систему, нужно попасть на страницу авторизации, для этого – перейти по ссылке login.mgts.ru. Здесь сразу видим форму для ввода данных.
В первое поле нужно ввести свой номер телефона, номер договора или имя пользователя. Во второй строке должен быть тот код, который прислали на телефон во время регистрации. Также через эту форму можно связаться со службой поддержки, чтобы получить пароль.
- Веб-интерфейс 192.168.1.1 — Вход в Роутер (Модем) Через Личный Кабинет, Логин и Пароль Admin
По указанным номерам можно звонить, если пароль или логин оказались неактивными или возникли другие проблемы. В целом после этого вход в личный кабинет МГТС по номеру телефона завершён. Сразу после ввода данных откроется учётная запись, где уже отображается вся информация пользователя.
Для надежности нужно будет сменить выданный пароль на свой уникальный.
Также входить в аккаунт можно с главной страницы сайта. Здесь в верхнем углу видим раздел «Личный кабинет», нужно кликнуть по нему.
Откроется небольшой блок, куда вводятся те же данные. Логином служит номер договора или телефона.
Телевизор Sony и роутер ONT ZTE ZXHN F670
Здравствуйте! У меня модель телевизора Sony KDL-55W905A. Ранее он прекрасно подключался к Wi-Fi.
Недавно я сменила провайдера на МГТС, теперь подключение GPON с роутером ONT ZTE ZXHN F670.
Телевизор не подключается к Wi-Fi. Видит только сеть 2,4 Ггц. Другие приборы дома без проблем работают с этим роутером. Телевизор подключается к интернету при раздаче с телефона. Мы звонили в тех. поддержку МГТС и в тех.поддержку SONY, но никто не смог найти причину.
Я думала, может не сочетаются какие-то тех. возможности, но судя по техническим характеристикам, оба прибора поддерживают протокол IEEE802.11n. Даже не знаю, что еще может быть проблемой и в какую сторону еще смотреть?
Ответ
Здравствуйте. Изучив характеристики телевизора Sony KDL-55W905A и роутера ONT ZTE ZXHN F670, я не нашел ни одну причину, по которой могла бы возникнуть такая проблема с подключением. Роутер ONT ZTE ZXHN F670 может транслировать Wi-Fi в двух диапазонах (2.4 ГГц и 5 ГГц). В телевизоре скорее всего нет поддержки диапазона 5 ГГц (стандарта 802.11ac). Но это не проблема, он должен подключаться к сети в диапазоне 2.4 ГГц.
Если вы на новом роутере установили такое же имя Wi-Fi сети, как было на старом, то это может быть причиной того, что ваш телевизор Sony не подключается к Wi-Fi.
Я бы на новом роутере сменил имя сети и пароль. Тип безопасности должен быть WPA2-PSK. В настройках роутера, в разделе с настройками Wi-Fi сети нужно проверить, установлен ли там режим работы 802.11n, или смешанный (авто). Можно ширину канала вручную выставить 20 MHz, или 40 MHz. После каждого изменения настроек их нужно сохранять и перезагружать роутер. К сожалению, более подробно по настройке конкретно ONT ZTE ZXHN F670 я не могу подсказать. Нет этого устройства.
13.03.19
Автор вопроса: Яна
Сброс настроек перед настройкой
Настройка роутера может быть несколько осложнена, если его использовали раньше. Чтобы исключить неприятные сюрпризы лучше сразу сбросить конфигурацию к заводскому состоянию. Параметры сбрасываются и в том случае, если сбились настройки роутера Ростелеком. Перед тем как восстановить заводскую конфигурацию оборудования, его необходимо включить в электросеть и дождаться загрузки. Дальнейшие действия во многом зависят от модели.
В подавляющем большинстве случаев нужно нажать и удерживать в течении 10-15 сек специальную клавишу, на которой будет написано «RESET» или «WPS/RESET» для некоторых модификаций TP-. Иногда эта кнопка располагается в углублении и нажать на нее можно только тонким предметом. Суть та же — нажимаем, удерживаем и ждем 15 секунд.
После выполнения сброса конфигурации к заводскому состоянию приступаем к настройке маршрутизатора Ростелеком.
Случайно нажали RESET и настройки на роутере сбросились?
Случайно нажали RESET и настройки на роутере сбросились? — Не беда, устраним проблему в пару кликов с помощью наших инструкций. С появлением такого устройства, как роутер, многие пользователи сети Интернет открыли для себя новые горизонты и возможности. Еще бы — теперь провода не нужны, а с одной точки можно получать Интернет на различные устройства. Однако возник ряд чисто технических проблем. Порой настроенное устройство, только что работавшее, как часы, отказывается выполнять свои функции. В чем дело? То сеть пропадет, то установки сбиваются. Может, оно сломалось? Может быть. Но, как правило, все бывает гораздо проще. Об этом ниже.
Быстрая настройка роутера ZTE под Ростелеком
Переходим к непосредственному разбору основной задачи сегодняшнего материала. Первый вид конфигурирования, о котором мы хотим поговорить, заключается в использовании Мастера настройки. Благодаря ему весь процесс осуществляется буквально в несколько кликов и не вызывает проблем даже у начинающих юзеров.
- Находясь на первой же вкладке «Домой» в веб-центре, нажмите по кнопке «Вход в мастер настройки», которая расположилась справа вверху.
Выберите филиал компании, которая предоставляет услуги по подключению интернета, затем укажите свой город и тарифный план. Часто клиенты Ростелеком приобретают Интернет + ТВ, поэтому мы сейчас и далее мы сосредоточимся именно на этом тарифном плане. Перед нажатием по кнопке «Далее» проверьте правильность введенной информации.
Теперь отобразится форма конфигурирования WAN. Количество и тип отображаемых параметров будет зависеть от того, какой протокол использует выбранный филиал. Чаще всего это именно PPPoE, поэтому нужно ввести только имя пользователя и пароль. Эти сведения должны быть прописаны в договоре с провайдером или официальной инструкции от него. Касается правило и всех остальных протоколов, включая ic IP и DHCP. Настройка всех параметров осуществляется именно по инструкции от поставщика интернет-услуг.
При выборе параметров IPTV сначала указывается порт LAN, к которому будет подключен кабель от телевизора. Отметьте галочкой подходящий пункт, а затем кликните по кнопке «Далее».
Задайте параметры беспроводных точек доступа, если этого не было сделано на этапе первого подключения к веб-интерфейсу. О всех параметрах, присутствующих в этой форме, мы уже говорили ранее, поэтому не будем повторяться о правильности ее заполнения.
Ознакомьтесь с информацией об установленных только что параметрах. Если они вас устраивают, примените изменения.
Применение конфигурации займет некоторое время, о чем будет написано в следующем окне Мастера настройки.
Роутер будет автоматически перезагружен, а затем на экране появится сообщение о его готовности к функционированию.
Переходите к взаимодействию с браузером и другими программами, зависящими от интернета только после полного включения устройства. Если доступа к сети так и не будет, но при этом вы уверены в правильности конфигурации, обратитесь на горячую линию поставщика интернет-услуг для решения возникшей проблемы.
GPON, которую использует МГТС при подключении абонентов, относится к наиболее современным технологиям широкополосного мультисервисного доступа. Аббревиатура расшифровывается как Gigabit Passive Optical Network (Гигабитная Пассивная Оптическая Сеть). Подразумевает установку у клиента оптического терминала ONT (модема, роутера) и прокладку до него (читай — до квартиры или дома абонента) сети с использованием оптоволокна. Скорость обмена в оптоволоконной линии и ширина канала обеспечивают одновременное подключение:
- Интернет на скорости свыше 200 Мбит/с до 1 Гбит/с;
- Цифрового телевидения;
- IP-телефонии;
- Видеонаблюдения;
- Охранной сигнализации и других услуг.
При этом даже при одновременной работе всех программ и сервисов и пиковой загрузке исключены потери скорости и взаимные помехи.
Почему необходимы изменения
Выбирая тот или иной тариф для выхода в интернет через wifi-роутер, пользователь рассчитывает получить за оплаченную абонентскую плату скорость соединения, заявленную оператором. Поначалу она может быть близкой к регламентированному значению, но зачастую через некоторое время она снижается. При этом проблема редко кроется в неисправности wifi-роутера или неполадках со стороны провайдера. Как сам пользователь, так и провайдер могут не знать о существовании дополнительных подключенных устройств. Предоставляемый трафик лишь распределяется на большее количество техники, и скорость каждого соединения существенно уменьшается, но количество подключений не отображается.
Многие пользователи удивляются, как же соседи, по сути абсолютно чужие люди, могут подобрать сложный пароль от маршрутизатора, но на деле это оказывается достаточно просто. Это происходит по следующим причинам:
- После покупки нового wifi-роутера его нужно не просто включить в сеть, а правильно настроить. Неопытные пользователи часто выбирают настройки по умолчанию, чтобы не разбираться в тонкостях сложного процесса. Стандартный пароль в большинстве случаев одинаков для всех роутеров данного производителя, поэтому не составляет труда узнать его через форумы в интернете или онлайн-инструкции к оборудованию.
- Не каждый человек может правильно настроить маршрутизатор, и тем более не каждый знает, как поменять пароль на wifi роутере, поэтому для осуществления этих действий приглашают компьютерного мастера. Специалист по своей халатности, неопытности или по согласованию с пользователями может защитить соединение простым, легко подбираемым паролем. Самыми популярными на сегодняшний день считаются комбинации «123456» и «qwerty».
- Если настраивать интернет-соединение на zte-роутере впопыхах, можно не заметить специальный пункт об установке защитного ключа. В этом случае посторонним не придется даже искать или подбирать комбинацию, будет достаточно пары щелчков мыши, чтобы подключиться к вашей беспроводной сети.
Оплата МГТС
Заплатить за услуги компании можно многими способами, среди которых каждый абонент может выбрать наиболее подходящий для себя. Варианты оплаты созданы для максимального упрощения задач клиентов МГТС. Узнать свой баланс МГТС можно в аккаунте или позвонив с домашнего телефона на 707-44-55.
Погасить задолженность или внести деньги на счёт можно:
- через интернет: оплата проводится в аккаунте МГТС, также через Сбербанк Онлайн;
Самый популярный способ – через Лёгкий платёж по лицевому счёту или по номеру телефона. Здесь можно оплатить услуги банковской картой без комиссии в режиме онлайн, средства поступают на баланс моментально.
- в банкоматах с банковской карты и терминалах. Для этого в меню нужно будет выбрать «Коммунальные платежи», затем ввести номер телефона, и внести деньги. Оплатить можно по номеру мобильного и городского;
- через электронный кошелёк. Список доступных платёжных систем находится на сайте;
- в банках и центрах обслуживания клиентов;
- в магазинах МТС.
Если заплатить через отделение банков, средства поступят в течение 2-3 рабочих дней. В остальных случаях деньги приходят сразу. Проверить баланс можно в своём кабинете МГТС после регистрации и входа. Если появятся вопросы по работе с сервисом, можно обратиться в поддержку или на горячую линию.
Компания МГТС предлагает массу услуг для дома, офиса, связи и защиты. В последнее время она завоёвывает ещё больше клиентов благодаря проведению GPON – высокоскоростной передачи данных. Личные кабинеты значительно упрощают задачи обычным пользователям, и экономят время. Ещё можно установить мобильное приложение, чтобы аккаунт был под рукой в любой момент.
Содержание
Как настроить компьютер для работы с роутером Ростелеком
Сложности с настройкой роутеров компании Ростелеком могут возникнуть из-за неверно заданных параметров сети в ОС Windows. Чтобы все работало правильно должны быть установлены драйвера сетевой карты (обычно есть на диске к материнской плате или сетевой карте). Кроме этого, нужно проверить параметры протокола TCP/IPv4.
Заходим в «Панель управления» -> «Сеть и Интернет» -> «Сетевые подключения», выбираем свое соединение (обычно в его наименовании присутствует название сетевого адаптера), жмем по нему правой кнопкой мыши, выбираем свойства:
В открывшемся окне жмем мышью один раз на «Протокол Интернета TCP/IPv4», он должен выделиться темным цветом, после чего кнопка «Свойства» станет активной. Нажимаем на нее.
Откроется окно параметров протокола Интернета v4. В нем нужно включить радиокнопку «Получить IP-адрес автоматически» и «Получить адрес DNS-сервера автоматически». Подтверждаем нажатием «Ок».
Проблемы со входом
В случае возникновения затруднений, возникающих во время входа в онлайн-меню, можно предпринять следующие шаги:
- Убедиться в правильности набора адреса, который вводится в поисковую строку.
- Проверить способ получения IP-адреса. Он должен выполняться в автоматическом режиме.
- Воспользоваться методом сброса к заводским настройки.
- Аннулировать личные сетевые настройки Windows.
- Убедиться в целостности LAN-кабеля.
Уделить особое внимание адресу веб-меню. Убедиться в исключении подмены символов или лишних значений.
Ответы на вопросы
Среди наиболее частых вопросов в службу поддержки МГТС встречаются следующие:
- Можно ли заменить устройство роутер провайдера своим с оптимальными настройками? Компания устанавливает оборудование наиболее полно соответствующее запросам (услугам, тарифному плану) абонента. Поэтому подобная замена не приветствуется.
- Почему нет возможности удаленно зайти на роутер для настройки через интернет? Политика компании предусматривает максимальную безопасность, поэтому доступ из к роутеру внешней сети, как правило блокирован в настройках При насущной необходимости настройки можно изменить самостоятельно или по согласованию со специалистами поддержки.
- Какую технологию безопасности для Wi-Fi необходимо использовать? Максимальную безопасность обеспечивает технология WPA2 с алгоритмом шифрования AES.Для доступа с устаревших устройств может потребоваться включение WEP или применение шифрования TIP. Использовать их рекомендуется в случае крайней необходимости из-за большей уязвимости.
- Как правильно задать ключ для беспроводной сети? Рекомендуется выбирать ключ длиной не менее 10 символов, с чередованием строчных и заглавных символов латинского алфавита, цифр. Ключ не должен быть ассоциативным (слова, памятные даты и пр.), поскольку случайный набор более устойчив к взлому с применением брутфорс атак.
FAQ
Наиболее часто в службу поддержки провайдера поступает несколко обзиъ вопросов от абонентов, использующих роутеры МГТС ZTE.
В. Можно ли настроить маршрутизатор в режим моста для использования дополнительного роутера?
О. С использующимся в настоящий момент BRASS ZTE 670 и 680 в режиме bridge не работают. Пользователям следует обратиться в службу поддержки компании для консультаций и поиска альтернативного варианта.
В. Почему скорость интернет через мобильные устройства ниже заявленной в тарифе.?
О. Провайдер гарантирует заявленную скорость на участке от клиентского роутера до внешней сети. Падение скорости в беспроводной сети абонента может быть вызвано низким уровнем сигнала, загруженностью диапазона (особенно 2.4ГГц). Проблему можно попытаться исправить, изменив настройки роутера или установив дополнительный усилитель сигнала (Wi-Fi роутер).
В. Почему доступны не все параметры настройки?
О. При входе на роутер с указанной провайдером учетной записью, пользователь получает возможность изменит все настройки, необходимые для обеспечения доступа в интернет и других услуг. Закрыты от него только критически важные для нормальной работы сети и оборудования настройки.
Обзор роутеров
Существует несколько моделей, которые оптимальны для использования дома:
- Zte E5501;
- Zte h218N;
- Zte E5502;
- Zte ZXA10 f660.
Zte E5501
Данное устройство поддерживает множество интерфейсов:
- 4 порта под коннектор RJ-45 (что позволяет работать с данными через сетевой интерфейс, тип кабеля определяется автоматически);
- работает по стандарту связи 802.11n (частота 2.4 ГГц);
- присутствуют две несъемные антенны, обеспечивающие стабильную работу Wi-Fi.
Помимо поддерживаемых интерфейсов данное устройство имеет множество других опций, делающих его использование довольно удобным и простым.
Zte h218N
Роутер этого типа в своей конструкции имеет:
- USBv.2 в количестве 1 штуки для подключения 3Gмодема (присутствует опционально);
- 4 порта для подключения кабеля, обжатого коннектором RJ-45;
- Wi-Fi (IEEE 802.11n).
Максимальная скорость передачи данных данным устройством — 300 Мбит/с. Также поддерживается несколько технологий шифрования данных — WEP, WPA, WPA2.
Zte 5502
Рассматриваемый роутер от такой именитой компании ничем не уступает своим одноклассникам:
- 4 порта для подключения кабеля через коннектор RG-45;
- поддерживаются: IEEE 802.11n (максимальная скорость передачи — 300 Мбит/с);
- присутствуют две антенны для работы в диапазоне 2.4 ГГц;
Возможности шифрования у рассматриваемого устройства самые широкие:
- WEPс технологией шифрования 64/128 бит;
- WPA-PSK;
- WPA2-Interprise и многие другие.
ZteZXA 10 F660
Роутер компании ZTE обладает не только отличными рабочими характеристиками, но также относительно невысокой ценой.
Он прост в настройке, а также поддерживает все необходимые технологии:
- имеется 4 разъема для RG-45;
- 2 разъема для работы с интерфейсом POTS (RG-11);
- успешно работает с технологией Wi-Fi;
- имеется разъем для подключения устройств USB.