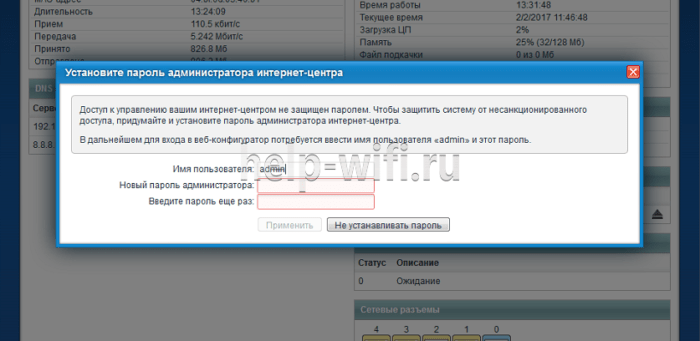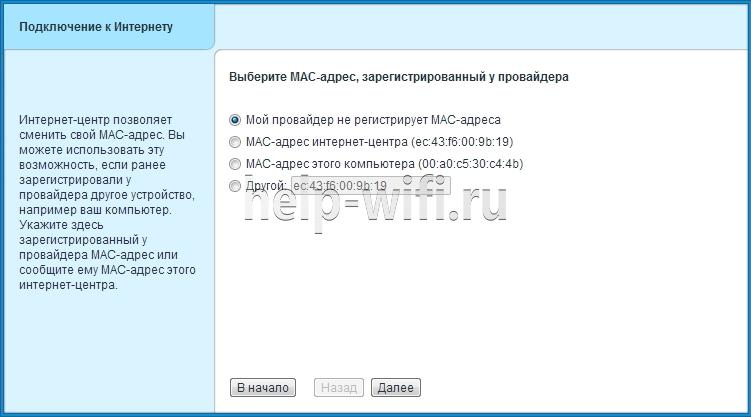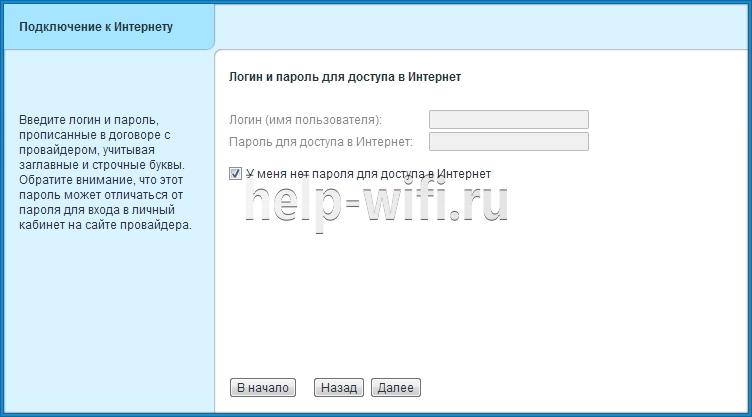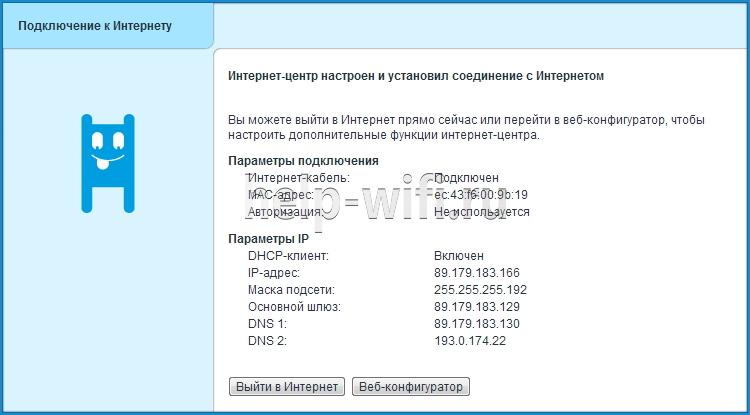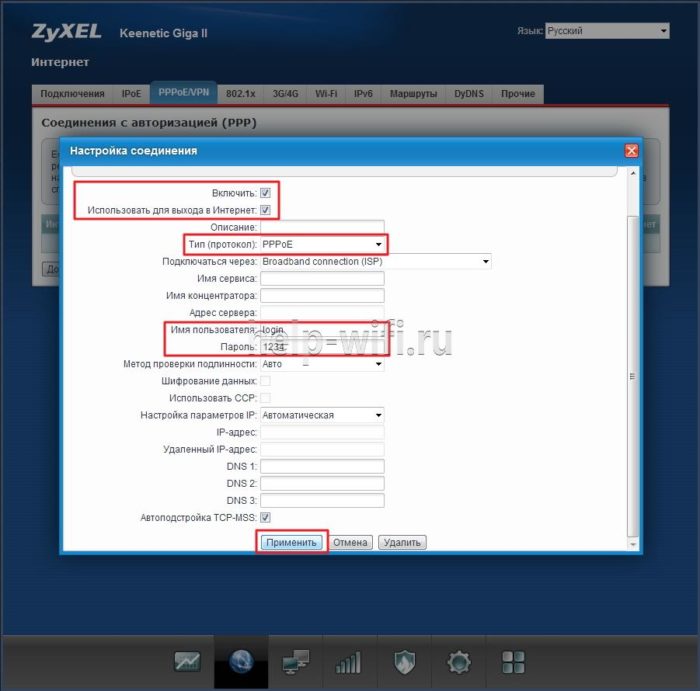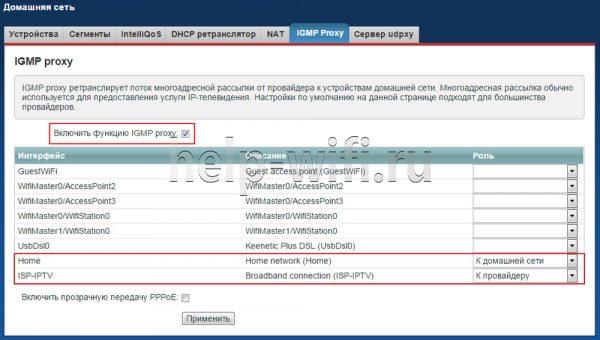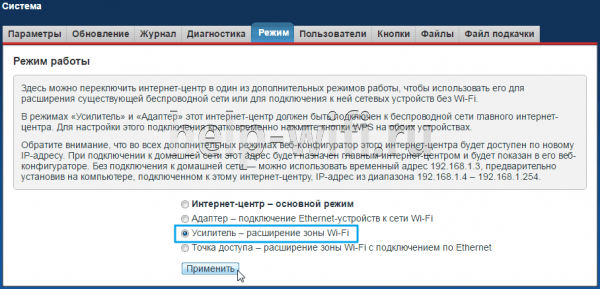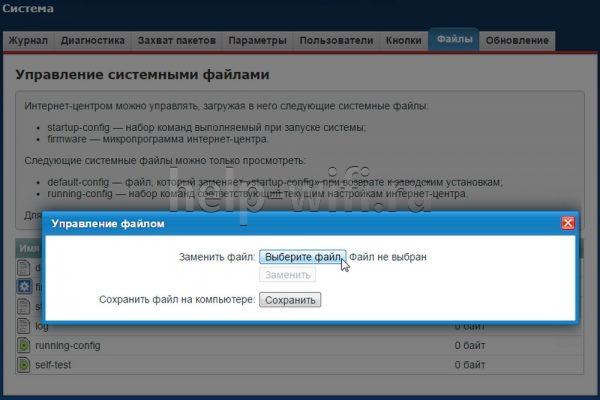Данная инструкция на русском языке предназначена для роутера
Zyxel Keenetic Air, описывает принцип работы и основные моменты эксплуатации устройства.
Производитель настойчиво рекомендует перед включением роутера
внимательно изучить настоящую инструкцию.
Инструкция для роутера
представлена в формате PDF. Все современные браузеры уже поддерживают данный формат и сложностей с открытием файла возникнуть не должно.
Но если открыть инструкцию все же не удается, то необходимо установить на компьютер программу для чтения PDF файлов, например, Acrobat Reader. Если у вас возникли сложности с открытием инструкции на смартфоне под управлением Android, нужно установить, например, Adobe Acrobat Reader.
Комментарии (0)
Комментарии про другие Wi-Fi роутеры
Другие Wi-Fi роутеры Keenetic
Не забудьте установить My.Keenetic
Интернет-центр
QR Code
SCAN
Zyxel Communications Corp. — zyxel.com
Zyxel Беларусь — zyxel.by
Zyxel Россия — zyxel.ru
Zyxel Украина — zyxel.ua
Zyxel Центральная Азия и Закавказье — zyxel.kz
Инструкция по применению
Добро пожаловать в Интернет!
Благодарим вас за доверие к интернет-технике Zyxel.
Решения для доступа в Интернет — это наша специализация начиная со времен разработки первого модема в далеком 1990 году. Сегодня мы предлагаем устройства для высокоскоростного доступа по технологиям
ADSL2+, VDSL2, Ethernet, 3G, 4G, LTE, GPON, а чтобы Всемирная Сеть простиралась и до вашего дома, интернет-провайдеры и корпоративные заказчики широко используют инфраструктурное оборудование Zyxel.
Мы находимся рядом с вами с 1992 года и уделяем пристальное внимание адаптации нашей продукции к местным условиям, тестируем ее совместно с провайдерами и операторами связи, учитываем их требования и локальные особенности сетей. Для вас открыты онлайн-система персональной технической поддержки, опирающаяся на обширную базу знаний и рекомендаций, а также сеть сервисных центров.
Сегодня интернет-техникой Zyxel пользуются миллионы домашних пользователей, и имя компании для них стало синонимом надежной связи и выхода в Интернет с первой попытки. Подключайтесь с помощью интернет-центра и присоединяйтесь. Сеть становится полезнее и интереснее с приходом каждого нового пользователя.
Добро пожаловать в Интернет!
1
Оглавление
Знакомство с Keenetic Air
Устройство интернет-центра
Отличительные особенности
Выбор сценария установки и настройка
Подключение к Интернету и IP-телевидению по выделенной линии Ethernet
Подключение к Интернету через DSL/PON-модемы
Расширение домашней сети в режиме «Точка доступа»
Подключение к сети Wi-Fi устройств с портом Ethernet в режиме «Адаптер»
Расширение зоны покрытия сети Wi-Fi в режиме «Усилитель»
Советы и рекомендации
Как добиться максимальной скорости сети Wi-Fi
Что делать, если перестал работать Интернет
Рекомендации по безопасному использованию
Поддержка и гарантия Zyxel
Техническая поддержка
Гарантийные обязательства
Приложение
Технические характеристики
Важная информация
16
16
17
18
19
19
20
22
22
23
10
10
12
13
14
15
4
5
8
3
Знакомство с Keenetic Air
4
1 2 3 4 5
Устройство интернет-центра
1.
Антенны беспроводной сети Wi-Fi
Четыре антенны Wi-Fi специальной конструкции с коэффициентом усиления 5 дБи. Рекомендуемое положение антенн — вертикальное.
2.
Переключатель режима работы
Служит для выбора режима работы интернет-центра. Переведите переключатель в позицию, соответствующую нужному вам режиму, и подождите, пока интернет-центр перезагрузится. Для каждого режима интернет-центр хранит настройки отдельно.
3.
Сетевые порты «0 … 1» со встроенными индикаторами
Порты для подключения домашних устройств и интернеткабеля. Индикатор порта загорается при наличии соединения с подключенным устройством и мигает при передаче данных.
В режиме «Основной» по умолчанию желтый порт «1» предназначен для устройства домашней сети, а синий порт «0» — для Интернета. В других режимах оба порта можно использовать для подключения сетевых устройств.
4.
Разъем «Питание»
Разъем для адаптера питания из комплекта поставки. Интернет-центр расcчитан на постоянную работу и не требует ежедневного отключения.
5.
Кнопка «Сброс» (Сброс всех пользовательских настроек)
Кнопка позволяет восстановить заводские настройки сразу для всех четырех режимов. Используйте ее, если хотите настроить интернет-центр заново или пароль доступа к нему был утерян. Для этого нажмите кнопку заостренным предметом и удерживайте ее примерно 10 секунд, пока индикатор не начнет мигать.
Cбросить настройки текущего режима работы, не затрагивая настройки других режимов, можно в веб-конфигураторе.
5
6
6 7 8 9
6.
Индикатор (Статус)
Горит
Не горит
Мигает редко
Интернет-центр включен и готов к работе.
Интернет-центр выключен.
Интернет-центр загружается, или идет обновление его операционной системы.
Этот индикатор также реагирует на запуск и остановку функций, выполненных с помощью кнопки управления сетью Wi-Fi.
Мигает часто 2 секунды, затем горит постоянно
Была нажата кнопка Wi-Fi.
Функция, назначенная кнопке, запущена.
Мигает часто 2 секунды, затем на 2 секунды гаснет и загорается снова
Была нажата кнопка Wi-Fi.
Функция, назначенная кнопке, выключена.
7.
Индикатор (Интернет)
Не горит
Горит
Не получен IP-адрес для подключения к Интернету.
Соединение с Интернетом установлено.
8.
Индикаторы
Не горит
Горит
Мигает часто
Мигает редко
(Беспроводные сети Wi-Fi 2,4 ГГц и 5 ГГц)
Сеть Wi-Fi выключена.
Сеть Wi-Fi включена.
Идет передача данных по беспроводной сети.
Запущен сеанс настройки соединения по стандарту WPS.
9.
Кнопка управления беспроводной сетью Wi-Fi
В зависимости от режима работы интернет-центра эта кнопка поможет вам либо подключиться к его беспроводной сети, либо подключить сам интернет-центр к другой беспроводой сети.
В режимах «Основной» и «Точка доступа»
Ӝ
Запускает автоматическую настройку беспроводного соединения по технологии WPS, которая работает в ОС Android и Microsoft Windows, а также во многих других устройствах, например телевизорах и медиацентрах.
Ӝ
Удержание более трех секунд выключает / включает Wi-Fi в обоих диапазонах.
В режиме «Основной» вы можете назначить этой кнопке другие функции.
В режимах «Усилитель» и «Адаптер»
Запускает автоматическую настройку беспроводного подключения интернет-центра к домашней сети Wi-Fi. Используйте одинарное нажатие для подключения к сети в диапазоне 2,4 ГГц или двойное нажатие для подключения в диапазоне 5 ГГц. Затем нажмите также кнопку (WPS) на основном интернет-центре в домашней сети.
При успешном подключении интернет-центра к сети на нем загорится индикатор .
В режиме «Усилитель» после подключения к домашней сети (горит индикатор
)
После подключения интернет-центра к домашней сети Wi-Fi кнопка будет работать так же, как в режиме «Точка доступа», и вы cможете использовать ее для автоматической настройки беспроводного соединения с интернет-центром по технологии WPS.
7
8
Отличительные особенности
Множество способов подключения к Интернету
Keenetic Air предназначен прежде всего для надежного полнофункционального подключения вашего дома к Интернету и IP-телевидению по выделенной линии
Ethernet через провайдеров, использующих любые типы подключения: IPoE, PPPoE,
PPTP, L2TP, 802.1X, VLAN 802.1Q, IPv4/
IPv6. При этом он дает полную скорость по тарифам до 100 Мбит/с независимо от вида подключения и характера нагрузки.
Кроме того, Keenetic Air может обеспечивать подключение к Интернету через провайдерский или частный хот-спот Wi-Fi.
Двухдиапазонная точка доступа
Wi-Fi AC1200 c автоматическим выбором оптимального канала
При первом же включении интернет-центр развертывает максимально защищенную по стандарту WPA2 двухдиапазонную сеть
Wi-Fi 802.11n/ac для ноутбуков, смартфонов, планшетов и прочих беспроводных устройств. Антенны с коэффициентом усиления 5 дБи дают максимально широкую зону покрытия и высокое качество беспроводной связи на скорости соединения до 867 + 300 Мбит/с независимо от положения интернет-центра. Оптимальный рабочий канал выбирается автоматически на основе периодического анализа радиоэфира.
Резервирование доступа в Интернет
Благодаря операционной системе NDMS 2 вы можете организовать подключение к нескольким провайдерам одновременно, расставив приоритеты и включив непрерывную проверку наличия доступа в Интернет. При сбое в сети основного провайдера интернет-центр автоматически переключится на работу с запасным каналом.
Гостевая сеть Wi-Fi
Для гостевых устройств предусмотрена отдельная сеть Wi-Fi с выходом только в Интернет без доступа к домашней сети.
Если вы не хотите делиться всей доступной вам скоростью интернет-подключения с пользователями гостевой сети, вы можете ограничить им скорость.
Безопасный Интернет с Яндекс.DNS
Предустановленное приложение
«Интернет-фильтр Яндекс.DNS» защитит все ваши домашние устройства от посещения опасных и ложных сайтов, вовлечения в ботнеты и других угроз.
Защищенный доступ в домашнюю сеть из Интернета
Где бы вы ни были, встроенный VPN-сервер обеспечивает возможность защищенного доступа к домашней сети через Интернет со смартфона, планшета или компьютера, как если бы вы находились у себя дома.
Родительский контроль с облачным сервисом SkyDNS
Интернет-фильтр SkyDNS, работающий через облачный сервис, позволяет контролировать активность детей в Интернете, ограждая их от нежелательных онлайн-сервисов, сайтов и даже результатов поиска.
Вы сами выбираете категории сайтов, доступных для посещения, и применяете созданный профиль фильтрации к нужным домашним устройствам.
Настройка и управление через мобильное приложение и через сервис KeenDNS
Приложение Zyxel My.Keenetic для iOS и Android настраивает интернет-центр в минимум шагов, а после подключения к Интернету обеспечивает полное управление домашней сетью, в том числе через Интернет.
Сервис KeenDNS предоставляет вам доменное имя для подключения из Интернета к веб-конфигуратору. Вы сможете получить доступ к настройкам вашего интернетцентра даже в случае серого IP-адреса.
Дополнительные режимы работы, включаемые без настройки
Интернет-центр можно использовать для расширения зоны действия существующей беспроводной сети в режиме точки доступа или усилителя Wi-Fi (репитера).
Режим адаптера поможет подключить к беспроводной сети устройства без Wi-Fi, у которых есть порт Ethernet. Перевести интернет-центр в любой из режимов можно с помощью 4-позиционного переключателя на корпусе устройства.
9
10
Выбор сценария установки и настройка
Подключение к Интернету и IP-телевидению по выделенной линии Ethernet
Кабель выделенной линии Ethernet от провайдера должен быть проложен до места расположения интернет-центра и подключен к его порту «0». Если в договоре с провайдером указан MAC-адрес другого устройства, например вашего компьютера, перед подключением сообщите провайдеру MAC-адрес интернет-центра, напечатанный на его этикетке.
Приставку для приема IPTV или телевизор, способный принимать IPTV напрямую, рекомендуется подключить к интернет-центру кабелем Ethernet.
Интернет Keenetic Air в режиме «Основной»
Приставка IPTV
Смартфон Ноутбук
Настройка интернетцентра на компьютере
1.
Интернет-центр должен быть включен в электросеть через адаптер питания из комплекта поставки и готов к работе — его индикатор должен гореть непрерывно. Переключатель режима работы на задней панели должен находиться в положении «Основной».
2.
Подключите компьютер к интернетцентру. Для этого в списке доступных сетей Wi-Fi найдите сеть интернет-центра и подключитесь к ней. Имя сети и ключ безопасности напечатаны на этикетке интернет-центра. Или используйте для подключения сетевой кабель, соединив им порт «1» интернет-центра с Ethernet-адаптером компьютера.
3.
Откройте веб-конфигуратор интернетцентра по адресу my.keenetic.net
. При первом входе автоматически запустится мастер быстрой настройки NetFriend.
Щелкните «Быстрая настройка» и следуйте указаниям мастера для завершения настройки.
Настройка с помощью мобильного приложения
1.
Установите на смартфон приложение
Zyxel My.Keenetic. Для этого перейдите в веб-браузере мобильного устройства по адресу zyxel.ru/getapp или отсканируйте QR-код на этой странице.
2.
Запустите установленное приложение и следуйте его инструкциям.
zyxel.ru/getapp
11
Подключение к Интернету через
DSL/PON-модемы
Если в вашем доме соединение с Интернетом устанавливает DSL-модем
(по телефонной линии) или PON-модем
(по волоконно-оптической линии), соедините его разъем «LAN» кабелем
Ethernet с портом «0» интернет-центра.
Чтобы полностью использовать все функции интернет-центра, рекомендуется перевести модем в режим моста (Bridge Mode).
В этом случае настройка интернет-центра не будет отличаться от настройки при подключении по выделенной линии Ethernet, описанной на предыдущей странице.
Если модем работает в режиме маршрутизатора (Routing Mode), следует перевести Keenetic Air в режим «Точка доступа» с помощью переключателя на корпусе. В режиме «Точка доступа» веб-конфигуратор интернет-центра будет доступен по IP-адресу, который назначит интернет-центру ваш модем.
12
Интернет Модем
ADSL/GPON
Keenetic Air в режиме «Основной» или «Точка доступа»
Приставка IPTV
Смартфон Ноутбук
Расширение домашней сети в режиме «Точка доступа»
Этот сценарий пригодится вам, если в вашей сети еще нет точки доступа
Wi-Fi или вы хотите расширить зону действия существующей сети. Переведите переключатель на задней панели в положение «Точка доступа» и подключите
Keenetic Air к вашей сети кабелем Ethernet, используя любой из его портов.
По умолчанию в режиме «Точка доступа» беспроводная сеть будет работать с паролем и именем сети, которые указаны на этикетке интернет-центра. Изменить эти настройки можно в веб-конфигураторе Keenetic Air по IP-адресу, назначенному ему в вашей сети.
Свободный сетевой разъем интернет-центра можно использовать для подключения к домашней сети устройств с Ethernet-портом..
Интернет Основной интернет-центр
Keenetic Air в режиме «Точка доступа»
Смартфон Ноутбук
13
14
Подключение к сети Wi-Fi устройств с портом Ethernet в режиме «Адаптер»
В режиме «Адаптер» интернет-центр работает как беспроводной мост, предоставляя доступ к сети Wi-Fi всем устройствам, подключенным к его портам. Если вы хотите использовать интернет-центр в этом режиме, переведите переключатель на задней панели в положение «Адаптер».
Когда Keenetic Air загрузится, подключите его к беспроводной сети Wi-Fi 2,4 ГГц или
5 ГГц, нажав кнопку один или два раза соответственно. Таким же образом нажмите кнопку на основном интернетцентре. При успешном подключении на Keenetic Air загорится индикатор .
Для подключения устройств можно использовать оба порта интернет-центра.
Важно:
Keenetic Air должен находиться в зоне действия сети
Wi-Fi основного интернет-центра.
Интернет Основной интернет-центр
Keenetic Air в режиме «Адаптер»
Приставка IPTV
Расширение зоны покрытия сети
Wi-Fi в режиме «Усилитель»
Для расширения зоны покрытия сети
Wi-Fi вы можете использовать режим
«Усилитель». Этот режим похож на режим
«Точка доступа», но в отличие от последнего здесь используется беспроводное подключение к домашней сети.
Установите Keenetic Air в зоне действия вашей беспроводной сети между основным интернет-центром и помещением, в котором вы хотите усилить сигнал Wi-Fi.
Переведите переключатель на задней панели в положение «Усилитель».
Когда Keenetic Air загрузится, подключите его к беспроводной сети Wi-Fi 2,4 ГГц или
5 ГГц, нажав кнопку один или два раза соответственно. Таким же образом нажмите кнопку на основном интернетцентре. При успешном подключении на Keenetic Air загорится индикатор .
Параметры сети Wi-Fi будут скопированы c основного интернет-центра, и вы сможете перемещаться в пределах зоны покрытия расширенной сети, не меняя настройки подключаемых беспроводных устройств.
Интернет Основной интернет-центр
Keenetic Air в режиме «Усилитель»
Смартфон Ноутбук
15
16
Советы и рекомендации
Как добиться максимальной скорости сети Wi-Fi
Максимальная скорость беспроводного соединения 867 Мбит/c возможна с устройствами стандарта IEEE 802.11ac, использующими два пространственных потока (MIMO 2×2) и канал шириной 80 МГц.
Обратите внимание, что в диапазоне
2,4 ГГц, согласно требованиям Wi-Fi Alliance, беспроводные устройства могут автоматически выбирать режим 20 МГц, а так как большинство смартфонов и планшетов оборудованы адаптерами Wi-Fi типа 1×1, они в этом случае будут работать на скорости до 72 Мбит/с и их скорость доступа в Интернет не превысит 40 Мбит/с. Текущую скорость соединения устройств с интернет-центром можно увидеть в его веб-конфигураторе и в мобильном приложении My.Keenetic.
Действительная скорость зависит от числа устройств в сети Wi-Fi и их удаленности от интернет-центра. Скорость могут сильно снижать препятствия на пути прохождения сигнала, а также другие беспроводные сети и радиопомехи в диапазонах частот 2,4/5 ГГц, например микроволновые печи, радионяни.
При неустойчивой скорости в условиях сильных помех рекомендуется выбрать в настройках Wi-Fi интернет-центра ширину канала 20 МГц.
Для эффективной работы сети Wi-Fi придерживайтесь следующих рекомендаций:
Ӝ
Располагайте антенны интернет-центра вертикально для распространения сигнала в горизонтальной плоскости.
Ӝ
Установите интернет-центр в комнате, в которой скорость беспроводной связи вам наиболее важна. Бетонные стены сильно снижают скорость в сети.
Ӝ
Для организации сети Wi-Fi на открытом пространстве, например на загородном участке, установите интернет-центр у окна, выходящего на ту сторону участка, где вы планируете использовать
Wi-Fi большую часть времени.
Ӝ
По стандарту IEEE 802.11 допускается использовать открытую сеть или сеть с защитой WPA2 AES (установлена по умолчанию). При выборе защиты
WEP или WPA максимальная скорость беспроводной сети снизится до 54 Мбит/с.
Ӝ
Посетите веб-сайты производителей ваших беспроводных устройств и ноутбуков, чтобы проверить наличие новых драйверов и других обновлений.
Что делать, если перестал работать Интернет
Воспользуйтесь функциями диагностики в операционной системе устройства, с которого не удается выйти в Интернет. Возможно, вы просто отключились от беспроводной сети
Wi-Fi либо отсоединили сетевой кабель от интернет-центра или компьютера.
Убедитесь, что индикатор горит, а переключатель режима работы находится в положении, соответствующем сценарию применения интернет-центра.
Если индикатор не горит, это означает, что интернет-центр не получает IP-адрес от провайдера или — при работе в режимах
«Точка доступа», «Усилитель», «Адаптер» — от основного устройства в домашней сети.
Большинство неполадок, возникающих вследствие сбоя в сети, можно устранить перезагрузкой оборудования:
Ӝ
Отключите питание интернет-центра и всех устройств в домашней сети.
Ӝ
Проверьте надежность подключения сетевых кабелей. Кабели, которые не фиксируются в портах, рекомендуется заменить на исправные.
Ӝ
Включите питание интернет-центра и подождите, пока он загрузится, затем включите питание остальных устройств.
Чтобы уточнить состояние вашего интернетподключения, обратитесь к провайдеру.
Возможно, на вашем счету не хватает средств и доступ в Интернет был приостановлен.
Если все подключено правильно, на интернет-центре должны гореть индикаторы задействованных сетевых портов и индикаторы , показывающие, что сети Wi-Fi включены в диапазонах 2,4 ГГц и 5 ГГц.
При подозрении на неисправность интернет-центра, пожалуйста, обратитесь в службу поддержки Zyxel.
17
18
Рекомендации по безопасному использованию
Ӝ
Интернет-центр предназначен для эксплуатации в сухом, чистом и хорошо проветриваемом помещении в стороне от мощных источников тепла. Не используйте его на улице и в местах с повышенной влажностью.
Ӝ
Перед началом эксплуатации устройства удалите с него защитную пленку.
Ӝ
В процессе работы устройство нагревается, поэтому не устанавливайте интернет-центр в местах, где температура воздуха может превышать 40 °С, в закрытых шкафах и полостях, а также рядом с источниками тепла.
Не накрывайте его и следите за тем, чтобы ничто не загораживало вентиляционные отверстия в корпусе интернет-центра, своевременно очищайте их от пыли.
Ӝ
Используйте адаптер питания только из комплекта поставки интернет-центра.
Не включайте адаптер питания, если его корпус или кабель повреждены.
Ӝ
Подключайте адаптер питания только к исправным розеткам с напряжением, соответствующим указанному на этикетке адаптера питания.
Ӝ
Отключайте адаптер питания от электросети при длительных перерывах в эксплуатации.
Ӝ
Никогда не вскрывайте и не пытайтесь самостоятельно обслуживать интернет-центр и его адаптер питания.
При подозрении на аппаратную неисправность, пожалуйста, обратитесь в службу поддержки Zyxel.
Ӝ
Для чистки устройства используйте влажную ткань, смоченную в мягком моющем средстве. Всегда выключайте его перед тем, как приступить к чистке.
Ӝ
Избегайте попадания жидкости внутрь корпуса интернет-центра и его адаптера питания. Если это произошло, немедленно отключите их от розетки и тщательно просушите перед повторным включением.
Поддержка и гарантия Zyxel
Техническая поддержка
Если при использовании интернетцентра у вас возникли вопросы:
Ӝ
Проверьте наличие обновления для интернет-центра с помощью веб-конфигуратора или мобильного приложения My.Keenetic и, если обновление доступно, установите его.
Ӝ
Обратитесь к странице поддержки, где вы найдете ответы на часто задаваемые вопросы, собранные в Базе знаний, и сможете задать свой вопрос специалистам Zyxel в системе персональной поддержки.
Регион
Беларусь
Россия
Украина
Центральная Азия и Закавказье
Страница поддержки zyxel.by/support zyxel.ru/support zyxel.ua/support zyxel.kz/support
Условия предоставления поддержки:
Ӝ
Техническая поддержка не рассматривает теоретические вопросы организации сети и вопросы, связанные с настройкой сторонних продуктов и систем.
Ӝ
Консультации по применению устройства оказываются в течение 90 дней с даты первого обращения в службу поддержки или момента автоматической регистрации сервисного кода при первом подключении устройства к Интернету (с. 23), в зависимости от того, что наступит ранее.
Ӝ
Через систему консультаций гарантируется ответ специалиста, время решения вопроса не регламентируется и зависит от его сложности.
Ӝ
Техническая поддержка предоставляется на русском языке.
19
20
Гарантийные обязательства
Zyxel гарантирует отсутствие аппаратных дефектов этого изделия, связанных с материалами и сборкой, в течение одного года с документально подтвержденной даты его приобретения первым конечным покупателем, даты автоматической регистрации сервисного кода изделия в журнале Центра информации и поддержки
Zyxel при первом подключении устройства к Интернету или при первом обращении в службу поддержки, в зависимости от того, что наступило ранее. Однако независимо от даты продажи срок гарантии не может превышать трех лет с даты производства изделия. Дата производства определяется по серийному номеру на корпусе изделия. Формат серийного номера: SYYxxWWxxxxxx, где YY — последние две цифры года производства,
WW — номер недели производства в году.
В случае выявления дефектов и получения от потребителя обоснованной претензии в этот период Zyxel по своему усмотрению произведет бесплатный ремонт, заменит изделие на новое или предоставит взамен эквивалентное по функциям и надежности.
Гарантия распространяется только на изделия Zyxel, проданные через официальные каналы дистрибуции
Zyxel. Гарантийное обслуживание осуществляется через авторизованные сервисные центры Zyxel, расположенные в стране реализации изделия.
Zyxel не гарантирует бесперебойную или безошибочную работу, а также совместимость встроенного программного обеспечения при взаимодействии с аппаратными или программными средствами других производителей, если иное не оговорено в прилагаемой к изделию документации.
Гарантия Zyxel утрачивает силу в следующих случаях:
Ӝ этикетка на изделии повреждена или отсутствует, серийный номер изделия или его сервисный код изменен, не читается или читается неоднозначно;
Ӝ изделие использовалось не по назначению или не в соответствии с инструкцией по эксплуатации;
Ӝ изделие перестало работать в результате загрузки в него программного обеспечения, не распространяемого через службу поддержки или сайт Zyxel в вашей стране;
Ӝ изделие получило повреждения из-за подключения к нему дефектного оборудования сторонних фирм;
Ӝ изделие вышло из строя по причине проникновения в него посторонних предметов, веществ или жидкостей, в результате удара молнии, затопления, пожара, неправильной вентиляции, иных внешних воздействий и обстоятельств непреодолимой силы;
Ӝ изделие вскрывалось, переделывалось или ремонтировалось не уполномоченными на то лицами или сервисными центрами;
Ӝ изделие пострадало при транспортировке, за исключением случаев, когда она производится авторизованным сервисным центром Zyxel.
Zyxel не несет ответственности за возможный вред, прямо или косвенно нанесенный людям, домашним животным или любому имуществу, если это произошло в результате использования изделия не по назначению, несоблюдения правил и условий эксплуатации или хранения изделия, умышленных или неосторожных действий потребителя или третьих лиц.
Zyxel не несет ответственности за потерю или повреждение данных на подключенных к интернет-центрам носителях информации.
Мы настоятельно рекомендуем вам регулярно делать резервные копии важных данных.
Сервисы KeenDNS и онлайновое обновление предоставлются на условиях «как есть», без каких-либо гарантийных обязательств, явных или подразумеваемых.
21
Приложение
Технические характеристики
Название:
Универсальный интернет-центр с двухдиапазонной точкой доступа Wi-Fi AC1200 и переключателем режимов работы
Модель:
Keenetic Air
Конструктивные особенности
Ӝ
2 разъема RJ-45 (100BASE-TX/10BASE-T) с автоопределением типа кабеля и встроенными индикаторами состояния
Ӝ
4 антенны Wi-Fi (5 дБи)
Ӝ
4 индикатора на лицевой панели
Ӝ
Кнопка управления сетью Wi-Fi
Ӝ
Переключатель режимов работы
Ӝ
Кнопка сброса настроек
Физические параметры
Ӝ
Размеры: 157 x 109 x 33 мм без учета антенн
Ӝ
Масса: 0,18 кг без адаптера питания
22
Диагностика и управление
Ӝ
Веб-конфигуратор
Ӝ
Приложение для мобильных устройств с операционной системой Android или iOS
Ӝ
Командная строка (CLI) по TELNET
Ӝ
Резервное копирование конфигурации
Ӝ
Системный журнал
Комплектация
Ӝ
Интернет-центр
Ӝ
Адаптер питания 9 В, 0,85 А от сетей переменного тока 100 – 240 В, 50/60 Гц
Ӝ
Инструкция по применению
Условия эксплуатации
Ӝ
Диапазон температур: от 0 до + 40 °С
Ӝ
Влажность: от 20 до 95 % без конденсации
Важная информация
Прилагаемая документация
Пожалуйста, внимательно ознакомьтесь с прилагаемой документацией и сохраните ее на будущее. Компания Zyxel не дает никакой другой гарантии на продукты и услуги, кроме явно указанной в условиях, прилагаемых к таким продуктам и услугам.
Никакая часть данного документа, кроме главы «Поддержка и гарантия
Zyxel», не может рассматриваться как дополнительные гарантийные обязательства.
Мы постоянно совершенствуем аппаратное и программное обеспечение, поэтому в продукт могут быть внесены изменения и улучшения, не описанные в прилагаемой документации.
Правовые ограничения
На территории вашей страны могут действовать ограничения на эксплуатацию беспроводного оборудования. Ограничения могут касаться используемых частот, мощности передаваемого сигнала, требовать обязательной регистрации беспроводного оборудования в органах регулирования.
Перед началом эксплуатации интернетцентра убедитесь, что выбранные вами режимы не противоречат требованиям закона и правилам, действующим в вашей стране.
Сервисный код
Сервисный код представляет собой специальный идентификационный номер из 15 цифр, который напечатан на этикетке интернет-центра и хранится в его памяти.
При первом подключении к Интернету он автоматически фиксируется в журнале
Центра информации и поддержки Zyxel.
Используя интернет-центр Keenetic Air, вы выражаете согласие с правом компании Zyxel автоматически получать информацию о вашем устройстве через
Интернет для технической поддержки и гарантийного обслуживания.
Срок службы
Установленный производителем срок службы изделия равен 2 годам при условии, что изделие используется в строгом соответствии с настоящей инструкцией и применимыми техническими стандартами.
23
24
Информация об утилизации
Не следует выбрасывать это изделие вместе с бытовыми отходами. Изучите информацию о правилах утилизации электронных отходов в вашем населенном пункте. Правильная утилизация способствует сохранению природных ресурсов, охране здоровья и окружающей среды.
Юридический адрес производителя
Тайвань, Синьчжу, Научно-индустриальный парк, Индастри-ист-роуд IX, 2,
Зайксел Коммуникейшнз Корп.
Zyxel Communications Corp., No. 2,
Industry East Road IX, Science-Based
Industrial Park, Hsinchu, Taiwan, R.O.C.
Информация о сертификации
Интернет-центр Zyxel Keenetic Air одобрен к применению государственными органами по сертификации и соответствует
ТР ТС 004/2011 «О безопасности низковольтного оборудования»,
ТР ТС 020/2011 «Электромагнитная совместимость технических средств».
Ознакомиться с действующими в вашей стране сертификатами можно на региональном веб-сайте Zyxel.
Авторские права
© Zyxel Communications Corp., 2016.
Все права защищены.
Данный интернет-центр поставляется с программным обеспечением, на часть кода которого может распространяться действие стандартной общественной лицензии GNU GPL и cтандартной общественной лицензии ограниченного применения GNU LGPL. Запрос на получение исходного кода направляйте по адресу [email protected] С текстом лицензий можно ознакомиться на сайте http://www.gnu.org.
© Д. В. Тишкин, А. Е. Данилычев,
М. В. Медведев, ООО «Зайксель
Россия», 2016. Все права защищены.
Воспроизведение, адаптация, перевод и распространение данного документа или любой его части без предварительного письменного разрешения Zyxel запрещены — за исключением случаев, допускаемых законом об авторском праве. Названия продуктов или компаний, упоминаемые в данной инструкции, могут быть товарными знаками или знаками обслуживания соответствующих правообладателей.
Не забудьте установить My.Keenetic
Интернет-центр
QR Code
SCAN
Zyxel Communications Corp. — zyxel.com
Zyxel Беларусь — zyxel.by
Zyxel Россия — zyxel.ru
Zyxel Украина — zyxel.ua
Zyxel Центральная Азия и Закавказье — zyxel.kz
Инструкция по применению
На чтение 12 мин Просмотров 10.5к.
Специалист техподдержки, PHP-программист, разработчик WordPress
Задать вопрос
Линейку Air компания Zyxel позиционирует как интернет-центр для домашнего пользователя. Zyxel Keenetic Air (AC1200) – один из представителей этой серии. Подробно опишем настройки роутера. Нужно отметить, что появляются новые прошивки линейки Zyxel Keenetic Air, и в новых версиях могут быть небольшие различия, но алгоритм настройки от этого не меняется.
Содержание
- Особенности и технические характеристики
- Индикаторы и разъёмы
- Подключение
- Вход в настройки роутера
- Автоматическая настройка
- Ручная настройка
- Особенности настройки для Ростелеком
- Настройка через мобильное приложение
- Подключение и параметры Wi-Fi
- Настройка IPTV
- Режим повторителя
- Смена пароля
- Обновление прошивки
- Сброс настроек
- Отзывы
Особенности и технические характеристики
Прежде чем подключить и настроить роутер, сделаем небольшой обзор внешних параметров и функций.
Zyxel Keenetic Air- черно-белый. Плоская коробочка, 4 несъемные антенны, которые надо поднять для работы, логотипы на крышке и самих антеннах.
Пользователь получает:
- поддержку всех современных стандартов подключения к провайдеру;
- IPTV — если такая услуга есть у провайдера;
- возможность подключить любой беспроводной девайс, начиная от самых древних;
- удобное управление всеми часто используемыми функциями прямо с корпуса без необходимости входить в веб-интерфейс;
- девайс способен поддерживать устойчивый сигнал на скорости до 867 Мбит/c (стандарт 802.11ас) или до 300 Мбит/с (802.11n);
- WPS — позволяющее новым устройствам «договориться» обо всех необходимых настройках с роутером самостоятельно;
- Два диапазона беспроводной связи с улучшенной защитой каждого.
Также можно отметить:
- встроенный DHCP — сервер, автоматически выдающий все необходимые настройки девайсу, перед допуском его в сеть интернет;
- поддержку перенаправления портов, которую по достоинству оценят пользователи торрент сетей;
- фильтрацию по MAC, IP, URL — списки доступа и запрета на указанные действия;
- несколько режимов работы с лёгким переключением между ними;
- возможность ведения системного журнала;
- функцию подмены MAC — после её настройки совсем не обязательно сообщать провайдеру об установке роутера;
Физические характеристики устройства:
- длина — 167 мм;
- ширина — 100 мм;
- высота без учёта антенн — 33 мм (длина антенны 170 мм).
Удобство и простота настройки
10
Индикаторы и разъёмы
Передняя панель роутера Zyxel Keenetic Air имеет 4 индикатора режимов работы, а также одну кнопку.
Для последней можно выбрать действие в настройках. В обычном случае она включает/выключает режим WPS.
Индикаторы:
- Питание устройства.
- Наличие связи с провайдером.
- Наличие обновлений прошивки (можно изменить в настройках).
- Сеть Wi-Fi.
Индикаторов для подключения по кабелю не предусмотрено, но большинство современных устройств показывает индикацию прямо в гнезде.
Задняя панель АС1200 имеет:
- 2 разъёма для подключения по кабелю.
- Кнопку сброса настроек.
- Разъём для блока питания.
- Тумблер переключения режимов.

- А — это стандартный режим, роутер с точкой доступа;
- В — режим адаптера для проводной сети;
- С — усилитель (репитер) сторонней сетки;
- D — беспроводная сеть, точка доступа.
На нижней панели наклейка с данными для входа в интерфейс и другой служебной информацией, лапки — чтоб девайс не «ездил» по столу, и «ушки», предоставляющие возможность повесить его на стену.
Подключение
Разобравшись, что пользователь увидит во время работы, самое время подключить и начать настройку нового девайса.
Для полного управления настройками рекомендуется использовать компьютер или ноутбук, но в Кинетике «из коробки» один из диапазонов беспроводной сети уже включен. Так что ограничиваться кабельным подключением не обязательно.
Установив маршрутизатор на столе (или повесив на стенку), подключают кабель от провайдера в гнездо, традиционно покрашенное в синий цвет. Кабель от компьютера вставляют в оставшееся гнездо. Включают блок питания в сеть 220В, второй конец провода — в гнездо питания. Должен замигать индикатор сети, через пару секунд перейти к постоянному свечению. Роутер готов к работе.
Как правило, загораются два индикатора. Второй — Wi-Fi.
Если планируется настройка посредством беспроводного устройства, пароль к сетке нужно посмотреть на нижней крышке, на наклейке. Там есть данные беспроводной сети, а также данные для входа в веб-интерфейс.
Вход в настройки роутера
Для настройки роутера подойдёт любой веб-браузер. Keenetic Air, как и другие модели бренда, можно настраивать посредством специальной программы, которая называется NetFriend, но её надо искать в интернете. Дисками с ПО современные маршрутизаторы перестали комплектовать.
В строке адреса вбивается традиционные http://192.168.1.1 или фирменный адрес my.keenetic.net. После чего пользователю открывается окно с предложением установить свой пароль для администратора интернет-центра.
Здесь же есть кнопка «не создавать пароль», но при следующем входе в веб-интерфейс предложение появится снова.
После создания пароля (в дальнейшем его будут запрашивать при входе) открывается основное окно, где нам любезно сообщают, что роутер работает, но он не настроен, и предлагают выполнить настройки.
В нижней части окна есть две кнопки «Быстрая настройка» и «Веб-конфигуратор». Первая подразумевает полуавтоматический режим, вторая — полностью ручной.
Автоматическая настройка
Нажимая левую кнопку, переходим к автоматической настройке. Программа построена таким образом, что для настройки роутера понадобится всего пару щелчков. Сначала Zyxel Keenetic Air нужно подключить к кабелю провайдера (или ДСЛ-модема):
После проверки подключения роутер поинтересуется, как провайдер относится к МАС-адресам, записывает ли он их. Если пользователь этого не знает, здесь есть функция (на картинке ниже — третья) оставить провайдеру адрес, уже известный ему:
Затем программа переходит к настройке интернета, интересуясь у пользователя, какой тип подключения использует провайдер. Динамический, когда вся необходимая информация получается автоматически, или статический, когда всю информацию пользователю нужно вводить самому. Обычно это указывается в договоре.
После ввода всех данных на следующем шаге, программа попросит имя пользователя и пароль. Они также есть в договоре.
Дальше потребуется выбрать тип подключения. Он тоже есть в договоре
В зависимости от типа, могут потребоваться какие-то дополнительные настройки, но все они приводятся в бумагах, выданных поставщиком интернета. После ввода всех данных маршрутизатор попробует выйти в сеть и заодно проверить, есть ли на сайте бренда для него обновление.
Обновления найдены. Нужно нажать «обновить»
После обновления Keenetic Air AC1200 перезагрузится и выдаст сводный экран настроек.
Автоматическая настройка не предусматривает возможность установки беспроводной сети, поэтому на данном экране стоит выбрать кнопку «Веб-конфигуратор».
Ручная настройка
Если автоматическая установка некорректно настраивает сеть или у провайдера особо хитрые настройки, Кинетик Эйр можно настроить и вручную. Выбирается кнопка «Веб-конфигуратор».
В нижней строке открывшегося окна нажимается вторая слева кнопка (называться она может по-разному, но отвечает за настройку соединения). Большинство провайдеров РФ использует РРРоЕ, поэтому нужно перейти на соответствующую вкладку в верхней части окна.
Если настройка проводится впервые, нужно нажать кнопку «Добавить соединение». Если перестраивается неудачная автоматическая настройка, соединение уже будет, и его нужно только исправить. Откроется новое окно.
Здесь нужно настроить все параметры согласно приведённой на скрине инструкции, а также сведениям из документов, предоставленным поставщиком интернета. На скрине стоит имя и пароль по умолчанию. У пользователя они будут другими.
Приведённый вариант предполагает получение настроек адресов от провайдера. Если провайдер выдаёт статический адрес, то в поле «Настройка параметров IP» устанавливают режим «Ручная» и в появившихся дополнительных полях вводят все необходимые данные.
Особенности настройки для Ростелеком
Настройки маршрутизатора под Ростелеком мало чем отличаются от приведённых выше. Если провайдер использует РРРоЕ, то этот параметр вводится в соответствующее окно.
Если постоянные адреса, то информация вводится следующим образом.
Настройка других опций ничем не отличается.
Настройка через мобильное приложение
Настройка Keenetic возможна и через мобильное приложение. В инструкции к конкретному девайсу даются ссылки на страницу на сайте бренда, где можно скачать приложение — keenetic.com/getapp. Единственное условие — зайти нужно с телефона. Посредством установленного приложения можно настраивать интернет, проверять скорость, списки подключённых устройств и даже обновлять ОС маршрутизатора.
Подключение и параметры Wi-Fi
В нижней строке окна конфигуратора выбираем кнопку «уровень сигнала»
Проверяем настройки, согласно приведённой на скрине инструкции.
Несколько пояснений:
- Включить точку доступа — отключение или включение диапазона.
- Имя сети (SSID) — здесь указывают, как домашние устройства идентифицируют сеть роутера.
- Рабочее расписание — Эйр может поддерживать любой график работы.
- Ключ сети — пароль для входа в сеть.
Остальные настройки можно изменять только точно зная, что хотите получить.
В нижней части окна есть возможность выключить режим WPS — для безопасности его рекомендуется включать только на время настройки нового гаджета.
Настройка IPTV
Если провайдер предлагает услугу ТВ, то для просмотра на компьютере обычно настраивать ничего не надо. Нужно только проверить, включен ли флажок «Включить функцию IGMP proxy».
Для просмотра ТВ дополнительно на приставке нужно сделать ещё несколько настроек. Опять открывают вторую вкладку.
Только теперь переходят в раздел «Подключения», где выбирают разъём, куда будет включена приставка, и проводят следующие настройки.
Обращаем внимание, что чекбокс напротив разъёма 0 тоже должен быть установлен.
Все следующие настройки проводятся в окне «система», выбираемом соответствующим значком на нижней панели.
Режим повторителя
Чтобы использовать роутер как усилитель другой беспроводной сетки, переходят на вкладку «Режим» и в нижней части выставляют флажок в соответствующее положение.
Нужно дождаться перезагрузки, после чего настроить один из диапазонов беспроводной сети на параметры родительской сетки.
Смена пароля
Пароль, который все новые прошивки требуют ещё до первого входа в настройки роутера, сохраняется на вкладке «Пользователи» того же окна настроек. Здесь так же, как в разделе выше, всего один раздел. Надо ввести старый и новый пароли, дождаться перезагрузки.
Обновление прошивки
Обновление ПО предлагается ещё на этапе настроек. Но если возникает необходимость, это можно сделать и позднее со вкладки «файлы» окна системных настроек.
Проверяется наличие на сайте производителя, затем переходят в окно обновления.
Здесь надо указать файл, нажать «Заменить» (функция становится активной после выбора файла).
Сброс настроек
Как и в большинстве устройств, сброс настроек до заводских из меню убрали. При необходимости такого действия кнопка сброса на задней панели зажимается в течение 10-30 сек, пока индикатор питания не замигает. Роутер перегрузится и при повторной загрузке забудет обо всех пользовательских настройках. Будут использованы параметры, выставленные на заводе.
Отзывы
Пользователи довольны моделью. Единственное нарекание вызывает экономия на разъёмах для подключения проводных соединений. В некоторых модификациях их всего два, при этом одно занято кабелем провайдера. Подключить можно только одно устройство, остальные только по Wi-Fi.
Простота настройки;
Надежность.
Мало разъемов;
Скромная пропускная способность.